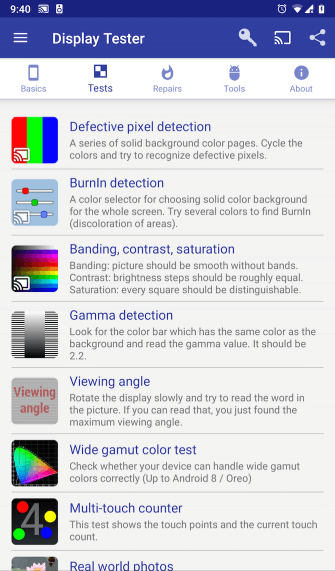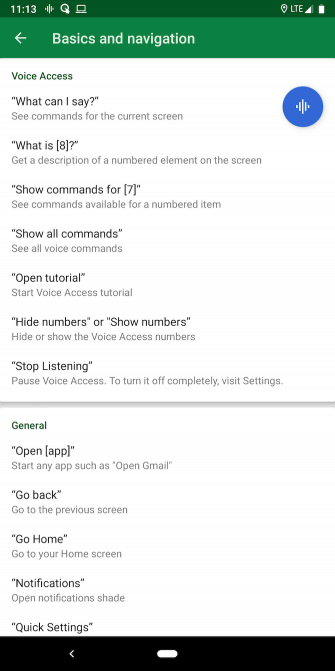новый тачскрин не работает что делать
Как поступить, если тачскрин после замены не работает
Довольно часто бывает такое, что после замены не работает тачскрин. Как поступить в этой ситуации, следует знать владельцу каждого гаджета. Ведь при неправильных действиях могут возникнуть проблемы существеннее. Как бы грустно это ни звучало, но подобная неприятность случается очень часто. Сенсор является единственным способом управления современными мобильными устройствами.
Причины нарушения
Довольно распространённой неприятностью в современных гаджетах является неработающий тачскрин. Причин нарушения может быть несколько. Основными являются:
Способы решения проблемы
Несмотря на всю серьёзность ситуации, у этой неполадки имеется решение. Указанные неприятности могут возникать тогда, когда экран на телефоне жидкокристаллический. Необходимо поступить следующим образом:
Не нужно паниковать, если первый раз оказался неудачным. Ведь такие неполадки могут быть из-за ошибки мастера, который неправильно совместил экран с сенсором.
В этой ситуации потребуется вскрытие телефона. Необходимо убрать защитную крышку дисплея, ведь именно она может являться причиной. Но не нужно спешить и разбирать устройство, если оно ещё не полностью проверено внешне.
Проверка шлейфа
После вскрытия осматривается шлейф на отсутствие трещин и обрывов, а также проверяется правильность его подключения. В том случае, когда прилегание к дисплею неплотное, нужно исправить неполадку и вновь протестировать оборудование на работоспособность. Связь с контактами тоже следует проверить. При их окислении проводится аккуратная чистка с использованием ластика. При наличии визуальных неполадок шлейф нуждается в замене.
Когда соприкосновение контактов неплотное, дисплей может вовсе не работать или же нажиматься неправильно. В этой ситуации телефон нужно разобрать полностью и вставить до упора шлейф. Собрать устройство обратно.
Обычно шлейф повреждается тогда, когда сборку проводил неопытный мастер или же владелец приспособления.
Но бывает, что причиной неполадки становится дисплей. Он может быть плохого качества либо бракованным. В этой ситуации потребуется повторная замена на новый экран. Проверять работоспособность нужно в сервисном центре.
Очень часто бывает такое, что тачскрин с аналогичной модели не подходит из-за обновлённых версий мобильного устройства.
Что делать, если тачскирин смартфона перестал работать
Сенсорный экран телефона (или, проще говоря, тачскрин) — это, пожалуй, та часть устройства, которая подвержена наибольшему износу. Ведь это основной элемент управления смартфоном, к которому мы прикасаемся несколько сотен раз в день. При этом чем более красивую картинку выдает ваш дисплей, тем более сложно он устроен. А значит выше и вероятность поломки. Но что делать, если ваш экран перестал отвечать на прикосновения? Давайте разбираться.
Сломанный экран смартфона — это большая проблема
Неполадки в работе операционной системы
Во-первых, вы должны исключить вероятноять ошибки программного обеспечения. Есть несколько способов того, как это сделать. Во-первых, перезагрузите смартфон. Старая добрая перезагрузка может показаться бесполезной, тем не менее, это часто намного эффективнее, чем вы думаете. Перезагрузка телефона завершает работу и обновляет все фоновые службы, которые могли бы вызвать программный сбой.
Если это не помогло, то попробуйте загрузиться в безопасный режим. Тут логика примерно такая же, как и в предыдущем пункте с той лишь разницей, что в безопасном режиме будут работать лишь самые «жизненно важные» для смартфона сервисы. И если в этом случае экран «вернется к жизни», вам придется выгрузить из памяти все сторонние приложения для того, чтобы вычислить то, которое вызывает неполадки.
Диагностика работы дисплея смартфона
Иметь программу для диагностики полезно даже если с вашим дисплеем все в порядке
На просторах магазина Play Store существует масса программ для диагностики самых разных параметров вашего смартфона. Одной из, пожалуй, самый популярных является Display Tester. Она позволит вам не только определить состояние тачскирина, но и даст возможность обнаружить битые пиксели, выгорание элементов OLED-дисплеев, найти «мертвые зоны» и так далее. Ко всему прочему, базовая версия приложения абсолютно бесплатна.
Что делать, если тачскрин не работает
У вас мог возникнуть вопрос: «А как я установлю приложение Display Tester, если тачскрин не работает?». Для этого можно подключить клавиатуру или мышь при помощи Bluetooth или OTG-кабеля, о чем мы вам уже рассказывали в соответствующей статье. Так что подписывайтесь на наш новостной Телеграм-канал для того, чтобы ничего не пропустить. Существуют также способы управления смартфоном без нажатия на экран. Однако для того, чтобы ими воспользоваться, вам нужно подстраховаться заранее. Так что даже если с вашим смартфоном сейчас все в порядке, рекомендуем заранее произвести настройку и установить нужные программы.
Первый способ заключается в использовании Google Ассистента. Если вы искусственно не ограничивали его функциональность, то он должен откликаться на команду «Окей, Google». После этого вы можете попросить Ассистента найти приложение в магазине и скачать его.
Voice Access — очень удобное средство для управления смартфоном голосом
Другим вариантом будет специальная программа Voice Access. Приложение голосового доступа Google разработано для лиц с ограниченными возможностями. Но в данном случае оно может помочь вам управлять экраном без использования жестов. Voice Access имеет определенные запрограммированные действия. Например, «экран вправо» перемещает вас на следующий экран рабочего стола. Но эти действия можно настраивать и самостоятельно, присваивая им другие команды.
Если никакие из вышеперечисленных действий вам не помогли, а Voice Access вернул хоть какую-то возможность управления смартфоном, остается только одно — посещение сервисного центра. Скорее всего, проблему в этом случае своими силами уже, увы, не решить.
Перестал работать тачскрин на Android? Пробуем починить
Многие проблемы с Android можно устранить своими силами, не прибегая к услугам мастеров. И неполадки с тачскрином тоже.
Сенсорный экран – главный элемент управления смартфоном. От его состояния зависит многое: скорость выполнения операций, точность и даже наше настроение.
Каждый день тачскрину приходится распознавать сотни касаний. Было бы чудесно, если бы он был отказоустойчивым. Но увы – его конструкция уязвима. Тонкое покрытие из стекла остается хрупким даже с дополнительной защитой. Добавим сюда сложную электронику и кучу микроскопических деталей. В общем, нет ничего удивительного в том, что жалобы на тач – типичная ситуация для специалистов по ремонту техники.
Не всегда неполадки с дисплеем являются результатом аппаратных сбоев. И это хорошо: у вас появляется шанс устранить проблему самостоятельно. В ваших силах предпринять следующее.
1. Убедитесь, что экран действительно вышел из строя
Для начала необходимо исключить ошибки программного обеспечения.
Перезагрузите телефон
Эта мера поможет, если в отказе тачскрина виновата какая-то из работающих программ. При перезагрузке телефон выключается, оперативная память очищается, все фоновые процессы запускаются по новой, а вместе с ними и тот, что был виноват в проблеме.
Перезагрузка будет неэффективной, если неполадка вызвана аппаратной частью: физическим повреждением тачскрина, шлейфа, потерей контакта и пр.
Чтобы перезагрузить смартфон на Android, зажмите кнопку питания и удерживайте до тех пор, пока на экране не появится меню питания. Если экран откликается, выберите опцию «Перезагрузить». В противном случае продолжайте удерживать кнопку питания, пока телефон не уйдет в перезагрузку. На некоторых моделях принудительная перезагрузка вызывается одновременным удерживанием кнопки питания и клавиши увеличения громкости.
Загрузите телефон в безопасном режиме
Если тачскрин работает с перебоями и полностью функциональность не потерял, возможно вам удастся попасть в безопасный режим. Safe Mode в операционной системе Android подразумевает использование телефона только с исходным программным обеспечением, то есть с теми приложениями, которые стояли в нем на момент покупки.
Нормальная работа сенсорного экрана в безопасном режиме говорит о том, что в неполадке виновато одно из приложений.
Чтобы попасть в безопасный режим на большинстве современных Android-устройств, нажмите и удерживайте кнопку питания. Нажмите ОК, когда увидите запрос на переход в безопасный режим. Телефон начнет перезагружаться. Для выхода из Safe Mode еще раз перезагрузите его.
Переход в безопасный режим на вашей модели может происходить иным способом. Уточните этот вопрос у производителя или на форуме пользователей.
Проведите диагностику дисплея
Для диагностики проблем с дисплеем Play Store предлагает многочисленные утилиты. Рекомендуем вооружиться Display Tester.
После запуска перейдите на вкладку «Тесты». Приложение предложит протестировать различные аспекты работы дисплея: наличие битых пикселей, выгоревших областей на OLED, контрастность и насыщенность, мультитач и пр.
Если неполадки не были обнаружены, скорее всего с сенсором все в порядке, просто одно из приложений мешает его корректной работе. Удалите недавно установленные приложения, сделайте сброс до заводских настроек и посмотрите, как изменится поведение сенсора.
2. Снимите защитную пленку или стекло
Полимерные пленки и закаленные стекла нужны для защиты дисплея от царапин и сколов, но эта же самая защита в некоторых случаях мешает распознаванию касаний.
Как правило, пользователи сразу замечают, что после установки новой экранной защиты тач начал работать хуже. Такое и правда сложно пропустить. Попробуйте снять пленку или стекло. Разумеется, если проблема кроется в чем-то другом, то она так просто не решится. Но по крайней мере отклик на поврежденном экране немного улучшится.
3. Сократите время отклика вручную
Это решение подходит для частично функционирующих дисплеев. Сократить задержку при сенсорном вводе поможет приложение Touchscreen Repair.
Touchscreen Repair – легковесный калибратор экрана. Одна из его функций – изменение времени отклика тачскрина. Приложение попросит последовательно коснуться разных участков экрана. После этого произойдет принудительное сокращение времени отклика с учетом аппаратной составляющей телефона.
Эффективность зависит от модели телефона. Многие производители и так устанавливают минимальное время отклика. В таких случаях Touchscreen Repair мало чем может помочь. Но попробовать все равно есть смысл.
4. Управляйте телефоном с помощью голосовых команд или движений головы
Сенсорный ввод – не единственный способ управлять смартфоном. Есть еще и специальные возможности: голосовое управление и взаимодействие с системой с помощью движений головы и лица.
Команды настраиваются в специальном приложении. А чтобы его скачать, от экрана требуется хотя бы минимальная функциональность. Если установка и настройка прошли успешно, отключите сенсорный ввод до тех пор, пока не найдете время и средства на починку тача.
Голосовое управление
Приложение Google Voice Access записывает голосовые команды и присваивает номер каждому действию, доступному на экране. Вместо того, чтобы касаться пальцем значка приложения или элемента меню, вам нужно просто озвучить его цифру.
Также Voice Access заменяет основные способы взаимодействия с экраном на фразы. Например, для пролистывания длинной страницы вы можете сказать «Screen down», а для возврата к предыдущему экрану достаточно озвучить команду «Go back».
Поддерживаются только команды на английском.
EVA Facial Mouse
Функциональность приложения полностью соответствует его названию. EVA Facial Mouse добавляет на экран виртуальный курсор, которым можно управлять при помощи движений головы. Для перемещения указателя нужно просто повернуть голову в нужном направлении.
Когда курсор будет наведен на нужный элемент, подождите пару секунд, сработает команда «одиночный тап». Для быстрого доступа к важным действиям можно подключить док-станцию.
5. Подключите внешнюю клавиатуру и мышь
Полный отказ тачкрина не даст установить нужную утилиту привычным способом. В этом случае на помощь придет внешняя периферия. Но толк от нее будет, только если информация на дисплее отображается корректно.
Управлять телефоном Android с помощью внешней клавиатуры и мыши очень просто. Все, что требуется – это найти подходящий кабель и подключить к нему аксессуары. Поскольку у телефона всего один разъем USB, для одновременного подключения проводной мышки и клавиатуры понадобится разветвитель. Для подключения беспроводных аксессуаров необходим USB-ключ.
6. Телефон искупался? Просушите его
Некоторым телефонам свойственна влагозащита (которую люди ошибочно принимают за полную водонепроницаемость), а она вовсе не гарантирует, что телефон останется работоспособным после контакта с водой.
Чем дольше мокрый телефон пробудет во включенном состоянии, тем серьезнее могут быть повреждения. Как можно быстрее отключите его и дождитесь высыхания.
Не надо в срочном порядке искать силикагель или другой суперэффективный абсорбент. Оставьте телефон на ночь в герметичном контейнере с рисом – дешево, сердито и очень эффективно.
7. Ничего не помогает? Отправляйтесь в сервисный центр
Очень надеемся, что проблема с дисплеем была не слишком серьезной и одно из предложенных решений помогло оживить тачскрин. Но если это не так, придется прибегнуть к услугам мастерских.
Стоит признать, что даже гуру ремонта не всегда в состоянии восстановить сенсорные функции. Если тасчкрин – не единственное, что отказало в телефоне, а ремонт влетает в копеечку, есть смысл купить новый телефон. А какой именно, можете присмотреть в одной из подборок ниже.
Телефон не реагирует на касания
Конечно, бывает и такое, что только часть экрана перестает реагировать на касания, но тем не менее, природа возникновения такой неисправности может быть одна и та же.
Экран целый и без царапин
Для начала протрите экран вашего телефона чистой влажной салфеткой.

Пятна могут негативно отразиться на качестве работы сенсора. Тоже самое касается и защитной пленки, если на ней есть царапины или пятна.
Какие же могут быть неисправности? Глобально их можно разделить на две. Это либо физический дефект, либо программный сбой и проблемы с прошивкой.
Прежде чем что-либо делать, попробуйте узнать информацию о конкретной модели вашего телефона. Например, на форуме 4PDA у популярных смартфонов есть темы, где обсуждаются частые неисправности и ошибки гаджетов.
Если вы нашли информацию о том, что требуется перепрошивка или сброс устройства, то постарайтесь сначала сохранить все данные. Это можно сделать при помощи подключения к компьютеру. По возможности синхронизируйте всю информацию.
Еще можно сделать бэкап перед прошивкой смартфона. Подробные гайды есть на форуме 4PDA.
В зависимости от модели телефона и типа операционной системы этап перепрошивки устройства может быть разным. Но не спешите с прошивкой, иначе потом будет поздно. Может быть и такое, что прошивка или сброс никак не помогут. а информация навсегда будет утеряна.
Часть экрана реагирует на касания
Здесь есть небольшая надежна на то, что вам получится исправить работу сенсора при помощи программы калибровки. Под Android устройства их достаточно много.
Если и это не помогло, и вы не нашли информацию про ваше устройство, то пристаем к следующей фазе диагностики.
Физическая неисправность
Пожалуй, самые распространенные случаи отказа работы сенсора приходятся именно на аппаратную часть устройства.
Если на экране вашего смартфона есть трещины, то вероятность проблемы с тачскрином велики. 
Даже если вы пользовались телефоном с трещиной, через эти трещины могла попасть вода на плату и микросхемы. А вода — это проводник электричества, и она может закоротить микросхемы.
Неисправность может быть и внутри самого смартфона. Например, шлейф от тачсрина при ударе мог просто отойти и контакт сразу же будет нарушен. И экран устройства перестает реагировать на касания.
И кстати, при ударах может пострадать и микросхема, которая отвечает за сигналы от сенсора к процессору. Поэтому неисправность может быть скрытной.
Еще не стоит забывать о попадании воды, даже небольшой капли хватит, чтобы ваш гаджет перестал реагировать на касания.
А еще может выйти из строя сама микросхема, которая идет отдельным шлейфом от экрана (зависит от модели смартфона).
Дальнейшая диагностика
Поэтому, чтобы не гадать, надо вскрывать смартфон и осмотреть его внутренности. Если у вас нет опыта и инструментов в разборке телефонов — лучше обратитесь в сервисный центр.
Что потребуется
А если вы все-таки решились разобрать ваш мобильный, то вам потребуется:
И это унифицированный набор.

Вполне возможно, что для вашего устройства может потребоваться только одна отвертка.
Меры предосторожности
Всегда отключайте аккумулятор прежде чем трогать шлейфы, иначе вы рискуете повредить плату статическим электричеством.
Шлейфы очень тонкие и могут легко порваться, поэтому вытаскивайте их аккуратно и без резких движений.
Записывайте все расположения болтиков. Не пытайтесь вкручивать длинные болтики туда, где были короткие. Иначе вы можете повредить плату или корпус смартфона.
Если требуется нагреть заднюю крышку устройства, то всегда ставьте температуру фена не выше 90-100 °C. И грейте не дольше 5 минут, иначе крышка деформируется и испортится.
Ищем инструкцию
Каждая модель телефона может разбираться по-разному из-за своего дизайна и компоновки. Поищите в интернете модель вашего смартфона и инструкцию о разборке. Иногда попадаются не полные инструкции. Или может быть такое, что на видео все просто, а в реальности намного сложнее. Просто на видео бывают делают так, что вскрывают все за кадром, а в самом видео показывают, как легко все отклеивается. Поэтому, делайте все без резких движений, даже если в инструкции открывается все легко и просто. Иногда это бывает не так, даже наоборот.
Не нужно разбирать смартфон полностью. Достаточно получить доступ к плате.
Внимательно осмотрите печатную плату на наличие следов от окислов и залития, посмотрите внимательно разъемы шлейфов.
Пример осмотра и разборки
Рассмотрим пример на разобранном телефоне. Шлейф тачскрина и его разъем находится в выделенной области на фото.
Осмотрите плату внимательно на наличие следов от воды (белые следы). Теперь, чтобы осмотреть или переподключить шлейф, нужно достать его из разъема. Они могут по-разному открываться и поэтому не спешите их резко дергать.
В данном случае разъем откидываться вверх.
Теперь аккуратно достаем шлейф пинцетом. Держите пинцетом шлейф, не надавливая на него слишком сильно дабы не повредить. Шлейф достается сверху с разъема.
И осматриваем все дорожки шлейфа тачскрина на целостность.
И да, не забудьте перед осмотром отключить аккумулятор от платы, дабы не повредить статическим электричеством микросхемы.
Если вы обнаружили окислы, попробуйте их почистить щеткой и спиртом (или бензином Калоша). Совсем немного нанесите на щетку спирт, и аккуратной пройдитесь им по обнаруженным окислам.
Ни в ком случае не используйте воду.
Попробуйте переподключить шлейфы и разъемы дисплея. Делайте это аккуратно, ибо некоторые разъемы очень хилые. Сначала прицельтесь и слегка давите на ощупь, без сильного давления.
Если это ничего не дало и неисправность осталась, то тут может быть два варианта. Или проблема с какой-нибудь BGA микросхемой, у которой при ударе повредились контакты, или с самим тачскрином.
Подробная инструкция по проверке и замене тачскрина, модуля или экрана есть в этой статье.
Не работает тачскрин после замены? Основные способы решения проблемы
Что делать, если вы только что поменяли экран, а он вовсе перестал работать и реагировать на прикосновения?
Это одна из самых неприятных проблем, ведь тачскрин – основной и единственный вариант функционирования и работы с устройством.
В статье мы рассмотрим причины этой проблемы, пути ее решения и предотвращения.
Если после замены тачскрин перестал работать, то нужно понять, что могло вызвать эту проблему.
Причины нарушений в работе
Пути решения проблемы
Проблема является серьезной, но, как и любая другая, она имеет решение. Эти проблемы могут возникать, если на вашем устройстве жидкокристаллический экран.
Один из вариантов для перезагрузки устройства
Один из вариантов комбинации для полного сброса
Здесь устройство нужно вскрывать, чтобы это проверить. Прежде всего, снять защитную крышку экрана, потому что причина может крыться именно в ней.
Не торопитесь со снятием крышки и разборки устройства, если вы еще не проверили полностью работоспособность экрана без внутреннего вмешательства.
Проверка шлейфа
Далее следует проверить шлейф дисплея: нет ли обрывов, повреждений, трещин и хорошо ли он подключен.
Если он подключен не плотно к дисплею, то его нужно переподключить и проверить работоспособность.
Также необходимо проверить связь с контактами, вставлены ли они до конца.
Если вдруг они окислились, то нужно аккуратно почистить их ластиком.
Но если там присутствуют какие-либо визуальные повреждения, но его нужно заменить.
При недолжном соединении контактов бывают неверные срабатывания нажатия или экран может вовсе не работать. Следует разобрать устройство, хорошо вставить шлейф и собрать обратно.
Если контакты продавлены другими контактами, например, от разъема, то шлейф нужно вставить до упора и вытащить на одну десятую миллиметра, чтобы шлейф встал на новые точки соприкосновения площадки.
Повреждения в шлейфе бывают либо во время самостоятельной сборки без должного в этом опыта, либо при ремонте в сервисном центре с неопытными мастерами.
Несовместимость шлейфа
Так случается, что впаянный на шлейфе контроллер оказывается несовместимым с вашей версией. Такое часто случается с гаджетами из Китая.
Тогда вам нужно выпаять котроллер с вашего старого дисплея и впаять его в новый экран.
Если вы сами не можете этого сделать, в силу отсутствия опыта – отнесите мастерам, которые в этом разбираются.
Такая процедура называется калибровкой экрана. Ее используют при сильной и слабой чувствительности экрана, а также при полном отсутствии чувствительности.
В основном, калибровку совершают посредством специальных приложений.
Калибровка
Если у вашего гаджета резистивный дисплей, то есть состоящий из пластиковой мембраны и панели из стекла, то попробуйте его еще раз откалибровать.
Важно знать, что все операции при перепрошивке ПО приводят к утрате личных данных. Поэтому, если вы хотите использовать этот метод, заранее сохраните все важные данные.
Иногда бывают ситуации, когда требуется применение не одной, а нескольких процедур, например, сначала откалибровать, а потом перепрошить и наоборот..
Отличие оригинального экрана от копии
В случае, если у вас осталась гарантия на ремонте, то сервис должен устранить проблему бесплатно, и тогда вообще не стоит мучиться с самостоятельным разбором.
Советы
Ремонт стоит дороже оригинальной зарядки
ВИДЕО: Не работает или глючит новый тачскрин после замены
Не работает или глючит новый тачскрин после замены
Не работает тачскрин после замены? | Основные способы решения проблемы