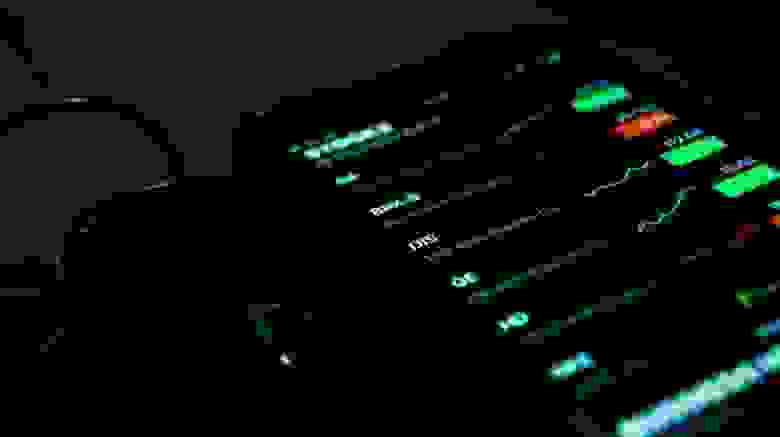новый портфель на рабочем столе что это
Советы чайника
Простые советы, представляющие собой пошаговые инструкции по оптимизации и работе в операционных системах Win7, Vista, Win XP. Описание и работа популярных программ. Безопасность ПК. Советы не переполнены терминологией и доступны для повторения даже начинающему пользователю.
Приветствие
Страницы
четверг, 7 июля 2011 г.
Для чего нужен портфель
Щелкнув правой клавишей на свободном месте рабочего стола, в контекстном меню, выбрав «Создать», открывается список, в котором есть пункт «Портфель». Это специальная папка Windows, которая позволяет синхронизировать файлы между двумя компьютерами. Если компьютеры не объединены в одну сеть, то это сделать можно при помощи съемного носителя, скопировав файлы на него, а затем подсоединив его к другому компьютеру.
Подключите USB-накопитель к компьютеру и в окне «Автозапуск» выберете «Открыть папку для просмотра файлов». Если «Автозапуск» отключен, нажмите сочетание клавиш Win+E и в окне «Проводника» кликните по названию USB-накопителя. В открывшемся окне щелкните правой клавишей на свободном месте и в меню выберите «Создать» и «Портфель».
Щелкните по значку
На компьютере выберите папку, которую нужно синхронизировать с USB-накопителем. Выделите ее щелчком мыши и удерживая клавишу Ctril, нажмите клавишу C. Содержимое папки будет скопировано в буфер обмена. В окне «Портфель» нажмите сочетание Ctril+V, произойдет синхронизация.
Теперь можно отсоединить USB-накопитель, воспользовавшись функцией «Безопасное извлечение устройства».
Что бы редактировать на другом компьютере файлы из портфеля, находящиеся на USB-накопителе, откройте его как описано выше, с помощью автозапуска или сочетанием Win+E.
Копировать «Портфель» со съемного носителя на второй компьютер не нужно. Внесите необходимые изменения в файлы, содержащиеся в портфеле на съемном носителе.
После этого вставьте USB-накопитель в первый компьютер и синхронизируйте все изменения. Для этого нажмите правую клавишу на папке «Портфель» и выберите пункт «Обновить все».
Файлы на съемном носителе никогда не синхронизируются со вторым компьютером, просто у пользователя появляется возможность работать с файлами на другом компьютере, а затем сохранить внесенные изменения на первом.
——————————————————————————————-
Не забудь свой Портфель
Самой долгоживущей функцией Windows, связанной с синхронизацией данных, является Портфель. Эта возможность была в Windows 95, есть в Windows Vista, и, наверное, будет в Windows Seven и других еще только ожидаемых операционных системах Windows.
Согласитесь, что название «Портфель» звучит немножко странно для функции операционной системы. На самом деле это название как нельзя лучше объясняет назначение функции.
Для современного делового человека портфель служит основным предметом гардероба. В нем хранится все самое важное, без чего обойтись нельзя. Иначе зачем тогда брать это с собой, если оно не самое важное? Фактически в портфеле содержатся самые сокровенные мечты делового человека.
По аналогии «компьютерный» Портфель предназначен для хранения данных, которые нужно постоянно носить с собой. Что кричат вам родственники или жена в тот момент, когда вы уже собрались идти на работу? Если они заботятся о вас, они обязательно поинтересуются, не забыли ли вы взять свой портфель.
Однако «компьютерный» Портфель — это не просто современный контейнер для документов. Это самообновляемый современный контейнер для документов. Он позволит вам быть уверенным в том, что вы уж точно взяли с собой все самое актуальное и самое новое. 
Итак, давайте наконец-то заглянем внутрь нашего нового Портфеля в Windows Vista.
Создание Портфеля
Рис. 1. Командуем создать Портфель
По своей сути Портфель является обычной папкой операционной системы, для которой реализована дополнительная функциональность. Перед тем, как использовать Портфель, его нужно создать. Делается это с помощью команды Создать > Портфель контекстного меню Рабочего стола, папки Документы или любой другой папки (рис. 
Однако перед тем, как создавать Портфель, не забудьте взглянуть на Рабочий стол — быть может, Портфель там уже присутствует? С уверенностью можно сказать только одно — в операционных системах Windows Vista по умолчанию Портфель не создается.
Рис. 2. Внешний вид Портфеля. Красивый, да?
После того, как вы воспользуетесь командой Создать > Портфель, операционная система создаст примерно вот такую папку (рис. 2).
Теперь у нас есть портфель, и мы можем продолжить свои эксперименты. Первым делом зайдите в созданный Портфель. При его первом посещении перед вами отобразится диалог с основными сведениями о назначении портфеля и даже справочной ссылкой Как работает «Портфель».
Принцип работы Портфеля
Работать с Портфелем просто. Для этого достаточно поместить туда все свои самые важные документы, которые вы хотите держать в порядке. Причем в Портфель вы должны эти документы скопировать, а не переместить. Ведь содержимое Портфеля будет синхронизироваться с оригинальной копией документа, а если вы переместите документ в Портфель, тогда ему просто не с чем будет выполнять синхронизацию.
Вот, собственно, и все. Теперь вы можете брать Портфель с собой на работу. А после работы вам будет достаточно просто прийти домой, перенести копию Портфеля обратно на свой компьютер (можно этого и не делать, а просто подключить внешний накопитель, на котором находится Портфель), после чего зайти в Портфель и в его панели инструментов выбрать кнопку Обновить все объекты.
Рис. 3. Диалог синхронизации данных
Кроме синхронизации всего содержимого Портфеля вы можете выполнить синхронизацию лишь отдельных его документов. Для этого достаточно выделить нужные вам документы. Сразу после этого кнопка Обновить все объекты будет заменена на кнопку Обновить выделенные объекты (либо на кнопку Обновить объект, если вы выделили только один из документов).
Заметим, что данный диалог отображается только в том случае, если документ в Портфеле или оригинальный документ были изменены. Если же оригинальный документ и содержимое Портфеля идентичны, тогда перед вами отобразится диалог с сообщением об этом факте.
Рис. 4. Контекстное меню стрелки
В левой части диалога отображаются значки документов из Портфеля, а в правой части — значки оригинальных документов. Рядом с этими значками содержится очень важная информация: сведения о дате последнего изменения документа, а также сведения о состоянии документа (Изменен или Не изменен).
Между двумя значками документов отображается стрелка, которая наглядно указывает на то действие, которое произойдет при синхронизации. Например, стрелка на рис. 3 (стрелка вправо) указывает на то, что документ из Портфеля должен заменить собой оригинальный документ. Если вы щелкнете правой кнопкой мыши по этой стрелке, тогда перед вами отобразится контекстное меню со всеми возможными действиями синхронизации (рис. 4).
Дополнительные сведения о работе Портфеля. Вот таким способом работает папка Портфель операционной системы Windows. Важным моментом в понимании ее работы является то, что папок Портфель может быть несколько (создаются они простым копированием основной папки Портфель в каталог, отличный от каталога, содержащего основную папку Портфель), а оригинальный файл только один. При этом если вы используете несколько папок Портфель, вам придется последовательно синхронизировать каждую из них, так как синхронизация одной из папок Портфель не распространяется на другие папки.
Сразу возникает интересный вопрос. Зачем вообще использовать несколько копий папок Портфель? Помимо очевидного ответа (если нужно хранить одну папку на работе, другую у друга, а третью носить с собой), существует еще один: в один момент времени с одной папкой Портфель может работать только один пользователь. Если вы попытаетесь открыть папку Портфель, которая уже открыта кем-то другим (или даже вами; например, вы открыли Портфель с помощью Проводника и пытаетесь еще раз открыть его с помощью диалога какой-то другой программы), перед вами отобразится сообщение об ошибке.
Рис. 5. Вкладка настройки синхронизации для документа
Если же вы удалили документ из Портфеля по ошибке, тогда следует отобразить контекстное меню стрелки и выбрать там команду Создать. Ну, а если вы удалили документ из Портфеля специально, чтобы он больше не синхронизировался, тогда придется вам сообщить, что сделали вы это неправильно. Перед тем, как полностью удалить документ из Портфеля, необходимо отобразить его диалог Свойства и на вкладке Состояние нажать кнопку Отделить от оригинала (рис. 5).
Пока мы не закрыли вкладку Состояние, давайте также обратим внимание на кнопку Найти оригинал, с помощью которой можно открыть папку, в которой находится оригинал данного документа.
И еще одна интересная особенность папки Портфель, на которую стоит обратить внимание. Помимо отдельных документов вы можете помещать в нее целые папки. Это необходимо не только для наглядности. Если вы помещаете в Портфель папку, вы сможете создавать в этой папке (находящейся в Портфеле) новые папки и файлы. При синхронизации все созданные вами в Портфеле объекты также будут созданы и в оригинальной папке.
И наконец последняя особенность. При помещении в папку Портфель базы данных Access вы фактически создаете ее реплику. Об этом вас предупредит операционная система в отобразившемся при копировании диалоге. Если вы согласитесь на создание реплики, операционная система задаст вам еще три вопроса:
После создания основной реплики базы данных к ее содержимому будет добавлен ряд скрытых системных таблиц, предназначенных для управления репликой. Возможно, вы заметите это по увеличению размера базы данных. Удалить эти таблицы вы уже не сможете. Единственный способ это сделать — создать запросы, которые на основе содержимого таблиц базы данных основной реплики будут создавать новую базу данных.
Непредвиденные ситуации
В реальной жизни нельзя предвидеть все возможные проблемы. Но мы попробуем. Давайте попытаемся предсказать хотя бы некоторые непредвиденные ситуации, которые могут возникнуть при работе с папкой Портфель.
В контекстном меню нет команды Создать > Портфель. Такое может быть в том случае, если вы пытаетесь создать папку Портфель внутри папки, которая этого не поддерживает, или в которой вы не имеете на это прав. В любом случае попробуйте создать папку Портфель на Рабочем столе или в папке Документы.
Если команды Создать > Портфель нет даже в контекстном меню Рабочего стола и папки Документы, значит, дело совсем плохо. Скорее всего, все дело в том, что какая-то программа удалила ветвь реестра, отвечающую за создание папки Портфель, и для ее восстановления вам придется лезть в реестр.
Я создаю копию папки Портфель, однако в полученной копии нет кнопок для обновления содержимого (синхронизации). В этом случае все просто. Дело в том, что для создания копии папки Портфель необходимо поместить копию в папку, отличную от той, в которой находится папка Портфель, используемая для создания копии. Например, если вы пытаетесь сделать копию папки Портфель, расположенной на Рабочем столе, то эта копия не должна находиться на Рабочем столе. Если же вы попытаетесь создать копию в той же папке, что и оригинальная папка Портфель, тогда вместо копии папки Портфель будет создана обычная папка со всем содержимым Портфеля.
В следующем номере мы сообщим о Портфеле еще более интересные факты.
Включить, восстановить, создать портфель в Windows 7/8
Windows 8/7 и Vista в этом отношении не активируют функцию портфеля по умолчанию. Портфель был утилитой, позволяющей пользователям синхронизировать файлы между двумя компьютерами. Но он мало используется с Vista.
Создать портфель в Windows 7/8
Чтобы создать новый портфель, щелкните правой кнопкой мыши пустую область на рабочем столе или в папке> «Создать»> «Портфель».
Удалить портфель в Windows 7/8
Если вы хотите удалить портфель из списка новых элементов, откройте regedit и перейдите к следующему разделу реестра:
Сначала щелкните правой кнопкой мыши Shellnew и выберите Экспорт для резервного копирования и сохранения записей реестра. Если вам нужно включить обратно портфель, вы можете использовать этот файл для добавления записей реестра.
Сделав это, удалите вложенный ключ ShellNew со всеми его значениями.
Это приведет к исчезновению портфеля из списка «Новый».
Активируйте портфель в Windows 7/8 снова
Я также загрузил файл реестра. Вы можете загрузить этот файл реестра и щелкнуть по нему, чтобы снова включить портфель в Windows 7 и Vista.
ОБНОВЛЕНИЕ: Этот файл реестра работает в Windows 8 – и вы также можете включить портфель в Windows 8.
Узнайте, как синхронизировать SkyDrive с внешним хранилищем в Windows 8 с помощью портфеля.
Как построить прибыльный инвестиционный портфель: 4 практических шага
Умение подбирать активы для инвестиций – ключевой навык для извлечения прибыли на бирже. Для решения этой задачи инвесторам необходимо анализировать собственный психологический портрет, ставить реалистичные цели инвестирования и научиться правильно распределять активы разных типов внутри портфеля.
Издание Investopedia опубликовало образовательный материал, в котором рассказывается о том, как построить и поддерживать качественный инвестпортфель. Мы подготовили адаптированную версию этой полезной статьи.
Шаг #1: определение подходящих пропорций разных активов
Первоочередная задача для решения при составлении инвестиционного портфеля заключается в выборе активов, которые соответствуют как текущей финансовой ситуации инвестора, так и желаемым целям его деятельности. Кроме того, на этом шаге необходимо оценить такие факторы как количество времени, которое инвестор сможет уделять своему портфелю, потенциальные будущие затраты, которые могут потребовать продажи части активов и т.п.
К примеру, молодому выпускнику института 22-23 лет без семьи подойдет иная стратегия, чем 55-летнему женатому профессионалу, который планирует оплату образования младшему ребенку и задумывается о выходе на пенсию.
Необходимо и учитывать собственный психологический профиль и толерантность к риску. Инвестор должен задать себе вопрос, готов ли он терпеть временные убытки, если уверен в том, что в будущем стратегия принесет серьезную прибыль? Или ему будет комфортнее зарабатывать меньше, но и избегать сильных просадок по счету? Всем хочется в конце года подводить успешные итоги, но если в процессе достижения результата вы не сможете спать ночами при краткосрочных падениях, то сможете ли продолжать следовать выбранной стратегии?
Также крайне важно четко понимать собственное финансовое положение – какие свободные деньги есть сейчас, что с текущими обязательствами, есть ли вероятность возникновения внезапных затрат в будущем? Ответы на все эти вопросы находят свое отражение в окончательном инвестиционном портфеле. Желание больше заработать всегда идет в комплекте с большим риском, а более надежные инструменты, вроде модельных портфелей или облигаций федерального займа (особенно купленных с помощью счетов ИИС), приносят меньше. Совсем от риска избавиться нельзя, но если у вас семья, которую нужно кормить, и не так много свободных денег, рисковать хочется меньше, чем когда вам двадцать лет, и нет особенно никаких обязательств.
Шаг #2: построение портфеля
Как только инвестор определится с составом своего портфеля, настает пора его фактического построения. Ему понадобится открыть брокерский счет онлайн, установить торговый софт, и заняться проведением сделок.
На первый взгляд здесь нет ничего сложного – акции, облигации, валюта – понятные инструменты, в приобретении которых нет никакой отдельной науки. Однако классы активов можно дробить на подклассы – и каждый из них также будет иметь собственные параметры риска и потенциальную доходность.
К примеру, инвестор может разделить часть портфеля, которая приходится на акции, между акциями компаний из разных отраслей или секторов экономики, рассмотреть компании с разным уровнем капитализации, локальными или иностранными эмитентами. Облигации могут быть краткосрочными или долгосрочными, государственными и корпоративными и т.п.
Существует несколько способов выбора активов и акций для исполнения инвестиционной стратегии:
Выбор акций
Ценные бумаги должны соответствовать уровню риска, который готов взять на себя инвестор. Здесь нужно анализировать такие факторы как сектор экономики, рыночная капитализация и доля рынка, тип акции и т.п. Это достаточно трудоемкий процесс, который занимает немало времени. При этом в общем случае крупные компании с долгой историей, лидирующие на своем рынке, подвержены меньшим рискам.
Выбор облигаций
Когда инвестор выбирает облигации, то ему нужно будет изучить купонный доход, тип облигации, кредитный рейтинг эмитента, а также проанализировать общую ситуацию со ставками на рынке.
Покупка ETF
ETF (Exchange-Traded Funds) – отличная альтернатива вложениям в биржевые индексы для инвестором с ограниченным капиталом. Этот финансовый инструмент торгуется на бирже так же, как и акции. По сути, это иностранные биржевые инвестиционные фонды, которые представляют собой портфель акций или других активов, полностью повторяющих по составу целевой индекс. К примеру, ETF с тикером SPY отражает динамику акций индекса S&P500. Акции самих фондов ETF также торгуются на бирже.
ETF покрывают большое количество различных классов активов, так что их стоит рассмотреть как инструмент «усреднения» портфеля с адекватным риском.
Шаг #3: переоценка распределения активов внутри портфеля
После того, как вы составили портфель, необходимо постоянно его анализировать и проводить ребалансировку. Это нужно потому, что изначально удачно подобранные параметры по распределению различных активов, со временем начинают работать хуже. Ситуация на рынке меняется, возникают и проходят кризисы, они могут затрагивать как конкретную отрасль, так и всю экономику в целом.
Меняться может и финансовое положение самого инвестора, его будущие потребности в деньгах, даже отношение к риску. При возникновении таких изменений, нужно вносить корректировки в портфель. Если вы чувствуете, что вам все труднее переживать просадки портфеля в угоду выбранной стратегии, это знак о том, что поменять нужно именно ее. Или у вас увеличились запасы денег, и теперь вы готовы действовать на бирже более агрессивно – такое тоже бывает.
Для ребалансировки нужно определить «перегруженные» и «недогруженные» сегменты портфеля. К примеру, допустим у инвестора 30% портфеля — это акции небольших компаний, а изначальная стратегия инвестирования предполагала, что акций такого типа в портфеле будет не более 15%. В таком случае нужно провести ребалансировку.
Шаг #4: стратегическая ребалансировка
После того, как инвестор определился с тем, объем каких активов в портфеле нужно уменьшить, а каких – увеличить, и на сколько, нужно вернуться к шагу два и выбрать активы, которые нужно докупить. Также возможно придется и продать часть активов, которых по результатам анализа оказалось слишком много.
Важнейший момент при совершении всех этих операций – налоговые последствия продажи активов в конкретный момент времени. Если получится так, что вы продаете условные акции, и они выросли в цене с момента покупки, то с точки зрения законодательства – это фиксация прибыли, а с прибыли нужно платить налоги. С этой точки зрения, выгоднее может быть просто перестать покупать активы такого типа, а нарастить объемы других сегментов инвестпортфеля. Так вы сможете снизить вес какого-либо актива в портфеле без финансовых потерь.
При этом, если вы считаете, что есть все основания для падения цены активов, возможно их стоит продать вне зависимости от дальнейших налоговых последствий. Если цена акции обвалится на десятки процентов, это в любом случае хуже чем уплата налога на прибыль.
Заключение
Хорошо диверсифицированный инвестиционный портфель – залог долгосрочной прибыли от работы на бирже. Чтобы его построить, сначала нужно выбрать подходящее именно для вас и вашей ситуации распределение активов разных типов. Затем, нужно разбить их на подтипы для лучшего контроля рисков.
После создания портфеля необходимо периодически проводить переоценку распределения активов внутри него и соответственно ребалансировать портфель. При этом анализировать нужно множество факторов, в том числе и возможные налоговые выплаты по итогам совершения операций. О том, какие затраты ждут биржевых инвесторов, мы писали в этом материале.
Автономные файлы и папки
Портфель Windows
Другой способ координирования автономных файлов состоит в использовании инструмента Windows Briefcase ( Портфель Windows ). В то время как автономные файлы удобно использовать при работе с сетевыми файлами на настольном или переносном компьютере, инструмент Windows Briefcase особенно хорош, когда требуется взять файл из одного компьютера (например, из вашего настольного компьютера) и пользоваться им на другом компьютере, например на переносном. При возвращении к настольному компьютеру используется Windows Briefcase для синхронизации двух файлов, что позволяет иметь самую новую версию файла, где бы вы ни работали.
Значок портфеля расположен на рабочем столе компьютера (на рабочих столах системы Windows он находится со времен Windows 95 ). Если значка нет, то можно создать его, щелкнув правой кнопкой мыши на рабочем столе и выбрав New\Briefcase (Создать\ Портфель ). Можно создать несколько портфелей и рассортировать файлы, используемые в автономном режиме так, как удобно.
При создании нового портфеля система Windows XP Professional показывает диалоговое окно приглашения (см. рис. 12.11). Вам надо прочитать все рекомендации и щелкнуть на Finish (Готово).
После создания нового портфеля просто «перетащите» туда файлы, с которыми собираетесь работать (рис. 12.12).
Использование портфеля
Использование Windows Briefcase (Портфель Windows) включает в себя следующие действия:
Эти действия будут различаться в зависимости от способа транспортировки портфеля (посредством LAN-соединения или на дискетах). Используя дискеты, вы переносите файлы с дисковода А: компьютера. Используя соединение с локальной сетью, вы переносите файлы с рабочего стола в портфель переносного компьютера. Эти действия более подробно рассматриваются в следующих разделах лекциях.
Перенос файлов в портфель
Сначала нужно перенести файлы в портфель на рабочем столе компьютера. Это можно сделать, определяя их местонахождение с помощью Windows Explorer и «перетаскивая» в портфель на рабочем столе.
Примечание. Вы можете перетаскивать файлы либо на значок портфеля, либо в открытое окно Briefcase (Портфель).
Также можно выбрать один или несколько файлов, щелкнуть на них правой кнопкой мыши и выбрать Send To\My Briefcase (Отправить\Мой портфель) в меню ярлыков.
При использовании LAN просто найдите файлы в сети и перетащите их в портфель переносного компьютера. В этом случае нет необходимости сначала помещать их в портфель стационарного компьютера. При использовании дискеты создайте портфель на стационарном компьютере, переместите туда файлы, а затем перенесите портфель на дискету. Либо щелкните правой кнопкой мыши на портфеле, выберите действие Send To\Floppy (Отправить\Диск 3,5). Если размер портфеля больше 1,44 Мб, то компьютер попросит дополнительные дискеты.
Копирование портфеля в переносной компьютер
После размещения файлов на своем настольном компьютере (или на дискетах) вам следует перенести их в переносной компьютер. Этот этап можно пропустить, если вы используете LAN-соединение, так как на портативном компьютере уже установлен портфель. Однако если вы переносите его с дискет, то проделайте следующие шаги.
Теперь, когда портфель находится на рабочем столе, все файлы в нем легко доступны.