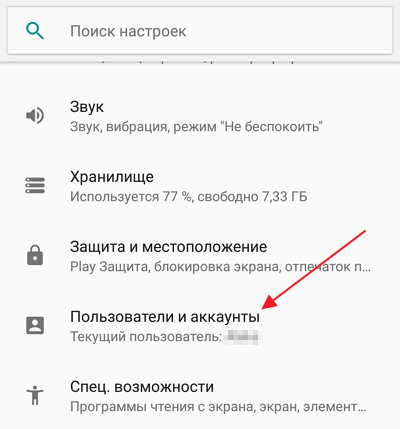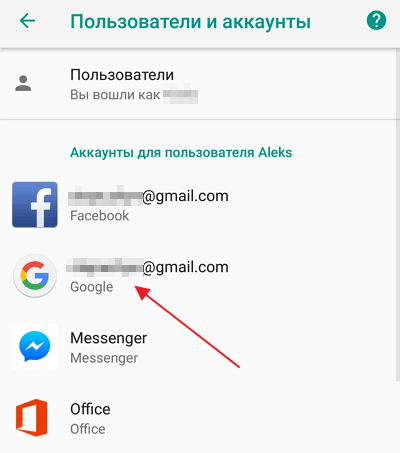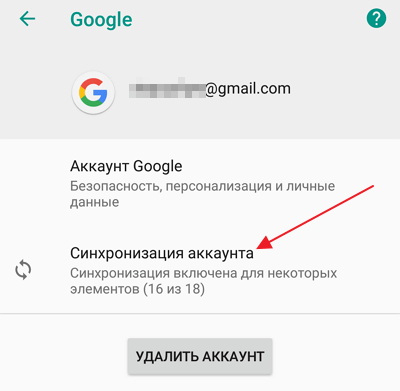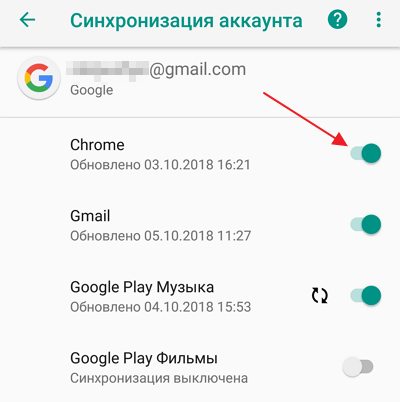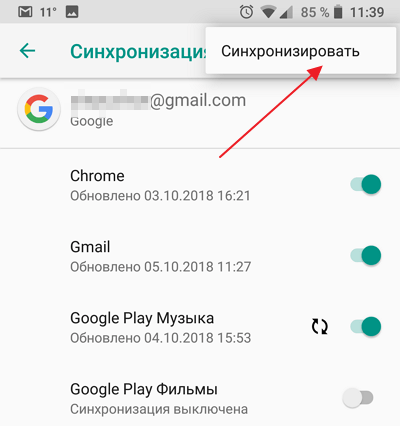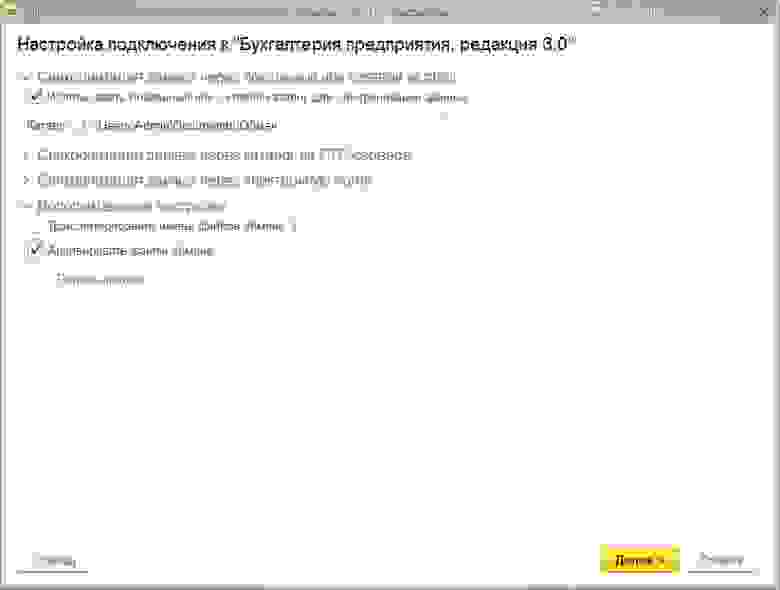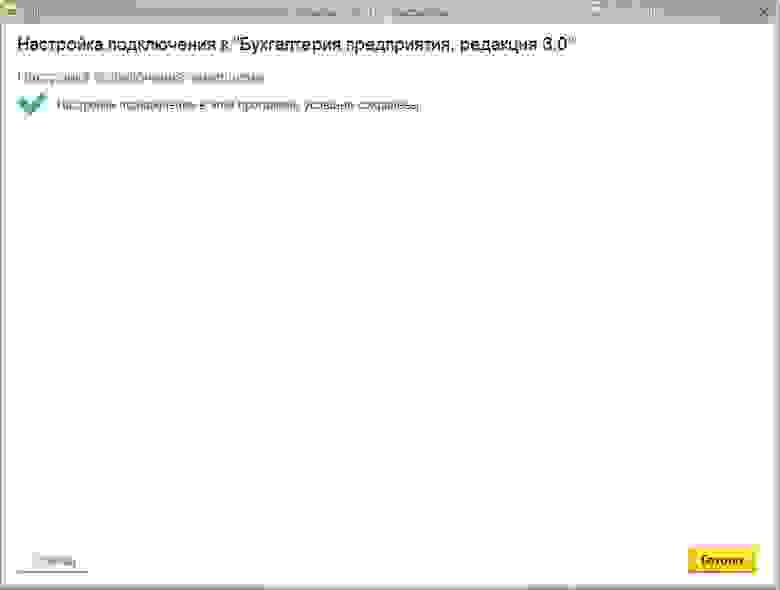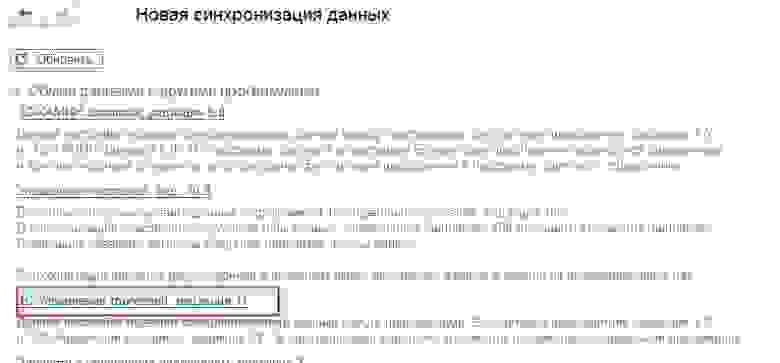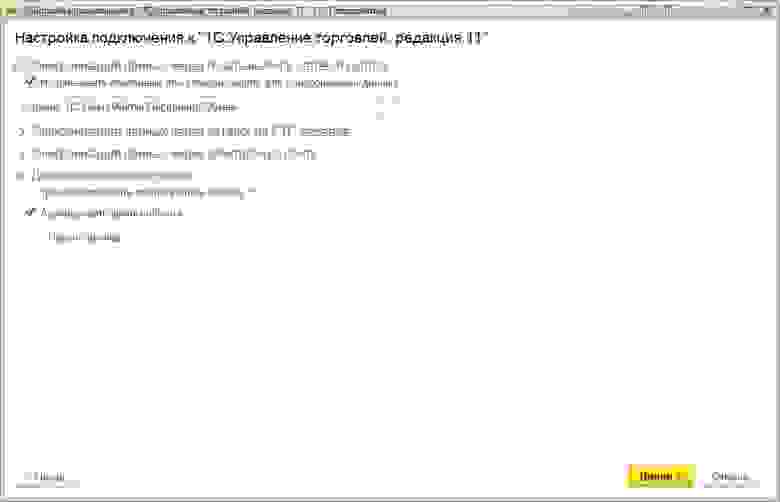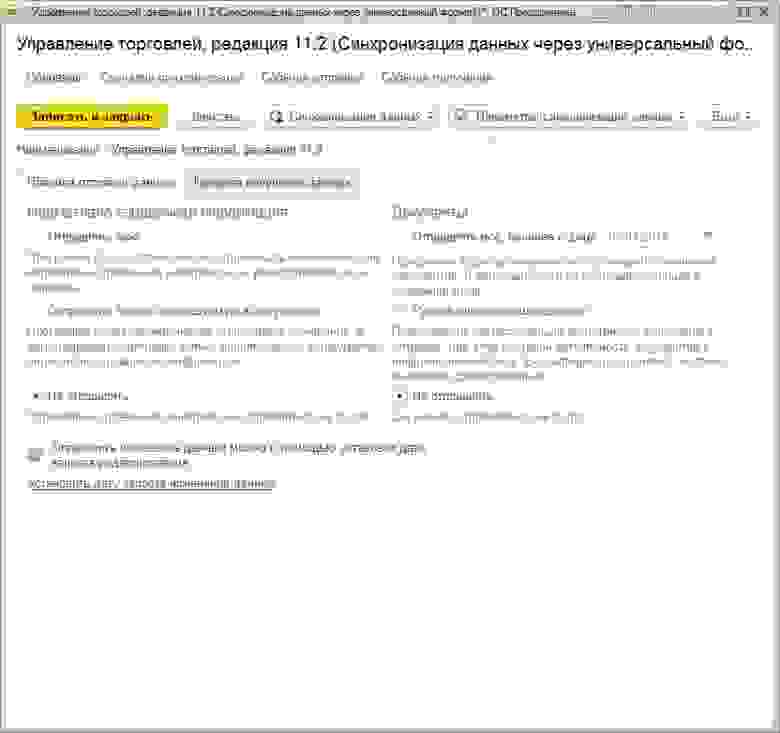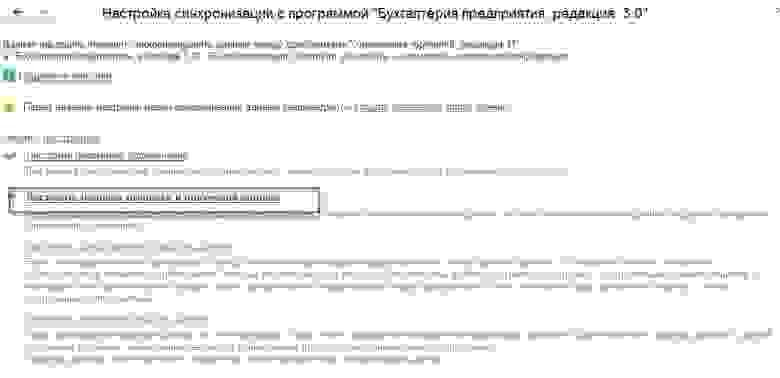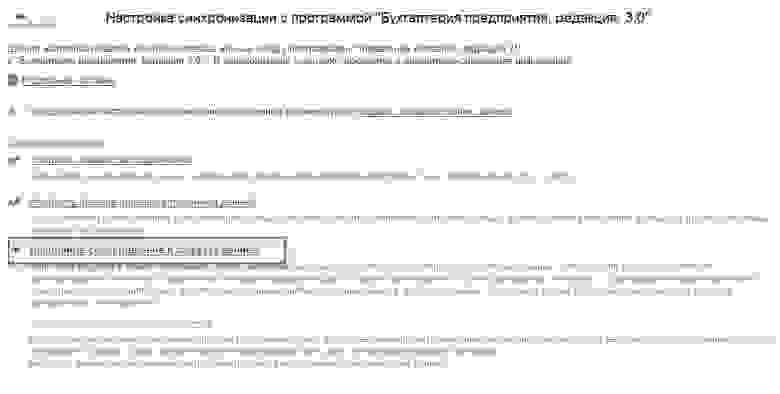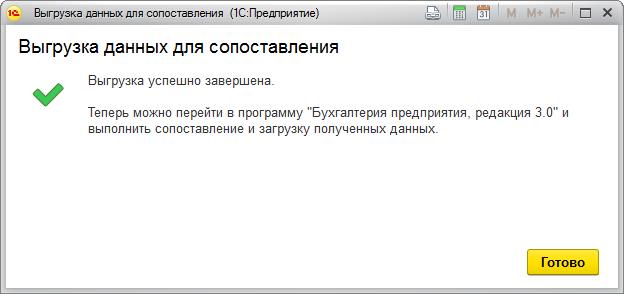новая синхронизация применить новую конфигурацию что это
Синхронизация в телефоне на Андроид: зачем нужна, как подключить и настроить
А если вы еще не успели определиться с новым смартфоном, помочь с выбором может наш магазин — на нашем сайте вы всегда найдете самые актуальные модели по низким ценам.
Что такое синхронизация в телефоне
Синхронизация — механизм, который позволяет сохранить в целостности данные, файлы, когда они используются несколькими аппаратами в разное время. Не имеет значения, происходят корректировки или нет — для всех устройств файл остается единым.
Второй вариант определения синхронизации — использование одинаковой информации на разных гаджетах, между которыми есть связь.
Третий вариант определения — это обмен данными без потерь между аппаратом и учетной записью.
Зачем нужна синхронизация в телефоне
Резервное копирование. Копии в облаке создаются за счет синхронизации устройства с сервером в интернете. Благодаря резервным копиям человек сможет быстро восстановить нужную информацию;
Доступ к материалам из интернета. Например, вы синхронизировали список контактов из телефона и теперь можете посмотреть его в Google Contacts;
Работа через несколько устройств. Удобно тем, кто пользуется несколькими аппаратами. Достаточно их синхронизировать, и вся информация будет доступна на каждом устройстве.
Как работает синхронизация
Синхронизация происходит так:
Создается и настраивается аккаунт, где он будет хранить данные. Для андроид-смартфонов это обычно Google-аккаунт. С ним не нужно использовать сторонние приложения;
Запускается синхронизация. Выбранные пользователем данные сохраняются на сервисе и хранятся там под защитой;
Другое устройство подключается и синхронизируется с сервисом. Вся информация, которая есть в облаке, переходит на этот гаджет;
Выгруженные данные появляются на подключенном к аккаунту аппарате.
Какие данные можно синхронизировать
Синхронизации подлежит разная пользовательская информация:
заметки и напоминания;
настройки ОС и приложений;
фотографии и аудиофайлы;
данные с веб-страниц — закладки, логины и пароли;
Типы синхронизации
Синхронизацию можно поделить на два типа: односторонний запуск и двусторонний обмен.
При одностороннем запуске всегда есть ведущий и ведомый аппарат, и их роли нельзя будет изменить. Например, смартфон и сервисы Google. Все изменения происходят в сервисах, а на смартфоне только копируются материалы. Смартфон подчинен серверу. При двустороннем обмене пользователь сам выбирает, какое устройство ведущее, а какое — ведомой, и роли аппаратов могут меняться.
По выполнению синхронизация делится на ручную и автоматическую. При ручной синхронизации пользователь сам копирует материалы в облако. Для автоматической синхронизации специально настраивается копирование данных. Пользователь указывает частоту, место копирования, какую информацию нужно переносить на сервер.
Как включить и настроить синхронизацию на телефоне
Нужно проделать ряд действий:
Открыть настройки смартфона и перейти в меню “Аккаунт”;
Выбрать сервер для работы. В андроидах это по умолчанию Google-аккаунт;
Отметьте в настройках пункты, которые нужно синхронизировать в дальнейшем;
Дождитесь окончания копирования;
Синхронизация завершена, вы можете восстанавливать данные на других аппаратах.
Можно настроить автоматическое сохранение. Тогда не придется каждый раз делать копирование вручную.
Нужно помнить, что для синхронизации нужен интернет, без него копирование не произойдет. Неважно, какая будет связь — Wi-Fi или мобильная сеть.
Вовремя включенная синхронизация на смартфоне может сохранить пользователю нервы и время. И если вы поменяете решите поменять телефон, или вам придется пользоваться чужим гаджетом — вы без проблем сможете восстановить все данные.
Что такое синхронизация в Android телефоне
С появлением смартфонов на телефонах появилась такая функция как синхронизация. В частности, синхронизация является одно из базовых функций любого смартфона на Android. Сейчас мы расскажем о том, что такое синхронизация на Android телефоне, зачем она нужна и как ее настроить.
Что значит синхронизация Android в телефоне
Синхронизация это обмен данными между устройством и сервером в сети Интернет. При этом на сервер загружаются данные, которые появились на смартфоне, а с сервера на смартфон загружается то, что появилось на сервере. Таким образом ликвидируется разница между данными на устройстве и на сервере. Все имеющиеся данные объединяются и синхронизируются.
Таким способом на Android телефоне синхронизируется самые разные данные. Самый очевидный пример – синхронизация контактов. Если эта функция включена, то контакты на вашем аккаунте Google будут автоматически синхронизироваться с контактами на телефоне. Например, при добавлении нового контакта на телефон он автоматически загружается в сервис Google Контакты, а при добавлении контакта в сервис Google Контакты он автоматически загружается на ваш телефон. Если на телефоне есть доступ к Интернету, то такая синхронизация происходит постоянно.
Аналогичным способом синхронизуется и все остальное. Так по умолчанию на Android телефоне синхронизируются:
Это те данные, которые синхронизируются с сервисами Google, но приложения от сторонних разработчиков также могут синхронизировать данные со своими серверами в сети. Например, если вы установите Viber, WhatsApp или другой мессенджер, то ваши контакты будут синхронизированы и в этих приложениях.
Зачем нужна синхронизация данных на телефоне
У вас может возникнуть вполне закономерный вопрос, зачем нужно синхронизировать все эти данные, зачем загружать их куда-то в Интернет. На самом деле синхронизация данных на телефоне решает сразу несколько проблем с которыми вы наверняка сталкивались.
Резервное копирование
Доступ из интернета
Работа с несколькими телефонами
Как настроить синхронизацию на Android
В операционной системе Android есть достаточно много настроек, которые касаются синхронизации данных. Для доступа к этим настройкам нужно открыть приложение «Настройки» и перейти в раздел «Пользователи и аккаунты».
Дальше нужно выбрать аккаунт, синхронизацию которого вы хотите настроить. Если вы хотите изменить настройки синхронизации с сервисами Google, то здесь нужно выбрать именно Google аккаунт.
На следующем этапе появится информация об выбранном аккаунте. Здесь нужно перейти в раздел «Синхронизация аккаунта».
В результате перед вами появится список всех приложений, данные из которых синхронизируются с сервисами Google. Здесь можно включить или отключить синхронизацию для каждого приложения отдельно.
Также вы можете вручную запустить процесс синхронизации.
Для этого нажмите на кнопку с тремя точками в правом верхнем углу экрана и активируйте опцию «Синхронизировать».
Синхронизация в телефоне Android — что это такое, как включить?
Как известно, владельцем операционной системы Android является компания Google. Соответственно и систему вы можете привязать к аккаунту Google через почту Gmail. Это позволит вам использовать свою учетную запись как в сервисах Google, так и на нескольких устройствах под ОС Android. В любом случае этот аккаунт вам будет необходим, чтобы устанавливать приложения с Play Market и синхронизировать ваши данные. О последнем мы и поговорим подробнее в этой статье.
Несколько слов о синхронизации
В широком смысле слова синхронизация — это обмен данными между устройством и вашей учетной записью. Это очень удобно, поскольку позволяет вам получить доступ к множеству данных на нескольких устройствах, или восстановить удаленную информацию имея только лишь один аккаунт Gmail. При синхронизации, пользователь обменивается своими данными (контактами, приложениями т.д.) с облаком Google, для того, чтобы получить доступ к ним с другого устройства.
Этот процесс легко можно объяснить на примере браузера Chrome. Например, вы используете браузер на ПК, добавляете закладки, сохраняете пароли. С помощью аккаунта Gmail вы сможете легко получить доступ к этим же закладкам, истории просмотров и т.д. на вашем смартфоне. Это же касается и всех сервисов Google, которых существует большое количество.
Еще синхронизация выполняет две очень важные функции. Во-первых, она позволяет вам получить доступ к данным при потере устройства. Во-вторых, автоматическая синхронизация сэкономит вам уйму времени при переносе файлов с одного устройства на другое, чем вы бы это делали вручную. Но, чтобы синхронизация на устройстве Android работала корректно, нужно ее правильно настроить.
Как настроить синхронизацию? Включить, отключить
На самом деле, процедура синхронизации крайне проста, но, все же, у многих пользователей возникают с ней трудности. Связано это в первую очередь с тем, что существует несколько версий Andriod, а также большое количество фирменных графических интерфейсов, например у смартфонов Xiami, Meizu, LeEco и т.д. Тем не менее, все они в целом похожи, и можно обозначить общую инструкцию.
Синхронизация контактов в Android
Синхронизация контактов в Android — наиболее важная функция. При покупке нового смартфона, входим в аккаунт Гугл и после завершения процесса синхронизации — все контакты снова в телефонной книге. Главное при создании нового контакта на устройстве указать «Сохранить в Google» и все
Эти простые действия помогут вам в дальнейшем при потере смартфона или при покупке нового, восстановить свои данные через аккаунт Google.
Заключение
Надеюсь в этой краткой статье вы ознакомились что такое синхронизация, что из себя представляет этот процесс в телефоне и где хранятся Ваши данные. Вот таким простым способом происходит синхронизация контактов в Android, перенос данных календаря, восстановление данных и приложений, а так же всех программ, которые повседневно используются на смартфоне. Если у вас остались вопросы — пишите нам в комментариях к этой странице и мы обязательно Вам поможем.
Для тех, у кого появляется ошибка «В данный момент имеются проблемы с синхронизацией» или ошибка, рекомендуем ознакомиться со следующим видео.
Евгений Загорский
IT специалист. Автор информационных статей на тему Андроид смартфонов и IOS смартфонов. Эксперт в области решения проблем с компьютерами и программами: установка, настройка, обзоры, советы по безопасности ваших устройств. В свободное время занимается дизайном и разработкой сайтов.
Пошаговая инструкция настройки обмена через файл между 1С: Управление торговлей 11 и 1С: Бухгалтерия 3.0
Задача: требуется настроить обмен данными через файл из 1С: Управление торговлей 11 (далее УТ) в 1С: Бухгалтерия 3.0 (далее Бухгалтерия).
ШАГ 1. Настройка в УТ
Переходим в раздел «НСИ и администрирование» и выбираем пункт «Синхронизация данных». Обязательно должен быть указан префикс информационной базы. В нашем случае это «ЦБ».
Устанавливаем флаг «Синхронизация данных» и переходим по ссылке «Настройки синхронизации данных». Нажимаем кнопку «Новая синхронизация данных». В открывшемся окне выбираем конфигурацию, с которой будем настраивать обмен. В нашем случае это «Бухгалтерия предприятия, редакция 3.0».
Откроется окно настройки синхронизации. Выберем пункт «Настроить параметры подключения».
Так как обмен будет настраивать через файл, то выбираем пункт «синхронизация данных через файл, без подключения к другой программе».
Далее укажем каталог и настроим архивацию файлов.
Далее укажем префикс базы бухгалтерии и название файла с настройками синхронизации.
Обратите внимание: если указать префикс, по которому уже есть обмен, то будет ошибка, программа предложит указать уникальный код. Нажимаем «Далее» и на этом заканчивается первый шаг настройки.
В результате у нас появится два файла в указанной папке: файл с данными (Message_ЦБ_БП.zip) и файл с настройками обмена (Синхронизация данных через универсальный формат.xml). Обратите внимание: если в УТ попробовать перейти к этапу «Настроить правила отправки и получения данных», то будет ошибка.
ШАГ 2. Настройка в Бухгалтерии
Перед настройкой синхронизации в Бухгалтерии нам понадобятся два файла, созданных на предыдущем шаге. Разместим файлы Message_ЦБ_БП.zip и Синхронизация данных через универсальный формат.xml в любую папку на компьютере с базой Бухгалтерии. Внимание: если Бухгалтерия находится на одном компьютере с УТ, то ничего переносить не нужно. Будем использовать ту же папку, что и для УТ.
Сначала перейдем в раздел «Администрирование» и выберем пункт «Синхронизация данных». В открывшемся окне проверим, чтобы префикс указанной базы совпадал с префиксом, который мы указали на первом шаге.
Устанавливаем флаг «Синхронизация данных» и переходим по ссылке «Настройки синхронизации данных». Нажимаем кнопку «Новая синхронизация данных». В открывшемся окне выбираем конфигурацию, с которой будет настроен обмен. В нашем случае это «1С: Управление торговлей, редакция 11».
Откроется окно настройки синхронизации. Выберем пункт «Настроить параметры подключения».
Так как обмен настраиваем через файл, то выбираем пункт «синхронизация данных через файл, без подключения к другой программе». На Шаге 1 мы уже создали файл с настройками обмена Синхронизация данных через универсальный формат.xml, поэтому выберем его. Если был создан другой каталог и туда скопировали файл с настройками обмена, то выбираем его.
Далее укажем каталог и настроим архивацию файлов. В данном случае каталог может быть тот же самый или тот, в который перенесли два файла.
Далее проверяем настройки префиксов и на этом настройка параметров подключения в Бухгалтерии завершена.
Далее переходим к следующему этапу «Настройка правил отправки и получения данных».
Так как задачи выгрузки из Бухгалтерии у нас нет, то в настройках отправки данных укажем «не отправлять».
В настройках получения данных укажем типовые настройки. При необходимости можно указать свои настройки.
Нажимаем «Записать и закрыть». Далее переходим к следующему этапу «Выполнить начальную выгрузку данных».
После выполнения операции будет создан в каталоге обмена файл с данными Message_БП_ЦБ.zip. На этом этап настройка обмена в Бухгалтерии закончена.
ШАГ 3. Окончание настройки в УТ
Вернемся в УТ. Если использовался другой каталог, то в папку обмена УТ перенесем файл, созданный на прошлом шаге Message_БП_ЦБ.zip.
Продолжим настройку синхронизации в УТ с этапа «Настроить правила отправки и получения данных».
В настройках обратим внимание на два поля.
1.Отправлять только используемую в документах нормативно-справочную информацию.
2.Отправлять все, начиная с даты. Это поле полезно, так как бывает, что нужно начать синхронизацию с определенного времени. Например, учет в УТ уже был настроен ранее, а в
Бухгалтерии только начинаем вести учет. Тогда нет необходимости переносить все документы из УТ в Бухгалтерию. Или второй случай: нужно поменять настройки обмена, но чтобы они действовали только для документов с определенной даты.
Все остальные поля заполняем в зависимости от учета.
В нашем случае настройка получения данных не требуется. Оставляем ее без изменений.
Нажимаем «Записать и закрыть». Переходим к следующему этапу «Выполнить сопоставление и загрузку данных».
В нашем случае программа ничего загружать не будет и перейдет к следующему этапу.
На последнем этапе «Выполнить начальную выгрузку данных» программа выгрузит данные из УТ в файл Message_ЦБ_БП.zip.
Обратите внимание (для случая с двумя каталогами): полученный файл Message_ЦБ_БП.zip копируем в каталог обмена Бухгалтерии. В Бухгалтерии выполняем синхронизацию. При этом Бухгалтерия сначала загрузит данные из присланного файла Message_ЦБ_БП.zip, потом обновит свой файл выгрузки Message_БП_ЦБ.zip Этот файл выгрузки Message_БП_ЦБ.zip нужно скопировать обратно в каталог обмена УТ и в УТ выполнить синхронизацию. При этом УТ сначала загрузит данные (если они там есть) из файла Message _БП_ЦБ.zip, а потом обновит свой файл выгрузки Message _ЦБ_БП.zip и т.д.
Синхронизация в телефоне на Андроид: зачем нужна, как подключить и настроить
А если вы еще не успели определиться с новым смартфоном, помочь с выбором может наш магазин — на нашем сайте вы всегда найдете самые актуальные модели по низким ценам.
Что такое синхронизация в телефоне
Синхронизация — механизм, который позволяет сохранить в целостности данные, файлы, когда они используются несколькими аппаратами в разное время. Не имеет значения, происходят корректировки или нет — для всех устройств файл остается единым.
Второй вариант определения синхронизации — использование одинаковой информации на разных гаджетах, между которыми есть связь.
Третий вариант определения — это обмен данными без потерь между аппаратом и учетной записью.
Зачем нужна синхронизация в телефоне
Резервное копирование. Копии в облаке создаются за счет синхронизации устройства с сервером в интернете. Благодаря резервным копиям человек сможет быстро восстановить нужную информацию;
Доступ к материалам из интернета. Например, вы синхронизировали список контактов из телефона и теперь можете посмотреть его в Google Contacts;
Работа через несколько устройств. Удобно тем, кто пользуется несколькими аппаратами. Достаточно их синхронизировать, и вся информация будет доступна на каждом устройстве.
Как работает синхронизация
Синхронизация происходит так:
Создается и настраивается аккаунт, где он будет хранить данные. Для андроид-смартфонов это обычно Google-аккаунт. С ним не нужно использовать сторонние приложения;
Запускается синхронизация. Выбранные пользователем данные сохраняются на сервисе и хранятся там под защитой;
Другое устройство подключается и синхронизируется с сервисом. Вся информация, которая есть в облаке, переходит на этот гаджет;
Выгруженные данные появляются на подключенном к аккаунту аппарате.
Какие данные можно синхронизировать
Синхронизации подлежит разная пользовательская информация:
заметки и напоминания;
настройки ОС и приложений;
фотографии и аудиофайлы;
данные с веб-страниц — закладки, логины и пароли;
Типы синхронизации
Синхронизацию можно поделить на два типа: односторонний запуск и двусторонний обмен.
При одностороннем запуске всегда есть ведущий и ведомый аппарат, и их роли нельзя будет изменить. Например, смартфон и сервисы Google. Все изменения происходят в сервисах, а на смартфоне только копируются материалы. Смартфон подчинен серверу. При двустороннем обмене пользователь сам выбирает, какое устройство ведущее, а какое — ведомой, и роли аппаратов могут меняться.
По выполнению синхронизация делится на ручную и автоматическую. При ручной синхронизации пользователь сам копирует материалы в облако. Для автоматической синхронизации специально настраивается копирование данных. Пользователь указывает частоту, место копирования, какую информацию нужно переносить на сервер.
Как включить и настроить синхронизацию на телефоне
Нужно проделать ряд действий:
Открыть настройки смартфона и перейти в меню “Аккаунт”;
Выбрать сервер для работы. В андроидах это по умолчанию Google-аккаунт;
Отметьте в настройках пункты, которые нужно синхронизировать в дальнейшем;
Дождитесь окончания копирования;
Синхронизация завершена, вы можете восстанавливать данные на других аппаратах.
Можно настроить автоматическое сохранение. Тогда не придется каждый раз делать копирование вручную.
Нужно помнить, что для синхронизации нужен интернет, без него копирование не произойдет. Неважно, какая будет связь — Wi-Fi или мобильная сеть.
Вовремя включенная синхронизация на смартфоне может сохранить пользователю нервы и время. И если вы поменяете решите поменять телефон, или вам придется пользоваться чужим гаджетом — вы без проблем сможете восстановить все данные.