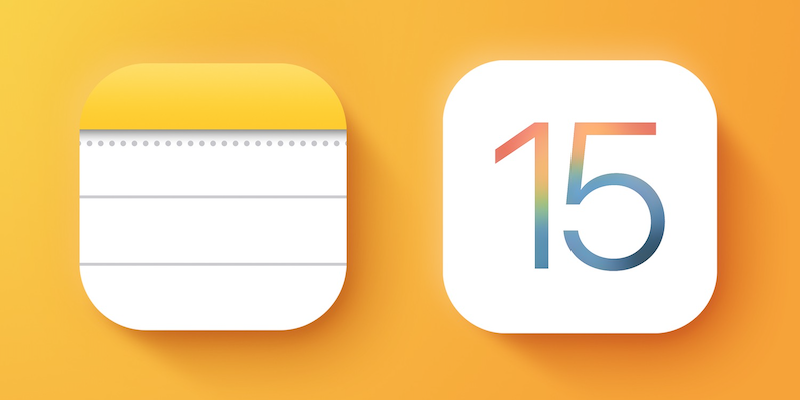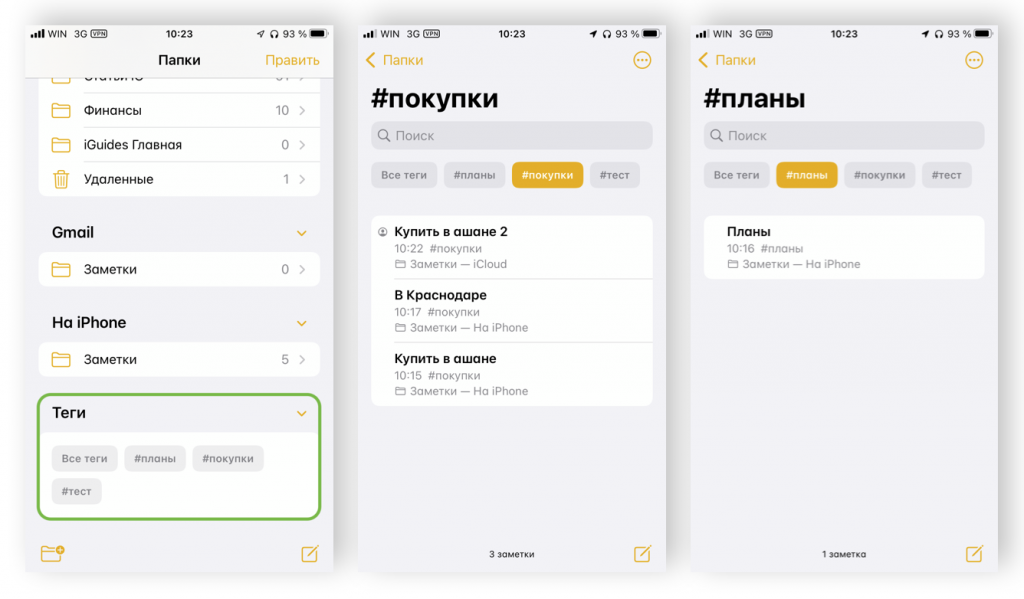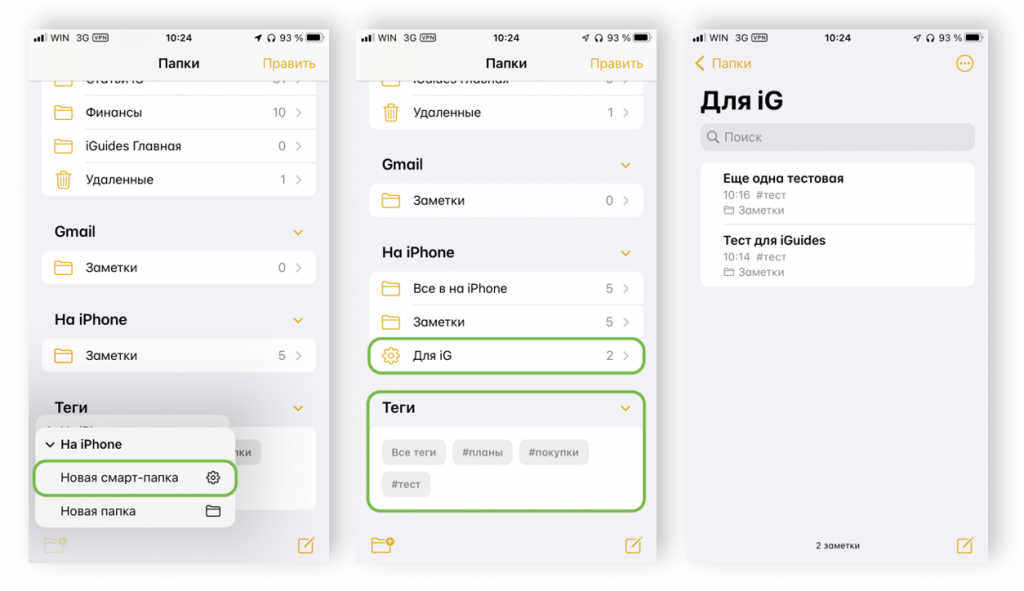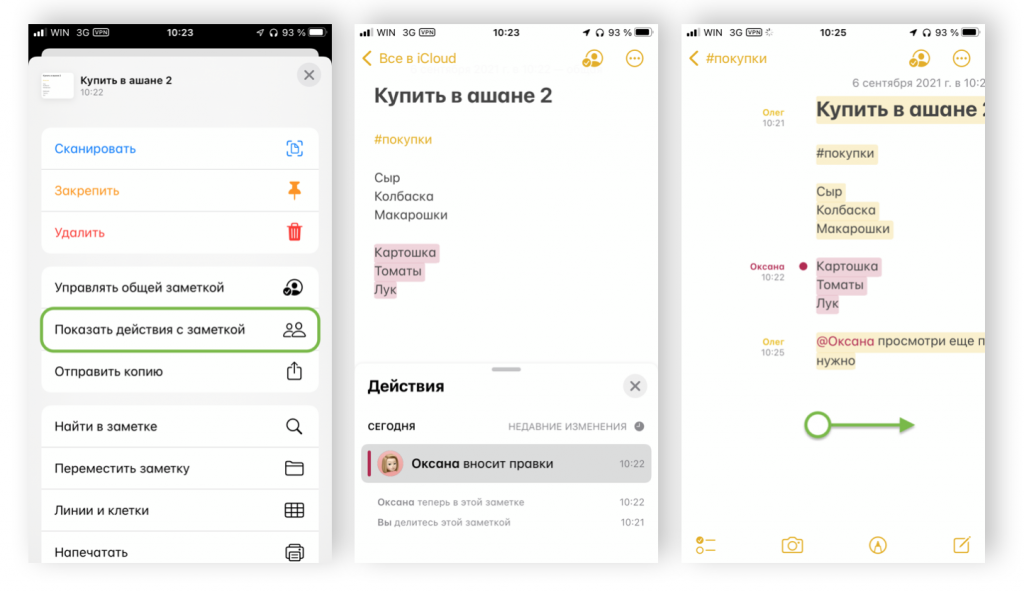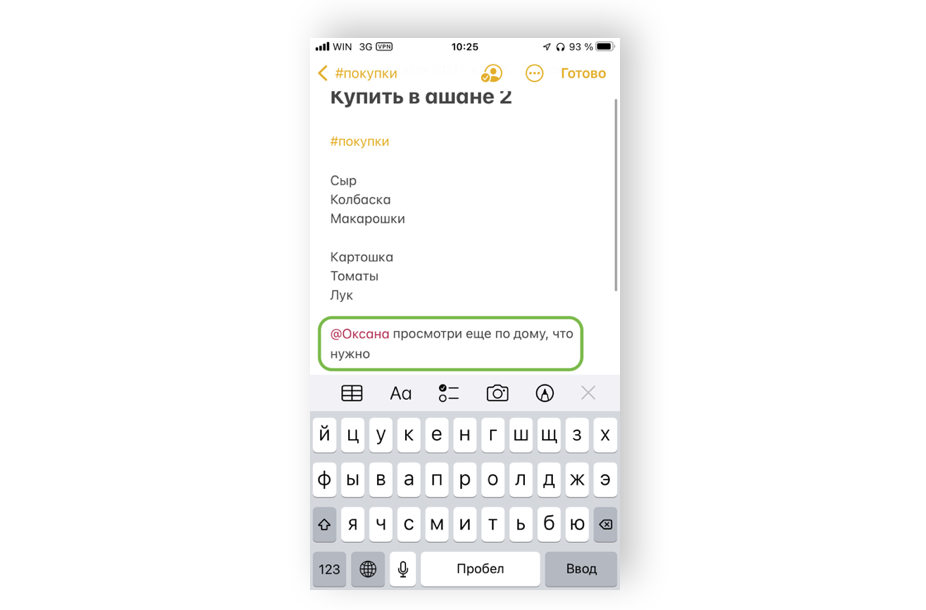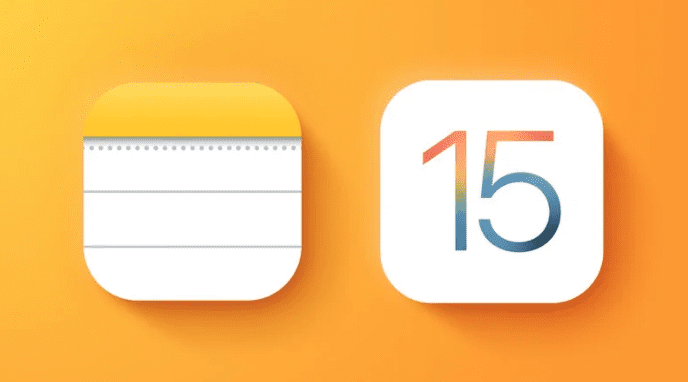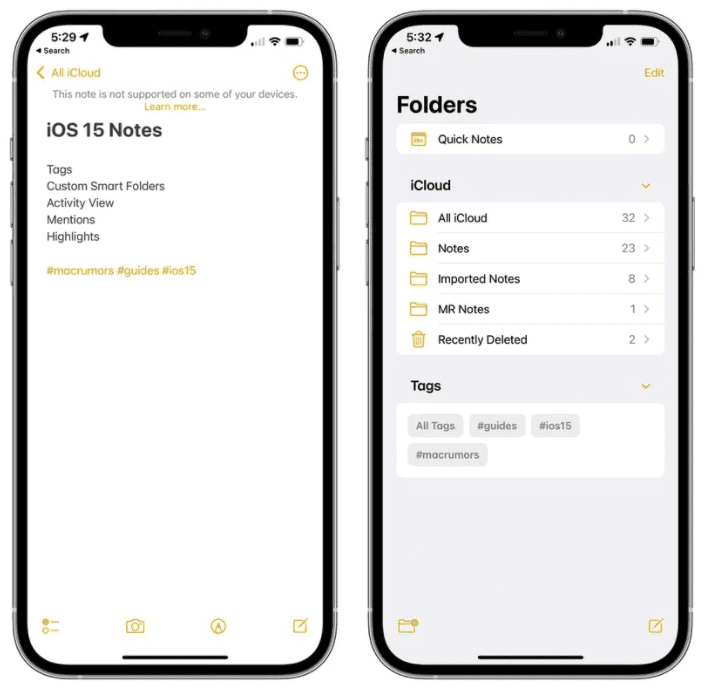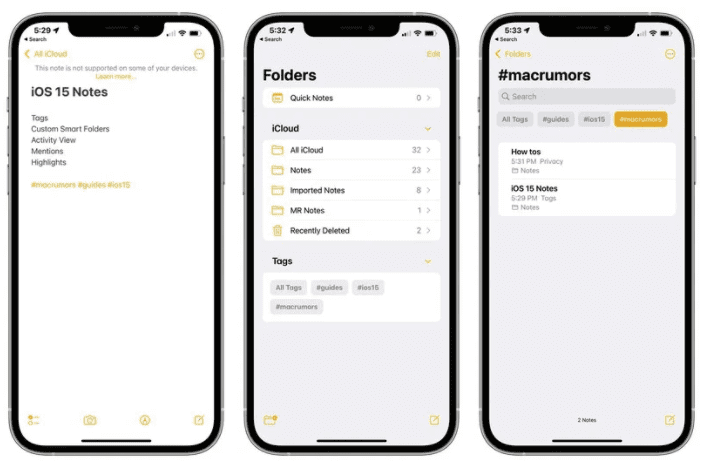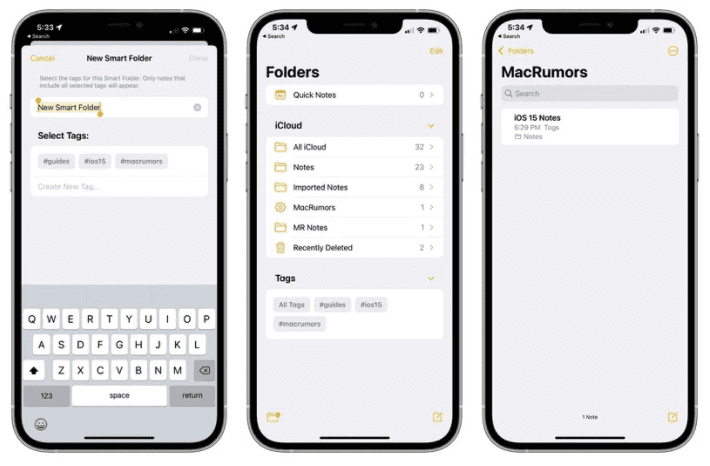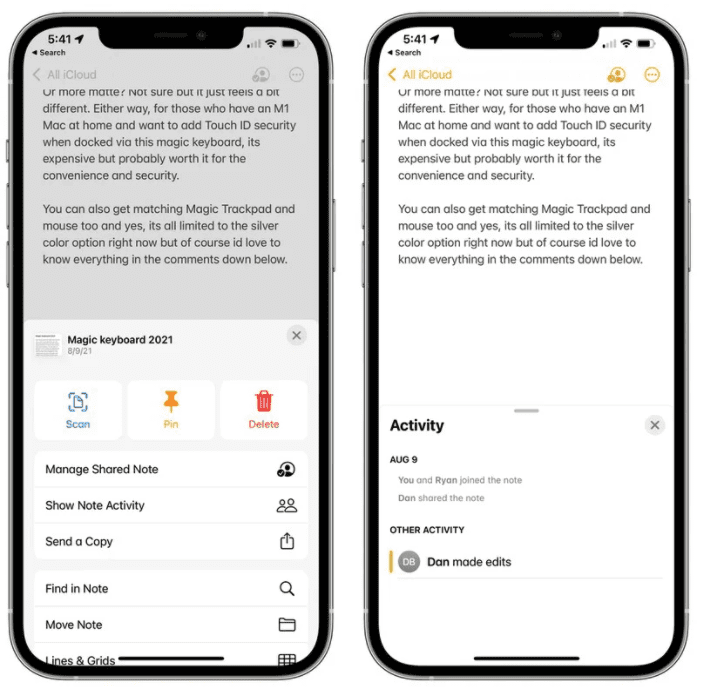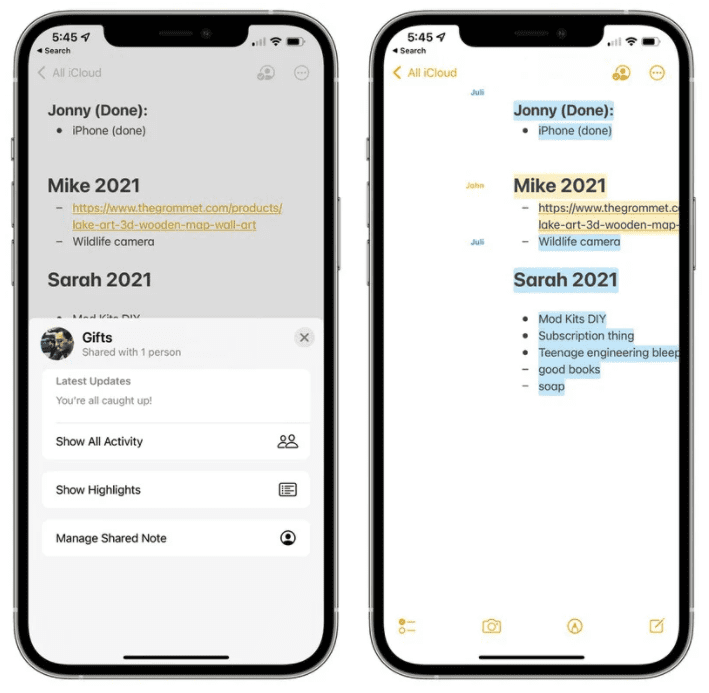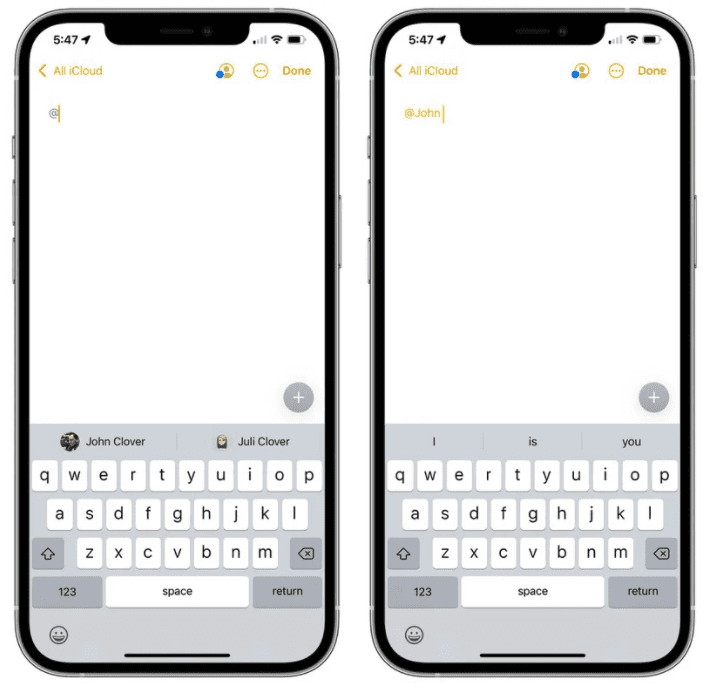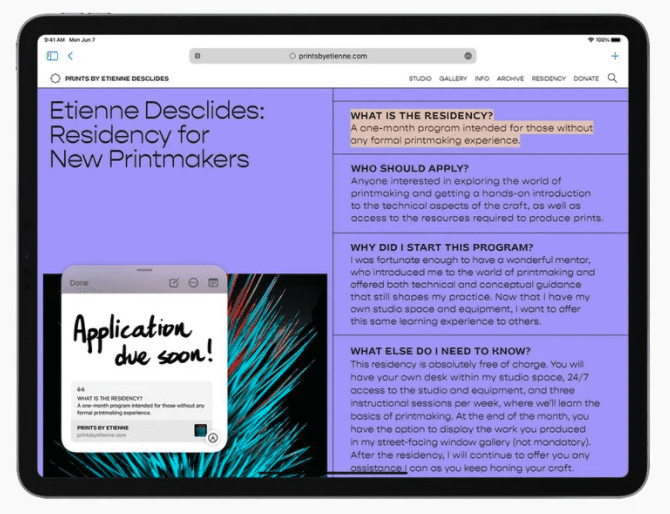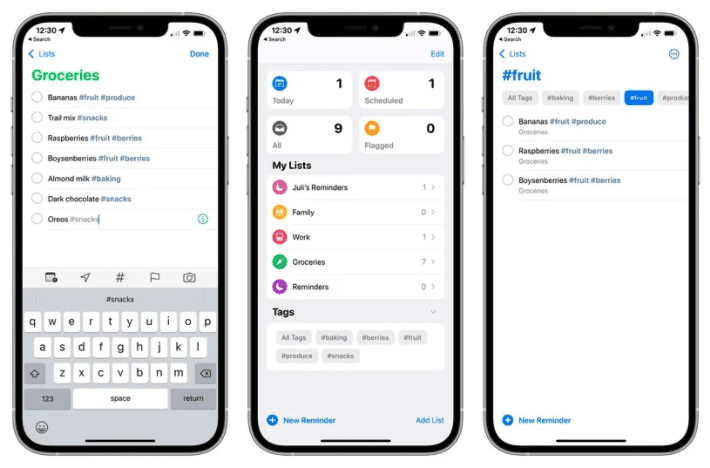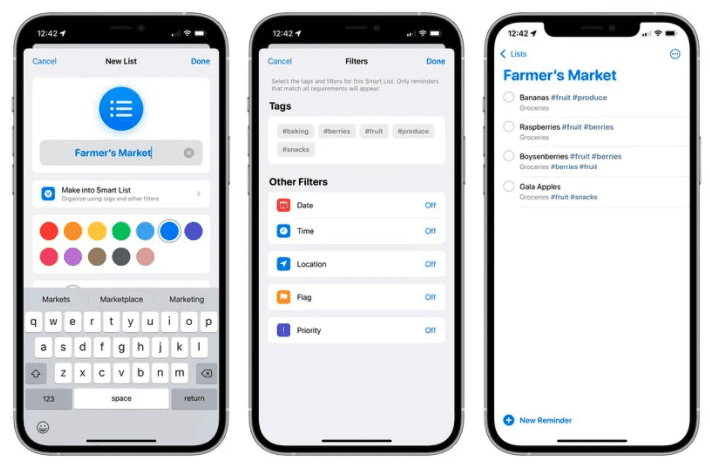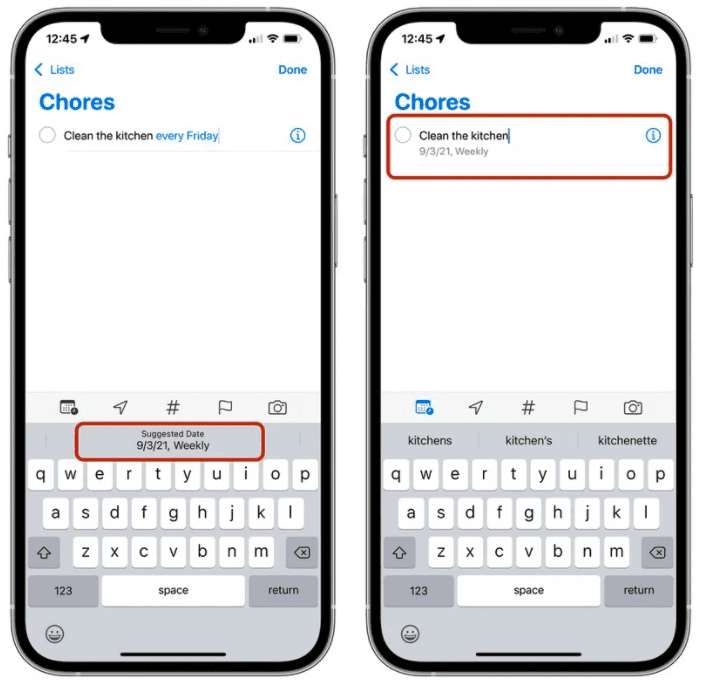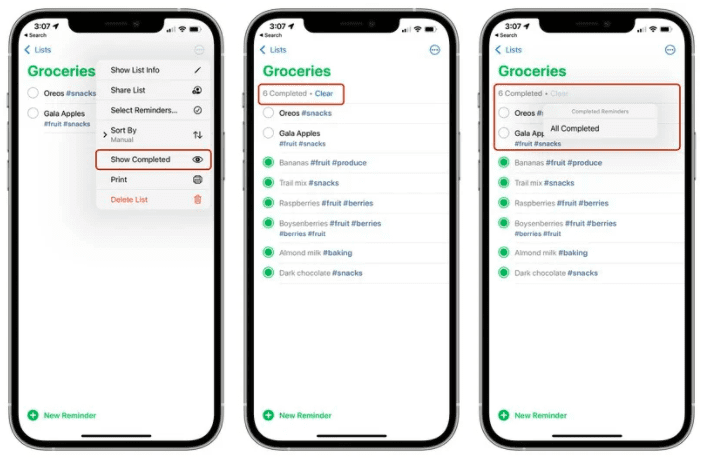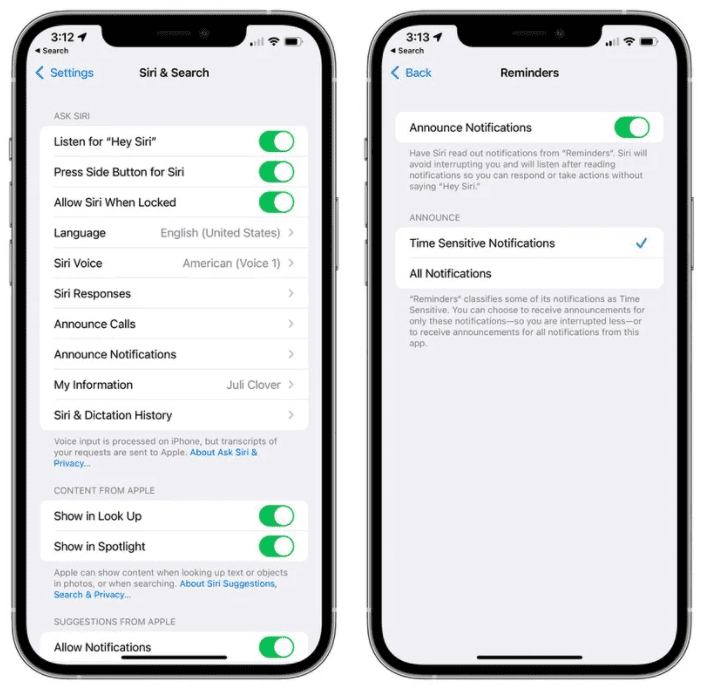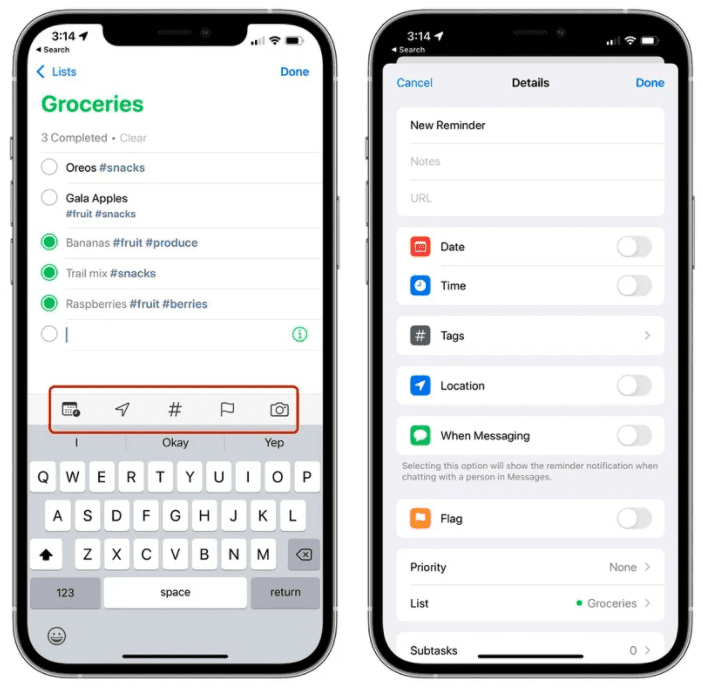новая быстрая заметка что это
Собрали все фишки «Заметок» в iOS 15. Их отлично прокачали
7 июня 2021 года Apple показала всему миру свою новую iOS 15. Вопреки ожиданиям, презентация разочаровала большинство пользователей — она показалась очень бедной и невнятной. Однако спустя несколько месяцев бета-тестирования новой iOS разработчики и энтузиасты обнаружили множество приятных нововведений, которые не были анонсированы на WWDC.
Среди прочего, Apple неплохо прокачала фирменные «Заметки». Мы собрали всё новое, что появилось в этом приложении.
Эта фишка позволяет быстро находить среди множества заметок именно то, что нужно в данный момент. Чтобы удобно пользоваться тегами, их нужно сначала внести в свои тексты. Использовать можно любые теги: # планы, # работа, # отпуск, # лайфхаки, # купить и так далее.
После того как тег создан, он появляется в блоке «Теги» в самом низу экрана, под списком папок. Можно нажать на любой из них, чтобы просмотреть все заметки, в которых он упоминается.
Кстати, есть один нюанс — теги, внесенные на новых устройствах, могут вызывать ошибки на более старых девайсах. Вот здесь мы подробнее рассказали об этой ошибке. Скорее всего, в будущем Apple её исправит.
Смарт-папки для тегов
Скорее всего, у вас уже возникла мысль — а как быть, когда тегов наберется очень много? Apple предусмотрела это, и в iOS 15 есть возможность распределить все теги по смарт-папкам.
По сути, эта функция может заменить вам обычные папки для заметок. Правда, для этого придется один раз не полениться и внести теги во все свои заметки. В таком случае, в дальнейшем их можно будет искать исключительно по тегам, а сами теги распределить по смарт-папкам.
Насколько это удобнее, чем нынешняя система организации заметок — каждый решит для себя сам. Как минимум, Apple предоставляет еще один альтернативный вариант управления заметками, и это очень хорошо.
Это нововведение касается общих заметок, которые вы ведете совместно с другими пользователями. Теперь Apple позволила просматривать, когда и кем были внесены изменения в заметку — по сути, это история правок.
Чтобы увидеть историю изменений, нажмите на «три точки» внутри заметки, а потом выберите «Показать действия с заметкой». Изменения, внесенные разными людьми, будут структурированы по хронологии и отмечены разными цветами.
Вслед за iMessage упоминания пришли и в «Заметки». И работают они таким же образом — с помощью «собачки» @. В общих заметках или папках можно ввести значок @ и набрать имя человека, который редактирует заметку вместе с вами. Упоминание привлечет внимание выбранного пользователя.
При добавлении упоминания, выбранный пользователь получает push-уведомление.
Быстрая заметка в iPadOS 15
Эта функция позволяет быстро записать что-то на ходу — на iPad вы можете открыть новую заметку прямо из любого приложения, или даже с рабочего стола. Для этого в iPadOS 15 предусмотрен новый жест — свайп из правого нижнего угла вверх по диагонали.
После свайпа открывается небольшое окошко с полем для записей. Его можно использовать для набора текста или для рукописного ввода с помощью Apple Pencil. После того как вы записали всё, что нужно, заметку можно свернуть жестом свайпа, обратным открытию (сверху вниз, в угол, по диагонали).
Быстрые заметки сохраняются отдельно, в одноименной папке приложения «Заметки». Она всегда отображается вверху списка.
Стоит упомянуть, что жест открытия быстрой заметки работает как с Apple Pencil, так и при управлении пальцами.
Главные фишки приложения Заметки в iOS 15 и iPadOS 15
Уверен, что даже самому требовательному пользователю сложно найти лучшее решение для оформления заметок, чем нативное от компании Apple. Программа глубоко интегрирована в систему, плотно дружит с Siri, а ее функциональность просто сводит с ума. Конкурентам до такого еще идти и идти. Спросите пользователя Android, часто ли он пользуется родным приложением подобного рода? Совсем недавно в Купертино нам представили официальную версию новой операционной системы iOS 15, где в стандартные Заметки включили еще больше новых фишек, о которых мы сегодня и поговорим.
Главные фишки приложения заметки в iOS 15.
Как пользоваться тегами в iOS 15
Я начал пользоваться Заметками только в университете, когда появилась частая необходимость записывать что-то на ходу. Здесь, помимо коротких конспектов, я хранил расписание занятий и требования преподавателей к конкретным работам. А когда узнал, что можно превратить заметки в напоминания, обрадовался еще больше.
Вся беда заключалась в том, что со временем записи превратились в одну большую кучу, в которой разобраться было крайне сложно. Кроме того, все заметки синхронизировались между устройствами, а значит файлов было еще больше. Отключать эту функцию очень не хотелось, уж больно полезной она кажется.
На учебе записывал все на iPad или iPhone, а когда приходил домой, открывал MacBook и все было уже здесь. Позже начал разделять всю информацию по папкам. Отдельно работа и учеба, отдельно каждая дисциплина. Делать это было долго, зато эффективно. В новой iOS 15 все стало иначе. Все благодаря новой фишке — тегам.
Как пользоваться тегами в iOS 15.
Теперь для удобной работы достаточно ввести необходимый тег в любой текст, как он сразу высветится на главной страничке и превратится в отдельную папку. Вы можете хранить все, что угодно: список покупок, планы на день и на жизнь, заметки по работе. После этого просто перейдите на главную страницу приложения и пролистайте ее до самого конца. Здесь вы увидите отдельный раздел Теги, где можно быстро просмотреть все записи. Очевидно, чтобы эта фишка будет доступна и на других устройствах. Однако они должны поддерживать последнюю версию операционки от Apple.
Смарт-папки в Заметках на iOS 15
Понятно, что тегов со временем будет слишком много и все опять встанет на круги своя. Как этого избежать? Воспользоваться новой функцией в нативном приложении — смарт-папками. Здесь вы можете объединять все теги в определенные папки, чтобы упростить работу. Тем более, если их в одном файле несколько.
Чтобы создать смарт-папку необходимо:
Новая функция смарт-папок в Заметках на iOS 15.
Теперь все заметки, в которых есть теги, указанные вами при создании смарт-папки, будут автоматически добавляться туда. Перейти на такую систему достаточно трудно. Особенно с учетом, что сейчас заметок у вас огромное множество, но на будущее это будет крайне полезной фишкой. Чтобы привыкнуть мне понадобилось всего пару дней. Зато теперь точно ничего не потеряется.
Общий доступ в заметках на айфоне
В iOS 15 приложение Заметки значительно расширяет свою функциональность. В первую очередь это коснулось совместной работы. В приложении вы можете отправить копию заметки другу, думаю, что многие уже так делали. Также можно разрешить другим пользователям читать и редактировать материал в iCloud, при этом внесенные изменения будут видеть все.
Совместная работа в Заметках на iOS 15.
Чтобы создать заметку для совместной работы вам необходимо:
Как настроить Общий доступ к заметке в iOS или iPad OS 15.
Теперь в Apple разрешили просматривать историю правок каждого пользователя. В общем списке тех, для кого настроен общий доступ появится оранжевая точка слева, которая означает, что в заметку внесены изменения. При этом, можно настроить изменения под конкретное лицо. Для этого необходимо тапнуть по кнопке Просмотреть участников. Далее вы можете выбрать:
Подписывайтесь на нас в Яндекс.Дзен, там вы найдете много полезной информации из мира Apple.
Быстрые заметки в iPad OS 15
Как я уже писал выше, часто нам приходится делать какие-то записи на ходу. Например, вы находитесь на собрании в Zoom на iPad, и необходимо записать контакты своего собеседника. Или в процессе поисках нужного товара на Ozon и хотите вернуться сюда, когда придет зарплата.
В iOS 15 это можно сделать всего в два счета. Просто свайпните вверх с правого нижнего угла, как тут же вылезет небольшое окошко с полем для записей примерно на четверть экрана. Забрасывать сюда ссылки или копировать текст очень удобно с помощью рук, но печатать не так просто, как кажется на первый взгляд. Как минимум, придется отвлечься.
Новая функция Быстрых Заметок в iPad OS 15.
Маркетинг Apple в действии, ведь всегда можно приобрести для этих задач Apple Pencil и писать все от руки. О способе применения умного карандаша мы писали ранее. Если задумываетесь над покупкой, к прочтению обязательно.
После того как вы записали всё, что вам необходимо, можно свернуть заметку. Делается это жестом, обратным открытию, то есть свайпом сверху вниз, как бы сворачивая ее в правый угол. Быстрые заметки сохраняются отдельно, в одноименной папке приложения. Она всегда отображается вверху списка.
Как добавлять картинки в заметки на iOS
Есть еще одна крутая фича, с помощью которой можно упростить жизнь. Для редакции AppleInsider.ru это настоящий подарок. Apple, мое почтение.
Как перетаскивать картинку между приложениями на iPhone и iPad.
Теперь изображение можно перемещать внутри любого приложения. Например, вы находитесь в браузере Safari и хотите добавить интересующую вас картинку в Заметки. Для этого просто удерживаем один палец на нужном изображении, а вторым открываем другую программу и переносим картинку туда. Так можно избавиться от кучи ненужных движений: сохранить, выйти из приложения, зайти в другое, вставить, — это уже в прошлом.
А что вы думаете по поводу нововведений в Заметках? Обязательно поделитесь своим мнением в нашем Телеграм-чате. Будет интересно почитать.
Новости, статьи и анонсы публикаций
Свободное общение и обсуждение материалов
Лонгриды для вас
Apple зарегистрировала новые iPhone, и в Сети сразу появились цены, объемы памяти и фотографии всех версий iPhone 13. Выглядит всё очень правдоподобно, но не стоит слепо верить этой утечке. Рассказываем, почему.
Сегодня, 1 октября, Apple для всех выпустила обновление своей операционной системы iOS 15.0.1. Установить ее могут все желающие. До этого мы все пользовались…
Функция ЭКГ в Apple Watch до сих пор вызывает много споров в медицинском сообществе. Одни считают, что за подобными технологиями стоит будущее, другие говорят о ее бесполезности. В статье предлагаю разобраться, на что способна эта функция.
spivdan, я попробовал, из фото в заметки, из заметок в сообщения, например, отлично перемещаются картинки
Новые функции в приложениях «Заметки» и «Напоминания» в iOS 15
Те, кто использует приложения Notes и Reminders, будут рады услышать, что iOS 15 и iPadOS 15 содержат некоторые полезные новые функции. Приложение Notes имеет расширенные функциональные возможности на iPad с помощью функции Quick Note, в то время как Reminders отличается улучшенной интеграцией Siri и поддержкой естественного языка.
В приведенном ниже руководстве описаны новые функции, которые вы найдете в приложениях «Заметки» и «Напоминания» в iOS 15.
Примечания
Основная новая функция в приложении Notes, Quick Note, является эксклюзивной для iPad, но Apple добавила некоторые общие улучшения качества жизни и новые функции для тех, кто делится заметками между несколькими людьми.
При написании заметки вы можете использовать хэштеги, чтобы пометить ее словом или фразой для организационных целей. Вы можете использовать любые теги, например # кулинария, # растения, # работа, # напоминания и т. д.
После создания тега он добавляется в раздел «Теги» в обзоре приложения Notes. Вы можете нажать на любое имя тега, чтобы увидеть все заметки, содержащие этот тег.
Пользовательские смарт-папки
В дополнение к тегам есть новая опция смарт-папок, которую вы можете использовать для создания папки для размещения тегов.
При создании смарт-папки вы можете выбрать имя и выбрать теги, которые вы хотите включить в нее. Вы можете выбрать теги, которые вы уже создали, или добавить новые теги, которые будут использоваться в будущих заметках.
Теги и смарт-папки предлагают новый способ организации ваших заметок, и это система, которая быстрее и проще, чем ручная организация ваших заметок по разным папкам.
Просмотр активности
Приложение Notes уже некоторое время предлагает функции совместного использования, но в iOS 15 Apple упростила совместную работу и работу над заметкой с другим человеком.
В любой общедоступной заметке, если вы коснетесь трех точек в верхнем правом углу или значка маленького человечка, вы сможете перейти в режим просмотра действий, в котором отображаются изменения, внесенные каждым человеком и который взаимодействовал с заметкой.
Если вы нажмете «Основные моменты» или проведете пальцем вправо по заметке, вы сможете увидеть обзор частей заметки, добавленных каждым человеком. Например, если у вас есть список подарков или список покупок, вы можете увидеть элементы, добавленные каждым человеком, участвовавшим в написании заметки.
Включены время и даты редактирования, а вклад каждого человека показан разным цветом. Когда вы открываете заметку, вы также увидите уведомление об изменениях, которые были внесены с момента последнего открытия заметки.
Упоминания
В общих заметках или папках вы можете добавить знак @ и ввести имя человека, которому предоставлен доступ к заметке, чтобы привлечь их внимание к ней и сообщить им о важных обновлениях.
С @mention человек получает уведомление о заметке, что аналогично тому, как @mentions работают в других приложениях.
Быстрая заметка — iPadOS 15
На iPad, если вы коснетесь правого нижнего угла Apple Pencil или проведете пальцем по экрану, вы можете открыть быструю заметку, чтобы записать мысль или идею.
Вы можете ввести Quick Note или использовать «Apple Pencil» для письма, а размер Quick Note можно отрегулировать или свернуть в сторону «iPad», чтобы вы могли вернуть его обратно, когда вам это нужно.
Ссылки из приложения или веб-сайта можно добавить в Quick Note для контекста, и когда вы вернетесь в то же место в приложении или на сайте, появится миниатюра Quick Note, чтобы напомнить вам о вашей предыдущей заметке.
Все быстрые заметки хранятся в папке Quick Note в приложении Notes, и их можно просматривать на iPhone или устройстве, которое не поддерживает Quick Note в качестве стандартной заметки.
Напоминания
Некоторые из тех же новых функций, которые Apple добавила в Notes, также доступны в приложении Reminders, наряду с несколькими полезными бонусными функциями, такими как поддержка естественного языка.
Как и в случае с Notes, теперь вы можете добавить к напоминанию любой хэштег в качестве нового организационного метода. Вы можете сгруппировать все напоминания, помеченные определенным словом, например «продукты», так что это отличный способ разделить напоминания без использования разных списков.
После добавления хотя бы одного тега в напоминание в приложении «Напоминания» появится новый браузер тегов, который объединяет все имена тегов. При нажатии на тег отображаются все напоминания, использующие этот тег.
Пользовательские смарт-списки
Смарт-списки — это способ объединения различных тегов напоминаний. Смарт-списки могут быть созданы для организации напоминаний на основе тегов, дат, времени, местоположения, флагов и приоритета.
Для тегов вы можете создавать списки, которые будут объединять несколько тегов, таких как #cooking и #groceries, чтобы вы могли создать организационную систему, которая работает для вас.
Поддержка естественного языка
В iOS 15 вы можете использовать более естественные фразы, чтобы быстрее создавать напоминания. Например, «Бегайте трусцой каждое утро» можно создать напоминание через день. Вы можете использовать такие фразы, как «убирать кухню каждую пятницу» или «проверять почту каждый день в 16:00», и «iPhone» и «iPad» точно интерпретируют то, к чему вы стремитесь.
Удаление завершенных напоминаний
В iOS 15 проще удалять завершенные сводки. В любом списке с большим количеством напоминаний вы можете нажать на новый ярлык «Очистить». В зависимости от возраста напоминания вы можете увидеть варианты удаления всех завершенных напоминаний, завершенных напоминаний старше года, завершенных напоминаний старше шести месяцев и завершенных напоминаний старше месяца.
Если ваши заполненные напоминания не отображаются, вы можете нажать на значок с тремя точками и затем выбрать «Показать завершенные». Оттуда будет доступна опция «Очистить» для удаления готовых напоминаний.
Смахивание для удаления, уже доступная функция, также может использоваться для удаления завершенных напоминаний, но новая функция для очистки всех завершенных напоминаний работает быстрее.
Анонсируйте напоминания с помощью Siri
Эту функцию можно включить в приложении «Настройки» в разделе «Siri» и «Поиск»> «Уведомления с объявлениями»> «Напоминания».
Разверните рекомендуемые атрибуты
Добавление тега — это новое быстрое предложение на панели инструментов напоминаний вместе с датой, местоположением, флагом и фотографией.
Нажатие на значок информации теперь также предоставляет теги в качестве опции вместе с датой, временем, местоположением, флагами при отправке сообщения определенному человеку и приоритетом.
Как использовать Quick Notes в macOS Monterey
Новая функция быстрых заметок в macOS Monterey — еще одно благо в будущей операционной системе, но она не всегда работает так, как вы ожидаете.
Вы уже давно можете быстро записать заметку на своем Mac, по крайней мере, открыв TextEdit и введя ее. Такие приложения, как Evernote, ускорили это с помощью блокнота в строке меню, а такие, как Drafts 5, давали вам пустую заметку с нажатием клавиши.
Так что новые Quick Notes от Apple изначально не кажутся чем-то особенно новым. И это определенно требует от вас использования Apple Notes, но это также может быть причиной для перехода на это приложение.
Быстрые заметки — это быстрый способ записать заметку или мысль, чтобы вы могли так же быстро забыть ее и вернуться к другой работе. Запишите это, забудьте обо всем, перезвоните, когда вам нужно.
Что дает вам Quick Notes
Мгновенная возможность записать номер телефона. Способ сохранить веб-сайт как заметку, а затем вернуться к нему. Некоторые инструменты для сопоставления ссылок на эти веб-сайты.
Они сводятся к созданию заметок, их редактированию и управлению ими. В Quick Notes есть инструменты для каждого из них, хотя не все они одинаково хороши или, возможно, одинаково закончены.
Как создавать быстрые заметки
В настоящее время есть три способа сделать быструю заметку. Конечно, у каждого из них есть свои достоинства, но есть и свои странности.
Создание быстрых заметок одним щелчком мыши
Вполне вероятно, что первое, что вы увидите в Quick Notes, — это большое белое поле, которое ненадолго появится в правом нижнем углу экрана.
Вы переместили мышь слишком близко к этой части экрана и активировали то, что Apple называет «горячими углами». Если вы еще не настроили Mac на выполнение каких-либо действий — например, запуск заставки — при наведении указателя мыши на правый нижний горячий угол, он теперь вызывает быстрые заметки.
Или, скорее, он вызовет этот негабаритный белый ящик. Это похоже на записку, но это не так. Это кнопка.
Вы можете настроить Hot Corner так, чтобы Quick Note появлялся, когда вы наводите указатель мыши, скажем, в нижний правый угол экрана.
Когда вы получаете это белое поле, вы нажимаете на него, и открывается фактическая быстрая заметка. Тогда вы сможете многое:
Просто введите заметку Вставьте текст или изображение Ссылка на приложение (с ограничениями) Поделитесь заметкой с кем-то еще Добавить к существующей заметке (при определенных обстоятельствах)
В настоящее время ссылка на приложение отображается только в Safari. Например, в отличие от приложения Hook для Mac, вы не можете подключиться к определенному электронному письму или определенному документу.
Однако вы можете создать ссылку на текущую страницу Safari, нажав кнопку «Ссылка», чтобы сделать заметку со ссылкой в ней. Позже вы можете щелкнуть эту ссылку и вернуться на сайт в Safari.
Создание быстрых заметок путем выделения текста
Опять же, похоже, что в настоящее время это работает только в Safari, а остальная часть этой статьи будет набираться скрещенными пальцами. Как бы хороша ни была эта функция в Safari, она только заставит вас захотеть использовать ее в масштабах всей системы.
Но пока, когда вы находитесь на веб-сайте в Safari, выделите какой-то текст — или весь — и щелкните правой кнопкой мыши, чтобы открыть меню. Выберите «Новая заметка» или «Добавить в заметку».
По-видимому, невозможно сказать, к какой предыдущей быстрой заметке вы хотите добавить. Он новый или последний, над которым вы работали.
По умолчанию Quick Notes повторно открывает вашу последнюю заметку, но вы можете изменить этот параметр в настройках приложения Apple Notes. За исключением случаев, когда вы это сделаете, в настоящее время вы можете получить и New Quick Note, и Add to Quick Note, делающие одно и то же.
Создание быстрых заметок нажатием клавиши
Помимо того факта, что иногда при работе с Quick Notes происходит сбой Apple Notes, следующая проблема является самым важным признаком того, что macOS Monterey находится в стадии бета-тестирования. Поскольку вы можете вызвать новую быструю заметку, нажав пару клавиш на клавиатуре, клавиши, которые вы должны нажимать, — это Function-Q.
Вы можете настроить собственное нажатие клавиши для вызова быстрых заметок — и если у вас настольный компьютер Mac, вам действительно стоит
На стандартной клавиатуре Apple Magic Keyboard нет функциональной клавиши. Есть функциональные клавиши во множественном числе, но нет модификатора Fn, как, например, Shift, Command или Option.
Перейдите в «Системные настройки», «Клавиатура», «Ярлыки» и нажмите «Управление полетом». Внизу списка, который появляется справа, будет Quick Note.
Предположительно на MacBook Pro, у которого есть клавиша Fn, она будет отображаться рядом со словами Quick Note. На обычной клавиатуре Apple нажатие клавиши отображается как отдельная буква Q.
Это явно не так, иначе вы не сможете ввести слова Quick Note. Но, к счастью, вы можете изменить нажатие клавиши на другое, и это сработает.
Редактирование и добавление в быстрые заметки
Вернитесь на веб-страницу Safari, о которой вы добавили краткую заметку. Теперь вы понимаете, почему Apple показывает большой белый квадрат в левом нижнем углу — теперь он может показать вам больше.
Когда вы вернетесь на эту страницу, появится быстрая заметка, и теперь это эскиз заметки, которую вы сохранили ранее. Не перемещайте указатель мыши в правый нижний угол, это просто приведет к появлению нового пустого белого квадрата.
Вместо этого, если вы не видите связанную быструю заметку, щелкните веб-страницу, и она появится.
Управление быстрыми заметками
На момент анонса функции Apple Quick Notes было два основных и достаточно распространенных критика. Во-первых, он работал только с Apple Notes, и это совершенно верно.
Как исправить проблемы с Bluetooth на Mac, сбросить модуль BT и т. Д.
Сейчас это полностью правда, и так будет всегда.
Однако вторая критика заключалась в том, что на самом деле он не совсем использует Apple Notes, а использует новое его подмножество. В частности, любая заметка, которую вы создаете таким образом, попадает в новую папку под названием Quick Notes.
Невозможно сохранить быструю заметку непосредственно в любой другой папке.
За исключением того, что вы создали быструю заметку, вы можете перейти в Apple Notes, перетащить ее из этой папки и оставить в любом месте. Новая папка Quick Notes в Apple Notes — это почтовый ящик, и нет необходимости оставлять там что-либо.
Выберите, всегда ли вызывать резервную копию последней быстрой заметки, над которой вы работали, или создать новую.
Вы, конечно, будете, потому что все мы так делаем. Но заметки должны быть куда-то отправлены, и создание их в новом почтовом ящике с именем «Быстрые заметки» означает, что нам не нужно думать.
Quick Notes не похож на документ текстового процессора, где стоит потратить время, чтобы решить, где именно его сохранить. Быстрые заметки — это самый быстрый способ выбросить мысли из головы или сохранить нужный веб-сайт.
Также обратите внимание, что если вы переместите быструю заметку в другую папку в Apple Notes, она все равно останется быстрой заметкой. Вы по-прежнему можете щелкнуть его заголовок и, например, открыть всю заметку в том же отдельном окне, которое появляется при ее создании.
Обучение использованию быстрых заметок
В новых Quick Notes нужно привыкнуть к двум вещам: одна из них техническая, а другая — более личная. Личный заключается в том, что вы должны помнить, что эта функция вообще существует.
Кроме того, когда вы случайно наведите указатель мыши на правый нижний угол, вам нечего сказать, что вы можете написать Quick Note. Вы должны знать, что это есть, вы должны определенно выбрать создание, добавление или редактирование, а это требует времени.
Было бы также хорошо, если бы вы приучили себя к дисциплине и переместили эти заметки из папки Quick Note в Apple Notes, но необходимо принять ключевую функцию.
А техническая проблема в том, что вам нужно что-то отучить. По крайней мере, сначала, каждый раз, когда вы создаете заметку и заканчиваете с ней, вы автоматически нажимаете Command-S, чтобы сохранить ее.
Вы не можете. Он уже сохранен. Все, что вы получаете за свои старания, — это раздраженный писк.
Знайте, что заметка уже была сохранена, прежде чем вы даже подумали об этом. А затем просто закройте заметку, когда закончите.