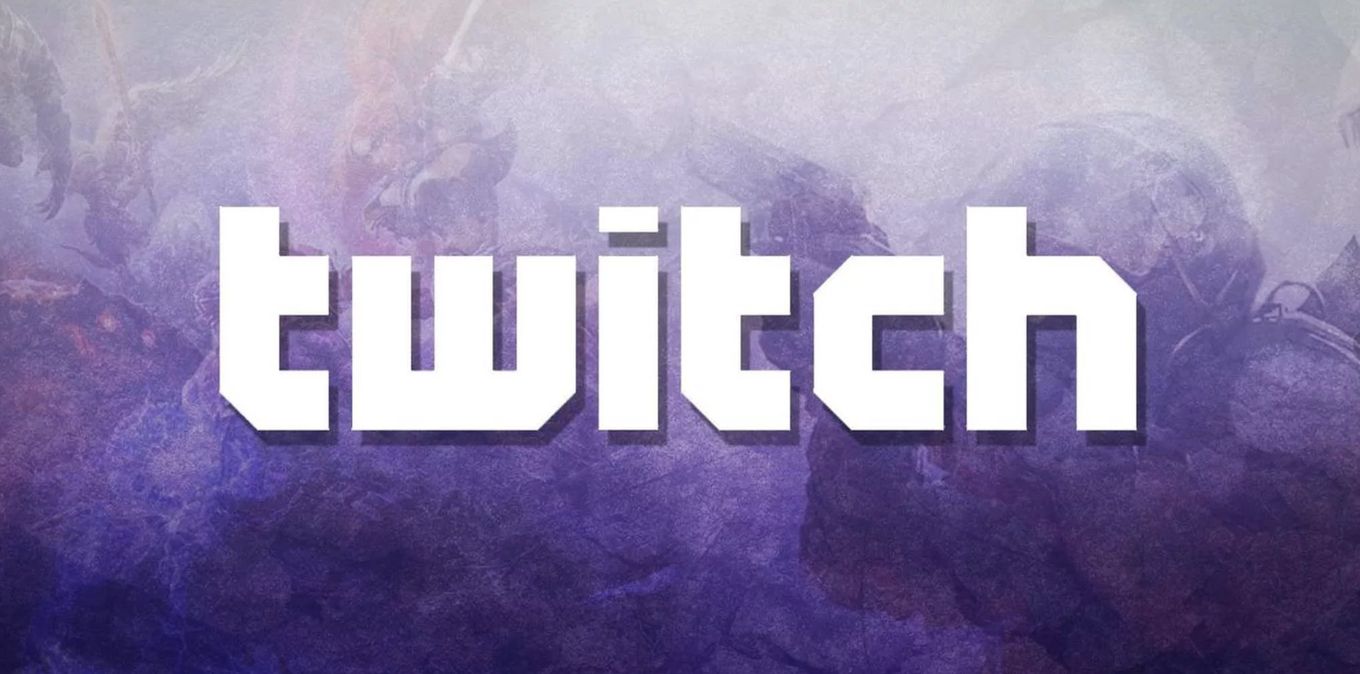низкая задержка на твиче что это
Задержка на трансляции OBS
Частый вопрос не только для популярных и профессиональных стримеров, но и для начинающих. При запуске трансляции стоит учитывать и брать в расчет все нюансы для качественного стрима. Одним из самых важных этих аспектов является задержка передачи видео и других данных на трансляцию. При задержке передачи данных стример не сможет синхронно поддерживать общение со своей аудиторией. Все зависит от ваших пожеланий, но самые распространенные значения — 2 минуты.
Что дает низкая задержка или ее отсутствие
Основная задача стриминга и главная политика твича — деление контентом без долгих пауз и задержек. Зрители общаются, интересуются и пишут большое количество комментариев. Если стример отвечает своевременно, то этот фактор привлечет аудиторию и сможет вызвать ее доверие. Но бывают ситуации при которых просто необходимо наличие небольшой задержки. Самую большую аудиторию стримеров с задержкой составляют стример спортивных и киберспортивных дисциплин. Они избегают преследования или получения выгодной позиции со стороны других игроков. Стримснайпинг — название такой тенденции в мире трансляций. Можно было наблюдать такие моменты у makatao или Shroud во время игры в PUBG. Даже величайший папаня Arthas страдал от такого наблюдения во время игры в пубг.
Чтобы понять насколько это важно, то представьте, что вы игрок в покер. Каждая раздача ваших рук остается на виду каждого вашего оппонента. Вам просто банально невозможно выиграть. Постоянные потери баланса никогда не приведут вас к прибыли. Для таких моментов и нужна задержка на трансляции. Как ее настроить?
Изменение задержки в OBS или на сайте стриминговой платформы
Постарайтесь определить для себя необходимые значения задержки, а затем вам нужно перейти в раздел настроек. Мы расскажем отдельно о настройках программы и на стриминговой платформе. Параметры конечно же отличаются.
Первым делом конечно же нужно скачать и установить программу. На нашем сайте есть подробная информация о программе и доверенных ссылках для загрузки. После запуска следуем этим шагам:
Стандартный показатель задержки в 1-2 секунду всегда остается включенный. Из-за задержек интернета невозможно вести трансляцию абсолютно без задержек.
Стриминговые платформы
Заходим в настройки стриминговой площадки Twitch. Далее необходимо действовать пошагово:
Для проведения трансляций на YouTube необходимо повторить то же самое, только перейти на вкладку “инструменты”, а не “канал и видеоматериалы”. Перед каждым последующим запуском не забывайте о этой настройке.
Как убрать задержку на Твиче
Убрать задержку полностью не получится. Как и при настройках OBS остается минимальный показатель 1-2 секунды. В течении этого промежутка времени происходит отправка данных на сервер и их поступление обратно. Стоит помнить перед настройкой этого параметра на твиче, что эта настройка присутствует и в программе. По этой причине стоит убедиться, что в обс нет изменений.
Изображение при любых раскладах останется качественным, если остальные настройки соответствуют рекомендованным требованиям. Ставьте задержку, только если необходимо скрыть какие-то данные от оппонентов. В иных случаях можно перекрыть картинками или закрасить часть монитора.
Видео с низкой задержкой на Twitch – как включить и использовать
Меньшая задержка видео важна, если ваша цель – взаимодействовать со зрителями. Чем она ниже, тем быстрее зрители увидят вашу реакцию на комментарии в чате.
Как правило, уровень задержки связан с буферизацией воспроизведения. Низкая задержка потенциально может вызвать более частую буферизацию. Это связано с тем, что устройство воспроизведения имеет меньший буфер записи, и любые прерывания при загрузке могут вынудить устройство дополнить буфер (то есть дождаться загрузки большего количества данных).
Чтобы поддерживать высококачественное воспроизведение в режиме низкой задержки, Twitch учитывает состояние сети для каждого зрителя и уменьшаем задержку только в том случае, если может обеспечить бесперебойный просмотр. Это означает, что зрители с хорошим соединением будут иметь меньшую задержку по сравнению с теми, чьё соединение немного хуже.
Как включить низкую задержку на Twitch
Если ваш канал основан на интерактивности, будь то контент, расширения или другие элементы, мы рекомендуем вам попробовать режим с низкой задержкой. Если интерактивность не очень важна для вас, возможно, лучше оставаться в режиме обычной задержки – это обеспечит оптимальное качество передачи.
Чтобы включить режим низкой задержки, просто перейдите на панель управления. В меню «Настройки» выберите «Канал». Там вы увидите опцию настроек оптимизации – выберите низкую задержку.
После включения изменения будут применены при начале следующей трансляции. Они не будут применены задним числом к текущему потоку.
Часто задаваемые вопросы
Что нужно зрителям, чтобы иметь низкую задержку?
Зрители смогут использовать низкую задержку, только если стример включить соответствующий режим и использует браузер / платформу, которая его поддерживает.
Какие браузеры и платформы поддерживают низкую задержку?
Исходно низкая задержка работает только для зрителей с браузером Chrome, которые используют ПК и смотрят стримеров, у которых включена соответствующая опция. Мобильные устройства, консоли и телевизоры пока не поддерживаются.
Что делать зрителю, если качество видео с низкой задержкой ухудшилось?
Как зритель, вы можете отключить режим низкой задержки в настройках проигрывателя фильма, используя переключатель низкой задержки.
Примечание. Это бета-функция, поэтому не все пользователи в настоящее время имеют к ней доступ.
Вы можете переключить режим низкой задержки, выбрав Настройки → Дополнительно.
Лагает twitch
05 Dec 2019 в 20:05
05 Dec 2019 в 20:05 #1
Вобщем немогу смотреть игры 1080 60 и 720 60.Лагает будто скорости инета не хватает.
Но с ней то проблем нету
Конфиг ноута core i3-7100u/geforce 950m 2gb/ ddr4 8gb ssd120 gb
Причем только на твиче.неважно какой раздел дота кс или покемоны
05 Dec 2019 в 20:06 #2
отключи переключатель «Низкая задержка» в настройках плеера твича
с включенным там буферизация менее секунды. получается что при малейшем затыке в трафике, начинает лагать
а с выключенным буферизация
8 секунд, за счет чего эти затыки сглаживаются существенно
05 Dec 2019 в 20:07 #3
У меня другой вопрос, как сделать так, чтобы у тебя твич не менял качество когда ты переключаешься на другую вкладку?
05 Dec 2019 в 20:09 #4
отключи переключатель «Низкая задержка» в настройках плеера твича
А где это делается? Не могу найти
05 Dec 2019 в 20:11 #5
А где это делается? Не могу найти
05 Dec 2019 в 20:13 #6
Нету такого..
05 Dec 2019 в 20:16 #7
у меня такая же проблема. Периодически то нормально работает, то вообще невозможно смотреть даже 720, скорость 50 мбит
05 Dec 2019 в 20:22 #8
отключи переключатель «Низкая задержка» в настройках плеера твича
с включенным там буферизация менее секунды. получается что при малейшем затыке в трафике, начинает лагать
а с выключенным буферизация
8 секунд, за счет чего эти затыки сглаживаются существенно
Чет шляпа какая-то, сейчас этой кнопки нет
Хотя я помню точно что еще неделю назад она была, хммм.
У меня другой вопрос, как сделать так, чтобы у тебя твич не менял качество когда ты переключаешься на другую вкладку?
К сожалению никак. Еще эта параша зачем-то открывает сразу все чаты, если ты открываешь чат на одной вкладке.
05 Dec 2019 в 20:26 #9
Нету такого..
Чет шляпа какая-то, сейчас этой кнопки нет
Хотя я помню точно что еще неделю назад она была, хммм.
К сожалению никак. Еще эта параша зачем-то открывает сразу все чаты, если ты открываешь чат на одной вкладке.
Как убрать задержку на стриме OBS Twitch и зачем она нужна?
Не все знают, как убрать задержку на стриме OBS Twitch и зачем это делать. Мы поможем разобраться в тонкостях работы платформы – составили подробные инструкции, ответили на распространенные вопросы. Любому стримеру стоит ознакомиться с информацией ниже!
Зачем нужна функция
Мы обязательно подробно обсудим, как можно уменьшить задержку на стриме Twitch. Но сначала стоит найти определение функции и понять, зачем она используется.
Стрим – сложный процесс, требующий определенных настроек и разных хитростей. При подготовке к трансляции стоит учитывать массу нюансов, в том числе, комментарии по ходу игры, ответ на вопросы зрителей и реакция на события в чате.
Теперь вы понимаете, что это за низкая задержка на Твиче? Это максимально быстрая передача видеопотока от стримера к зрителю. Фолловеры могут писать комментарии и задавать вопросы – а блогер будет своевременно реагировать.
Важно отметить, высокий уровень разрыва иногда необходимо – особенно игрокам в соревновательных дисциплинах. Зрители могут видеть действия, происходившие несколько минут назад, что не дает отследить перемещения стримера по игре.
Разобрались с определением и функционалом – давайте вместе разберемся, как настроить задержку на Twitch в OBS.
Как убрать в рамках OBS
Программа ОБС – специальный софт, обеспечивающий бесперебойный стрим, им пользуется подавляющее большинство блогеров. Чтобы отключить задержку на Твиче и свести ее значение к минимальной цифре, нужно покопаться в настройках программного обеспечения.
Готово – внесенные изменения будут сохранены автоматически! Вы смогли разобраться, как убрать задержку на Твиче в ОБС. В этом же разделе меню можно активировать опцию:
Вот и ответ на вопрос, как поставить задержку на Twitch в ОБС при необходимости – этот параметр можно менять неограниченное количество раз.
Мы не останавливаемся на достигнутом – впереди ждут другие настройки. Из-за операционных особенностей потоковой передачи небольшой отрыв во времени в процессе стрима сохранится – он составляет одну-две секунды. Поэтому стоит посмотреть на настройки стриминговой платформы – не забыли ли отключить одну важную опцию.
Как убрать в параметрах стрима на Твиче
Согласование параметров между платформой и ОБС происходит автоматически – не нужно ничего перезагружать, это два связанных ресурса. Если вы уже снизили порог в приложении, обратимся к параметрам онлайн-стримингового сервиса.
Обращаем ваше внимание! Небольшая временная ямка остается – максимум секунда. На практике это не заметно.
Воспользовавшись нашими советами, вы с легкостью сможете убрать задержку на стриме Twitch в ОБС при необходимости. Оставайтесь со зрителями на связи, поддерживайте интерес к текущему стриму в режиме онлайн! Далее можете прочитать интересную статью про статистику Твич канала.
Как сделать меньше задержку на Twitch
Для передачи происходящего на экране во время игры в «Твич» требуется вспомогательное программное обеспечение. Выбор приложения зависит от предпочтений пользователя. Большинство стримеров использует Open Broadcaster Software. При настройке параметров возникает вопрос, как убрать задержку на стриме Twitch OBS.
Настройка «ОБС» для проведения трансляции на «Твиче»
Настройка базовых параметров позволяет начать передачу данных. Для этого выполняют установку приложения, прописывают назначение, вводят ключ.
Загрузка и установка OBS
Программу скачивают с официального сайта разработчика. Здесь можно найти последние версии приложения. Скачивание и установку выполняют так:
Rлюч Twitch для ОБС
Нужная комбинация символов прописана в разделе настроек канала Твич. Ключ имеет зашифрованный вид. Его копируют из верхнего поля, используя специальную кнопку. Для отображения символов нажимают клавишу «Показать». При сбрасывании ключа соединение активированных приложений с Твичем прерывается.
Настройка видео и создание сцены
Чтобы начать стримить, нужно знать, как настроить передаваемое другим пользователям изображение. Это может быть экран игры, часть рабочего стола, приложение. Вид отображаемого материала зависит от источников, к которым относятся:
Для получения быстрого доступа источники объединяют в сцену. Нужные параметры задают в разделе «Режим» меню настроек ОБС.
Настройка разрешения и число кадров
Поставить нужные значения можно во вкладке «Видео». Существуют такие варианты выбора установок:
Число кадров, установленное по умолчанию, составляет 30. Увеличение значения улучшает качество передаваемого изображения.
Настройка битрейтов видео и аудио
Битрейт отвечает за разрешение передаваемого изображения, качество звука. Каждому расширению трансляции соответствуют свои значения. Битрейт подбирают с учетом количества кадров и разрешения экрана. Поменять параметр можно, зайдя в раздел «Вывод». В стандартном режиме параметры задают вручную. При выборе расширенных установок битрейт меняют в разделе «Вещание». Показатели качества аудио задают в отдельном окне.
Горячие клавиши и расширенные настройки
Меню расширенных установок предлагает пользователям такие варианты:
В разделе расширенных настроек можно ставить собственные параметры рендера, выбирать формат цветопередачи, пространственные характеристики. Стримеры оставляют установки по умолчанию, что позволяет программе не влиять на быстродействие ПК. Для наибольшего удобства пользования в OBS настраивают горячие клавиши. Таким способом управляют следующими функциями:
Запускаем тестовый стрим через OBS
Для начала пробной трансляции, просматривать которую может только стример, переходят в меню программы. В разделе «Вещания» в поле ключа вводят специальную команду. На главной странице приложения нажимают клавишу «Запустить».
Настраиваем вывод чата на стрим в Твиче
Для вывода чата нужно установить вспомогательную программу, например TwoRatChat. После скачивания переходят на главную страницу, задают источник чата — Твич, указывают ник пользователя. В разделе настроек активируют функции открытия поверх окон и сохранения чата в виде картинки. После этого создают папку для помещения скриншотов. Задают функцию локального сервера, что позволит программе работать в режиме онлайн. Для синхронизации с ОБС добавляют источник. Выбирают подтип «Браузер», вводят ссылку из TwoRatChat. Размер чата меняют по своему усмотрению.
Ошибки OBS при стриминге
Решаемые проблемы для программы.
Во время трансляции могут возникать проблемы, связанные с разрывом соединения, отсутствием звука или изображения. Нужно знать, как сделать так, чтобы передача велась без сбоев.
Как убрать задержку на стриме OBS Twitch
Если трансляция выполняется с задержкой, которую пользователь не задавал, нужно войти в раздел настроек «ОБС». В списке находят соответствующий пункт. Переставляют ползунок в положение «Выкл». После того как функция будет удалена, программа начнет экономнее расходовать ресурсы.
Лагает видео-трансляция
Лаги или отставания при передаче могут возникать из-за таких факторов:
Для устранения лагов нужно включать только важные опции.
Неверный путь или URL-соединение
Ошибка появляется при неправильном введении ключа стрима. Проблема нередко наблюдается после изменения или сброса настроек Твича. Справиться с ней помогает обновление информации или привязка нового аккаунта к ОБС.
Черный экран при стриме
Изображение пропадает из-за некорректной настройки источников или сцен. При появлении такой ошибки пробуют очистить все списки. После этого повторно задают параметры. Восстановить работу программы помогает правильный выбор захвата рабочей области экрана. В разделе «Сцены» устанавливают оконный режим.
Плюсы StreamLabs OBS перед стандартной версией
Бесплатное приложение совместимо только с Windows. Главное преимущество — наличие дополнительных функций. Программа предлагает стримеру набор масок в стиле СнапЧат, возможность установки длительной задержки. Для создания диалога не нужно использовать вспомогательный софт. Имеется возможность уведомления друзей о предстоящих событиях. Обновленный способ кодирования данных помогает экономить ресурсы компьютера. Настройки из старой версии ОБС легко переносятся в новую.