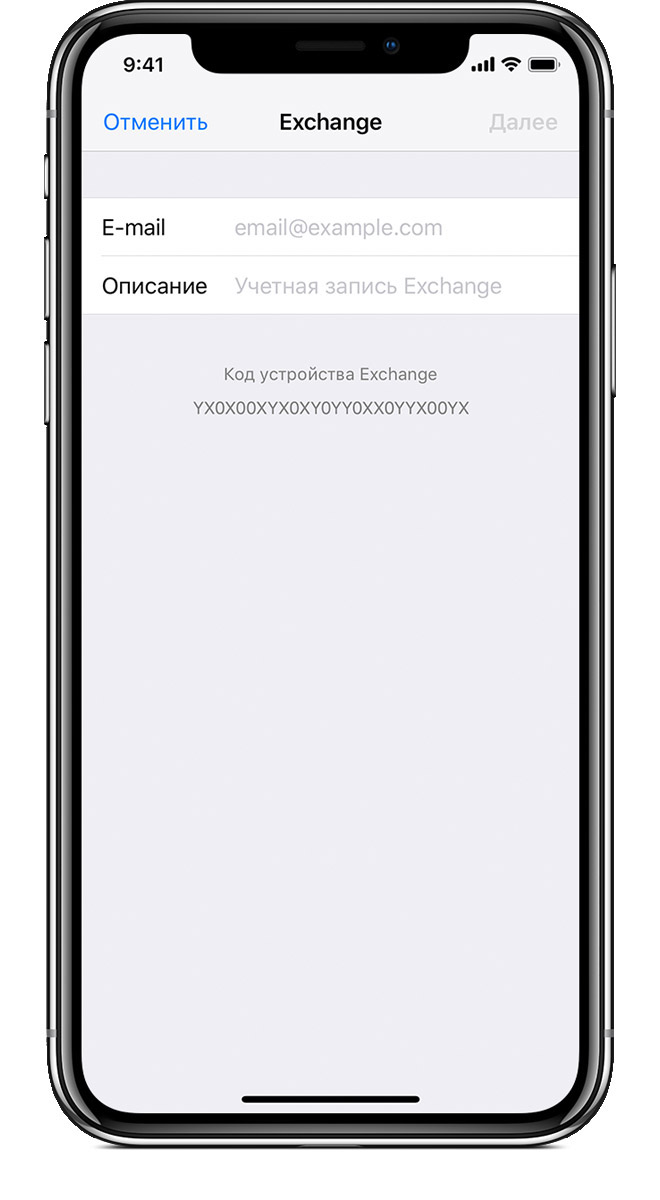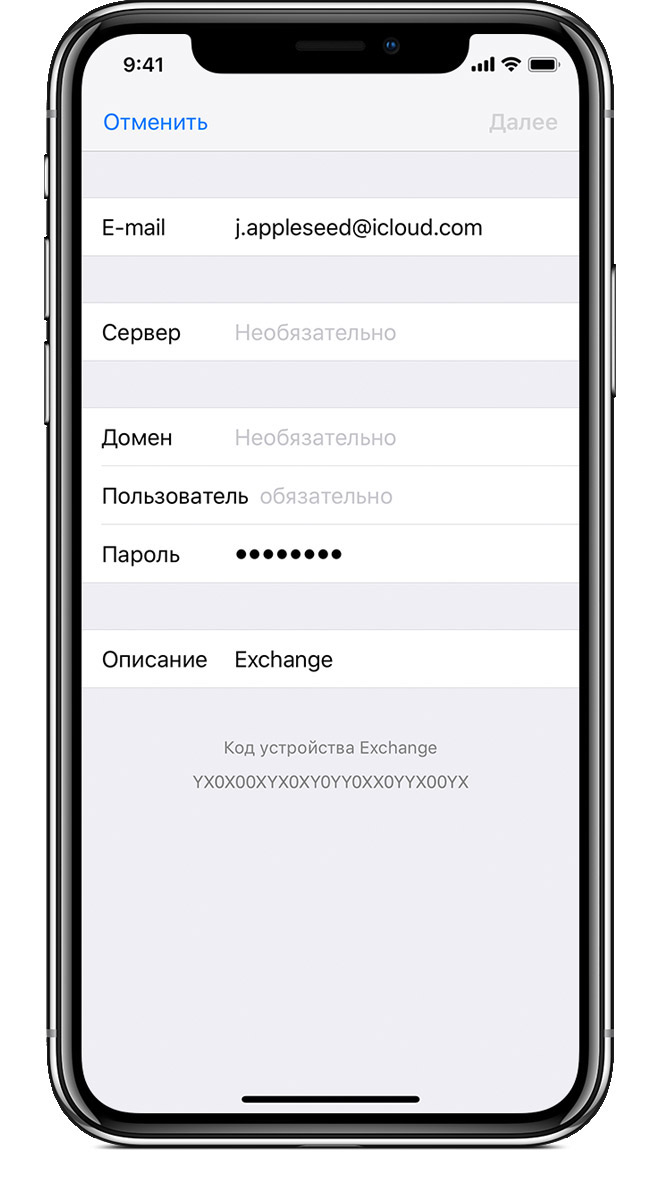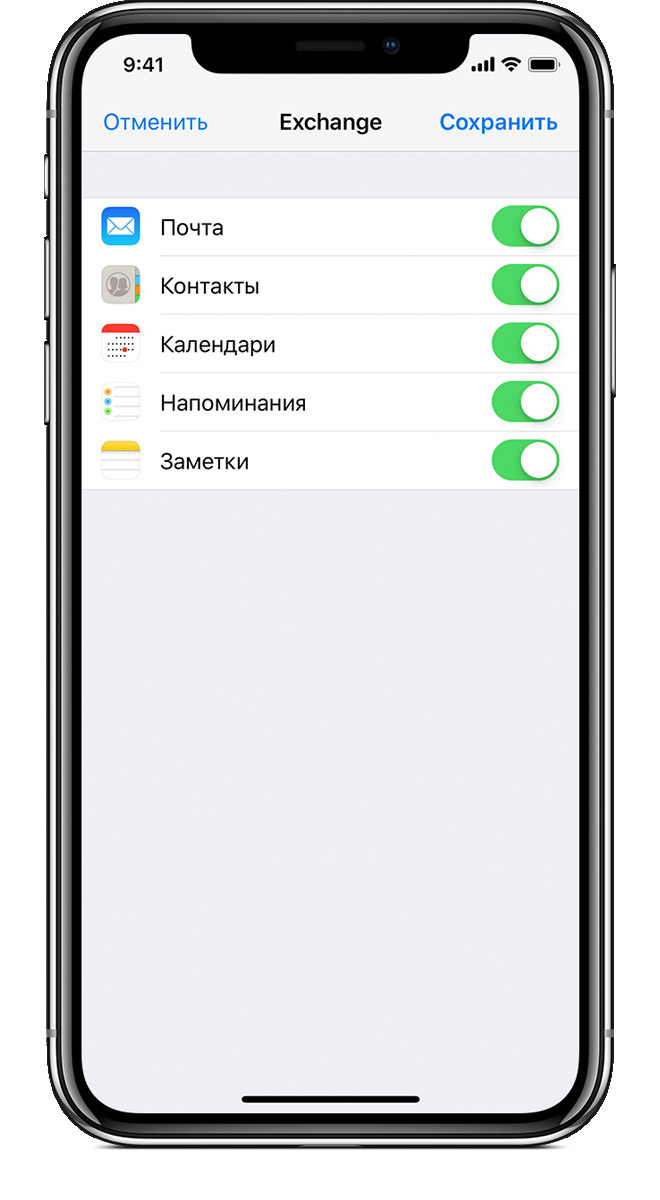неверный пароль exchange iphone что делать
Ipad exchange не удалось проверить информацию учетной записи
Если вы не можете отправлять или получать сообщения электронной почты в приложении «Почта» на устройстве iOS, узнайте, что делать.
Прежде чем начать
Есть несколько вещей, чтобы иметь в виду и проверить:
Проверьте папку «исходящие» для неотправленных сообщений электронной почты
Если вы получаете сообщение о том, что ваше письмо не отправлено, то, что письма отправляются в папку «исходящие». Проверьте свои исходящие и попробуйте отправить письмо еще раз:
Проверьте ваш электронный адрес и пароль
Если Почты попросит вас ввести пароль для вашей учетной записи электронной почты, убедитесь, что ваш пароль является правильным. Чтобы проверить ваш адрес электронной почты и пароль, войдите на веб-сайт вашего поставщика услуг электронной почты.
Если вы все еще получаете логин или неверный пароль, свяжитесь с вашим провайдером электронной почты или системный администратор.
Проверяем прошивкой Почты, fetch и настройки уведомлений
По умолчанию, принести новые данные основаны на том, что предоставленный сервис электронной почты. Если нажим не доступен в качестве параметра, ваша учетная запись будет по умолчанию для извлечения. Эти параметры влияют на то, насколько устройство получает по электронной почте. Чтобы настроить эти параметры:
С iOS 11 и позже, автоматически устанавливается по умолчанию. Ваше устройство будет получать новые данные в фоновом режиме только тогда, когда устройство заряжается и подключен к Wi-Fi интернет.
Убедитесь, что ваши настройки верны для почтового приложения:
Проверьте настройки почты
Когда вы настроили учетную запись электронной почты на вашем устройстве с iOS, автоматически использует правильные параметры учетной записи для многих поставщиков услуг электронной почты.
Чтобы убедиться, что параметры учетной записи корректны, сравните настройки в приложении «Почта» в настройках учетной записи электронной почты:
Если у вас есть учетная запись электронной почты POP3, то вы можете только проверить электронную почту на одном устройстве одновременно. Закройте другие программы и выйдите из веб-сайтов, которые были открыты. Чтобы проверить, если ваш адрес электронной почты учетной записи POP3, перейдите в Настройки > Пароли и учетные записи, выберите учетную запись, коснитесь учетной записи, а затем посмотреть на этикетке информацию учетной записи Pop. Вы можете также проверить рекомендуемые параметры электронной почты для POP3 учетной записи электронной почты в почту параметры поиска инструмента.
Если ваш поставщик услуг электронной почты требует вашу учетную запись, чтобы использовать порт 25, то можно только отправить по электронной почте, когда вы подключены к сети своего поставщика услуг электронной почты. Свяжитесь с вашим провайдером электронной почты для настройки и доступность.
Если вы все еще нужна помощь
Свяжитесь с вашим провайдером электронной почты. Вы также можете удалить вашу учетную запись электронной почты, затем установите его снова.
Настройка учетной записи Exchange ActiveSync на iPhone, iPad или iPod touch
Добавление учетной записи Exchange ActiveSync позволяет синхронизировать данные в программах «Почта», «Контакты», «Календари», «Напоминания» и «Заметки» с данными на устройстве iOS.
Добавление учетной записи Exchange
Выберите «Настройки» > «Пароли и учетные записи» > «Добавить учетную запись» > Exchange.
Ввод адреса
Введите адрес электронной почты, затем нажмите «Далее». Также можно добавить описание учетной записи.
Подключение к серверу Exchange Server
После ввода адреса электронной почты выберите «Войти» или «Настроить вручную».
Нажмите «Войти» для автоматического поиска данных учетной записи Exchange. Если для вашей учетной записи используется современная проверка подлинности, запустится соответствующая процедура аутентификации.
Нажмите «Настроить вручную», чтобы настроить учетную запись со стандартным способом аутентификации. Введите пароль электронной почты, затем нажмите «Далее». Также может быть запрошен ввод дополнительных сведений о сервере, которые можно получить у администратора сервера Exchange Server.
Синхронизация содержимого
Можно синхронизировать данные программ «Почта», «Контакты», «Календари», «Напоминания» и «Заметки». По завершении нажмите «Сохранить».
Изменение настроек Exchange
Нажмите «Настройки» > «Пароли и учетные записи», затем выберите учетную запись Exchange. Также можно настроить автоматические ответы при отсутствии на рабочем месте и изменить периодичность синхронизации программы «Почта». Чтобы изменить дополнительные настройки, нажмите имя учетной записи для изменения таких настроек, как SSL и S/MIME.
Дополнительная информация
Информация о продуктах, произведенных не компанией Apple, или о независимых веб-сайтах, неподконтрольных и не тестируемых компанией Apple, не носит рекомендательного или одобрительного характера. Компания Apple не несет никакой ответственности за выбор, функциональность и использование веб-сайтов или продукции сторонних производителей. Компания Apple также не несет ответственности за точность или достоверность данных, размещенных на веб-сайтах сторонних производителей. Обратитесь к поставщику за дополнительной информацией.
Пароли и безопасность в Outlook для iOS и Android для Exchange Server
В этой статье описывается, как пароли и безопасность работают в Outlook для iOS и Android с Exchange Server при использовании базовой проверки подлинности с Exchange ActiveSync протоколом.
Outlook для iOS и Android поддерживает гибридную современную проверку подлинности для локального почтового ящика, что устраняет необходимость использования базовой проверки подлинности. Сведения, содержащиеся в этой статье, относятся только к базовой проверке подлинности. Дополнительные сведения см. в ссылке Использование гибридной современной проверки подлинности Outlook для iOS и Android.
Создание учетной записи и защита паролей
При первом запуске в локальной среде Exchange приложение Outlook для iOS и Android создает случайный ключ AES-128. Этот ключ известен как ключ устройства и хранится только на устройстве пользователя.
Когда пользователь входит в Exchange с помощью базовой проверки подлинности, имя пользователя, пароль и уникальный ключ устройства AES-128 отправляются с устройства пользователя в облачную службу Outlook через подключение TLS, где ключ устройства удерживается в памяти вычислений во время работы. После проверки пароля с Exchange сервером архитектура Microsoft 365 или Office 365 использует ключ устройства для шифрования пароля, а зашифрованный пароль затем хранится в службе. Ключ устройства тем временем стирается из памяти и никогда не хранится в архитектуре Microsoft 365 или Office 365 на основе Office 365 (ключ хранится только на устройстве пользователя).
Далее, когда пользователь пытается подключиться к Exchange для получения данных почтовых ящиков, ключ устройства снова передается с устройства в архитектуру Microsoft 365 или Office 365 на основе TLS-защищенных подключений, где используется для расшифровки пароля в памяти вычислений во время работы. После расшифровки пароль не сохраняется в службе и не записывается на локальный диск, а ключ устройства снова удаляется из памяти.
После расшифровки Microsoft 365 или Office 365 в момент запуска служба может подключиться к серверу Exchange для синхронизации данных почты, календаря и других почтовых ящиков. Пока пользователь продолжает периодически открывать Outlook, архитектура Microsoft 365 или Office 365 на основе Office 365 будет хранить в памяти копию расшифрованного пароля пользователя, чтобы сохранить подключение к серверу Exchange.
Соображения соответствия требованиям при отправке паролей
Прежде чем включить все, что позволяет для передачи паролей из локальной Exchange среды, обязательно рассмотрите возможные последствия. Например, передача паролей Microsoft 365 или Office 365 архитектуре может привести к невозможности выполнить требования PCI-DSS или ISO/IEC 27001.
Кроме того, при подключении и синхронизации электронной почты, календарей и других данных, связанных с электронной почтой, могут возникнуть проблемы с соответствием GDPR, что ограничивает личную информацию, которую можно передать без согласия владельца. Эти сведения могут содержаться в сообщениях электронной почты, элементов календаря и так далее.
Отсутствие активности учетной записи и удаление паролей из памяти
После трех дней бездействия архитектура Microsoft 365 или Office 365 будет очищать расшифрованный пароль из памяти. С помощью расшифрованного пароля архитектура не может получить доступ к локальному почтовому ящику пользователя. Зашифрованный пароль сохраняется в архитектуре Microsoft 365 или Office 365, но расшифровать его снова невозможно без ключа устройства, доступного только с устройства пользователя.
Учетная запись пользователя может стать неактивной только в трех случаях:
если пользователь удалит программу Outlook для iOS и Android;
Фоновое обновление приложения отключено в параметрах Параметры, а затем к Outlook применяется принудительное Outlook.
если устройство не подключено к Интернету и синхронизация Outlook с Exchange невозможна.
Outlook не станет неактивным просто потому, что пользователь некоторое время не открывает приложение, например в выходные дни или во время отпуска. Если включено обновление приложения в фоновом режиме (это настройка Outlook для iOS и Android по умолчанию), обмен push-уведомлениями и фоновая синхронизация электронной почты будут считаться активностью.
Очистка зашифрованного пароля и синхронизированных данных почтовых ящиков из Microsoft 365 или Office 365
Архитектура Microsoft 365 или Office 365 удаляет или удаляет неактивные учетные записи по еженедельному расписанию. После неактивности учетной записи пользователя архитектура сбрасывает зашифрованный пароль и весь синхронизированный контент почтового ящика пользователя из службы.
Сочетание защиты устройства и службы
Уникальный ключ устройства каждого пользователя никогда не хранится в архитектуре Microsoft 365 или Office 365, а Exchange пользователя никогда не хранится на устройстве. Эта архитектура означает, что для получения доступа к паролям пользователя злоумышленнику потребуется несанкционированный доступ к архитектуре Microsoft 365 или Office 365, а также физический доступ к устройству этого пользователя.
Применив политики ПИН-кода и шифрование на устройствах в организации, злоумышленнику также придется победить шифрование устройства, чтобы получить доступ к ключу устройства. Это все необходимо сделать до того, как пользователь заметит, что устройство взломано, и запросит его удаленную очистку.
Защита паролем: вопросы и ответы
Ниже часто задаются вопросы, касающиеся разработки и параметров безопасности для Outlook для iOS и Android, когда они используются в базовой проверке подлинности.
Хранятся ли учетные данные пользователей в архитектуре Microsoft 365 или Office 365, если я Outlook доступ к Exchange Server?
Если вы заблокируете доступ Outlook для iOS и Android к вашим локальным серверам Exchange Server, начальное подключение будет отклонено Exchange. Учетные данные пользователей не будут храниться облачной службой Outlook, а учетные данные, представленные в неудачной попытке подключения, немедленно смываются из памяти.
Как уникальный ключ устройства и пароль пользователя зашифрованы в Microsoft 365 или Office 365 архитектуры?
Вся связь между Outlook и архитектурой Microsoft 365 или Office 365 на основе шифрования TLS. Приложение Outlook может подключаться к архитектуре Microsoft 365 или Office 365 и ничего другого.
Как удалить учетные данные пользователя и данные почтовых ящиков из Microsoft 365 или Office 365 архитектуры?
Чтобы пользователь не Outlook для iOS и Android на всех устройствах. Все данные будут удалены из архитектуры Microsoft 365 или Office 365 в течение 3-7 дней.
Приложение закрыто или удалено, но оно по-прежнему подключается к моему серверу Exchange Server. С чем это связано?
Архитектура Microsoft 365 или Office 365 расшифровки паролей пользователей в памяти вычислений во время работы, а затем использует расшифрованные пароли для подключения к Exchange. Так как архитектура подключается к Exchange от имени устройства для получения и кэша данных почтовых ящиков, она может продолжаться в течение короткого периода, пока служба не обнаружит, что Outlook больше не запрашивает данные.
Является ли пароль пользователя менее надежной защитой при использовании Outlook для iOS и Android, чем при использовании других клиентов Exchange ActiveSync?
Нет. Обычно клиенты EAS хранят учетные данные пользователя локально на его устройстве. Таким образом, если устройство украдено или взломано, злоумышленник может получить доступ к паролю пользователя. При разработке Outlook для iOS и Android злоумышленнику потребуется несанкционированный доступ к архитектуре Microsoft 365 или Office 365 и физический доступ к устройству пользователя.
Что происходит, если пользователь пытается использовать Outlook для iOS и Android после удаления данных из облачной Outlook службы?
Если учетная запись пользователя становится неактивной (например, отключение фонового обновления приложения на устройстве или отключение устройства от Интернета на некоторое время), приложение Outlook будет повторно подключено к архитектуре Microsoft 365 или Office 365 при следующем запуске приложения, а процесс шифрования паролей и кэшации электронной почты перезапустится. Все эти процессы видны пользователю.
Существует ли способ предотвратить использование базовой проверки подлинности для почтовых ящиков локального Outlook для iOS и Android?
Да, можно развернуть гибридную современную проверку подлинности. Дополнительные сведения см. в том, как использовать гибридную современную проверку подлинности Outlook для iOS и Android.
iPhone fragt ständig nach E-Mail-Passwort? Hier ist die Lösung!
Geschrieben von 2021-12-03
Sie ärgern sich über Ihr iPhone, das ständig nach einem E-Mail-Passwort fragt?
Im September 2020 hat Apple iOS 14 eingeführt. Allerdings sind zusammen mit dem Update Probleme und Fehler aufgetaucht und die meisten iOS-Benutzer sind betroffen.
One eines der Probleme, die unter iOS 14 aufgetaucht sind, ist die lästige Aufforderung, die ständig nach Ihrem E-Mail-Passwort fragt. Diese Meldung wird zufällig angezeigt, wenn Sie den App Store, iTunes verwenden oder die Mail-App durchsuchen. Wenn Sie zu den Benutzern gehören, bei denen das gleiche Problem auch auf iOS auftritt, lesen Sie weiter, denn wir haben viel für Sie auf Lager!
Heute zeigen wir Ihnen einige Möglichkeiten, wie Sie das tun können mit einem iPhone umgehen, das ständig nach einem E-Mail-Passwort fragt.
Lasst uns beginnen!
1. Starten Sie Ihr iPhone neu.2. Nach Updates suchen.3. Überprüfen Sie die Server von Apple.4. Melden Sie Ihr Konto erneut an.5. Setzen Sie Ihr Apple-ID-Passwort zurück.6. Netzwerkeinstellungen zurücksetzen.7. Deaktivieren Sie die Kennwortanforderung in iTunes und im App Store.8. E-Mail als Exchange-Konto hinzufügen (nur Outlook).
1. Starten Sie Ihr iPhone neu.
Wenn Ihr iPhone nicht richtig funktioniert, sollten Sie es zunächst neu starten. Obwohl dies eine sehr „einfache“ Lösung zu sein scheint, ist sie effektiv, um temporäre Fehler auf dem Betriebssystem Ihres Geräts zu beseitigen.
Um Ihr iPhone neu zu starten, lesen Sie die Anleitung unten.
Suchen Sie zuerst die Ein-/Aus-Taste Ihres Geräts. Halten Sie dann die Ein-/Aus -Taste gedrückt, bis die ‘Folie zum Ausschalten‘ erscheint. Zum Schluss tippen und schieben Sie den Ein-/Aus-Schieberegler nach rechts, bis sich der iPhone-Bildschirm ausschaltet.
Wenn Ihr iPhone ausgeschaltet ist, drücken Sie erneut die Ein-/Aus-Taste, um Ihr Gerät einzuschalten. Versuchen Sie nun, es normal zu verwenden und beobachten Sie, ob die Aufforderung zur Eingabe des Passworts Ihrer E-Mail weiterhin angezeigt wird.
2. Auf Updates prüfen.
Da sich iOS 14 noch in der Anfangsphase befindet, veröffentlicht Apple möglicherweise Updates auf Ihrem iPhone, um Probleme mit dem Betriebssystem zu beheben. Wenn Sie nach der Installation von iOS 14 nicht nach einem Update gesucht haben, versuchen Sie jetzt zu aktualisieren, um zu sehen, ob Apple das Problem bereits behoben hat.
Öffnen Sie zuerst die App Einstellungen auf dem Startbildschirm. Tippen Sie danach auf den Tab Allgemein.
Zum Schluss tippen Sie auf Software-Update. IhriPhone sucht automatisch nach Software-Updates. Falls verfügbar, befolgen Sie die Anweisungen auf dem Bildschirm, um das Update auf Ihrem Telefon zu installieren.
3. Überprüfen Sie die Apple-Server.
Probleme, die auf Ihrem iPhone auftreten können, können ein Hinweis darauf sein, dass auf den Servern von Apple derzeit ein Problem auftritt. Wenn Ihr Gerät ständig nach einer Apple-ID oder einem iCloud-Passwort fragt, versuchen Sie, die offizielle Seite von Apple zu besuchen, um zu überprüfen, ob die Server ordnungsgemäß funktionieren.
Wenn ihre Server tatsächlich ausgefallen sind, können wir im Moment leider nichts tun, als abzuwarten. Da das Problem auf ihrer Seite liegt, würde keine Optimierung oder Konfiguration das Problem mit Ihrem iPhone lösen, das ständig nach einem E-Mail-Passwort fragt.
4. Melden Sie sich erneut bei Ihrem iCloud-Konto an.
Eine andere Möglichkeit, dieses spezielle Problem auf Ihrem iPhone zu beheben, besteht darin, das problematische Konto zu entfernen und es dann erneut hinzuzufügen. Auf diese Weise werden die auf Ihrem iPhone gespeicherten Kontodaten gelöscht und durch neue ersetzt.
Sehen Sie sich die folgenden Schritte an, um Ihnen zu zeigen, wie Sie Ihr iCloud-Konto entfernen.
Öffnen Sie zuerst die Einstellungen auf Ihrem iPhone.Klicken Sie in den Einstellungen auf Ihr Benutzerprofil und tippen Sie unten auf die Schaltfläche Abmelden.
Geben Sie danach Ihr Passwort ein und tippen Sie auf die Schaltfläche Ausschalten. Tippen Sie als Nächstes auf Abmelden in der oberen rechten Ecke und klicken Sie auf Schaltfläche Abmelden erneut, um fortzufahren. Warten Sie abschließend einige Sekunden und melden Sie sich erneut bei Ihrer Apple ID und iCloud-Konto an.
5. Setzen Sie Ihr Apple-ID-Passwort zurück.
Wenn Ihr iPhone ständig nach Ihrem Passwort fragt, ist es möglich, dass Sie nicht Ihre korrekten Zugangsdaten eingeben. Um sicherzustellen, dass Sie das richtige Passwort für Ihre Apple-ID haben, versuchen Sie, Ihr Passwort zurückzusetzen.
Folgen Sie den Anweisungen auf dem Bildschirm auf der Website, um Ihr Konto zurückzusetzen.
Verwenden Sie Ihr Telefon jetzt normal, bis die Aufforderung zum E-Mail-Passwort erneut erscheint. Geben Sie Ihr neues Passwort ein und beobachten Sie, ob Ihr iPhone immer noch zufällig nach Ihrem E-Mail-Passwort fragt.
6. Netzwerkeinstellungen zurücksetzen.
Netzwerkprobleme können auch die Ursache dafür sein, dass Ihr iPhone ständig nach Ihrem E-Mail-Passwort fragt. Da Ihre Netzwerkeinstellungen nicht richtig konfiguriert sind, hat Ihr Telefon möglicherweise Schwierigkeiten bei der Kommunikation mit seinen Servern und kann Ihre Kontoanmeldeinformationen nicht überprüfen.
Um dieses Szenario zu vermeiden, versuchen Sie, Ihre Netzwerkeinstellungen zurückzusetzen, um sie auf die Werkseinstellungen zurückzusetzen.
Stellen Sie nach dem Zurücksetzen Ihres Netzwerks eine Verbindung zu Ihrem WLAN oder über Mobilfunkdaten her und melden Sie sich mit Ihrer Apple-ID an. Warten Sie nun, ob die Eingabeaufforderung immer noch zufällig auf Ihrem Bildschirm angezeigt wird.
Wenn dies der Fall ist, gehen Sie nach unten und probieren Sie die nächste Lösung aus.
7. Deaktivieren Sie die Passwortanforderung in iTunes und im App Store.
In der Anleitung unten erfahren Sie, wie Sie dies tun.
Öffnen Sie zunächst die App Einstellungen und tippen Sie auf iTunes & App Store Tab.Tippen Sie danach auf Passworteinstellungen.Deaktivieren Sie schließlich auf der Registerkarte Kostenlose Downloads die Option ‘Passwort erforderlich ‘-Einstellungen.
Wenn Sie fertig sind, gehen Sie zurück zum App Store oder iTunes und versuchen Sie, eine kostenlose Anwendung herunterzuladen, um zu sehen, ob diese Methode funktioniert.
8. E-Mail als Exchange-Konto hinzufügen. (Nur Outlook)
Wenn Sie während der Verwendung der Mail-App die Aufforderung zum E-Mail-Passwort sehen, können Sie versuchen, Ihr Konto zu entfernen und als Exchange-Konto wieder hinzuzufügen. Einige Benutzer haben berichtet, dass diese Lösung effektiv ist.
Tippen Sie auf IhremiPhone auf die App Einstellungen, um sie zu starten.Tippen Sie in den Einstellungen auf Passwörter & Konten.
Wenn Sie fertig sind, tippen Sie auf Konto hinzufügen und Wählen Sie Exchange aus. Geben Sie abschließend Ihre Kontodaten ein und klicken Sie auf die Schaltfläche Anmelden. Folgen Sie den Anweisungen auf dem Bildschirm, um mit der Einrichtung Ihres Exchange-Kontos fortzufahren.
Verwenden Sie jetzt Ihre E-Mail normal und prüfen Sie, ob das Problem weiterhin auf Ihrem iPhone auftritt.
Damit sind wir am Ende unseres Leitfadens angelangt. Wenn Sie andere Möglichkeiten kennen, ein iPhone zu reparieren, das ständig nach einem E-Mail-Passwort fragt, teilen Sie uns dies im Kommentarbereich unten mit. Wir freuen uns, Ihnen die Lösung zu danken, sobald wir diesen Artikel aktualisieren.