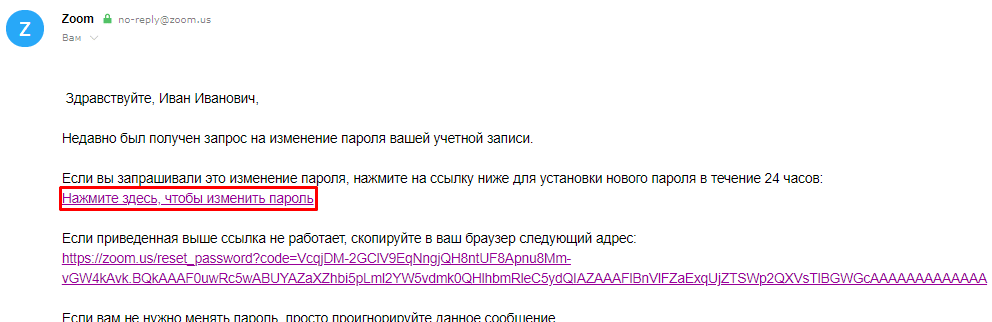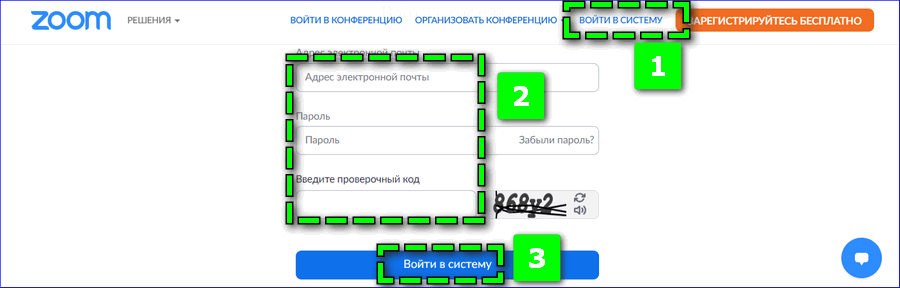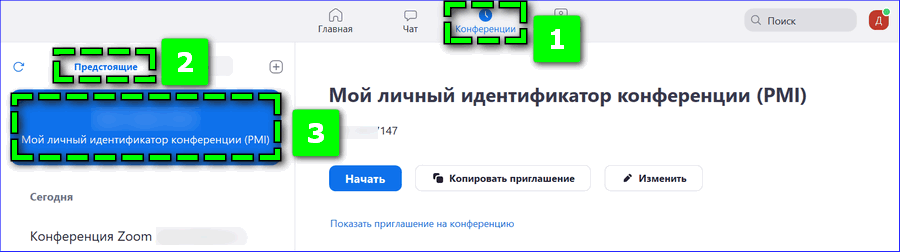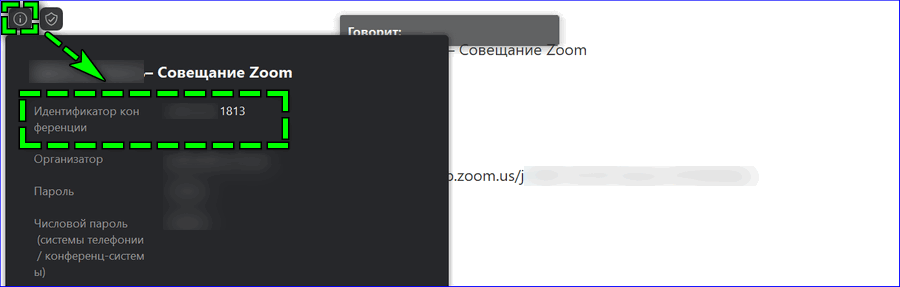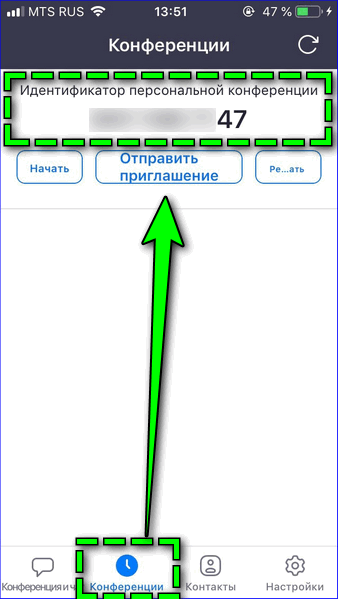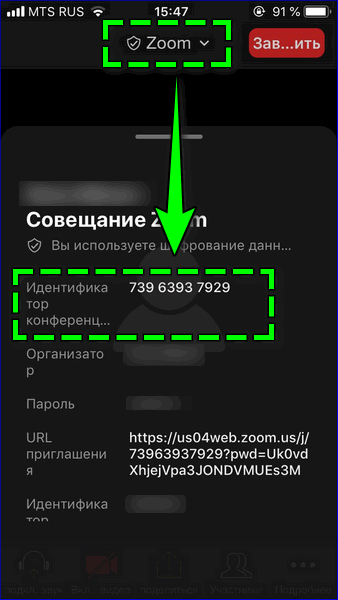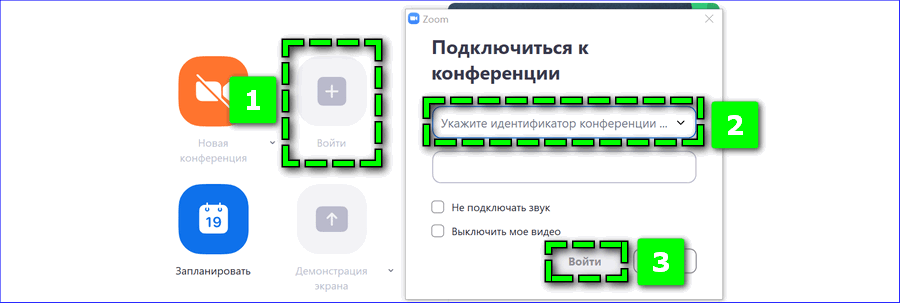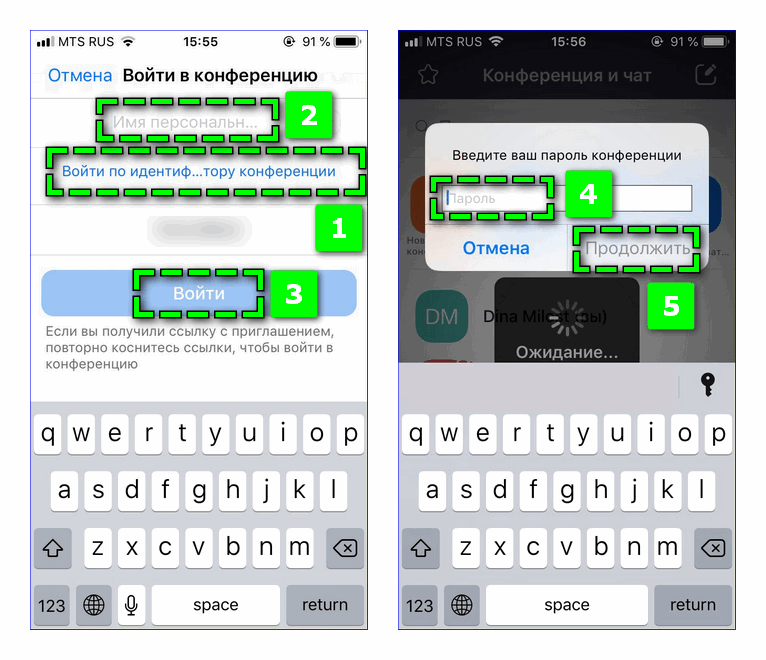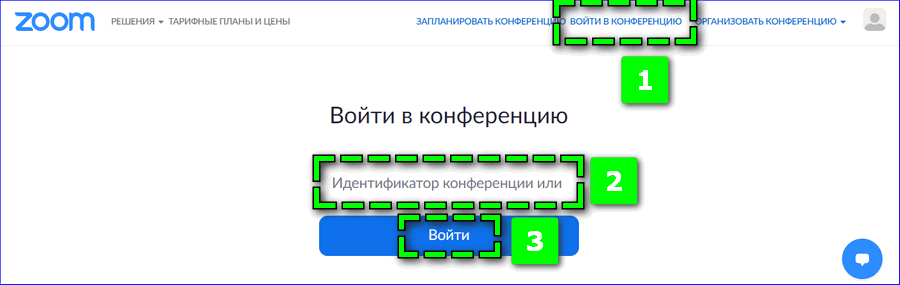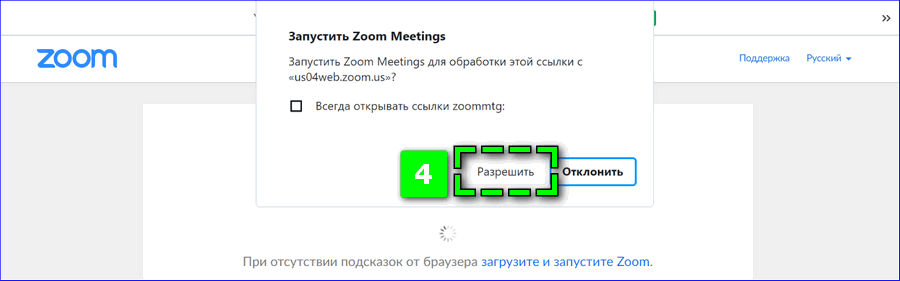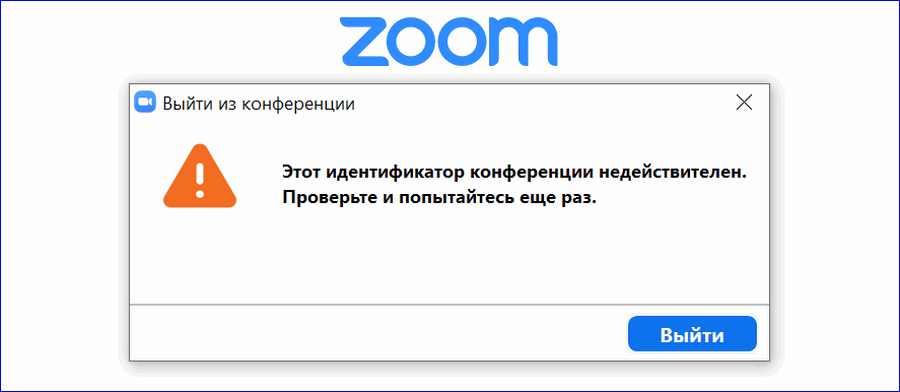неверный код доступа zoom что делать
Как восстановить пароль Zoom
Иногда пользователи клиента конференций забывают код авторизации и сталкиваются с ошибкой Zoom «Неверный адрес электронной почты или пароль». Без входа в учетную запись можно участвовать в конференции, но организовать online-встречу не получится. Чтобы восстановить пароль Zoom, запустите приложение на ПК, ноутбуке, телефоне или планшете, в окне авторизации кликните по строке «Забыли?», укажите E-mail, перейдите по ссылке из письма и задайте новый секретный код.
Читайте подробную пошаговую инструкцию по сбросу пароля на Windows, iOS, Android и через официальный сайт разработчика со скриншотами и пояснениями.
Как изменить пароль Зум на компьютере
1. Откройте конференц-клиент на компьютере или ноутбуке.
2. В поле ввода пароля нажмите «Забыли?».
3. Введите адрес электронной почты и код капча.
4. Нажмите на кнопку «Отправить».
5. На указанный E-mail придет инструкция с указаниями, как сменить пароль.
6. Откройте письмо от Зум.
7. Чтобы поменять пароль в Зум на компьютере, перейдите по ссылке из письма.
8. Необходимо придумать надежный пароль Зум и ввести новый секретный код авторизации. Не забудьте включить в пароль строчные и прописные буквы и цифры.
9. Нажмите на кнопку «Сохранить».
Как изменить пароль на сайте zoom.us
Как узнать пароль для входа в Zoom через официальный сайт? Платформа не пришлет старый код доступа, но позволит сгенерировать новый шифр. Главное иметь доступ к указанной при регистрации учетной записи электронной почте.
1. Откройте официальный сайт zoom.us на компьютере, планшете или телефоне и выберите пункт верхнего меню «Войти в систему».
2. Нажмите на голубую ссылку «Забыли пароль» или «Forgot?».
3. Введите адрес электронной почты и укажите код Google: докажите, что вы не робот.
4. Чтобы восстановить пароль Зум, нажмите на голубую кнопку и ожидайте письма с инструкцией по сбросу кода.
5. Кликните по ссылке из письма «Нажмите здесь, чтобы изменить пароль».
6. Чтобы изменить пароль для входа в учетную запись, введите новый восьмизначный код авторизации и щелкните по голубой кнопке.
Как восстановить пароль на телефоне с Android
Если вы забыли пароль и находитесь вдали от компьютера, волноваться не стоит. Читайте пошаговую инструкцию по сбросу кода доступа на смартфоне.
1. Запустите Zoom Cloud Meetings на смартфоне с Android и выберите «Войти в систему».
2. Тапните «Забыли пароль?» под синей кнопкой.
3. Введите адрес электронной почты и щелкните «Отправить».
4. Платформа конференций проинформирует об отправке письма с инструкциями по сбросу пароля.
5. Чтобы сменить пароль Зум, перейдите по голубой ссылке из письма.
6. Введите новый пароль и тапните по кнопке «Сохранить».
Что делать, если забыл пароль Zoom на iPhone или iPad
1. Откройте клиент конференций на устройстве с iOS.
2. В окне авторизации кликните «Забыли пароль?», укажите E-mail и нажмите «Отправить».
3. Перейдите к почтовому клиенту и откройте письмо от Зум.
4. Перейдите по ссылке из письма.
5. Придумайте и напечатайте новый пароль. Не забывайте о минимальной длине пароля 8 символов.
6. Нажмите на голубую кнопку «Сохранить».
Если остались вопросы по смене пароля, оставляйте комментарии внизу страницы.
Как отключить пароль в конференции Zoom
Zoom – это сервис, позволяющий воспользоваться конференц-связью. Для большей безопасности Zoom требует пароль конференции. Но иногда его необходимо отключить – например, когда его не предоставили или когда при попытке ввода система пишет, что он введен неверно. Рассмотрим, в Zoom как убрать пароль с конференции.
Для чего нужен пароль в Zoom
| Рекомендуем! InstallPack | Стандартный установщик | Официальный дистрибутив Zoom | Тихая установка без диалоговых окон | Рекомендации по установке необходимых программ | Пакетная установка нескольких программ |
|---|
zoom.us рекомендует InstallPack, с его помощью вы сможете быстро установить программы на компьютер, подробнее на сайте.
Пароль будет необходим только для тех пользователей, которые вводят идентификатор вручную.
Обратите внимание! Если человек проходит по прямой ссылке, то ему никаких дополнительных данных вводить не нужно. Достаточно скопировать ссылку в специальную форму.
Где найти пароль от Зоом
Скорее всего, при первом же входе и создании конференции ваша учетная запись требует установить пароль. Для того чтобы найти его, зайдите в «Запланировать» на телефоне или компьютере.
В строке «Пароль» будет прописана вся нужная информация. Ее можно скопировать в буфер обмена, и использовать при дальнейшем входе в конференцию.
Способ 1: Как отключить пароль в мобильном телефоне
Обращаем внимание на то, что отключить пароль в конференции Zoom не получится. Единственный способ обойтись без этой информации – осуществить вход по ссылке.
Чтобы войти в чат по ссылке, нажимаем на клавишу «Войти».
А дальше выбираем строку «Войти по имени персональной ссылки». Это позволит избежать ввода дополнительных данных.
Способ 2: Отключение пароля через компьютер
Введение данных нужно для того, чтобы защитить конференцию. Поэтому и здесь без пароля не обойтись. Но можно также перейти на видеосвязь через ссылку. Для этого в верхней части панели задач выберите «Войти в конференцию».
В открывшемся окне введите не идентификатор, а ссылку, полученную от другого пользователя.
Точно также вход осуществляется и с компьютерной версии сайта.
Что делать, если система выдает ошибку
Возможны ошибки из ряда «неверный пароль конференции» или «ошибка пароля». Если для входа необходим пароль, но с ним возникла ошибка, то первое, что необходимо сделать – это попробовать ввести его еще раз. Причем лучше сделать это вручную. Можно проверить, правильно ли он скопировался, либо правильно ли были введены символы.
Бывает, что из буфера обмена копируется не последний пароль, а из предыдущей конференции. Поэтому рекомендуют вводить символы при ошибке именно вручную.
Если все эти способы испробованы, но они не помогают, то можно обратиться в техническую поддержку. Для этого войдите на официальный сайт Zoom и опуститесь до конца страницы. Выберите строку «Центр поддержки».
Откроется новая страница, где собраны видеообзоры, помогающие войти в Зоом. Можно просмотреть один из видеороликов, чтобы понять, правильно ли был осуществлен вход. Если все правильно – нажимаем на «Обратиться в службу поддержки» и решаем проблемы на уровне специалистов.
Пароль в Зоом создан для того, чтобы обезопасить видеоконференцию от третьих лиц. А единственный способ обойтись без него – это получить прямую ссылку от администратора и осуществить вход с ее помощью.
Что делать если не получается войти на конференцию Zoom, пароль неверный?
При попытке присоединиться к конференции приложение Zoom пишет, что пароль неверный. Но идентификатор и пароль прислал учитель. Идентификатор работает, а пароль неправильный, что делать? Как добавиться на онлайн урок (конференцию) в Zoom без пароля?
На дистанционном обучении многие сейчас используют для уроков с учителем платформу Zoom. Бывает, что прислана преподавателем ссылка на онлайн конференцию, идентификатор рабочий, а пароль нет.
Как правило, эта проблема обнаруживается и у других учеников с этим же паролем. То есть это какая-то техническая ошибка, возможно, сам организатор конференции ошибся. Нужно сообщить ему о неработающем пароле, возможно, он даст новый или создаст новую конференцию, если у всех проблема с входом.
Еще вариант, если вы вводите пароль вручную, попробуйте еще раз, возможно нажали случайно не тот символ.
Также многими замечено, что с телефона при заходе на Zoom конференцию возникает больше проблем, а с компьютера (ноутбука) меньше. Поэтому можно попробовать зайти с другого устройства.
Если к конференции предусмотрен пароль, то без него войти не удастся.
На конференцию можно войти по присланной вам ссылке, по идентификатору и паролю.
Войти раньше организатора возможно, но только, если он указал такую возможность в настройках конференции, выбрав такой пункт
В конференции Zoom может одновременно участвовать большое количество людей, что очень удобно не только для тех, кто использует приложение для бизнеса, но и для учебы школьников удаленно.
Программа для организации видеоконференций Zoom даже в бесплатном варианте без подписки позволяет записывать конференции и сохранять видеозаписи локально на диске компьютера.
Эта опция настраивается в интерфейсе самой программы.
По умолчанию Зум сохраняет видео файлы с записями конференций в папке «Мои Документы», создавая внутри нее директорию Zoom.
Внутри нее уже создаются подпапки под каждую запись, название начинается с даты и времени проведения конференции.
Если говорить про физический путь к папке сохранения записей Zoom на локальном диске, то обычно это:
C:\Users\ \Docume nts\Zoom
Это путь для Windows.
На маке директория для сохранения видео по умолчанию:
/Users/ /Docume nts/Zoom
Изменить путь, папку сохранения записей по умолчанию по своему усмотрению можно в пункте:
Недействительный идентификатор конференции в Zoom
Платформа Зум для видеоконференций удобна по многим причинам, одна из которых – стабильность работы. Но, к сожалению, пользователи иногда сталкиваются с различными проблемами при использовании программы для компьютера или мобильного приложения. Ошибка в Zoom «Этот идентификатор конференции недействителен» относится к их числу, ведь рискует появиться у любого человека. Но как с ней бороться? Мы разъясним суть проблемы и методы ее устранения по ходу данной статьи.
Подробная информация
В программе на компьютере данный сбой выглядит следующим образом:
Также он может появляться и в мобильном приложении:
Говорит это о том, что при подключении к видеоконференции вы указали неправильные данные. Альтернативный сценарий – полученная ссылка на вход почему-то отправилось с ошибками или же изначально их содержала. В результате ко встрече попросту не подключиться.
В таком случае свяжитесь с организатором, уточните данные или попросите прислать корректную ссылку. В мобильном приложении нужная информация отображается сверху экрана:
А в ПК-клиенте ее получится увидеть, если кликнуть на выделенный значок в верхнем левом углу окна:
Решение для организатора
Еще один сценарий появления этой ошибки – при запуске своей онлайн-встречи. В таком случае решить ее довольно просто:
Крайние меры
В исключительных случаях предложенные нами решения не срабатывают. То есть идентификатор встречи и пароль для нее вы ввели правильно, а ошибка все равно не хочет исчезать. Это значит, что проблема не с самими данными для входа, она лежит на стороне сервера. Какие здесь рекомендации могут помочь?
Во-первых, попробуйте перезапустить у себя Зум, а в идеале – выключить и повторно включить компьютер.
Во-вторых, попросите организатора пересоздать беседу, если у него есть такая возможность, и заново дать ссылку для подключения. Ну или продиктовать тот же пароль и номер встречи.
В-третьих, когда уже совсем ничего не помогает, обратитесь в техническую поддержку Zoom. Подробно объясните свою ситуацию и ожидайте ответа.
Коды конференций Zoom как их получить и куда ввести
Коды конференций Zoom используются на платформе для приглашения и подключения участников к одной трансляции. Секретное значение вводится в специальное поле сервиса, после чего пользователь автоматически перенаправляется в нужный видеозвонок.
Что такое код конференции Zoom
Коды Zoom конференций представляют собой численную комбинацию из 9, 10 или 11 символов. Это значение требуется ввести в браузере или в официальном клиенте для перехода к активному видеочату. Шифр от трансляции может узнать только организатор трансляции.
| Рекомендуем! InstallPack | Стандартный установщик | Официальный дистрибутив Zoom | Тихая установка без диалоговых окон | Рекомендации по установке необходимых программ | Пакетная установка нескольких программ |
|---|
zoom.us рекомендует InstallPack, с его помощью вы сможете быстро установить программы на компьютер, подробнее на сайте.
На платформе можно выделить два вида идентификатора :
Подключиться к конференции Zoom с помощью идентификатора может любой пользователя – для входа в видеочат не требуется регистрироваться на сервисе.
Как найти идентификатор видеочата Zoom
Узнать персональный идентификатор для конференций можно через параметры учетной записи. Пользователи, которые приобрели платную подписку, также получают доступ к самостоятельному выбору комбинации.
Случайный код конференции в свою очередь можно уточнить только после начала звонка – значение указывается в общей информации о сеансе.
Способ 1: В личном кабинете
Чтобы узнать персональный идентификатор для приглашения в конференцию Zoom через браузер:
С помощью данной комбинации можно найти только те трансляции, которые организуются администратором по PMI.
Способ 2: В официальном клиенте для компьютера
Для просмотра персонального кода конференции в официальном клиенте для десктопного устройства пользователю также потребуется изначально авторизоваться в системе. Далее перейдите через верхнюю панель в раздел «Конференции» – «Предстоящие». В верхнем блоке указывается PMI – личный идентификатор конференции.
Чтобы узнать случайно сгенерированную комбинацию для мгновенного видеозвонка, запустите новую сессию через раздел «Главная». Кликните на иконку в виде «i» в левом верхнем углу. Нужное значение находится в первой графе всплывающего окна.
Способ 3: В мобильной версии платформы
Найти идентификатор личной конференции Zoom Meetings на мобильном устройстве можно аналогичным образом. Перейдите через панель внизу экрана во вкладку «Конференции» – специальная комбинация отобразится в центре страницы.
Сгенерированный код видеозвонка в свою очередь можно найти, если кликнуть на иконку Zoom в верхней части экрана после запуска конференции. Значение также располагается в самом верху всплывающего окна.
Как подключиться к конференции по коду
Подключиться к конференции пользователь может с любого устройства, если загрузить официальное приложение. Рассмотрим, как вводить идентификатор и пароль при входе в Zoom видеочат.
Вариант 1: С десктопного устройства
Чтобы присоединиться к чужому видеозвонку Zoom с компьютера:
Дождитесь подтверждения входа организатором сеанса, после чего откроется окно трансляции, где можно пообщаться с другими участниками.
Вариант 2: Со смартфона
Для входа с помощью кода в конференцию Zoom через смартфон необходимо:
При правильном введении данных платформа откроет зал ожидания – после разрешения на вход организатором также перейдете к основному видеочату.
Вариант 3: Через браузер
Для подключения к видеочату по коду через официальный сайт Zoom в верхней панели найдите вкладку «Войти в конференцию». Введите в поле численную комбинацию, полученную от организатора, и нажмите «Войти».
Браузер автоматически перенаправит на новую страницу – во всплывающем окне необходимо подтвердить доступ Zoom Meetings для обработки ссылки кнопкой «Разрешить». После чего откроется установленный на устройство клиент сервиса с нужной конференцией. Потребуется ввести пароль аналогичным образом.
Возможные ошибки подключения
Наиболее распространенной ошибкой при попытке подключения в Zoom является «Этот идентификатор конференции недействителен». Причиной ее отображения является неверно указанный код видеочата. В таком случае необходимо уточнить комбинацию у организатора.
Возможно, при вводе используется персональный шифр, а к текущей трансляции привязано случайное значение.
Причинами неудачного подключения по коду конференции могут быть сбои или заданные администратором параметры входа. В частности, может быть ограничен доступ :
Ввод персонального или случайного кода трансляции – один из способов подключения к активному видеочату в Zoom. Комбинация из чисел указывается в специальном поле поиска, после чего платформа автоматически переходит к нужной конференции. Обязательно также потребуется указать защитный пароль в связи с последними обновлениями Zoom Video Communications.