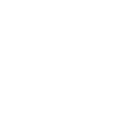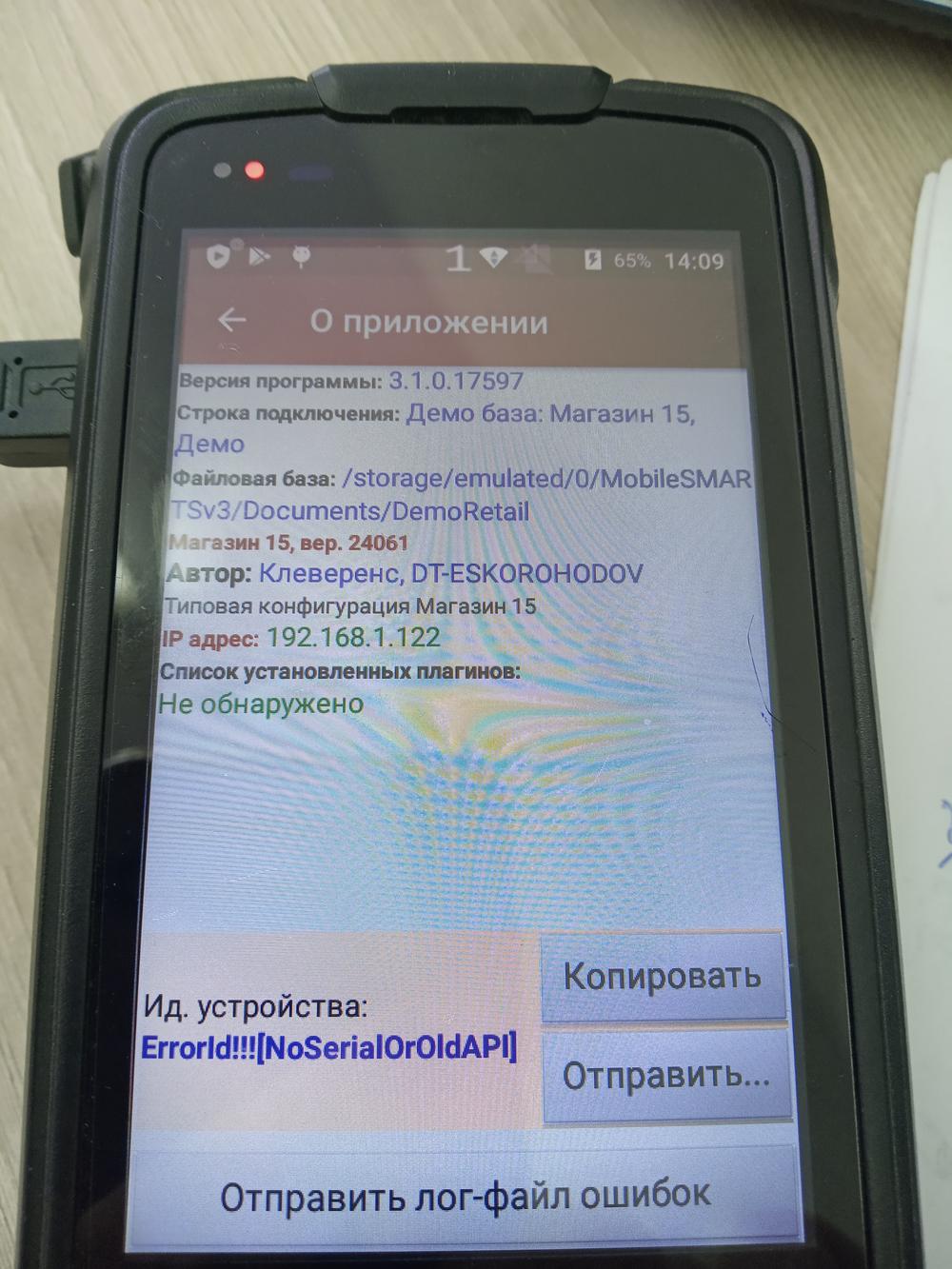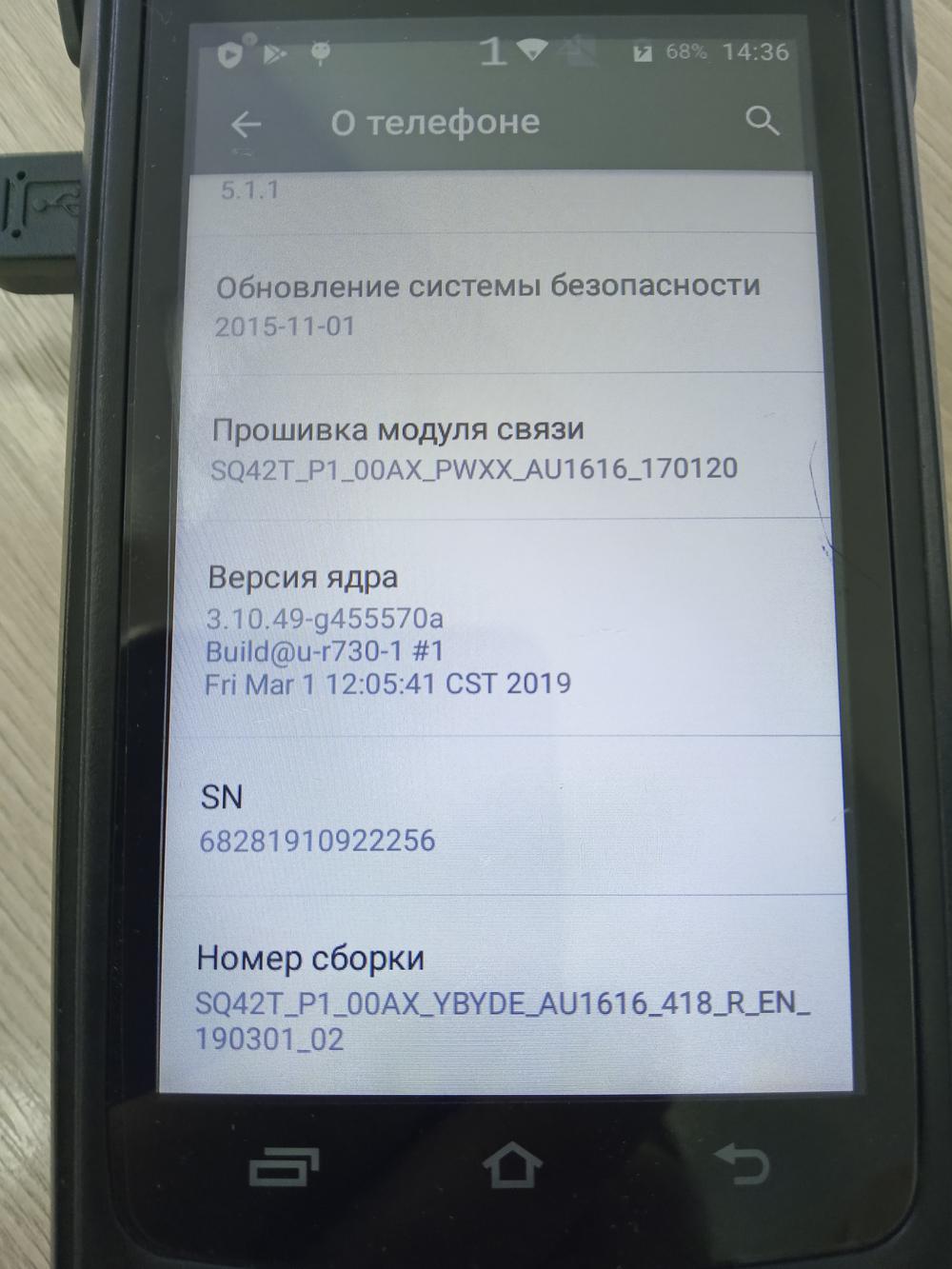неверный id терминала что это
Эквайринг: Ошибки, автоматические отмены, SMS-уведомления
Введение
Терминология
Эмитент — финансовый институт (банк или иная финансовая организация), выпустивший (эмитировавший) карту.
Эквайрер — финансовый институт (банк или иная финансовая организация), обеспечивающий обслуживание карт мерчантом.
Мерчант — торгово-сервисное предприятие (далее ТСП), имеющее техническую возможность принимать карты.
Кардхолдер — держатель карты, имеющий право выполнять по ней набор операций, разрешенных эмитентом.
Коды ответов
Коды ответов можно разделить на успешные и негативные. Негативным является любой ответ, кроме явного ответа «Одобрено» либо его семантического эквивалента. При этом причиной может быть как техническая ошибка, так и отказ эмитента в выполнении той или иной операции.
Ниже приведем наиболее распространенные RC, разбив их на две условные группы — Технические и Сервисные.
Технические RC
В это группу включим основные коды ответов, полученные в результате тех или иных технических сбоев, либо ошибок при заполнении сообщения. Заметим, что вариативность причин возникновения любого их описанных ниже RC более или менее широка, и в рамках материала дана исключительно в целях примера.
Сервисные RC
К сервисным RC можно отнести коды ответов по операциям в рамках которых отсутствовали технические ошибки, а отказ был получен по причине ограничений доступа к тому или иному сервису со стороны эмитента или ПС, либо других условий, не связанных с техническими проблемами.
Таков список наиболее часто встречающихся кодов ответа, имеющих одинаковые значения для всех ведущих ПС. Заметим, что их число несколько шире и варьируется в зависимости от конкретного диалекта ПС. Например в рамках спецификации Visa могут присутствовать RC, отсутствующие у Mastercard, и наоборот.
Оффлайновые коды ответов
В общих чертах следует коснутся и оффлайновых RC. К ним относятся коды, сгенерированные программным обеспечением POS-терминала. Поскольку в данном случае обмен выполняется не в рамках ISO 8583, а условия возникновения таких RC наступают в процессе т.н. EMV Transaction Flow, ограничимся общим описанием (Вопросы APDU/EMV-обмена будут подробно освещены в будущих материалах).
SMS-информирование
Достаточно популярная ныне услуга SMS-информирования используется многими держателями карт. Помимо очевидного удобства, являясь в ряде случаев причиной споров, а иногда и скандалов между мерчантом и кардхолдером. Рассмотрим наиболее типичный случай:
Дальнейший сценарий развития событий зависит от опытности персонала ТСП и многих других факторов.
Подчеркнем ряд важных моментов: фактически, принцип функционирования SMS-сервера базируется на срабатывании триггеров. При этом он может быть настроен на срабатывание при выполнении операции Оплата, но не срабатывать на операцию Отмена оплаты; далее, SMS-сервер ничего «не знает» про состояние каналов связи в момент выполнения операции. Соответственно, не способен «понять», был ли ответ на авторизацию успешно доставлен на POS-терминал. Сумма и комбинации всех этих факторов, а также отсутствие регламентов со стороны ПС, делают SMS-инфо крайне ненадежным источником. Этот факт необходимо учитывать как мерчантам, так и кардхолдерам. Безусловно, качество предоставления такой услуги, как SMS-информирование в последние годы существенно возросло. Однако это не отменяет сказанного выше.
Возникающие в процессе работы VeriFone VX 520 неполадки и способы их исправления
В данной статье Вы ознакомитесь с Инструкцией по использованию и настройке POS-терминала VeriFone VX 520. Также мы расскажем как исправить неполадки, возникающие в процессе использования устройства и где скачать драйвера для взаимодействия VeriFone VX 520 с 1C.
Терминал безналичного расчёта VeriFone VX 520
VeriFone VX 520 – это компактный, стационарный платёжный терминал. Устройство имеет несколько вариантов подключения, а также отличается легкостью использования и может принимать все типы банковских карт.
Благодаря большому объему памяти (500 Мб) терминал обладает высоким уровнем безопасности и производительности. Аппарат оснащён самым быстрым на сегодняшний день процессором и может осуществлять операции, а также шифровку и дешифровку данных в режиме онлайн. Это позволяет проводить процедуру расчёта в несколько раз быстрее, чем на других подобных устройствах, что позволяет оптимизировать работу кассового узла и повысить прибыль.
Инструкция по настройке VeriFone VX 520
Производитель предусмотрел два способа соединения с интернетом:
GPRS – позволяет осуществлять выход через мобильный интернет, установив в терминал SIM-карту любого оператора;
Ethernet – выход в сеть обеспечивается благодаря подключению кабеля от модема, либо роутера. Достоинство данного способа в стабильной связи на хорошей скорости.
Терминал не имеет Wi-Fi модуля.
Помимо цифровых кнопок клавиатура имеет несколько функциональных клавиш, на каждую из которых возложена своя задача:
F1-F4 – эти четыре кнопки располагаются вертикально, с правой стороны от экрана и отвечают за навигацию внутри меню, которое открывается нажатием F1;
красная кнопка, с изображением крестика, отменяет совершаемую операцию;
желтая кнопка, с изображением стрелочки, указывающей налево, позволяет удалять неправильно внесенные цифры, либо буквы;
зелёная кнопка – это подтверждение операции либо ввода.
Перед тем, как начать работу, необходимо проверить, заправлена ли в устройство катушка с чековой лентой. Для этого поднимите крышку, расположенную с верхней лицевой части аппарата, потянув вверх за черный переключатель. Если бумаги нет, либо её осталось мало, положите новую катушку так, чтобы бумага шла из-под катушки в сторону клавиатуры, закройте крышку и оторвите излишки.
Для активации устройства, нажмите на кнопку ввода (зелёная) и удерживайте ее на протяжении 5-10 секунд. Терминал должен включиться и перейти в режим ожидания, на экране высветится [Введите карту]. Для того, чтобы выключить аппарат, нажмите на красную кнопку отмены и удерживайте ее, пока надпись не исчезнет и экран не погаснет.
Инструкция по использованию VeriFone VX 520
Главная задача VeriFone VX 520 это осуществление безналичного расчета, как способа оплаты товаров, либо услуг. Для этого необходимо вставить в устройство банковскую карту, либо провести ею с правой стороны терминала магнитной полосой вниз. Также, при помощи VeriFone VX 520, можно осуществлять операции административного характера (выпуск копии итогового чека, создание X и Z-отчётов, отчётов без гашения и др.). Для этого нужно зайти в меню нажатием на активированном терминале кнопки [F1] и выбрать необходимую операцию при помощи соответствующих функциональных кнопок. Также некоторые операции можно совершить, нажав соответствующую комбинацию «горячих клавиш».
На одинаковых устройствах, на которые было установлено разное программное обеспечение, могут отличаться некоторые разделы меню.
Финансовые операции
Для принятия оплаты от клиента, откройте в основном меню соответствующий раздел, а затем:
При помощи цифровой клавиатуры внесите итоговую стоимость покупки. Для ввода копеек, после указания основной суммы, нажмите [*], а затем внесите необходимое значение. Минимальная сумма транзакции, допустимая на устройстве, 1 рубль.
Когда сумма указана, вставьте банковскую карту и сделайте подтверждение нажатием зелёной кнопки.
В случае необходимости аутентификации, устройство запросит ввод PIN-кода, после того, как покупатель его введёт, снова нажмите не зелёную кнопку.
Для списания средств, устройство отправляет запрос в банк. Его обработка может занимать от 3 до 40 секунд.
Дождитесь сообщения [Одобрено], и выпуска итогового чека.
После того, как клиент поставит на чеке подпись, снова нажмите кнопку подтверждения и распечатанный после этого повторный чек отдайте покупателю.
Если во время транзакции произошёл сбой, и оплата не была произведена, то устройство распечатает фискальный документ с указанием кода ошибки.
Любую, совершенную в течение открытой смены, операцию по оплате можно отменить. В таком случае средства, удержанные с карты покупателя в счет оплаты товаров, либо услуг будут возвращены обратно. Для этого:
В главном меню откройте нужный раздел, после чего введите серийный номер предъявленного покупателем фискального документа, подтвердите действие, нажав на [ввод].
Информация о данном чеке отразится на дисплее устройства, проверьте корректность данных и нажмите [ввод].
Убедитесь, что покупатель предоставил банковскую карту, с которой была совершена оплата, вставьте её и нажмите [ввод];
Если всё выполнено верно, терминал распечатает чек, подтверждающий операцию. Средства будут возвращены не карту клиента в течение нескольких секунд, в редких случаях процедура может занять до трех рабочих дней.
Возврат можно совершить только на ту же карту, с которой была совершена оплата.
Функционал VeriFone VX 520
Создать можно не только полный, но и частичный отчет. Они отличаются по своему содержанию:
Полный – включает в себя полные данные о совершенных операциях (номер фискального документа, реквизиты карты, по которой совершена оплата, число, а также время создания документа и другое);
Короткий – содержит только указание суммы по каждой совершенной транзакции.
Раздел [Служебные операции], дает доступ к следующим функциям:
[Сверка итогов] – осуществляет окончание смены и очистку информации, касающейся совершённых в течение неё операций. Программа сверяет записанные данные с архивом банка и выпускает отчет, в котором указано, совпадают данные или нет.
Если терминал был ошибочно заблокирован, нажмите на функциональную кнопку [F1], а затем подтвердите действие, нажав [Ввод].
Возникающие в процессе работы неполадки и способы их исправления
Способы их исправления
Устройство не выпускает итоговый чек
Убедитесь, что в лоток для бумаги заправлена чековая лента
Из-за ошибки при соединении с интернетом не получается окончить операцию (GPRS)
Выключите устройство и включите его через 60 секунд
Убедитесь, что на SIM-карте положительный баланс
Из-за ошибки при соединении с интернетом, не получается окончить операцию (Ethernet)
Выключите устройство и включите его через 60 секунд
Произведите [Загрузку ключей]
Вот обозначение самых распространённых ошибок на VeriFone VX 520
051 – карта покупателя недействительна по причине истекшего срока действия;
050 – карта клиента заблокирована;
055 – процедура оплаты остановлена банком-эмитентом;
076 – средств на счете недостаточно для оплаты по чеку;
205 – указана некорректная сумма оплаты;
201 – PIN-код введен неверно.
При возникновении серьезных неполадок необходимо обратиться в сервисный центр.
Интеграция VeriFone VX 520 с 1C
Для интеграции VeriFone VX 520 с 1C, необходимо загрузить дополнительно программное обеспечение.
Взаимодействие устройства с 1C происходит в следующем порядке:
Программа 1C направляет драйверу запрос, а он, в свою очередь, отправляет его на терминал;
Осуществляется обмен информацией между устройством и банковским сервером;
В 1C поступает оповещение об исходе операции. Если всё хорошо, аппарат выпускает итоговый чек, если транзакция не прошла, на дисплее терминала высвечивается соответствующая ошибка.
Интеграция VeriFone VX 520 с 1С происходит через USB или RS232.
Для того, чтобы произвести настройку устройства, необходимо:
Подсоединить терминал к компьютеру;
Инсталлировать необходимое программное обеспечение;
Проверить корректность функционирования аппарата. Для этого откройте меню [Пуск], перейдите в [Устройства и принтеры]. Зайдите в свойства VeriFone VX 520;
Откройте 1C и перейдите в раздел [Администрирование]. Откройте там [PMK и оборудование], выберите [Подключаемое оборудование] и нажмите [Создать];
В открывшейся форме, в качестве типа устройства, выберите [Эквайринговый терминал] и укажите название подключенного оборудования.
Также можно задать дополнительные параметры (например, указать принимаемую валюту и прочее). Когда настройка закончена, необходимо запустить тестирование системы.
Драйвер для терминала VeriFone VX 520
Для настройки взаимодействия VeriFone VX 520 с 1C, необходимо установить на компьютер дополнительные драйверы. Для этого активируйте установочный файл, загруженный на сайте производителя устройства. Если всё прошло успешно, то должен появиться ещё один COM-порт, ему автоматически присваивается номер 9.
Перезагрузка устройства
Перезагрузить VeriFone VX520 можно любым из двух вариантов:
Отсоединить устройство от электросети, вынуть аккумуляторную батарею, а через две минуты вернуть всё, как было, и активировать устройство.
Зажать комбинацию из кнопок [7] и [Ввод] (зеленая кнопка) и держать, пока не появится запрос пароля. Тогда нажмите [1], а затем чёрную клавишу, расположенную прямо под дисплеем между фиолетовыми кнопками. В появившемся меню выберите «Restart».
не могу получить ид терминала
Ответы 13
Подключите ТСД напрямую к компьютеру через кабель, тогда сможете получить ID ТСД, каждый раз его получать не нужно, только для получения лицензии.
— Фото устройства пришлите.
— ТСД определяется на ПК? Менеджер лицензий его видит как устройство?
Не могу получить ид терминала выдает ошибку
Точная модель и версия прошивки на устройстве какая?
А где взять версию прошивки?
Похоже на то что у вас какая то прошивка новая, а может и старая(не всегда понятно по «номерам»), на которой интеграция не работает.
После прошивки изменился ид. И лицензия не действительна. Что делать?
Настройка авторизации с POS-терминалами по протоколу SA компании INPAS
Версии драйвера RK7 «SA Pos INPAS» (InpasPos.dll) младше «8» могут работать только с версией 1.0.9 ПО «Inpas DualConnector».
Все более поздние версии RK7 «SA Pos INPAS» (InpasPos.dll) могут работать только с версиями ПО «Inpas DualConnector» 1.0.13, 1.0.14, 1.0.15 и выше.
Номер версии драйвера не имеет связи с номером версии RK7.
Для драйвера «SA Pos INPAS» (InpasPos.dll) логика простая:
В случае наличия поддержки INPAS в RK7, на следующем шаге необходимо выяснить номер версии драйвера «SA Pos INPAS».
Желательно, чтобы в поставке RK7 номер версии драйвера «SA Pos INPAS» был не младше «8», т.к. ПО «Inpas DualConnector» с версией 1.0.9 устарело и компанией INPAS более не поддерживается.
Важно! По состоянию на 14.12.2015 драйвер «SA Pos INPAS» должен работать с пинпадом через ПО «Inpas DualConnector» версий 1.1.4.3 и выше!
Пошаговая настройка
Для взаимодействия контрольно-кассовых машин (ККМ) RKeeper 7 с процессинговым центром с помощью прикладного программного обеспечения (ПО) «Dual Connector» компании «INPAS» для POS-терминального оборудования необходимо выполнить следующие шаги:
2.1. Согласовать с компанией «INPAS» работу POS-терминала с ПО «Dual Connector» на объекте для определенной кассовой станции.
Контакты представителей компании «INPAS»:
Компания INPAS
http://inpas.ru/
Тел.: 8 (495) 721-36-21
Михаил Чернобривцев: доп. номер 2828, m.chernobrivtsev@inpas.ru
Олег Исаев: доп. номер 2604, isaev@inpas.ru
«Dual Connector» представляет из себя COM-объект, реализующий интерфейс обмена с терминалом по протоколу SA.
Последнюю версию Дистрибутива «Dual Connector» можно свободно скачать с сайта компании http://inpas.ru/free-software-cash-desk
Последнюю на данный момент версию «Dual Connector» 1.0.15 можно взять из архива, прикрепленного к статье
POS-терминальное оборудование по протоколу SA от «INPAS» поддерживает связь по различным физическим интерфейсам: RS-232, USB, Ethernet.
Выбор конкретного способа связи требует согласования с представителем компании «INPAS», потому что от этого зависит:
— версия ПО SA «INPAS» для POS-терминального оборудования;
— способ подключения POS-терминального оборудования (в частности, правильный выбор разъема адаптера на POS-терминале);
— настройка конфигурации ПО «Dual Connector» и драйвера «SA Pos INPAS» RKeeper 7 для работы с кассой.
При работе через «Dual Connector» для каждого POS-терминала необходимо получить от компании «INPAS» значение параметра «Идентификатор терминала» (Terminal ID).
Для связи по Ethernet для конфигурирования ПО SA «INPAS» POS-терминала представителю компании «INPAS» потребуется свободный IP-адрес и номер порта.
Важно! Установка нижеперечисленного ПО в операционной системе (ОС) «Microsoft Windows» должна выполняться с правами Администратора.
2.3. При инсталляции ПО «Dual Connector» можно сохранить установочный каталог по умолчанию: «C:\Program Files\INPAS\DualConnector».
На рис. 1 установочный каталог был изменен на «D:\INPAS\DualConnector».
2.4. Для регистрации COM-объекта ПО «Dual Connector» в «Командной строке» из установочного каталога выполнить:
Regasm.exe DualConnector.dll /codebase
Проверить результат выполнения (рис.2).
Утилита «Regasm.exe» находится в установочном каталоге ПО «Dual Connector».
Версию ПО «Dual Connector» можно определить из свойств файла «DualConnector.dll» (рис. 3)
Важно! Под «Windows XP» (для «Windows 7» необязательно) необходимо скопировать файлы «DualConnector.dll», «DualConnector.xml» в каталог с исполняемым файлом кассы RKeeper 7 «Doscash.exe». Если этого не сделать, работа кассы завершится аварийно во время подключения к «Dual Connector».
Стандартный каталог с кассовой программой «Doscash.exe»: :\rk7\BIN\WIN
2.5. Для проверки связи можно воспользоваться тестовой программой «RK7InpasTest.exe» (архив прикреплен к статье).
Скопируйте файл «RK7InpasTest.exe» в каталог с кассой RKeeper 7.
Перед началом тестирования в поле «TERMINAL ID» задать значение «Идентификатор терминала», полученное от компании «INPAS» (рис. 4).
Если связь с POS-терминалом осуществляется по RS-232 (USB), в поле «Use COM Port» следует поставить галочку и в поле «COM Port» задать номер COM-порта.
2.6. В «Станции Менеджера» добавить драйвер «SA Pos INPAS» на вкладку «Устройства» кассовой станции (рис. 5).
Драйвер RKeeper 7 «SA Pos INPAS» предназначен для взаимодействия с POS-терминальным оборудованием от «INPAS» через ПО «Dual Connector» под ОС «Microsoft Windows» (XP, 7).
Проверить его свойства:
2.7. Параметру «Terminal ID» драйвера «SA Pos INPAS» задать значение «Идентификатор терминала», полученное от «INPAS» (см рис. 6).
2.8. Настроить драйвер в зависимости от способа подключения(RS-232 или Ethernet).
2.8.1. Для связи с POS-терминалом по RS-232 (USB) в «Станции Менеджера» для драйвера «SA Pos INPAS» определить значения параметров (рис. 6):
Use IP as Connection Type = No
COM Port Number = Номер порта
COM Port Speed = Скорость порта
Для данного способа связи информация из файла конфигурации «DualConnector.xml» драйвером «SA Pos INPAS» не используется.
2.8.2. Для связи с POS-терминалом по Ethernet в «Станции Менеджера» для драйвера «SA Pos INPAS» определить значение параметра (рис. 7):
Use IP as Connection Type = Yes
2.10. В свойствах кассовой станции в назначении печати «Терминал авторизации» указать логическое устройство (рис. 9).
2.11. Настройка валюты
2.12. Дальнейшая конфигурация в «Станции Менеджера»
Произвести дальнейшие настройки в менеджерской согласно статье Пошаговая настройка авторизации с терминалами Сбербанка
Неверный id терминала что это
При активной работе с устройствами на базе Андроид системы, довольно часто приходится сталкиваться с таким терминов как device id, и многих это вводит в ступор, так как практически все думают, что это знаменитый серийный номер или IMEI телефона, но к сожалению, это не так.
Device id Android
ID Андроид устройства называют специальное 16-ти значное числовое значение указанное в шестнадцатеричной системе счисления, которое обозначает сервисный идентификатор мобильного устройства, и активное используется сервисными инженерами и разработчиками.
Мы рассмотрим простой метод, который с легкостью поможет Вам его узнать, следуйте инструкции ниже:
1. Устанавливаем специальное приложение с плеймаркета на свой Андроид, для этого открываем данную ссылку и нажимаем кнопку «Установить»;
2. После установки приложения запускаем его.
На экране в поле Device ID может видеть значение для своего устройства, а также Гугул аккаунты под которые гаджет привязан, нажав на кнопку Share – можно передать его копию любым способом, в том числе и в виде СМС – сообщения.
Это особое чувство когда свежекупленный телефон из имного помошника-звонилки превращается в планшет, причем своими же руками.
Как узнать Android Device ID
Спасибо интернету за такие вот статьи!
Данная статья написана для обладателей китайских телефонов на базе операционной системы Android и чипсета MTK6515 у которых вместо наименования оператора телефон показывает сообщение: «Неверный IMEI«.
Как показывает практика, люди пользующиеся китайским телефонами на базе операционной системы Android сталкиваются с сообщением «Неверный IMEI» после перепрошивки телефона или отката телефона к заводским настройкам.
После проведения ряда исследований было выяснено, что проблема характерна только для более старых прошивок, в которых файл MP0B_001, который содержит IMEI в зашифрованном виде, находится в директории /data/nvram/md/NVRAM/NVD_IMEI и слетает после перепрошивки телефона или его отката к заводским настройкам. В более новых прошивках данный файл хранится в директории /nvram/md/NVRAM/NVD_IMEI, а оттуда он, естественно, уже некуда не пропадает.
Если Вы не знаете какая прошивка стоит у Вас на телефоне, перед тем как ее обновить, либо сбросить настройки к заводским, рекомендуется скопировать этот файл на flash-карту.
Теперь поговорим о том, что делать если Вы сначала сбросили телефон до заводских настроек или перепрошили его и только после этого начали читать данную статью. Сделаем все по шагам. Как убрать сообщение «Неверный IMEI«:
echo ‘AT+EGMR=1,7,»IMEI_1″‘ >/dev/pttycmd1
где IMEI_1 – 15 цифр IMEI для чипа под первую SIM-карту
echo ‘AT+EGMR=1,10,»IMEI_2″‘ >/dev/pttycmd1
где IMEI_2 – 15 цифр IMEI для чипа под вторую SIM-карту
Вы можете отслеживать комментарии к этой записи с помощью RSS 2.0. Комментарии и эхо-тестирование не разрешены.
Как узнать Android Device ID
Всех приветствую, есть 9300 изначально с дефолтным имей, была проделана стандартная процедура восстановления, после. Рядом с контейнером для симкарты, под аккумулятором, вы увидите заводскую наклейку с надписью IMEI или SN и последующими цифрами
Как восстановить утраченный серийный номер.
Краткое описание
Подробное описание как можно быстро определить идентификатор (ИД) устройства для дальнейшего подбора и установки необходимых драйверов.
Небольшое введение
Проблема поиска драйверов для самых разных устройств уже неоднократно поднималась в различных материалах на этом ресурсе. Наиболее полным руководством по данной теме является: Поиск и установка драйверов на Windows.
В рамках этой статьи будет рассмотрен лишь процесс определения идентификатора устройства для последующего поиска и установки необходимых драйверов. В отличие от предложенного выше способа нам не придется скачивать и устанавливать дополнительные утилиты, мы ограничимся встроенными инструментами Windows. Ориентирован этот материал в первую очередь на новичков.
Общая информация об идентификаторе устройства
Многим начинающим пользователям словосочетание «идентификатор устройства» не скажет ровным счетом ничего. Прежде чем переходить к основной части статьи имеет смысл разобраться что собой являет и зачем нужен некий идентификатор.
Так уж сложилось, что компьютерная техника состоит из огромного количества самых разных чипов, устройств и прочих деталек. Чтобы это все как-то работало с Windows, необходимо установить небольшую прослойку — драйвера. Они тоже бывают очень разными и работают только с определенными устройствами. Грубо говоря, если у вас не работает Wi-Fi, то прежде чем устанавливать все драйвера подряд, нужно выяснить какой именно беспроводной модуль у вас стоит и какой для него нужен драйвер. И вот на этом месте начинаются проблемы. Как выяснить какой модуль стоит?
Вот именно для этой цели и был придуман идентификатор устройства. Он содержит информацию о производителе и модели оборудования, что позволит вам избежать огромной кучи проблем и установить именно тот драйвер, который нужен.
Технически этот идентификатор являет собой набор строк, которые хранятся непосредственно в самом устройстве или микросхеме. В зависимости от типа оборудования и способа подключения они имеют вид VENxxxx&DEVxxxx, VIDxxxx&PIDxxxx, ACPI… и т.д.. Вместо xxxx обычно находятся 4 цифры в шестнадцатеричной системе (0 — 9 и A — F). Первая четверка цифр говорит о производителе, вторая о модели устройства.
Устройство не сертифицировано Google в Play Маркет и других приложениях на Android — как исправить
Иногда к ним добавляются и другие строки вроде SUBSYS, которые говорят о модификации. Именно по этим строкам участники форума в разделе Драйверы нашего форума и находят нужные драйвера.
И так, с вопросом что собой являет идентификатор оборудования и зачем он нужен более-менее разобрались. Перейдем непосредственно к его определению.
Определение ИД устройства
В операционных системах семейства Windows этот процесс примерно один и тот же. Сначала нужно открыть Диспетчер устройств, выбрать нужное устройство и в его свойствах найти этот самый идентификатор. Рассмотрим это более детально на примере разных систем.
Windows 7
В первую очередь нам нужно перейти в Свойства системы. Это делается или через Панель управления — Система, или через нажатие на клавиши Win + Break, или через свойства Компьютера в меню Пуск:
После этого слева вверху нажимаете на Диспетчер устройств:
В списке устройств находите нужное и переходите в его свойства:
Обычно устройства без драйверов или с неправильно установленными драйверами помечаются желтенькими значками. Они нас интересуют в первую очередь.
После этого нужно в появившемся окне перейти на вкладку Сведения и выбрать в окошке ИД оборудования:
В окне ниже должны появиться нужные нам строки. Все их копировать не надо, достаточно одной с VEN/VID, DEV/PID и SUBSYS/REV кодами. Для USB-устройств вроде веб-камер или Bluetooth-адаптеров эти строки имеют другой вид:
А для тачпадов и некоторых системных устройств значение поля ИД оборудования может быть и таким:
На системах с Windows 8, 8.1 и 10 процедура определения этих строк в целом схожая. Рассмотрим ее.
Windows 8, 8.1 и 10
Для запуска Диспетчера устройств помимо упомянутых выше способов можно воспользоваться и встроенным в систему поиском:
После этого выбираете нужное устройство:
И переходите в его свойства через контекстное меню. После этого переходите на вкладку Сведения и выбираете ИД оборудования в окошке:
Как видите, ничего сложного нет. Для полноты картины рассмотрим как это делается на Windows XP.
Windows XP
Сначала переходим в Свойства моего компьютера:
После этого на вкладке Оборудование нажимаем кнопочку Диспетчер устройств:
После этого в списке выбираете нужное устройство и открываете его свойства:
На вкладке Сведения выбираете в окошке пункт «Коды (ID) оборудования»:
Ниже должны появиться нужные вам идентификаторы.
Что делать дальше с идентификатором?
После того как вы определили идентификатор устройства, вы можете его просто ввести в качестве запроса в Google или Яндекс и найти таким образом нужный драйвер.
Также вы можете обратиться за помощью в соответствующую тему на нашем форуме:
В своем вопросе обязательно указывайте ИД оборудования, а также установленную операционную систему.
С уважением, автор материала — Тониевич Андрей. Публикация данного материала на других ресурсах разрешаются исключительно со ссылкой на источник и с указанием автора