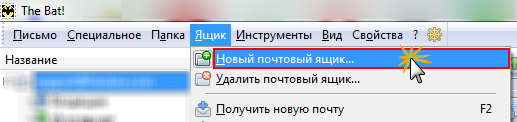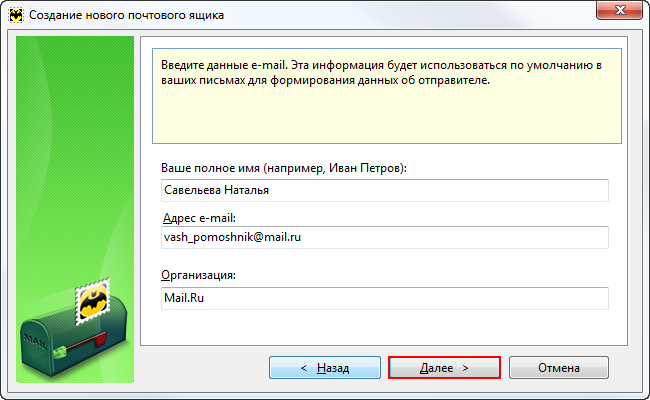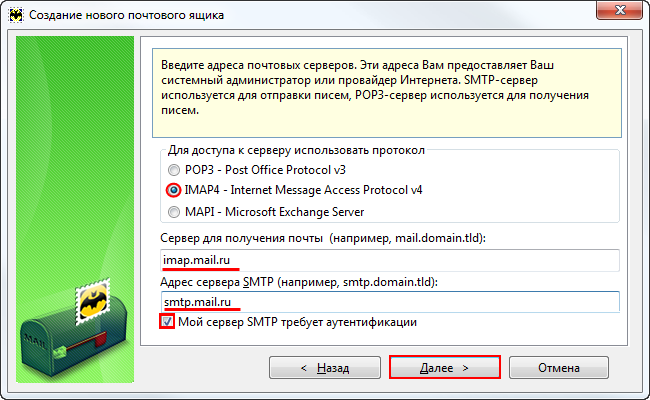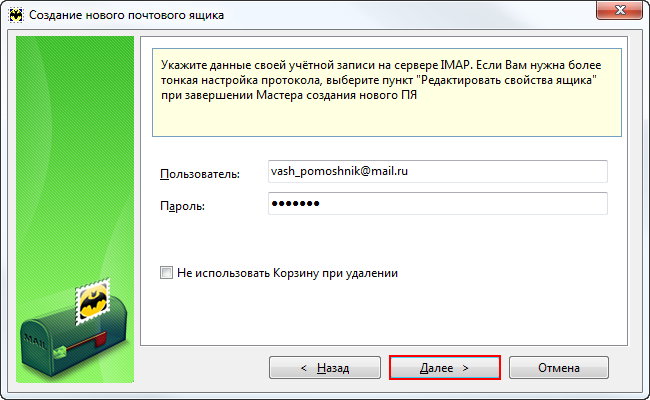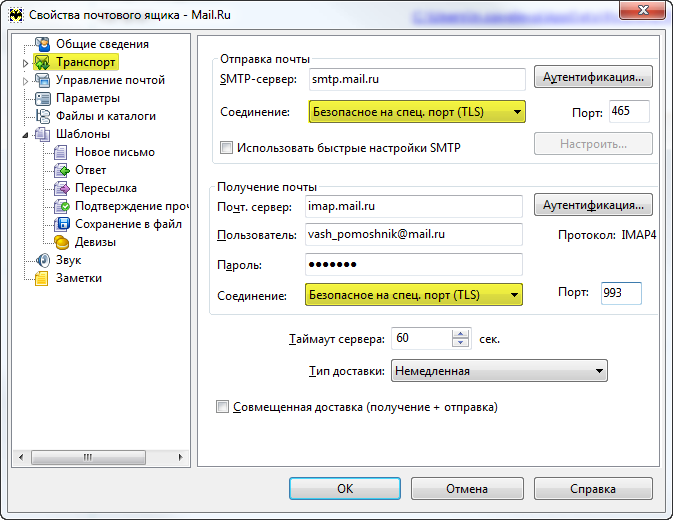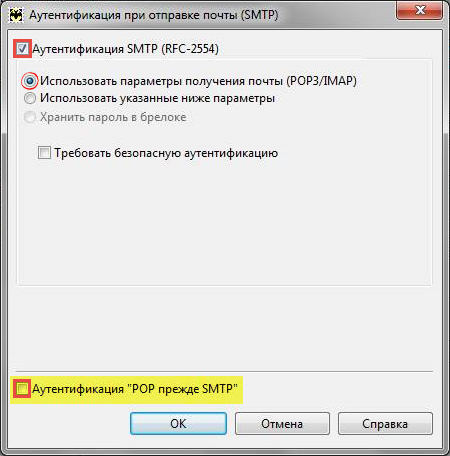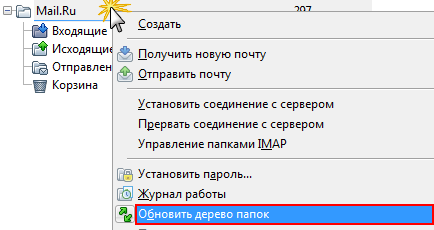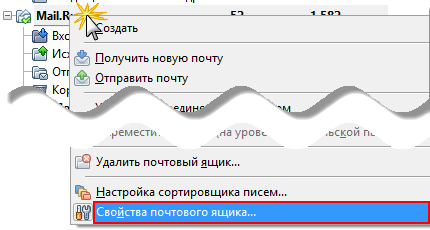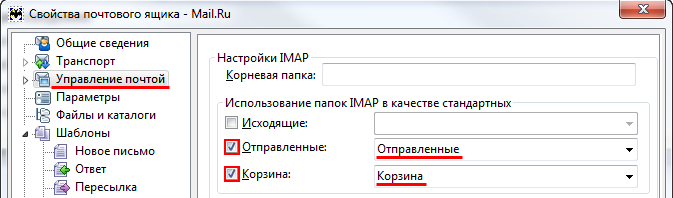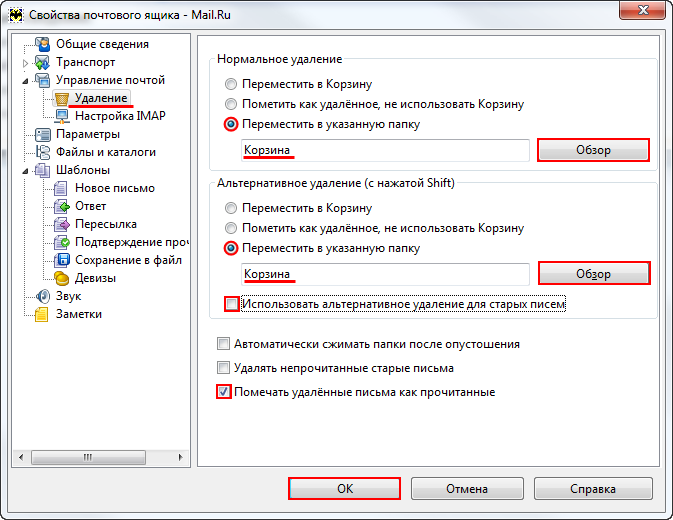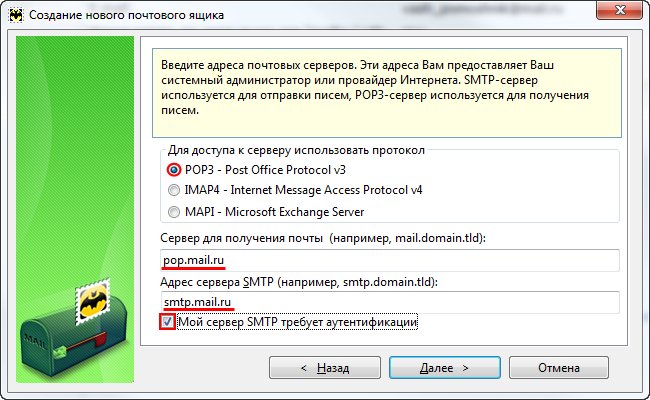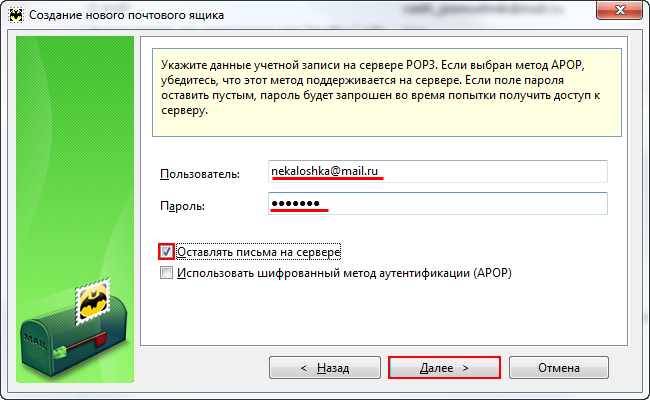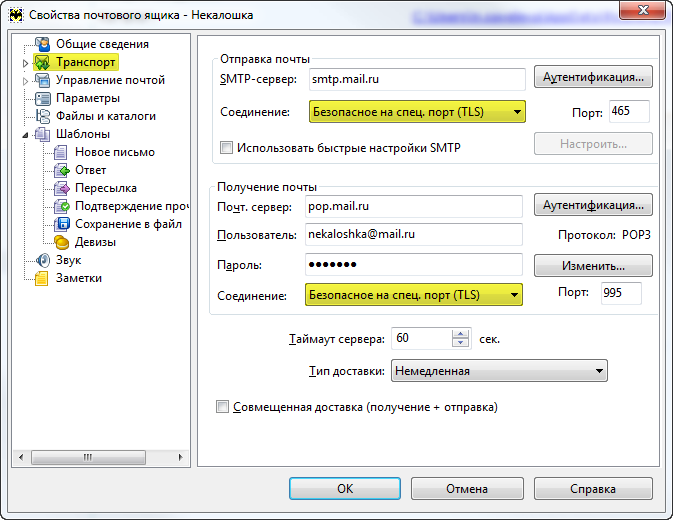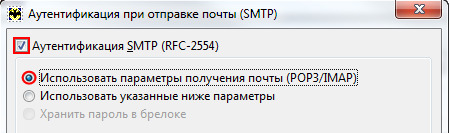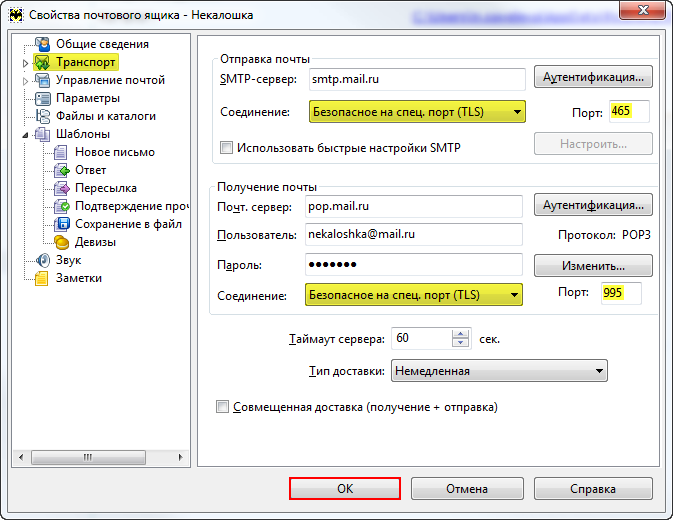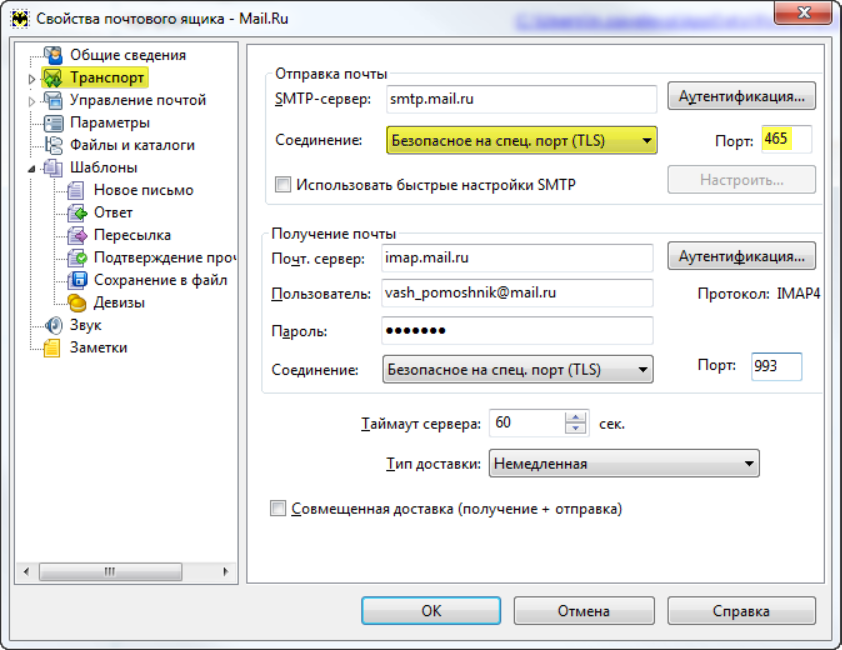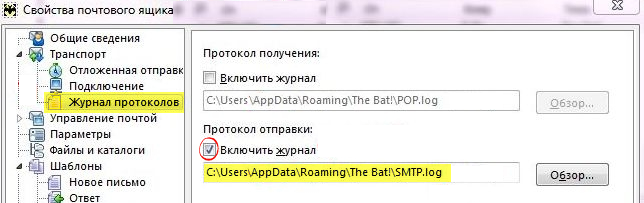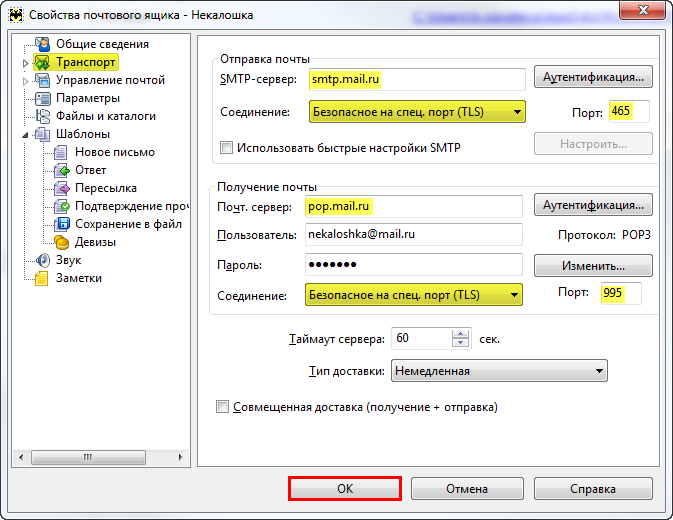неудачное соединение с imap сервером что это значит
Неудачное соединение с IMAP сервером
Неудачное соединение с IMAP сервером
Post by Tviretik » Thu Jul 24, 2014 12:20 pm
Re: Неудачное соединение с IMAP сервером
Post by imperio » Thu Jul 24, 2014 7:03 pm
Re: Неудачное соединение с IMAP сервером
Post by Tviretik » Fri Jul 25, 2014 12:07 pm
Re: Неудачное соединение с IMAP сервером
Post by imperio » Fri Jul 25, 2014 12:20 pm
В /etc/hosts попробуйте прописать
ip сервера доменное имя
(доменное имя для которого прописывали ptr)
Re: Неудачное соединение с IMAP сервером
Post by Tviretik » Fri Jul 25, 2014 12:57 pm
Прописал вот таким образом.
Re: Неудачное соединение с IMAP сервером
Post by imperio » Fri Jul 25, 2014 1:42 pm
Вот возможная проблема
Re: Неудачное соединение с IMAP сервером
Post by Tviretik » Fri Jul 25, 2014 2:08 pm
Вот возможная проблема
Подскажите пожалуйста в чем проблема? неправильный логин или отсутствие его?
Re: Неудачное соединение с IMAP сервером
Post by imperio » Fri Jul 25, 2014 2:32 pm
Для домена отсутствует файл passwd или его содержимое пустое или не может прочитать.
Re: Неудачное соединение с IMAP сервером
Post by Tviretik » Fri Jul 25, 2014 2:38 pm
Для домена отсутствует файл passwd или его содержимое пустое или не может прочитать.
Сбой проверки подлинности при использовании сервера IMAP в Outlook 2016
Проблемы
При использовании IMAP для подключения к учетной записи электронной почты в Microsoft Outlook 2016, проверка подлинности завершается неудачно.
Причина
Такое поведение наблюдается, поскольку символ Юникода имеет пароль, подобное одному из следующих:
Обходной путь
Для решения проблемы используйте один из указанных ниже способов.
Метод 1: Изменение пароля
Измените пароль, поэтому он больше не содержит знаки Юникода.
Способ 2: Используйте другой протокол, чем IMAP
Можно настроить учетную запись электронной почты для использования протокола POP3 вместо IMAP, если сервер электронной почты поддерживает подключения POP3. Ниже будет создан новый профиль Outlook, будет настроено для соединения с использованием POP3. Примечание. Протокол POP3 загрузки электронной почты на локальном компьютере и он удаляется с сервера, тогда как IMAP оставляет копию сообщения электронной почты на сервере. Дополнительные сведения содержатся в разделе Понимание различий между POP3 и IMAP4.
Закройте приложение Outlook.
Нажмите кнопку Показать.
Нажмите кнопку Добавить.
Введите имя профиля и нажмите кнопку ОК.
Выберите ручной установкиили дополнительные типы серверови нажмите кнопку Далее.
Выберите POP или IMAPи нажмите кнопку Далее.
Введите сервер входящей почты и сведения о SMTP-сервер исходящей почты, учетные данные для входа и нажмите кнопку Далее. Примечание. Посетите веб-узел узла сервера электронной почты или свяжитесь с ними для сбора сведений сервера входящей и исходящей почты.
Чтобы убедиться в их правильности будет выполнена проверка настройки учетной записи:
Если тесты выполнены успешно, нажмите кнопку Закрыть.
Если появляется сообщение об ошибке во время тестов нажмите кнопку Закрыть. Исправить сведения в настройки учетной записи, а затем повторите шаги 9 и 10 о правильности настроек учетной записи.
Нажмите кнопку Завершить.
Почтаубедитесь, что выбран параметр всегда использовать этот профиль и выберите новое имя профиля из списка.
Способ 3: Использовать Outlook 2013
Если возможно используйте Outlook 2013 вместо Outlook 2016 для подключения к учетной записи IMAP. Эта проблема не возникает в Outlook 2013.
Статус
Корпорация Майкрософт работает над устранением этой проблемы и опубликует дополнительную информацию в этой статье, когда информация станет доступной.
Неудачное соединение с IMAP сервером
Неудачное соединение с IMAP сервером
Post by De_mon » Fri Jun 22, 2018 1:39 pm
Re: Неудачное соединение с IMAP сервером
Post by snoflod » Sat Jun 23, 2018 10:04 pm
Re: Неудачное соединение с IMAP сервером
Post by De_mon » Mon Jun 25, 2018 7:19 am
Re: Неудачное соединение с IMAP сервером
Post by snoflod » Mon Jun 25, 2018 4:48 pm
Re: Неудачное соединение с IMAP сервером
Post by De_mon » Tue Jun 26, 2018 12:24 pm
Re: Неудачное соединение с IMAP сервером
Post by Lomovatka » Fri Aug 10, 2018 10:46 pm
я извиняюсь, но не проще ли было просто написать, что нужно грохнуть файлик /etc/dovecot/conf.d/15-mailboxes.conf
вместо ссылки?
это помогает всем у кого debian 8 или ubuntu 16
Re: Неудачное соединение с IMAP сервером
Post by Alex Connor » Wed Nov 28, 2018 11:17 am
я извиняюсь, но не проще ли было просто написать, что нужно грохнуть файлик /etc/dovecot/conf.d/15-mailboxes.conf
вместо ссылки?
это помогает всем у кого debian 8 или ubuntu 16
Re: Неудачное соединение с IMAP сервером
Post by imperio » Tue Dec 04, 2018 11:13 am
Re: Неудачное соединение с IMAP сервером
Post by molny » Mon Dec 28, 2020 12:37 pm
Imap невозможно соединиться с сервером
Столкнулся сегодня с такой проблемой – в Mozilla Thunderbird при попытке открыть папку «Удаленные» или «Черновики» выходило следующее сообщение:
Не удалось подключиться к IMAP-серверу. Возможно вы превысили ограничение на максимальное число соединений к этому серверу. Если это так, откройте диалоговое окно «Дополнительные параметры IMAP-сервера» и уменьшите число кэшируемых соединений.
Давайте разберемся откуда у проблемы ноги растут и что с этим можно сделать. Подобная штука может возникать, когда несколько пользователей одновременно работают с одним аккаунтом по протоколу IMAP. Таким образом можно легко достичь ограничения на количество одновременных соединений (к примеру Gmail ограничивается 10-ю одновременными IMAP-соединениями).
А теперь заглянем в настройки современного Mozilla Thunderbird, который по умолчанию, для повышения производительности, одновременно открывает до 5 подключений к IMAP-серверу под каждой учетной записью. Выходит что уже третий клиент под одной учетной записью может вызывать сбои в работе.
Другой пример. У меня имеется собственный почтовый сервер COURIER-IMAP на FreeBSD (Linux), и каждый пользователь работает под своей учетной записью индивидуально. И все равно возникает подобная ошибка. Дело в том, что по умолчанию, в COURIER-IMAP прописаны весьма жесткие ограничения на количество соединений в целом и одновременных соединений с одного IP. Эти ограничения задаются следующими параметрами в файлах конфигурации демонов imad и imad-ssl (/usr/local/etc/courier-imap/):
Как видите, Thunderbird, со своими пятью уже сразу перекрывает лимит по максимальному количеству одновременных соединений с одного IP. Добавьте сюда еще несколько компьютеров и легко представить как мы быстро выберем все возможные соединения на сервере.
Решение на стороне клиента. В Mozilla Thunderbird, в «Дополнительных параметрах учетной записи» следует установить Максимальное число кэшируемых соединений в 1. Разницы в работы вы не заметите, а нагрузку на сервер снизите.
Решение на стороне сервера (на примере COURIER-IMAP). В файлах конфигурации демонов imad и imad-ssl следует увеличить значение параметров MAXDAEMONS и MAXPERIP до необходимых. Тут уже всё зависит от количества пользователей и тех ресурсов, которыми располагаете (в моем случае было достаточно установить MAXDAEMONS=120 и MAXPERIP=5).
Если считаете статью полезной,
не ленитесь ставить лайки и делиться с друзьями.
Всё про новый интерфейс — в справочном центре новой Почты. Перейти
Настроить по протоколу IMAP
Чтобы настроить почтовую программу The Bat! по протоколу IMAP:
1. В верхней панели в меню «Ящик» выберите пункт «Новый почтовый ящик…»;
2. В поле «Название ящика» введите любое название, например: Почта Mail.Ru.
4. На данной странице введите следующие данные:
6. На открывшейся странице настроек укажите следующие данные:
8. В данном разделе укажите следующие данные:
10. Для лучшей защиты данных, которые вы отправляете и получаете при помощи почтовой программы, вы можете включить шифрование. Для этого, в появившемся окне установите галочку напротив «Да» после вопроса «Хотите ли Вы проверить остальные свойства почтового ящика?» и нажмите «Готово».
11. В меню слева выберите пункт «Транспорт», а в разделах «Отправка почты» и «Получение почты» в выпадающих списках «Соединение:» выберите «Безопасное на спец.порт (TLS)»;
Проверьте, чтобы порт IMAP-сервера был указан 993, а порт SMTP-сервера 465.
12. Нажмите «Аутентификация. » напротив «SMTP-сервер», установите галочку напротив «Аутентификация SMTP», отметьте пункт «Использовать параметры получения почты (POP3/IMAP)», а также снимите галочку напротив «Аутентификация «POP прежде SMTP»» нажмите ОК.
13. Чтобы список папок в почтовой программе был аналогичен списку папок в вашем ящике, кликните правой кнопкой мыши на имя только что созданной учетной записи и выберите «Обновить дерево папок».
14. Теперь необходимо указать папки, в которых будут сохраняться все отправленные из почтовой программы письма, а также письма из других системных папок почтовой программы. Для этого кликните правой кнопкой мыши на имя только что созданной учетной записи и выберите «Свойства почтового ящика. ».
15. В появившемся окне перейдите в раздел «Управление почтой», установите галочки напротив «Отправленные» и «Корзина», в выпадающих списках выберите «Отправленные» и «Корзина», соответственно.
16. Перейдите в подраздел «Удаление» и установите галочки напротив «Поместить в указанную папку» в разделах «Нормальное удаление» и «Альтернативное удаление», нажав кнопку «Обзор», выберите в предложенных списках папку «Корзина».
17. Снимите галочку «Использовать альтернативное удаление для старых писем», а напротив «Помечать удалённые письма как прочитанные» установите.
18. Нажмите ОК — почтовая программа настроена!
Настроить по протоколу POP3
Чтобы произвести настройки почтовой программы The Bat! по протоколу РОР3, необходимо:
1. В верхней панели в меню «Ящик» выберите пункт «Новый почтовый ящик…»;
2. В поле «Название ящика» введите любое название, например: Почта Mail.Ru.
Нажмите «Далее».
3. На данной странице введите следующие данные:
4. На открывшейся странице настроек укажите следующие данные:
6. В открывшемся окне укажите следующие данные:
7. Отметьте галочкой пункт «Оставлять письма на сервере», если Вы хотите оставлять письма, скачанные почтовой программой, в почтовом ящике на сервере.
9. Для лучшей защиты данных, которые вы отправляете и получаете при помощи почтовой программы, вы можете включить шифрование. Для этого, в появившемся окне установите галочку напротив «Да» после вопроса «Хотите ли Вы проверить остальные свойства почтового ящика?» и нажмите «Готово».
10. В меню слева выберите пункт «Транспорт», а в разделах «Отправка почты» и «Получение почты» в выпадающих списках «Соединение:» выберите «Безопасное на спец.порт (TLS)».
Проверьте, чтобы порт POP3-сервера был указан 995, а порт SMTP-сервера 465.
11. Нажмите «Аутентификация. » напротив «SMTP-сервер», установите галочку напротив «Аутентификация SMTP» и отметьте пункт «Использовать параметры получения почты (POP3/IMAP)», нажмите ОК. Настройка почтовой программы завершена!
Изменить настройки по протоколу SSL
Чтобы настроить вашу почтовую программу TheBat! по безопасному протоколу SSL:
- Кликните правой кнопкой мыши имя того почтового ящика, настройки для которого вы хотите изменить, и выберите «Свойства почтового ящика»;
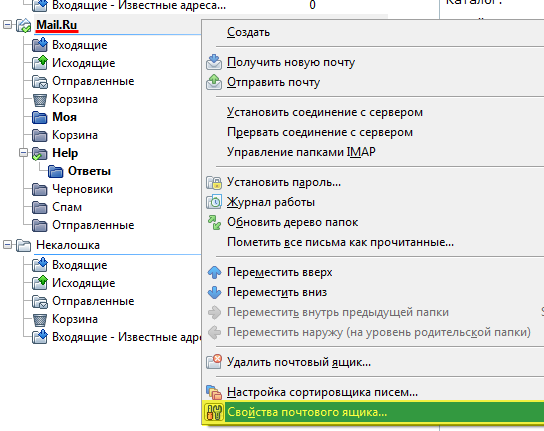
В меню слева выберите пункт «Транспорт». Если в разделе «Получение почты» в графе «Почт.сервер» указано pop.mail.ru, то перейдите к шагу 3, а если imap.mail.ru, то перейдите к шагу 4.
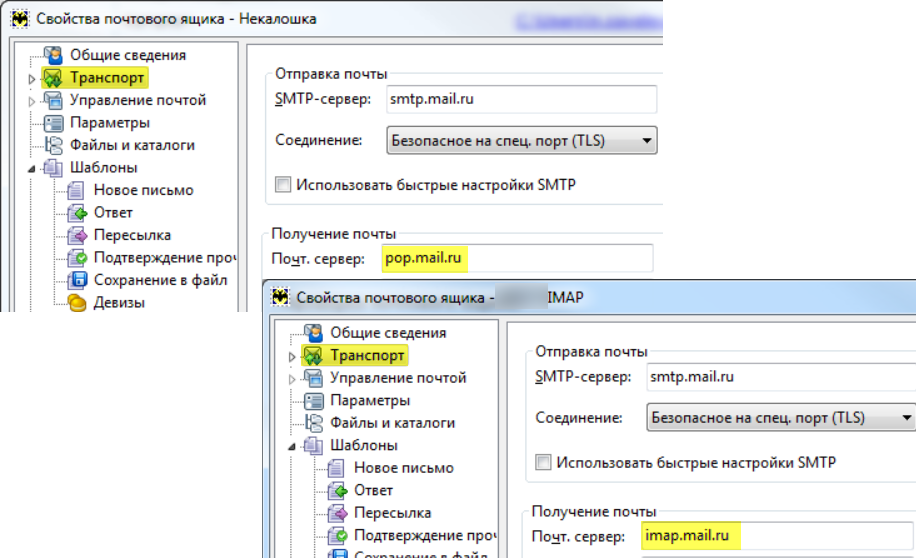
Если ваша почтовая программа настроена по протоколу POP3.
В разделах «Отправка почты» и «Получение почты» в выпадающих списках «Соединение:» выберите «Безопасное на спец.порт (TLS)».
Проверьте, чтобы порт POP3-сервера был указан 995, а порт SMTP-сервера 465.
4. Если ваша почтовая программа настроена по протоколу IMAP.
В разделах «Отправка почты» в выпадающем списке «Соединение:» выберите «Безопасное на спец.порт (TLS)».
Нажмите «Применить» и ОК, чтобы сохранить изменения.
Проверьте, чтобы порт SMTP-сервера был указан 465.
Если в вашей почтовой программе уже установлены указанные выше настройки, то никаких изменений производить не надо.
Ошибка «Приветствие TLS не завершено. Имя сервера («smtp.mail.ru.») не соответствует сертификату» или иную ошибку с упоминанием невозможности завершить соединение с использованием TLS.
Возможно, база корневых сертификатов The Bat!, необходимая для работы с почтовым ящиком по безопасному протоколу SSL, не является актуальной, в данном случае вам необходимо использовать Microsoft CryptoAPI, для этого необходимо:
- Перейдите на вкладку «Свойства» и выберите «S/MIME И TLS»;
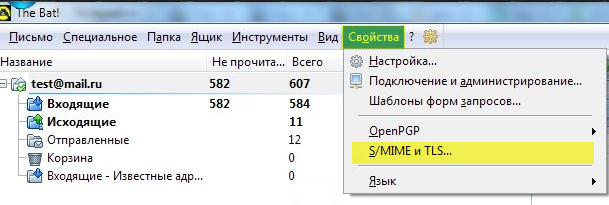
Поставьте галочку напротив опции «Microsoft CryptoAPI» и нажмите ОК, чтобы сохранить изменения;
Обратите внимание также на то, что для корректной работы протокола SSL необходимо, чтобы на вашем компьютере были установлены корректные дата и время. Вы можете проверить дату и время, а также переустановить их, с помощью нашей инструкции.
Выполните все описанные выше действия и повторите отправку письма. Если проблема сохранилась, пожалуйста, для диагностики проблемы пришлите нам журнал отправки вашего почтового клиента.
Чтобы получить журнал отправки:
- Кликните правой кнопкой мыши на имя почтового ящика и выберите «Свойства почтового ящика»;
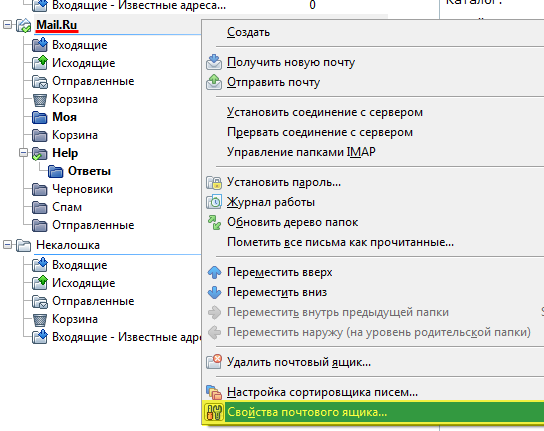
В разделе «Транспорт», перейдите на вкладку «Журнал протоколов», установите галочку напротив «Включить журнал» и выберите место для хранения журнала;
Ошибка «Невозможно соединиться с сервером» или «Приветствие TLS не завершено. Имя сервера («217.XX.XXX.XXX») не соответствует сертификату»
Пожалуйста, проверьте настройки вашего почтового клиента:
- Кликните правой кнопкой мыши на имя почтового ящика и выберите «Свойства почтового ящика»;
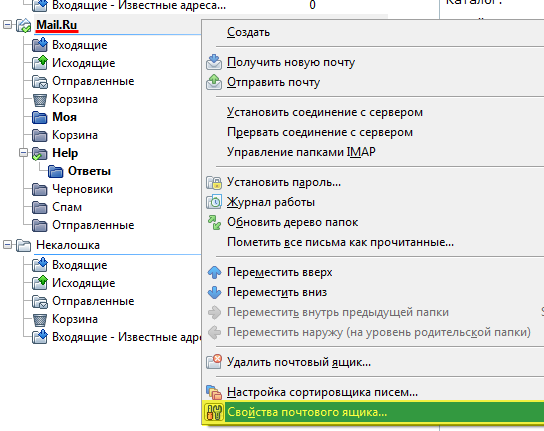
В меню слева выберите пункт «Транспорт» и укажите следующие данные:
Выполните все описанные выше действия и повторите отправку письма. Если проблема сохранилась, пожалуйста, для диагностики проблемы пришлите нам журнал отправки вашего почтового клиента.
Чтобы получить журнал отправки:
- Кликните правой кнопкой мыши на имя почтового ящика и выберите «Свойства почтового ящика»;
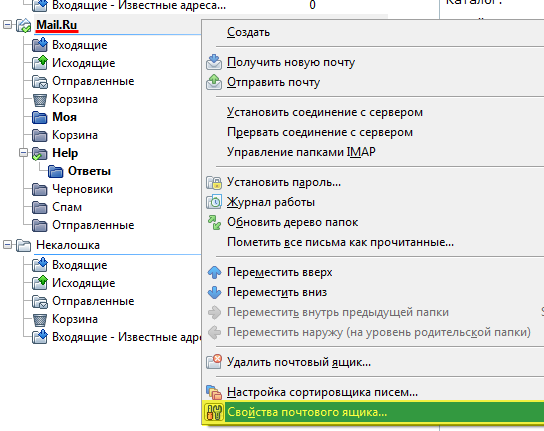
В разделе «Транспорт», перейдите на вкладку «Журнал протоколов», установите галочку напротив «Включить журнал» и выберите место для хранения журнала;
Причина: приложение Outlook не подключено к Интернету или к сети.
Решение: подключите компьютер к Интернету или к сети.
Откройте веб-браузер, чтобы увидеть, есть ли доступ к сайтам в Интернете. Если вы находитесь в локальной сети, проверьте, можно ли открыть сайты интрасети. Сведения о том, как проверить состояние сетевых подключений, см. в справке Mac OS.
Решение: убедитесь в том, что Outlook подключен к Интернету.
В меню Outlook посмотрите, не установлен ли флажок Автономная работа.
Причина: некоторые учетные записи электронной почты POP и IMAP используют сервер исходящей почты (SMTP), для которого требуется проверка подлинности.
Решение: включите проверку подлинности SMTP для учетной записи POP или IMAP.
Некоторые службы электронной почты, включая учетных записей электронной почты iCloud, требуют проверки подлинности для их SMTP-сервера. Если вы убедитесь, что все параметры учетной записи заданы правильно, но вы по-прежнему не удается отправлять сообщения, попробуйте отключить проверку подлинности SMTP.
В меню Сервис выберите учетные записи.
В левой области диалогового окна Учетные записи выберите учетную запись.
Во всплывающем меню Проверка подлинности выберите тип проверки подлинности и введите необходимые учетные данные.
Причина: поставщик услуг Интернета или администратор сети использует брандмауэр, блокирующий подключения к серверу исходящей почты (SMTP) вашей службы электронной почты.
Решение: узнайте, не могут ли ваш поставщик услуг Интернета или администратор сети предоставить альтернативный SMTP-сервер для вашей учетной записи POP или IMAP.
При наличии адреса альтернативного SMTP-сервера укажите его в параметрах учетной записи.
В меню Сервис выберите учетные записи.
В левой области диалогового окна Учетные записи выберите учетную запись.
В поле сервер исходящей почты введите имя или адрес сервера.
Примечание: При использовании ноутбука в нескольких расположениях, таких как дома и на работе, SMTP-сервер, который используется в одном месте может не работать в других местах. Каждый к Интернету, с помощью которой вы, возможно, брандмауэр с ограничениями собственный.
Причина: учетные данные или параметры учетной записи неверны.
Решение: проверьте, правильно ли указаны ваше имя пользователя, пароль и другие параметры учетной записи.
В меню Сервис выберите учетные записи.
В левой области диалогового окна Учетные записи выберите учетную запись.
Убедитесь в том, что вы ввели правильный адрес электронной почты, имя пользователя и пароль.
Если учетная запись по-прежнему работает неправильно, обратитесь к поставщику услуг электронной почты, чтобы узнать, как настроить вашу учетную запись в почтовом приложении. Возможно, для вашей учетной записи необходимо использовать специальные параметры, например применять протокол SSL для подключения или переопределить порт по умолчанию.
Причина: сети требуется прокси-сервер для подключения к почтовому серверу.
Решение: укажите почтовый прокси-сервер в разделе «Системные настройки» на компьютере.
Если вы используете сети для подключения к Интернету, может потребоваться указать почты прокси-сервер. Обратитесь к администратору сети для правильные параметры для вашего почтового прокси-сервер. Инструкции о том, как вводить эти параметры, обратитесь к справочной системе Mac OS.
Причина: сервер электронной почты недоступен.
Решение: проверьте, работает ли почтовый сервер.
Если вы раньше успешно подключались к этой учетной записи, возможно, проблема в том, что почтовый сервер отключен. Обратитесь к поставщику услуг электронной почты или администратору сети, чтобы узнать, работает ли почтовый сервер.
[Решено] Thunderbird. Не удалось подключиться к IMAP-серверу.
Не удалось подключиться к IMAP-серверу. Возможно вы превысили ограничение на максимальное число соединений к этому серверу. Если это так, откройте диалоговое окно «Дополнительные параметры IMAP-сервера» и уменьшите число кэшируемых соединений.
Давайте разберемся откуда у проблемы ноги растут и что с этим можно сделать. Подобная штука может возникать, когда несколько пользователей одновременно работают с одним аккаунтом по протоколу IMAP. Таким образом можно легко достичь ограничения на количество одновременных соединений (к примеру Gmail ограничивается 10-ю одновременными IMAP-соединениями).
А теперь заглянем в настройки современного Mozilla Thunderbird, который по умолчанию, для повышения производительности, одновременно открывает до 5 подключений к IMAP-серверу под каждой учетной записью. Выходит что уже третий клиент под одной учетной записью может вызывать сбои в работе.
Другой пример. У меня имеется собственный почтовый сервер COURIER-IMAP на FreeBSD (Linux), и каждый пользователь работает под своей учетной записью индивидуально. И все равно возникает подобная ошибка. Дело в том, что по умолчанию, в COURIER-IMAP прописаны весьма жесткие ограничения на количество соединений в целом и одновременных соединений с одного IP. Эти ограничения задаются следующими параметрами в файлах конфигурации демонов imad и imad-ssl (/usr/local/etc/courier-imap/):
Как видите, Thunderbird, со своими пятью уже сразу перекрывает лимит по максимальному количеству одновременных соединений с одного IP. Добавьте сюда еще несколько компьютеров и легко представить как мы быстро выберем все возможные соединения на сервере.
Решение на стороне клиента. В Mozilla Thunderbird, в «Дополнительных параметрах учетной записи» следует установить Максимальное число кэшируемых соединений в 1. Разницы в работы вы не заметите, а нагрузку на сервер снизите.
Решение на стороне сервера (на примере COURIER-IMAP). В файлах конфигурации демонов imad и imad-ssl следует увеличить значение параметров MAXDAEMONS и MAXPERIP до необходимых. Тут уже всё зависит от количества пользователей и тех ресурсов, которыми располагаете (в моем случае было достаточно установить MAXDAEMONS=120 и MAXPERIP=5).
Если считаете статью полезной,
не ленитесь ставить лайки и делиться с друзьями.