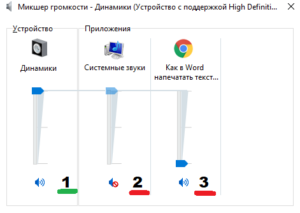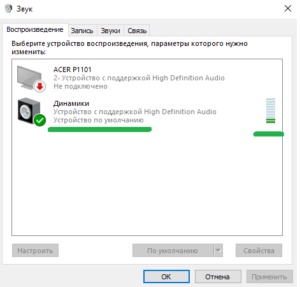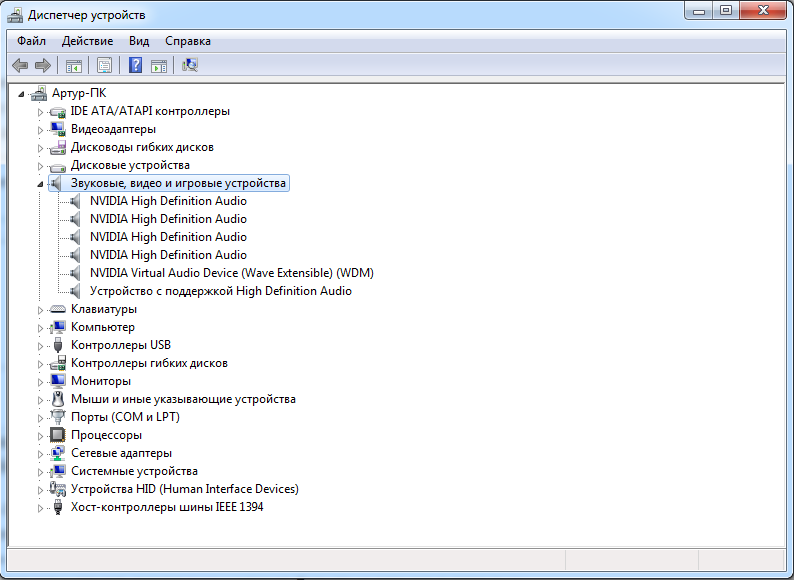нет звука в ноутбуке что делать виндовс 7
Пропал звук на ноутбуке — что делать?
Эта проблема встречается очень часто и люди делая ошибочные выводы что им не под силу решить эту задачу бегут в сервисные центры. Хотя даже ничего и не попробовали. Итак следующие действия помогут вам самостоятельно восстановить звук на ноутбуке или компьютере и сэкономить порой не маленькую сумму денег.
Прежде всего нужно вспомнить как возникла эта проблема, а именно что происходило перед появлением. Возможно появлялись какие либо надоедливые окна и вы в процессе работы не прочитав что там написано закрыли их. Или же на кануне поломки был сильный шторм с молнией что могло повредить звуковую карту. Возможно вы устанавливали программы или удаляли что то. Это поможет вам быстрее сориентироваться в статье и как можно скорей приступить к устранению проблемы. Если же такого ничего не происходило стоит перепробовать все варианты, это не займет много времени!
Эта проблема может быть вызвана аппаратным или программным путем, в основном это программный. В первую очередь включите любую песню или фильм чтобы в процессе работы мы смогли видеть появиться звук или нет после чего это произойдет. И так вот что может быть и как вернуть звук. Рассмотрим несколько вариантов.
Вариант первый «Сбились настройки звука»
Этот способ зачастую поможет не опытным пользователям, вам нужно проверить включен ли звук в микшере громкости и какое устройство отвечает за вывод звука по умолчанию. Для этого вам нужно правой кнопкой мышки нажать на иконку «динамика» (что находиться с право в низу возле часов) и выбрать «открыть микшер громкости»
Первый вариант, является верным убедитесь чтобы все Устройства и Приложения были в таком же положении как и «Динамик» а именно ползунок до упора вверх и значок динамика без красного кружка
Если все в порядке а звука нет идем дальше, таким же образом как мы открывали микшер громкости нужно открыть «Устройство воспроизведения»
При включенной музыке или фильме у вас должны быть вот такие зеленые полосочки в столбике они будут прыгать, на против этого столбика устройство в моем случае это «Динамики» должна стоять галочка как у меня «устройство по умолчанию»
Если например устройство по умолчанию стоит у вас наушники а полосочки двигаются напротив Динамиков то переставьте галочку для этого выберите Динамики и нажмите «По умолчанию» Звук должен будет появиться!
Если же у вас не происходит изменение в столбике с право не на каком устройстве т.е. не появляются зеленые полосочки значит проблема не в настройках, приступаем ко второму способу.
Вариант второй «Драйвера на звук»
Часто бывает что при установке, удалении или обновлении стороннего ПО выходят из строя драйвера на звук и система нам об этом не как не сообщит поскольку посчитает что мы в курсе. Нам нужно их переустановить поскольку проверить целостность толком не получиться, для этого – заходим в «Этот компьютер» правой кнопкой мышки на свободной области нажимаем, выходит так называемое контекстное меню в нем мы выбираем «Свойства» открывается новое окно «Система» в нем с лева в меню выбираем «Диспетчер устройств»
В диспетчере устройств выбираем «Звуковые, игровые и видеоустройства» правой кнопкой мышки нажимаем на «Устройство с поддержкой High Definition Audio» (это в моем случае у вас может называться по другому, так что не переживайте) видим выпадающее меню в нем нажимаем «Обновить драйвер» после чего выбираем «Автоматический поиск обновленных драйверов» не забывайте это сработает если у вас есть подключение к интернет. Если это не дало результатов то мы нажимаем «Удалить устройство» после удаления устройства перезагружаем ноутбук или компьютер и обратно заходим в Диспетчер устройств в течении 5-10 минут драйвера должны установиться автоматически, если этого не произошло открываем поиск и пишем «Скачать драйвера на звук для ноутбука Acer es1-533 или Lenovo G-50», точно указываете свою модель ноутбука оно написано на ободке экрана с лева или с права или же на обратной стороне ноутбука. После чего устанавливаем драйвера в ручную, перезагружаем ПК.
Вариант третий «Сломался разъем»
Если вы пользуетесь ноутбуком или компьютером и звук пропал в наушниках или на колонках проверьте визуально на целостность разъем и штекер, прощупайте плотно пальцами весь шнур, покрутите штекер в разъеме. Если же звука нет на динамиках ноутбука то плотно прощупайте корпус ноутбука выше клавиатуры по всей площади буквально нажимая пальцами. Обратите внимание на соединение экрана и основной части бывает такое что из-за поломки в прошлом они наносят повреждения проводам динамиков. Если у вас Системный блок то очень хороший способ который решил много проблем разборка-сборка. т.е. отключите все платы от питания и пусть полежат пяток минут. Если же вы не опытный пользователь, то лучше даже не лезть! В случае с ноутбуком все аналогично. Если звук пропал на наушниках или колонках попробуйте подключить их к другому устройству например к телефону или планшету дабы убедиться что это действительно проблема не в них.
Вариант четвертый «Вирусы, вредоносные программы»
Подведем итог, мы проверили все возможные варианта а именно: не слетели ли у нас настройки, не поврежденные или устаревшие драйвера, не физическое ли это повреждение или вредоносное ПО. Мы сделали все что было в наших силах теперь со спокойной душо й мы можем смело иди в Сервисный центр.
Как восстановить звук на ноутбуке
Ноутбук — весьма надежное и удобное устройство для людей, желающих иметь под рукой мобильную рабочую станцию. Но что делать, если пропал звук на ноутбуке? Это может свидетельствовать как о проблемах аппаратной части, так и изменениях в операционной системе устройства. Устранить причины некоторых неполадок достаточно просто. А для ликвидации других, чтобы восстановить звук на ноутбуке, потребуются определенные навыки и знания.
Сначала — перезагрузка
Если резко исчез звук в ноутбуке, при запуске какого-либо приложения, нужно попробовать полностью перезагрузить систему.
Если резко перестал работать звук, нужно:
Выполняя действия именно таким образом можно предотвратить применение установок, которые инициализировало отключившее звук приложение. О том, что проблема устранена, будет свидетельствовать аудио приветствие при загрузке системы.
Случайные нажатия кнопок
Ноутбук достаточно компактен. Кнопки клавиатуры нередко нажимаются случайно. Поэтому, чтобы вернуть звук на ноутбуке, сначала стоит попробовать нужную функциональную комбинацию.
Но найти необходимые кнопки, когда резко пропал звук, можно и без изучения документации. Стоит внимательно рассмотреть клавиатуру. Клавиша, кроме основного символа на которой изображен перечеркнутый динамик, при одновременном нажатии с Fn отключает звук. Используя эту комбинацию, легко исправить ситуацию, когда любимый трек или фильм не воспроизводится.
Аналогично, если не идет звук, можно попробовать увеличить громкость. Это тоже делается функциональными комбинациями клавиатуры. Нужные кнопки обозначены символами с динамиком, плюсом и минусом. На разных моделях ноутбуков их расположение может отличаться. К примеру, на изделиях HP, Acer изменение громкости производится клавишами Fn+стрелки.
Программное отключение громкости
Если нет звука на ноутбуке, стоит посмотреть на иконку динамика в панели задач рядом с часами. Если он перечеркнут, значит, вывод аудио программно отключен. Отрегулировать параметры и вернуть звук можно следующим образом:
Причиной, почему нет звука на ноутбуке, может быть программное отключение вывода для отдельных приложений или системы. Чтобы добраться до нужных настроек, следует кликнуть на иконке динамика около часов правой кнопкой мыши (ПКМ). В Windows 7, Windows 10 в выпавшем меню есть пункт Открыть микшер громкости. В окне микшера перечислены все приложения, которые в данный момент обращаются к аудио карте. Изменяя положения ползунков, можно решить проблему, когда отсутствует звук только при работе видео или аудио плеера.
Неверное устройство для воспроизведения
Звук может не работать, когда в системе используется неверное устройство для воспроизведения. Такая проблема присутствует на моделях, имеющих выход HDMI или сложные аудио карты. Если не включается звук, следует:
В ноутбуке звук выводится только через встроенные громкоговорители. Это устройство называется Динамики/Головные телефоны. В окне, которое открывается после выбора пункта Устройства воспроизведения, нужно проверить:
О том, что все в порядке, свидетельствует индикатор уровня рядом с названием устройства. Если звук не идет, он будет окрашен серым.
Если не включается звук, достаточно:
Все, что потребуется от пользователя — дождаться окончания работы мастера. Когда нет звука на ноутбуке по причине изменения системных настроек, средство поиска неполадок обнаружит и устранит их самостоятельно.
Проблемы с драйверами
К сожалению, проблемы с драйверами звуковой карты могут возникать не по вине пользователя. Это происходит при обновлении системы, установке различного программного обеспечения. Чтобы оценить состояние драйверов, потребуется:
Любым из этих способов можно вызвать перечень установленных в системе устройств. Драйвера аудио находятся в разделе Звуковые устройства. При неполадках блок сразу будет развернут. Когда на названии аудиоустройства стоит иконка с красным крестиком, стоит кликнуть на нем ПКМ и выбрать пункт Задействовать.
Значок в виде желтого треугольника означает, что драйвера работают неверно. В первую очередь, стоит попробовать откатить установку и вернуться к работоспособной версии. Чтобы это сделать, нужно:
Здесь есть кнопка Откатить. После ее нажатия система попытается удалить последнюю из установленных версий драйвера. Ноутбук следует перезагрузить.
Обновление комплекта драйверов
В случае если нет звука на ноутбуке, а откат версии драйвера не помогает – нужно обновить все программные модули звука. Для этого потребуется:
Если аудио карта не повреждена физически, что бывает из-за удара статики на моделях Леново, драйвера от производителя обязательно позволят восстановить звук на ноутбуке.
Настройки БИОС
У каждого ноутбука настройки БИОС хранятся на чипе, питаемом от батарейки. Последняя не вечная, и через много лет использования может оказаться, что при включении нет звука на ноутбуке. Это означает, что нужно проверить БИОС.
Включение и отключение звуковой карты на ноутбуках может делаться в разных разделах. Для изделий ASUS это Advanced, в некоторых Леново, HP — Integrated Peripherals. Сама аудио карта может именоваться как High Definition Audio, Onboard Audio Chip или строчка с названием производителя, оканчивающаяся на Codec (например, Azalia Codec). Значение опции нужно установить в Enabled, чтобы вернуть звук на ноутбуке.
Проблемы с разъемом
Разъем 3.5 мм миниджек для наушников, который есть практически во всех ноутбуках, имеет служебный контакт. Он дает сигнал аудио карте, что нужно отключить динамики для воспроизведения звука только на головные телефоны. Со временем служебный контакт может деформироваться и постоянно передавать системе данные о том, что наушники подключены.
Проблема не возникает неожиданно. Звук начинает пропадать при шевелении штекера, неравномерно играет в наушниках, есть только в одном громкоговорителе. Если такая ситуация развивается, динамики могут отключиться именно из-за неполадок разъема. В итоге не работает звук ни в одном приложении.
Сбой системной службы
К самой редко возникающей проблеме, когда не включается звук, относится отказ системной службы Windows Audio. Обычно это свидетельствует о неполадках драйверов. Можно вручную включить службу Windows Audio, зайдя в управление компьютером, раздел службы. Но делать это постоянно не имеет смысла. Рано или поздно проблема разовьется в ситуацию с полным отсутствием звука. Поэтому стоит перезагрузить ноутбук и действовать методами, описанными в данной статье.
Самые популярные ноутбуки по мнению покупателей
Ноутбук Apple MacBook Air 13 with Retina display Late 2018 на Яндекс Маркете
Ноутбук Xiaomi Mi Notebook Air 13.3″ 2018 на Яндекс Маркете
Ноутбук Lenovo ThinkPad Edge E480 на Яндекс Маркете
Ноутбук Acer SWIFT 3 (SF314-54G) на Яндекс Маркете
Ноутбук Acer ASPIRE 7 (A717-71G) на Яндекс Маркете
Что делать, если пропал звук на компе под управлением windows 7?

Основные причины, приводящие к потере звука, а также способы их решения
Из-за чего пропадает звук на ноутбуке, компьютере и т.д.? В большинстве случаев причиной этому является ошибки самих пользователе в обращении с операционной системой.
Итак, что же делать, если у вас не работает звук на ноутбуке. Первым делом следует проверить наличие необходимых драйверов для звуковой карты. Возможно, они нуждаются в обновлении, либо у вас нет их вовсе. К слову сказать, ошибки драйверов – половина причин, из-за которых пропадает звуковое сопровождение на ноутбуке. Для того чтобы увидеть какие устройства на вашем ноутбуке или компьютере нуждаются в обновлении драйверов, нужно открыть диспетчер устройств, отыскать который можно в панели управления.
В окне диспетчера систематизированы и представлены все драйвера, установленные на ноутбуке, компьютере и т.д. С помощью него можно проверить наличие, работоспособность или актуальность драйверов. Если какой либо-пункт отмечен желтым треугольником, на него следует обратить внимание! Устройства, отвечающие за воспроизведение звука, находятся во вкладке «Звуковые, игровые и видеоустройства».
Пожалуй, самая банальная, но вместе с тем самая распространенная причина, из-за которой пропадает звук – неосознанное его отключение в микшере. Микшер – это система, с помощью которой можно отрегулировать громкость конкретных приложений. Открыть микшер можно, нажав на соответствующую надпись в окне регулировки громкости. Запустив микшер, удостоверьтесь, что все параметры отличны от нуля.
Еще одна распространенная причина – отключение службы, отвечающей за воспроизведение аудио. Чтобы вновь ее запустить нужно перейти Панель управления – Администрирование – Службы. В открывшемся окне находите службу «Windows Audio».
Если служба отключена, дважды щелкните ЛКМ по службе, чтобы открыть окно изменения параметров, откуда можно принудительно запустить службу, нажав кнопку «Запустить».
В данном окне следует настроить еще один параметр – тип запуска. Этот параметр отвечает за запуск службы при загрузке Windows. Чтобы постоянно не запускать службу вручную советую определить этот параметр как автоматический.
Пропадает звук на передней панели
Что предпринять если на передней панели пропадает звук, либо его нет вовсе? Вся проблема заключается в вопросе «Почему нет звука?».
В большинстве случаев для работы передней панели требуется диспетчер Realtek. Если у вас его по каким-то причинам нет, обязательно переустановите. Запустив диспетчер из панели управления, перейдите во вкладку «Динамики». Далее, дважды щелкнув по значку папки в левом верхнем углу, установите галочку напротив пункта «Отключить определение гнезд передней панели»
Если после проделанной операции вывода информации на переднюю, панель по-прежнему нет, значит, скорее всего, неправильно настроен БИОС, установленный в вашем ноутбуке или компьютере. Система БИОС присутствует в любом ноутбуке, компьютере или планшете, и предоставляет операционной системе API-доступ к аппаратуре, в том числе и к передней панели. Чтобы настроить БИОС для работы передней панели нужно:
Какой именно тип оборудования вашей передней панели, должно быть указано на материнской плате или проводах.
Если даже после настройки системы БИОС звука на передней панели нет, то, возможно, звуковая карта накрылась и придется ее заменить, но в этом случае звук должен пропасть не только на передней панели. Возможно, звук не работает из-за того, что отошел провод.
Что делать если нет звука на компьютере с Windows 7 8 10
Довольно часто пользователи сталкиваются с тем, что пропал звук на компьютере с операционной системой Windows 7. Причин тому много. Некоторые довольно простые. А иногда на поиски неисправности уходит несколько дней. Этот небольшой обзор посвящен тому, как найти и устранить поломку.
Нерабочие колонки
Рассмотрим возможные варианты поломки:
Эти меры элементарные, но и о них не стоит забывать. Если проверка ничего не дала, то пора двигаться дальше.
Аппаратные настройки звука
После того как очевидные неисправности проверили, стоит обратить внимание на программные настройки звука. Вполне возможно, что в Windows убавлен или вообще отключен звук. Если он убавлен настолько, что еле слышно, то пользователь, с большой долей вероятности, будет считать, что поломался сам компьютер.
Лучше всего посмотреть наглядно, как настраивается звук, на примере Windows 7, на Windows 8 и 10 принцип действий такой же:
Рассмотрим функции открывшегося окна более подробно:
Если не удалось воспроизвести проверочный звук, стоит проверить, а не убавлен ли звук до минимального значения или вообще отключен:
Проверить диспетчер устройств
Если нет звука на компьютере под управлением Windows 7, а также операционных систем Windows 10 и других версий следует проверить состояние мини-программ (драйвера) для звуковой карты. Скорее всего, их надо обновить или их совсем нет.
Проверить состояние оборудования и драйверов к ним можно в «Диспетчере устройств», отыскать который легко в Панели управления на вкладке «Система».
Диспетчер устройств системно отображает все устройства, которые присутствуют на компьютере или ноутбуке, а также состояние драйверов к ним. Если рядом горит жёлтый треугольник, на него стоит обратить внимание в первую очередь. Это означает, что звуковая плата не работает совсем или работает неправильно. В нашем случае нас интересует пункт «Звуковые, видео и игровые устройства».
Если выявлена неисправность, из-за которой не работает звук, необходимо скачать и установить драйвер, совместимый с данным ПК. Актуальное состояние компьютера можно поддерживать с помощью специальных утилит для автоматического обновления и поиска актуальной версии драйверов для любого оборудования на ПК или ноутбуке. Например, программа Everest определит модель звуковой карты, проверит все драйвера на актуальность и подскажет, где найти нужные драйвера для звука на Windows 7.
Если проблема исчезла, лучше отключить автоматическое обновление драйверов для этого устройства.
Обновление драйверов в Windows 10
Специалисты рекомендуют для начала попробовать найти драйвер самостоятельно. Рассмотрим, как его загрузить с официального сайта.
Алгоритм действий состоит из следующих шагов:
Нет кодеков на аудио/видео
Если звук в браузерах есть, а при запуске видео на ПК нет, то искать проблему стоит или в самом медиапроигрывателе, или в аудиокодеках.
Для постоянного просмотра видео рекомендуется использовать КМР-плеер. Он себя уже зарекомендовал и показывает хорошие результаты. Создатели программы предусмотрели для воспроизведения видео массу всевозможных кодеков. И, как правило, большинство фильмов с успехом воспроизводятся в этой программе.
Проблему с кодеками кардинально можно решить с помощью пакета K-Lite Codec Pack. Он может решить проблему с отсутствующим звуком. В нем есть полный набор актуальных кодеков, которые открывают практически все востребованные форматы, как видео, так и аудио файлов.
Вирусы и рекламное ПО
Проблемы со звуком на операционке Windows 7 могут означать, что в системе появился вирус. Видов вирусов очень много и они могут отрицательным образом воздействовать на операционную систему.
Как себя вести, если пропадает звук на компьютере и есть подозрение на вирус:
Проверяем настройки БИОС
Если в компьютере или ноутбуке установлена встроенная звуковая карта и нет звука даже в наушниках, то можно посмотреть БИОС.
Эта мера крайняя — в заводских установках АС97 включена по умолчанию. Если настройки сбились, то звуковое устройство в операционной системе Windows работать не будет.
После нажатия клавиши Del откроется следующее диалоговое окно, в котором надо выбрать пункт «BIOS Setup».
Если вернуть звук после изменения настроек БИОС не получилось, то последний выход — заменить или отдать в ремонт звуковую карту.
С проблемой, когда нет звука в системе Виндоус, часто сталкиваются владельцы ноутбуков. Из-за частых перегревов звукового чипсета компьютер начинает давать сбои. Да и вся остальная электронная начинка попросту задыхается от пыли, если, конечно, вы не выполняете регулярную чистку, и постепенно выходит из строя, что может также привести к потере звука на ноутбуке.
Заключение
Конечно, это далеко не все причины, почему звук может отсутствовать, но раскрыты основные, самые часто встречающиеся версии.
Итак, мы рассказали, как восстановить звук в Windows 10, 7 и 8. И наш главный совет — не надо отчаиваться, а поэтапно попробовать все варианты.
Видео по теме
Почему пропадает звук на компьютере Windows 7
Проблемы со звуком на ноутбуке или персональном компьютере чаще всего обусловлены идентичными неполадками. Чтобы решить проблему нужно понять причину. В настоящее время существует немалое количество типичных сбоев в работе не только звукового оборудования, но и программного обеспечения. Таким образом рекомендуется пользоваться услугами компетентных специалистов, которые действительно разбираются. Если пропадает звук на компьютере windows 7 что делать и как исправить вы не знаете, то нужно изначально провести внешний осмотр.
Основные причины
Первой причиной всегда является неправильное обращение с операционной системой. Сбой происходит по вине самого пользователя, который начинает самостоятельно настраивать оборудование.
Также может возникнуть аппаратная ошибка, связанная с поломкой в самом устройстве. Таким образом без соответствующей диагностики просто не обойтись.
Что нужно делать на первоначальном этапе:
Этого достаточно чтобы понять в чем основная проблема. В настоящее время рекомендуется обращаться в мастерские, но вы можете самостоятельно исправить поломку, так как нет ничего сложного.
Настройка через диспетчер устройств
Диспетчер устройств открывает доступ ко всем драйверам и аппаратным устройствам, которые установлены в системном блоке, либо подключены к нему.
Через него можно проверить наличие устройства, актуальность программного обеспечения, работает ли оборудование и так далее. Если все функционируют в штатном режиме, то никаких отличительных знаков вы не будете наблюдать.
Если устройство не работает, или требуется диагностика, то появляется желтый треугольник с восклицательным знаком.
Все звуковое оборудование располагается в разделе «Звуковые, игровые и видеоустройства». Вы можете открыть вкладку и проверить наличие драйверов и работоспособность всей системы.
Если вы не знаете, что делать и как исправить причину того что пропадает звук на компьютере windows 7, то лучше всего обратиться к мастеру. Настройка через диспетчер устройств может не помочь, а специалист сразу же проведет соответствующую диагностику.
Самые простые причины
Чаще всего причина заключается в том, что звук пропадает в следствие его отключения. То есть случайно открыв микшер вы его опустили вниз, либо поставили галочку на «Выкл». Таким образом звук у вас не появится.
Микшер настраиваться как в общем на компьютер, так и для каждого отдельного приложения. Микшер можно открыть, нажав два раза левой кнопки мыши на значок регулировки громкости в нижнем углу рабочего стола. Все показатели должны быть установлены на отметке выше 1 процента, чтобы был звук.
Также иногда случаются ситуации, когда система сама отключает устройства вывода в следствие каких-то сбоев. В этом случае различные системные ошибки, или изменение конфигураций приводит к серьезным сбоям.
Обязательно перед проведением диагностики, проверьте стандартные настройки звука и подключение всех проводов.
Исправить ошибку очень легко, нужно просто выполнять следующие действия:
Если пропадает звук на компьютере windows 7, вы не знаете, что делать и как исправить, то нужно провести диагностику. Вы можете запустить автоматическую проверку через компьютер, либо скачать специализированное ПО с интернета.
Служба Windows Audio
Все звуковое оборудование на компьютере или ноутбуке работает через специализированное программное обеспечение. Отключение этой службы или ее удаление приведет к тому, что звук не будет воспроизводиться.
Снова запустить Windows Audio можно через панель управления. В разделе Администрирования есть все службы, которые отвечают за обслуживание различных функций компьютера. Достаточно нажать на кнопку «Запустить» которая расположена рядом с Windows Audio.
Чтобы данные действия не повторить при повторном включении компьютера, нужно установить режим «Автоматический». В этом случае никаких проблем в дальнейшем возникать не будет. Представленная проблема встречается крайне редко и чаще всего возникает по причине самого пользователя.
Все указанное в статье программное обеспечение устанавливается на компьютер в процессе установки Windows 7, для управления конфигурациями звукового оборудования.
В данном окне следует настроить еще один параметр – тип запуска. Этот параметр отвечает за запуск службы при загрузке Windows. Чтобы постоянно не запускать службу вручную советую определить этот параметр как автоматический. Если пропадает звук на компьютере windows 7, и вы не знаете, что делать и как исправить, то можно просто переустановить систему.
Realtek – программное обеспечение, установленное в операционной системе Windows 7 которое отвечает за подключение звукового оборудования на передней панели. Данная программа автоматически настраивается, но вы могли ее случайно удалить. Если ее нет, то рекомендуется скачать и переустановить. В настоящее время представленные звуковые службы находятся в открытом доступе в сети.
Настройка через БИОС
Крайне редко приходится прибегать к представленной процедуре, но все же стоит знать о ней. Если ни один из методов не помог, то скорее всего сбились настройки в самом БИОСЕ.
Если все проделанные выше операции не помогли, то следует воспользоваться настройкой через систему БИОС. Это специальная операционная система, которая открывает API-доступ ко всему оборудованию и настройкам.
Как настроить звуковое оборудование через БИОС:
Если звук не появляется и после представленных манипуляций, то требуется замена звуковой карты. В данной ситуации рекомендуется обратиться к компетентным мастерам, которые в кратчайшие сроки проведут ремонт вашего компьютера. Также причиной может стать сломанный внешний динамик, который можно проверить, отключив его от компьютера и подключив к другому источнику, например, к ноутбуку.