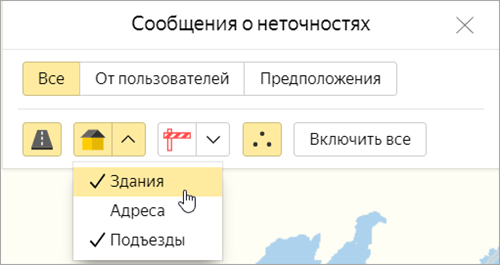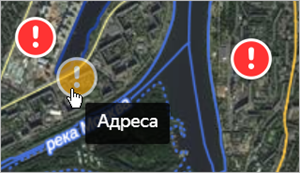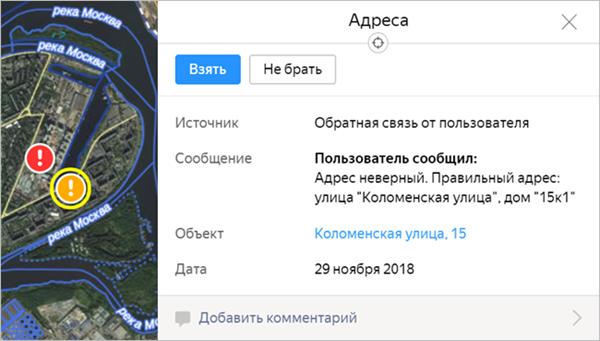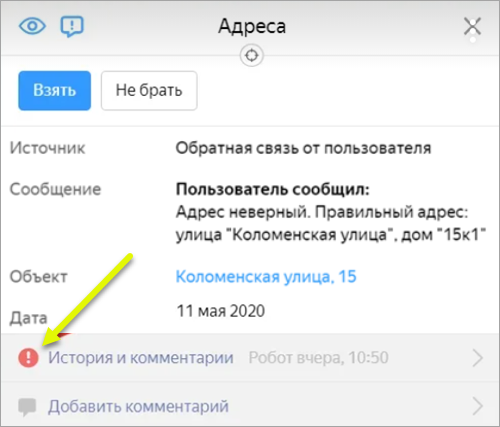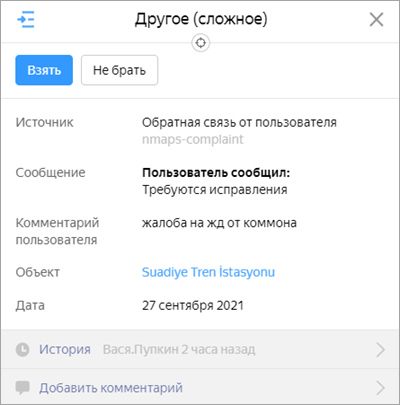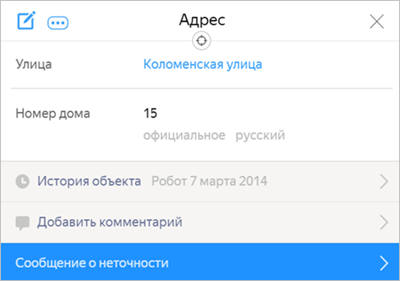нет адреса на яндекс картах что делать
Как добавить организацию в «Яндекс.Карты» и зачем это вообще нужно
Для поиска организаций мы используем карты — проложить путь или узнать адрес, позвонить в компанию или забронировать столик. Как ни странно, не все предприниматели добавляют свои компании в подобные сервисы. В этой статье мы рассмотрим «Яндекс.Карты» и узнаем, как с ними работать и как это может пригодиться вам.
Содержание
Зачем добавляться в «Яндекс.Карты»
«Яндекс.Карты» — это один из эффективных инструментов для привлечения пользователей и партнеров. Покупатели в сервисе могут найти интересующие товары и услуги, ознакомиться с контактной информацией, узнать адрес компании, а также изучить отзывы.
Задачи, которые решает метка в картах:
Возможности «Яндекс.Бизнес»
«Яндекс.Бизнес» — это сервис, построенный на работе с карточками организаций и рекламе — например, в Картах и Навигаторе.
Важно! Ранее «Яндекс.Бизнес» и «Яндекс.Справочник» были отдельными сервисами. На данный момент весь их функционал собран в одном месте.
Через него можно подключить компанию к основным сервисам «Яндекс», в числе которых Поиск, Карты, Услуги, Маркет, Еда, Кью, Новости и многие другие.
После регистрации в «Яндекс.Бизнес» ваша компания начнет показываться в картах. У вас появится ряд возможностей:
Как добавить организацию в «Яндекс.Карты»
А теперь поэтапно разберем, как добавить организацию в «Яндекс.Навигатор» и «Яндекс.Карты».
Как зайти в «Яндекс.Бизнес»
Вам понадобится профиль в «Яндекс». Зарегистрируйтесь в «Яндекс.ID» и переходите в сервис.

Главный стол сервиса «Яндекс.Бизнес»:

Важно! Регистрация в сервиса бесплатная.
Нажмите «Создать профиль» — и переходите к заполнению данных. Сначала укажите название компании:

По факту ввода названия вы получите список похожих мест, которые уже есть в Картах. Если вы добавляете филиал — эта функция поможет сэкономить время и не вводить повторяющиеся данные.

Далее вам нужно будет рассказать о деятельности вашей компании:

Здесь также есть подсказки, которые помогут вам выбрать правильный ответ:

Укажите наличие офиса или подтвердите, что компания работает онлайн.

Выберите регион, в котором вы работаете:

Добавьте номер телефона компании и соцсети, через которые клиент сможет с вами связаться.

После заполнения анкеты ресурс поздравит вас с тем, что компания теперь дружит с сервисами «Яндекс».
А теперь перейдем к заполнению карточки.
Как подтвердить свои права на организацию
Вам нужно указать основную информацию, добавить юридические данные компании и фотографии, чтобы подтвердить права. После заполнения всех данных — отправьте заявку на модерацию и ожидайте ответа.
Данные заполняются в разделе «Об организации». Внутри вы найдете три подраздела: «Основные», «Особенности», «Реквизиты».
«Основные». Информация о вашей компании — логотип, адрес, время работы и так далее.
Добавляете лого, обложку и кратко рассказываете о компании — например, об ее истории и основных достижениях. Кратко — это не больше 200 символов.
Проверяете вид деятельности организации и указываете график работы:

Ниже расположен подраздел «Контакты». Здесь нужно добавить номер телефона и email, а также указать ссылки на соцсети и мессенджеры.
Там же вы добавляете ссылку на ваш сайт. Если его у вас нет, вы можете создать одностраничник в сервисе «Яндекс.Бизнес» — об этом мы поговорим ниже.

Переходите к заполнению подробной информации — название компании и территория оказания услуг.

«Особенности». Раздел, в котором вы указываете несколько особых признаков вашей организации:
«Реквизиты». Здесь нужно указать юридические данные:
Фотографии в карточке компании
В разделе с фотографиями можно добавить:
Важно! Без снимков здания и входа в офис организация не пройдет модерацию.
Технические требования к фотографиям:
Следуйте рекомендациям из справки «Яндекс», чтобы не использовать фотографии, которые не допускаются к публикации:

Отзывы и рейтинг
Обратная связь появляется в «Яндекс.Карты», на поиске «Яндекс», в сервисе «Яндекс.Недвижимость».
Представитель организации может:
Из собранных оценок и отзывов составляется рейтинг организации. Мы рекомендуем не только отслеживать все комментарии пользователей, но и отвечать на каждый из них. Так вы покажете новым посетителям, что общаетесь со своими клиентами и готовы всегда им помочь.

Рейтинг можно отследить в разделе «Статистика»:

Товары и услуги
Вы можете добавить к карточке список продуктов, товаров или услуг. Это в свою очередь позволит подключить, например, сервис «Яндекс.Еда» — и сразу из Карт заказывать блюда.
В разделе «Товары и услуги» можно добавить файл в формате XLS или XLSX и загрузить список продуктов.

Вы можете вручную добавить товары. Заполните данные карточки:
Ниже приведен пример того, как может выглядеть меню кафе — раздел, продукт, цена, вес, описание.

Промоматериалы
В этом разделе можно скачать макет визитки, брошюры или QR-код. Это помогает собирать оценки и отзывы в ресторанах, офисах, ТРЦ и других местах. Достаточно распечатать полученный файл и прикрепить его на видное место в офисе.
После того, как клиент воспользовался вашими услугами — вы можете попросить его отсканировать QR-код, перейти по «зашитой» в него ссылке и оставить отзыв о компании.
Также вы можете установить бейдж с рейтингом компании на своем сайте.

Настройка сайта от «Яндекс.Бизнес»
В «Яндекс.Бизнес» появилась возможность создать одностраничник из тех данных, что вы добавили в карточку организации.
Здесь можно будет редактировать информацию, блоки и цветовую гамму. Ниже представлен скринкаст того, как работает конструктор в сервисе «Яндекс.Бизнес».
Конструктор сайта в «Яндекс.Бизнес»
Работа с «Яндекс.Навигатор»
Карточка в «Яндекс.Бизнес» позволит при построении маршрута вводить только название компании. Вам не нужно будет переходить в поиск, чтобы найти адрес организации.

Бесплатная CRM для маркетинга и продаж
Принимайте заказы, контролируйте ход сделок с покупателями, собирайте базу контактов и запускайте маркетинговые кампании с помощью одного инструмента.
Отслеживание эффективности размещения на «Яндекс.Карты»
Эффективность отслеживается в разделе «Статистика». В нем есть три главных подраздела: «Основная», «На картах» и «Геовизор».
«Основная». Здесь собраны диаграммы с данными, которые можно отразить понедельно или помесячно:
«На картах». Здесь собирается статистика за 30 дней и за последнюю неделю. Берется она из «Яндекс.Карты».
Также здесь вы найдете диаграммы, которые сравнивают метрики, рассмотренные выше.

«Геовизор». В этом разделе собраны действия пользователей — по каким запросам они перешли в вашу карточку.

Как добавить карту на свой сайт
В сервисе «Яндекс.Бизнес» есть раздел «Карта на сайт».
Здесь вы можете настроить карту в конструкторе, скопировать ее код и вставить его на сайт.

Конструктор карт. Здесь вы выбираете организацию, ее данные, тип метки и вводите название новой карты:

Заключение
В этой статье мы рассмотрели два сервиса «Яндекс»: «Яндекс.Карты» и «Яндекс.Бизнес», выяснили, как добавить карточку организации и как правильно ее оформить.
А чтобы удерживать клиентов и напоминать им о себе — регистрируйтесь в сервисе SendPulse и используйте наши инструменты: подключайте бесплатную CRM, создавайте одностраничники в конструкторе лендингов, отправляйте email, Viber, SMS, WhatsApp рассылки, push уведомления, а также настраивайте чат-боты в мессенджерах Facebook Messenger, ВКонтакте, WhatsApp и Telegram!
2.11. Сообщения и предположения о неточностях на карте
Пользователи Яндекс.Карт могут отправить сообщения об обнаруженных ими неточностях ─ см. раздел Служба поддержкиСлужба поддержки.
Эти сообщения можно увидеть и обработать (исправить неточность) на Народной карте.
Примеры обработки неточностей см. ниже, в разделе 2.11.4. Примеры работы над неточностями
Также вы можете увидеть и обработать предположения о наличии неточности, основанные на анализе данных. Например, предположение (на основе анализа снимков видеорегистраторов или мобильного приложения Народная карта) о неверно заданном скоростном ограничении.
2.11.1. Отображение и фильтрация сообщений
Для обработки неточностей и/или предположений о неточностях:
Если у вас есть права на разбор неточностей по зонам, вам будет также доступна кнопка ( Показать/Спрятать фильтры ), нажатие которой включает или выключает отображение панели фильтров списка неточностей. Выключение отображения панели позволяет увеличить область отображения списка неточностей.
Все ─ на карте будут отображены все неточности, независимо от источника сообщения.
От пользователей ─ на карте будут отображены только те неточности, о которых сообщили пользователи карты.
Предположения ─ на карте будут отображены только те неточности, источник сообщений о которых ─ проверки карты и материалы, полученные из мобильного приложения Народная карта.
Нажмите нужную кнопку в списке типов неточностей ( Дороги, Здания, Дорожная инфраструктура, Другое ) и на нужные пункты открывшегося меню ( Здания → Здания, Адреса, Подъезды ). Нажатая кнопка отображается жёлтой.
На карте будут отображены только неточности выбранных типов.
В зависимости от того, к какой группе пользователей вы принадлежите (новичок вы на карте, или эксперт, или народный модератор), вам будут доступны для просмотра и исправления разные группы неточностей.
На карте отобразятся точки, к которым привязаны сообщения о неточностях и предположения о них. При наведении указателя на точку неточности открывается подсказка с указанием её типа:
Точки отображаются оранжевыми или красными (если неточность зарегистрирована больше суток назад и не исправлена) кружками с восклицательным знаком.
Точки, расположенные рядом, группируются, и на кружке отображается число сгруппированных точек. Чтобы разгруппировать точки, увеличьте масштаб карты.
Если неточность обработана (см. ниже), точка отображается зелёным кружком с галочкой.
2.11.2. Обработка неточности
Обратите внимание: для части неточностей и предположений сотрудниками службы поддержки могла быть получена дополнительная информация. В таком случае в пункте «История и комментарии» карточки появляется значок с восклицательным знаком. При наличии такого значка следует, кроме самого сообщения, ознакомиться и с добавленными комментариями:
Название типа неточности (например, «Адреса» ).
Источник информации о неточности (например, «Обратная связь от пользователя» ).
Ссылка Что нарисовал пользователь (для неточностей, связанных с точечными объектами и с маршрутами).
Переход по ссылке открывает на Яндекс.Картах область с точками и маршрутами, нарисованными пользователем. Если неточность заключается в неверно построенном маршруте, то на карте синим пунктиром будет отмечен маршрут, предложенный маршрутизатором карт, а серой линией ─ маршрут, предложенный пользователем.
Если просмотр карты не помог вам определить, каких действий требует сообщение о неточности, откажитесь от её исправления.
Ссылка Что видел пользователь (для неточностей, связанных с точечными объектами и с маршрутами).
Переход по ссылке открывает на Яндекс.Картах ту область карты, которую видел пользователь, когда оставлял сообщение о неточности. Если эта область не совпадает с областью Народной карты, где отобразилась неточность, ─ значит, неточность привязана неверно.
Если просмотр карты не помог вам определить, каких действий требует сообщение о неточности, откажитесь от её исправления.
Дата создания и текст сообщения.
После нажатия этой кнопки неточность закрепляется за вами: её перестают видеть другие пользователи, а все правки, которые совершаются для исправления неточности, записываются в историю неточности.
Если же вы решили не вносить исправлений, нажмите кнопку Не брать (или кнопку Закрыть ) ─ закройте карточку.
Источник ─ ссылка на материалы, послужившие основанием предположения (например, это может быть ссылка на снимки местности).
Если предположение сформулировано на основании данных карты, эта ссылка на карточке не отображается.
Сообщение ─ текст сообщения о предположении.
Дата создания предположения.
Объект ─ ссылка на объект, с которым связано предположение о неточности:
В некоторых случаях в карточке также содержится информация о поисковом запросе пользователя.
Это полезная дополнительная информация, которую нужно учитывать и, по возможности, вносить в данные.
Рядом с кнопкой Создать отобразится кнопка Вернуться к неточности (для возврата к конкретной неточности, даже если вы закрывали её карточку).
При выполнении правок, связанных с неточностью, на кнопке отображается счётчик правок:
Если счётчик показывает слишком большое число правок (как на рисунке) — скорее всего, что-то пошло не так.
Каждая карточка обработки неточности имеет свой счётчик. Показания счётчика не сбрасываются, даже если вы прекратите работу и вернётесь к ней позже.
Маркер неточности примет вид
Когда неточность взята в работу, карточка обработки неточности закрывается, но кнопка Вернуться к неточности продолжает быть видна, и вносимые вами правки отображаются в счётчике, который с ней связан.
Откроется карточка неточности с информацией о том, кто и сколько правок внёс, работая над неточностью:
На карточке появится сообщение:
Маркер неточности примет вид
Когда работа над неточностью завершена, нажмите кнопку Закрыть (или горячую клавишу Esc ).
2.11.3. Правила простановки резолюций у сообщений и предположений о неточностях
Проставлять сообщению о неточности ту или иную резолюцию следует только тогда, когда вы абсолютно в ней уверены. Если полноценно разобраться в самом сообщении или в ситуации на местности не получилось — откажитесь от обработки сообщения. Его обязательно разберёт другой народный картограф или сотрудник.
Резолюции проставляются в следующих ситуациях:
Неточность была исправлена, и для этого в данные были внесены правки.
Неточность косвенным образом помогла улучшить данные (при этом редактироваться может и не тот объект, о котором идёт речь в сообщении о неточности).
Сообщается об отсутствии объекта, который уже есть на карте в правильном месте. При этом неточность может быть сформирована или непосредственно на месте объекта, или в непосредственной близости от него, и однозначно связана с ним.
Сообщается об отсутствии объекта, который, в соответствии с Правилами, не картируется.
Сообщение предлагает маршрут, который нарушает ПДД.
Сообщается о неоптимальном маршруте, но при этом все дороги по маршруту, предлагаемому пользователем, уже есть на карте и технически он может быть построен (например, если добавить промежуточную точку на нём).
Информация в сообщении ошибочна. При этом в данных в настоящий момент содержится правильная информация, и вы уверены в ее правильности (например, вы местный житель, лично знаете место, либо текущие данные подтверждаются свежими снимками с местности).
2.11.4. Примеры работы над неточностями
Если строения уже нет на снимке (снимок актуален), удалите объект с карты.
При долгосрочном (более трёх месяцев) ремонте дороги, в результате которого у дороги изменятся конструктивные особенности ─ отключите на ремонтируемых участках транспортную доступность для всех видов транспортных средств (см. 3.3.2.3. Доступен для), задайте им признак «в стадии строительства» (см. 3.3.2.11. В стадии строительства) и понизьте класс до «дороги минимальной значимости» (см. п. 3.3.2.1.7).
При временном (менее трёх месяцев) перекрытии дороги, сезонном обновлении покрытия, провале дорожного полотна, долгосрочном ремонте без изменения конструктивных особенностей, разливах рек и прочих ситуациях, затрудняющих или делающих невозможным проезд по этим участкам дорог, ─ откажитесь от исправления неточности (её исправят сотрудники Яндекса).
Как правило, в таком случае следует дорисовать недостающие дорожки, а не удалять существующие.
Не следует наносить на карту тропы через заросли кустарников, самодельные проходы в заборах и иные дорожки, проложенные с нарушением существующих правил.
Если дороги, необходимые для построения маршрута, уже есть на карте, но пользователь жалуется на неверное построение маршрута ─ убедитесь, что на всех дорогах по маршруту открыта доступность для пешеходов.
Маршрут, построенный маршрутизатором, может не совпадать с маршрутом, предложенным пользователем.
Например, предложенный пользователем маршрут через парк оказался длиннее, чем построенный маршрутизатором. Мы можем дорисовать парковые дорожки, но маршрут по-прежнему будет строиться по кратчайшей траектории.
2.11. Сообщения и предположения о неточностях на карте
Пользователи Яндекс.Карт могут отправить сообщения об обнаруженных ими неточностях ─ см. раздел Служба поддержкиСлужба поддержки.
Эти сообщения можно увидеть и обработать (исправить неточность) на Народной карте.
Примеры обработки неточностей см. ниже, в разделе 2.11.4. Примеры работы над неточностями
Также вы можете увидеть и обработать предположения о наличии неточности, основанные на анализе данных. Например, предположение (на основе анализа снимков видеорегистраторов или мобильного приложения Народная карта) о неверно заданном скоростном ограничении.
2.11.1. Отображение и фильтрация сообщений
Для обработки неточностей и/или предположений о неточностях:
Чтобы изменить фильтры отображения неточностей, не выключая отображение слоя, нажмите кнопку Настроить сообщения о неточностях 
Если у вас есть права на разбор неточностей по зонам, вам будет также доступна кнопка 
Все ─ на карте будут отображены все неточности, независимо от источника сообщения.
От пользователей ─ на карте будут отображены только те неточности, о которых сообщили пользователи карты.
Предположения ─ на карте будут отображены только те неточности, источник сообщений о которых ─ проверки карты и материалы, полученные из мобильного приложения Народная карта.
Нажмите нужную кнопку в списке типов неточностей ( Дороги, Здания, Дорожная инфраструктура, Другое ) и на нужные пункты открывшегося меню ( Здания → Здания, Адреса, Подъезды ). Нажатая кнопка отображается жёлтой.
На карте будут отображены только неточности выбранных типов.
В зависимости от того, к какой группе пользователей вы принадлежите (новичок вы на карте, или эксперт, или народный модератор), вам будут доступны для просмотра и исправления разные группы неточностей.
На карте отобразятся точки, к которым привязаны сообщения о неточностях и предположения о них. При наведении указателя на точку неточности открывается подсказка с указанием её типа:
Точки отображаются оранжевыми или красными (если неточность зарегистрирована больше суток назад и не исправлена) кружками с восклицательным знаком.
Точки, расположенные рядом, группируются, и на кружке отображается число сгруппированных точек. Чтобы разгруппировать точки, увеличьте масштаб карты.
Если неточность обработана (см. ниже), точка отображается зелёным кружком с галочкой.
2.11.2. Обработка неточности
Обратите внимание: для части неточностей и предположений сотрудниками службы поддержки могла быть получена дополнительная информация. В таком случае в пункте «История и комментарии» карточки появляется значок с восклицательным знаком. При наличии такого значка следует, кроме самого сообщения, ознакомиться и с добавленными комментариями:
Название типа неточности (например, «Адреса» ).
Источник информации о неточности (например, «Обратная связь от пользователя» ).
Ссылка Что нарисовал пользователь (для неточностей, связанных с точечными объектами и с маршрутами).
Переход по ссылке открывает на Яндекс.Картах область с точками и маршрутами, нарисованными пользователем. Если неточность заключается в неверно построенном маршруте, то на карте синим пунктиром будет отмечен маршрут, предложенный маршрутизатором карт, а серой линией ─ маршрут, предложенный пользователем.
Если просмотр карты не помог вам определить, каких действий требует сообщение о неточности, откажитесь от её исправления.
Ссылка Что видел пользователь (для неточностей, связанных с точечными объектами и с маршрутами).
Переход по ссылке открывает на Яндекс.Картах ту область карты, которую видел пользователь, когда оставлял сообщение о неточности. Если эта область не совпадает с областью Народной карты, где отобразилась неточность, ─ значит, неточность привязана неверно.
Если просмотр карты не помог вам определить, каких действий требует сообщение о неточности, откажитесь от её исправления.
Дата создания и текст сообщения.
После нажатия этой кнопки неточность закрепляется за вами: её перестают видеть другие пользователи, а все правки, которые совершаются для исправления неточности, записываются в историю неточности.
Если же вы решили не вносить исправлений, нажмите кнопку Не брать (или кнопку Закрыть