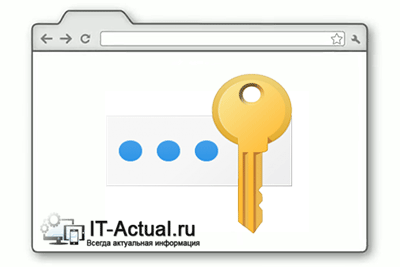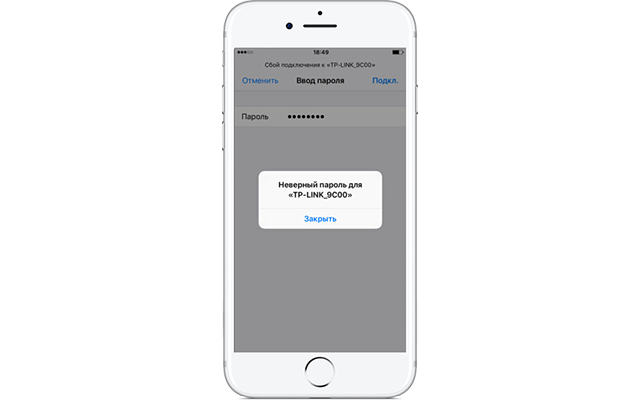неправильный пароль usr 3121 что означает
Что делать, если пароль неверный
Бывает так, что пользователь знает пароль, но после ввода пароля получает сообщение, что неверный пароль.
Почему пишут неверный пароль
При вводе пароля стоит обратить внимание на два момента. Возможно, что:
Если пишут о том, что пароль неверный, первым делом стоит проверить раскладку клавиатуры. Должна быть включена английская – ENG.
Вторая распространенная причина, по которой пароль введен неверно, – нажата клавиша Caps Lock. С ее помощью все буквы вводятся как ЗАГЛАВНЫЕ. Следует отключить Caps Lock.
Проверка пароля в текстовом редакторе
Есть простой способ, чтобы проверить правильность вводимого пароля. Нужно открыть текстовый редактор и там набрать пароль. Тогда можно будет сразу увидеть своими глазами, как выглядит пароль: русские там или английские буквы, заглавные или маленькие.
На компьютере с Windows 10 есть встроенный, бесплатный Блокнот – это простейший текстовый редактор. Чтобы его открыть, кликнем по значку с лупой (цифра 1 на рис. 4). Появится строка, в которой набираем без кавычек «блокнот» (2 на рис. 4), жмем Enter. В итоге будет найден Блокнот (3 на рис. 4). Кликаем по нему.
В Блокноте можно набрать пароль и убедиться, что он введен верно, без ошибок. Затем его следует выделить (другими словами, закрасить синим цветом). Далее нужно пароль скопировать, например, с помощью горячих клавиш:
CTRL+C – Копирование выделенного пароля.
Теперь скопированный пароль надо вставить в поле для ввода пароля. Ставим курсор в это поле и нажимаем на две клавиши:
Все равно пишет пароль неверный
Если пароль введен верно, но войти не удается, можно попробовать ввести в качестве логина номер привязанного телефона вместо электронной почты.
Бывает так, что всё, описанное выше, не помогает. Тогда можно:
Если внимательно посмотреть на форму, где вводится пароль, там обычно присутствует ссылка для восстановления пароля. На рис. 1 такой является ссылка «Не получается войти?». Следует кликнуть по ней и далее следовать инструкциям.
Может быть так, что самостоятельно восстановить пароль не удается. Тогда можно обратиться в техподдержку или в службу поддержки, чтобы живой человек из поддержки помог восстановить пароль.
Видео формат статьи
Как исправить ошибку Microsoft Access 3121
| Номер ошибки: | Ошибка 3121 | |
| Название ошибки: | Microsoft Access Error 3121 | |
| Описание ошибки: | Cannot group on fields selected with ‘*’. | |
| Разработчик: | Microsoft Corporation | |
| Программное обеспечение: | Microsoft Access | |
| Относится к: | Windows XP, Vista, 7, 8, 10, 11 |
Объяснение «Microsoft Access Error 3121»
«Microsoft Access Error 3121» обычно является ошибкой (ошибкой), обнаруженных во время выполнения. Когда дело доходит до Microsoft Access, инженеры программного обеспечения используют арсенал инструментов, чтобы попытаться сорвать эти ошибки как можно лучше. К сожалению, такие проблемы, как ошибка 3121, могут не быть исправлены на этом заключительном этапе.
В выпуске последней версии Microsoft Access может возникнуть ошибка, которая гласит: «Cannot group on fields selected with ‘*’.». В случае обнаруженной ошибки 3121 клиенты могут сообщить о наличии проблемы Microsoft Corporation по электронной почте или сообщать об ошибках. Затем они исправляют дефектные области кода и сделают обновление доступным для загрузки. Таким образом при выполнении обновления программного обеспечения Microsoft Access, он будет содержать исправление для устранения проблем, таких как ошибка 3121.
Что вызывает ошибку времени выполнения 3121?
Сбой во время запуска Microsoft Access или во время выполнения, как правило, когда вы столкнетесь с «Microsoft Access Error 3121». Мы можем определить происхождение ошибок ошибки 3121 во время выполнения следующим образом:
Как правило, такие Microsoft Corporation ошибки возникают из-за повреждённых или отсутствующих файлов Microsoft Access Error 3121, а иногда — в результате заражения вредоносным ПО в настоящем или прошлом, что оказало влияние на Microsoft Access. Как правило, самый лучший и простой способ устранения ошибок, связанных с файлами Microsoft Corporation, является замена файлов. В некоторых случаях реестр Windows пытается загрузить файл Microsoft Access Error 3121, который больше не существует; в таких ситуациях рекомендуется запустить сканирование реестра, чтобы исправить любые недопустимые ссылки на пути к файлам.
Типичные ошибки Microsoft Access Error 3121
Общие проблемы Microsoft Access Error 3121, возникающие с Microsoft Access:
Ошибки Microsoft Access Error 3121 EXE возникают во время установки Microsoft Access, при запуске приложений, связанных с Microsoft Access Error 3121 (Microsoft Access), во время запуска или завершения работы или во время установки ОС Windows. Отслеживание того, когда и где возникает ошибка Microsoft Access Error 3121, является важной информацией при устранении проблемы.
Причины ошибок в файле Microsoft Access Error 3121
Проблемы Microsoft Access Error 3121 могут быть отнесены к поврежденным или отсутствующим файлам, содержащим ошибки записям реестра, связанным с Microsoft Access Error 3121, или к вирусам / вредоносному ПО.
Особенно ошибки Microsoft Access Error 3121 проистекают из:
Совместима с Windows 2000, XP, Vista, 7, 8, 10 и 11
При входе в личный кабинет ошибка «Введен неверный логин или пароль», что делать?
Почему не принимает пароль – разбираемся с проблемой
Довольно частой проблемой, что возникает у пользователей, является ситуация с непринятием пароля при пользовании каким-либо устройством или сервисом.
К примеру, вы пытаетесь разблокировать телефон или задействовать в нём какую-либо функцию, а вам в ответ пишет, что пароль неверен. А может вы ранее водили пароль на посещаемом вами сайте, но в один прекрасный день он стал недействителен (перестал приниматься). Ситуаций и сценариев может быть множество.
Если одни ситуации возникают из-за забывчивости, технических сбоев и подобного, то другие являются прямым следствием действий злоумышленников.
Давайте рассмотрим решение, которое необходимо применять, дабы решить возникшую проблему.
Содержание:
Решаем проблему с ошибкой «не принимает пароль»
Проблема может встречаться на самых различных устройствах, сайтах и прочих сервисах. Давайте рассмотрим типовые действия, которые необходимо предпринять в каждом конкретном случае.
Телефон или смартфон не принимает пароль – решение проблемы
Если проблема возникла на вашем телефоне или смартфоне, но вы абсолютно уверены в том, что вводимый вами пароль верен и его никто не менял, то в данной ситуации поможет полный сброс настроек, а в некоторых случаях перепрошивка аппарата (зависит от модели). Для каждого аппарата существует своя инструкция по сбросу и перепрошивке, которую вы можете подчеркнуть в комплектации, на официальном сайте производителя или просто на одном из тематических форумов, где подробно обсуждаются подобные технические моменты.
На компьютере не принимает пароль – что делать
Ежели имеет место быть сложность с принятием пароля на компьютере и вы не можете зайти в свою учётную запись пользователя, то данную проблему можно решить через сброс пароля, не прибегая к переустановке операционной системы.
На сайте или Интернет сервисе пароль не принимается – что предпринять
С сайтами, где вдруг перестал приниматься пароль, ситуация решается не менее просто. Ведь зачастую на большинстве сайтов имеется механизмы, которые этот самый пароль могут восстановить или назначить новый, взамен утраченного. Электронная почта, социальные сети, форумы и т.д. Даже если вы в явном виде не наблюдаете кнопки или ссылки, перейдя по которой можно заполнить форму по восстановлению доступа, всё равно такая возможность существует. Вам просто необходимо через обратную связь отправить руководству того или иного сайта или сервиса письмо, в котором описать ситуацию и спросить о дальнейших действиях.
Как мы можем видеть, неразрешимых проблем не существует, и проблема с тем, что не принимает пароль, также вполне решаема, причём независимо от того, где она возникает. Различаются лишь только типовые действия, которые необходимо совершить, дабы вернуть доступ к устройству, сайту, сервису и так далее.
Как исправить ошибку “Неверный пароль” при подключении iPhone или iPad к Wi-Fi
4 причины ошибки “Неверный пароль”
Прежде чем переходить к дальнейшей инструкции, сделайте несколько простых шагов, чтобы отмести другие возможные причины этой проблемы.
Эти действия могут показаться вам глупыми, но на самом деле зачастую причина кроется как раз в неправильном вводе пароля. У вас может быть зажат Caps Lock, или вы неправильно услышали какое-то слово, или поставили лишний пробел. К примеру, если пароль – Burrito123
, то он должен быть введён именно так: с большой буквы и без пробела перед цифрами. В противном случае вы увидите ошибку “Неверный пароль”. Ну и совершенно логично, что если вы подключитесь к другой сети и введёте нужный пароль, то доступа к интернету вы также не получите.
Проделав эту простую проверку, мы убедились, что пароль и сеть правильные. Теперь можно переходить к решению.
Исправляем ошибку “Неверный пароль” на iPhone и iPad
Далее предложены несколько наиболее популярных и эффективных способов решения данной проблемы.
1. Перезагрузка устройства
Зачастую простой перезагрузки iPhone или iPad достаточно, чтобы решить простые сбои в работе Wi-Fi – в том числе и невозможность подключиться к известной сети.
Когда смартфон или планшет снова включится, попробуйте подключиться к Wi-Fi снова. В большинстве случаев этого достаточно для решения проблемы.
2. Забудьте точку доступа, после чего снова к ней подключитесь
Если простая перезагрузка не помогла, попробуйте заново сохранить данные об этой сети в своём телефоне. Для этого:
3. Сброс настроек сети в iOS
Этот способ предполагает полное удаление всех настроек Wi-Fi и сохранённых точек доступа Wi-Fi. Соответственно, вам придётся заново ввести пароль для подключения к уже известным сетям. Также вам придётся потратить время на настройку Wi-Fi вашего смартфона или планшета.
Сброс настроек сети позволяет решить и другие проблемы с Wi-Fi. В частности, таким образом можно избавиться от ошибки “Не удалось подключиться к сети”
.
После сброса настроек вам может потребоваться настройка сетевых компонентов iOS. К примеру, если вы использовали альтернативный DNS-сервер, ручные настройки протокола DHCP, а также VPN или прокси, то вам придётся внести все эти данные заново.
4. Перезапустите роутер и модем
Чтобы это сделать, отключите Wi-Fi роутер или модем от сети, подождите 15-20 секунд, после чего снова подключите.
Отметим, что сделать это не всегда возможно: например, в общественном месте или на работе (при условии, что у всех остальных сотрудников всё работает). Так что этот способ стоит попробовать дома или у друзей, но не в аэропорту, офисе или общественном месте.
5. Попросите кого-нибудь поделиться с вами паролем
В iOS 11 появилась отличная новая функция, которая называется “Поделиться паролем от Wi-Fi”. Она позволяет подключить один i-девайс к сети, используя другой, который находится поблизости.
Сделать это достаточно просто. На устройстве, которое выдаёт ошибку, забудьте точку доступа Wi-Fi (см. способ 2), после чего снова подключитесь, но не вводите пароль снова. Вместо этого поднесите второе устройство, на котором сохранён пароль, к вашему (они должны находиться в зоне видимости Bluetooth), и на втором девайсе появится предложение поделиться паролем. При этом система сделает всё самостоятельно: вам не придётся ничего вводить вручную, что исключит вероятность ошибки.
Дополнительные советы
Помните, что для подключения к скрытой сети Wi-Fi вам потребуется вручную ввести SSID.
Помогли ли вам эти советы для решения проблемы? Сталкивались ли вы с другими ошибками, которые не удалось исправить самостоятельно? Напишите об этом в комментариях, и мы сделаем материал, посвящённый устранению этой проблемы!
Не пропускайте новости Apple – подписывайтесь на наш Telegram-канал, а также на YouTube-канал.
Пишу новости, статьи и обзоры о новых технологиях, Apple и Android последние 6 лет. Убежденный яблочник, фанат и коллекционер видеоигр. Люблю путешествовать и писать крутые тексты!
Почему при вводе правильного пароля пишет пароль неверный
Многие из нас являются завсегдатаями сети Интернет. Каждый день мы посещаем различные ресурсы для получения новостей, коммуникации, скачивания полезной информации, просмотра фильмов и многого другого. Заходя на различные сайты, мы часто вводим привычный нам пароль, который знаем только мы и используем на различных ресурсах. Но вот сегодня что-то пошло не так. Почему же при вводе действительно правильно пароля система пишет «Пароль неверный»? И как устранить возникшую дисфункцию? Расскажем в нашем материале.
Причины ошибки «Пароль неверный»
Данную проблему можно встретить на различных устройствах, системах, веб-ресурсах. Она довольно распространена, и несмотря на разнообразие платформ всё многообразие причин можно свести примерно к следующему:
Ниже мы разберём способы решения проблемы для конкретных устройство, сайтов и операционных систем. А также, каким образом решить проблему, если вы вводите правильный пароль, но система пишет, что он некорректный.
Что делать, если при вводе правильного пароля на Айфоне появляется ошибка
Если такая ситуация возникла при вводе пароля на вашем айфоне (к примеру, при подключении к Wi-Fi), тогда выполните следующее:
Данные советы также актуальны для большинства планшетов, работающих на базе iOS.
Почему появляется уведомление «Пароль неверный» при корректном вводе пароля на Андроид
В случае моделей на базе ОС Андроид инструкция во многом похожа с советами для айфона. Советы можно применить для телефонов и таблетов на Андроид.
Выполните следующее, чтобы понять, почему выводится ошибка «Пароль неверный» при корректном вводе данных:
Ошибка на Windows при наборе правильных данных
В случае ОС Виндовс, в которой вы вводите пароль, и получаете уведомление, что пароль неверный, рекомендуем сделать следующее:
Способ решить проблему, если ВК пишет, что пароль неверный
При вводе правильного пароля в ВК система может выдавать уведомление о неправильном пароле. Почему так происходит и как решить проблему? Давайте разбираться.
Попробуйте сделать следующее:
Проблема с вводом данных на сервисе 1хбет
Вы можете столкнуться с проблемой выбора неправильного пароля на сайте букмекерской конторы 1хбет.
Для устранения проблемы сделайте следующее:
Каким образом поступить, если не получается зайти в Zoom
В случае популярного сервиса для общения Зум и проблем с вводом пароля для входа в конференцию рекомендуем сделать следующее:
Видео-инструкция
Выше мы рассмотрели, почему же при вводе вами правильного пароля система пишет, что этот пароль неверный. И какие способы помогут исправить проблему на различных устройствах и платформах. Наиболее частыми причинами проблемы является обычная невнимательность пользователя, путающего раскладки клавиатуры и различные пароли для набора. Используйте перечисленные нами советы, и вы сможете войти на целевой ресурс без каких-либо проблем.
Ввожу правильный пароль, а он пишет что не верно, ЧТО ДЕЛАТЬ?
В сервисном центре
Если заблокированное мобильное устройство находится под гарантией, то здравым шагом со стороны пользователя будет отнести смартфон в сервисный центр. Там доступ к системе постараются восстановить без потери личной информации.
Однако никто не застрахован на беспечного ремонтника, который совершит обычный сброс до заводских настроек, а при отсутствии гарантии возьмёт за «ремонт» деньги.
Хоть в сервисном центре и подписывают соглашение о неразглашении личных данных клиентов, большинство из клиентов не могут с уверенностью сказать, что их документы находятся в полной безопасности.
С помощью отладки по USB
Отладки при помощи USB обычно используются разработчиками разнообразного программного обеспечения для проверки работоспособности и прочих качеств созданной ими продукции. Однако всё больше пользователей начинают прибегать к этому методу для решения разнообразных проблем, которые случаются при эксплуатации смартфона. В их число входит и обход блокировочного экрана.
Отладка при помощи USB — довольно не простой процесс, поэтому нужно внимательно следить за каждым пунктом инструкции.
Для владельцев смартфонов, работающих на операционной системе Android ниже версии 5.1, данный процесс выглядит следующим образом:
Отладка для моделей телефонов, которые работают на ОС Android 6 и выше, будет немного отличаться от вышеописанного аналога для более поздней версии системы:
После отладки при помощи USB телефон вернётся к своим первоначальным настройкам. При этом экран блокировки доступа к смартфону исчезнет.
Данный метод следует использовать исключительно в крайних случаях. Ведь одно небольшое нарушение в последовательности отладки через USB или неправильно введённое значение в некорректный файл, и пользователь испортит системный код мобильного устройства, восстановить который будет практически невозможно.
Как сбросить пароль на андроиде через ПК
Самый лучший способ сбросить пароль через компьютер, это воспользоваться командной строкой. Он работает только, если включён параметр “Отладка по USB”, к сожалению, узнать был ли он включён у вас невозможно. Только если вы сами уверены в этом.
Разновидности защитных кодов
Несмотря на то что существуют разные способы защитить свой телефон паролем, выделить основные из них совсем нетрудно. Это графический ключ и обычный пароль.
Графический ключ
Графический ключ защищает ваш телефон с помощью пароля, который представляет собой последовательное соединение нескольких точек на экране. То есть вы должны повторить заранее установленную последовательность. Установить графический ключ можно следующим образом:





При следующем включении телефона вы увидите запрос графического ключа
Есть также приложения, которые могут заменить стандартные решения для создания графического ключа. Но процедура создания или использования ключа в таких приложения практически полностью идентична стандартной.
Обычный пароль
Обычный пароль состоит из букв или цифр и может быть каким угодно. Теоретически подобрать его более трудно, чем графический код — но на практике всё зависит от изобретательности при создании пароля. Задаётся пароль следующим образом:
В современных телефонах используется сканер отпечатка пальца для снятия блокировки с устройства, что, безусловно, удобнее и безопаснее чем установка пароля.
Удаление системных файлов
Этот способ подойдёт устройствам, сroot-правами (что означает, повышенный доступ, позволяющий редактировать файлы из корневых папок). Вы можете удалить файлы, отвечающие за блокировку вашего смартфона.
Отключение блокировки через меню Recovery (откат к заводским настройкам)
Также файл «gesture.key» можно удалить вручную. Для этого на устройстве должно быть меню Recovery. Под собой данный процесс подразумевает откат до заводских настроек и удаление всей информации с вашего устройства. Приступая к данному способу, необходимо отдавать себе отчет в том, что файлы не подлежат восстановлению.
Первым делом потребуется отключить телефон. Когда Ваш смартфон в выключенном состоянии, зажмите одновременно кнопку громкости и питания, данная сочетание вызовет меню загрузчика Андроид. Теперь необходимо нажать нижнюю кнопку громкости два раза, выделив тем самым функцию «Режим восстановления», после чего еще раз нажмите на кнопку питания, выбрав ее.
Нажимая на кнопку питания, нажмите на верхнюю кнопку громкости один раз, после чего устройство запустит процесс восстановления. В появившемся меню выберите пункт “Wipe data/factory reset» и еще раз коснитесь кнопки питания. После завершения процесса, нажмите на “Reboot system now”, и устройство будет разблокировано.
Рассмотрим также бренды мобильных телефонов, ребут у которых может частично отличаться.
Samsung, Lenovo
На устройствах данных брендов откат выполняется также через меню Recovery.