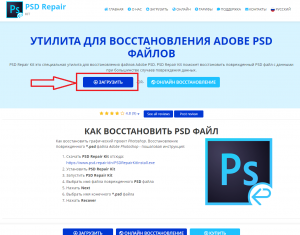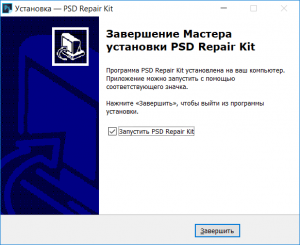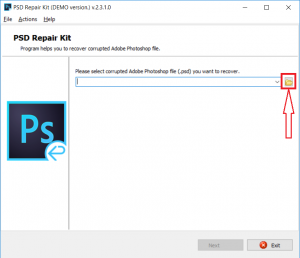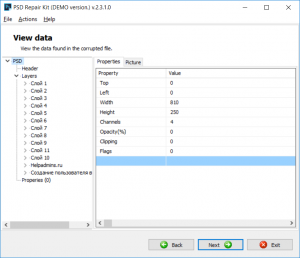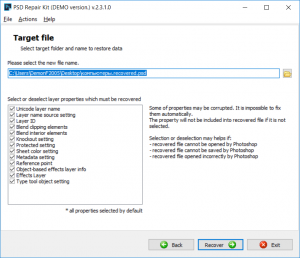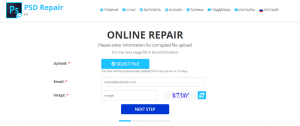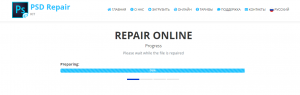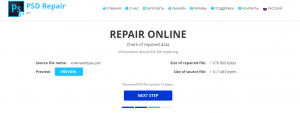неожиданный конец файла в фотошопе что делать
Решение проблемы «инициализация программы Photoshop невозможна…»
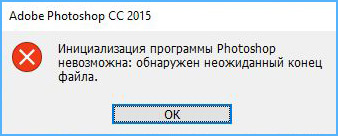
На самом деле не так уж это и вдруг случилось. Завершая предыдущий сеанс работы с фотошопом, я поторопилась и, видимо, промахнулась, тыкнула не на крестик, а куда, сама не поняла, но программа закрылась не как обычно. Я, правда, этому значения не придала.
Ну а, когда открыть программу не смогла, поискала в интернете, что пишут про ошибку «инициализация программы Photoshop невозможна: обнаружен неожиданный конец файла». И вот именно про ошибку с такой формулировкой есть всего одно видео. Посмотрела его, автор показал, как добраться до папки в компьютере, из которой нужно удалить все файлы.
Локальный диск (С:)\Users\%USERNAME%\Appdata\Roaming\Adobe\Adobe Phooshop Cs6\ Adobe Photoshop CS6 Settings.
Но я не нашла на своём локальном диске папок с такими названиями. Переоткрывала все папки – нет Appdata, Roaming, Adobe и т.д. «Наверное потому что у меня косячная программа», – подумала я. И сказала себе, как Скарлет О’Хара: «Я подумаю об этом завтра».
На завтра попробовала снова открыть фотошоп, а вдруг произойдёт чудо. Но чуда не произошло – «неожиданный конец» никуда не делся. Сын попробовал по новой установить программу Photoshop CC 2015, которая у меня была и к которой я привыкла. Не получилось, наверное, потому что старую не удалили. Поспрашивала у знакомых совета, дали ссылку на это же видео. В общем решение проблемы я снова отложила на завтра и занялась изучением возможности редактирования изображения в стандартном приложении Windows 10 «Фотографии».
За неимением фотошопа в приложении «Фотографии» можно:
— повернуть фото, выровнять горизонт, перевернуть зеркально,
— кадрировать (обрезать) изображение, изменить пропорции,
— корректировать насыщенность цвета, яркость, ясность (чёткость), есть функция виньетирования, устранения эффекта красных глаз и точечное исправление (удаление пятен и дефектов), наподобие инструмента фотошопа «точечная восстанавливающая кисть».
— есть разные фильтры и автоматическое улучшение фото,
Конечно это всё мизер в сравнении с возможностями Photoshop.
А пока не могла придумать решения проблемы с инициализацией программы Photoshop и, оттягивая время кардинального удаления с компа нерабочей программы, занялась монтажом видео из старых фотографий одного луга или поля, что рядом с нашим садом. Задумка такая у меня давно родилась, но всё времени не было, а в самоизоляцию всё как раз сложилось: и время есть, и новых путешествий нет. Видео опубликовано в следующей статье «Времена года одного луга».
Но суть этой статьи всё же в том, как я решила задачку «инициализация программы Photoshop невозможна: обнаружен неожиданный конец файла». А всё оказалось очень просто. Вчера дочка по скайпу посмотрела на папки в диске С и подсказала нажать «вид» в верхней строке окна и в выпадающем меню поставить галочку в квадратике «скрытые элементы».
И вуаля, необходимые папки появились. По пути указанному в видео, дошла до нужной папки, из которой нужно было все файлы удалить. Вот так выглядит путь в моём компьютере:
C:\Users\Пользователь\AppData\Roaming\Adobe\Adobe Photoshop CC 2015\Adobe Photoshop CC 2015 Settings
«А ларчик просто открывался».
Сразу удалять файлы побоялась. Я их вырезала и сохранила в новой папке просто на рабочем столе. На всякий случай. Когда все файлы из Adobe Photoshop CC 2015 Settings, были удалены, фотошоп открылся. Ура! Ура!
Правда, интерфейс стал в стандартном виде, как будто программа только что установлена, то есть удалились все настройки. Я быстро вернула окна и цвета и шрифты рабочей зоны, которые мне удобны. Ну а файлы, сохранённые в новую папку, мне не понадобились. Как же я рада, что не поспешила удалять саму программу, а отложила решение на потом.
И кстати, когда я стала писать этот пост, снова заглянула на YouTube и обнаружила под тем видео, автор упоминает о скрытых папках. А я этого сразу не заметила.
Коротко повторю алгоритм действия для решения проблемы «инициализация программы Photoshop невозможна: обнаружен неожиданный конец файла». Вдруг, кто-то так же плавает в компьютерах и программах. Может это кому-то пригодится.
Вот такое решение проблемы «инициализация программы Photoshop невозможна: обнаружен неожиданный конец файла». Всё оказалось очень просто. Рада, если кому-то статья пригодится. Удачи!
Похожие посты:
Понравилась статья? Расскажи об этом своим друзьям.
Перепечатка материалов сайта, в том числе и фотографий, без разрешения автора сайта и без сылки на статьи запрещена.
Для подписки на обновления в блоге, введите Ваш электронный адрес:
*Нажимая на кнопку, я даю согласие на рассылку, хранение персональных данных и соглашаюсь с политикой конфиденциальности
Работать с данной программой очень просто. Всего в несколько кликов мышкой вы вернете работоспособность файлу проекта Photoshop, который при попытке открытия выдавал ошибку.
Скачивание утилиты с официального сайта
После этого запускаем скачанный файл и устанавливаем PSD Repair Kit на свой компьютер.
Установка PSD Repair Kit
Затем запускаем утилиту. Перед вами откроется главное окно, в котором нужно выбрать файл для восстановления, нажатием на кнопку с изображением папки.
Главное окно PSD Repair Kit. Выбор файла для восстановления
Нажимаем “Next”. В следующем окне отобразятся параметры и свойства восстанавливаемого файла. Снова жмем “Next”.
Чтение содержимого файла
Здесь нужно указать имя будущего восстановленного файла и нажать “Recover”.
Указание расположения и имени файла с результатом восстановления
Стоит отметить, что PSD Repair Kit является условно – бесплатной программой с бесплатным пробным периодом, благодаря которому вы сможете полностью опробовать ее возможности и понять стоит ли ее покупать.
Как работает утилита?
Буквально несколько секунд длится анализ и восстановление файла.
Окончание процесса восстановления
Устранение неполадок при восстановлении файлов
Существует множество потенциальных причин повреждения файла:
Тем не менее повреждения случаются редко. Если вы обнаружили, что один или несколько файлов повреждены, определите причину этого, чтобы предотвратить возникновение проблем в будущем при попытке восстановления файлов.
Устранение неполадок с отсутствующими или поврежденными файлами, сохраненными на компьютере или в сети
Если изображение выглядит искаженным на экране и повреждение не сохраняется в экспортированном файле или на отпечатке, вероятно, проблема связана с графической платой или драйвером.
Определите причину
Во-первых, следует определить, ограничено ли повреждение одним файлом или распространяется на несколько, чтобы снизить потенциальный ущерб данных.
Если поврежден только один файл, возможно, на компьютере произошел сбой, который вы не заметили или решили, что он не связан с данным файлом.
Если повреждено несколько файлов, ищите определенные закономерности:
Если вы видите закономерность, которая указывает на то, что файлы связаны с общим оборудованием, проверьте кабели, попробуйте другой разъем или используйте другой жесткий диск, или же попробуйте применить жесткий диск вместо сетевого.
Если файлы были повреждены недавно и не имеют ограничений по времени, возможно, модуль ОЗУ функционирует неправильно.
Если вы добавили на компьютер программное обеспечение примерно в то же время, в которое произошло повреждение изображений, возможно, имеется проблема с приложением или обновлением. Проверьте наличие обновлений для программного обеспечения или наоборот проверьте, не были ли приложения недавно обновлены, или отключите конкретные приложения. Изредка случается так, что антивирусное программное обеспечение, программы для резервного копирования или приложения для управления шрифтами вносят изменения в файлы до их сохранения, что вызывает повреждение.
Восстановление поврежденного файла
Попробуйте любой из следующих вариантов, чтобы восстановить файл.
Неожиданный конец файла в фотошопе что делать
Некоторые RAW-файлы не открываются (причем могут быть единичные, а может быть несколько подряд) ни в ACR, ни в ViewNX,
ни в Capture NX2, но при этом JPG-файл нормальный.
Это проблема аппарата или карты памяти?
Карты CF Transcend 8Gb 133x
И как решить эту проблему?
Про колпачок не понял.
Я снимаю в режиме RAW+JPG и при этом RAW иногда мертвый, с JPG таких проблем никогда не возникало.
Видел в продаже на амазоне и на ебее карты Duracell,
цена довольно привлекательна.
Геннадий, можете ли Вы сказать чего-нибудь хорошего по их поводу?
Емейл киньте, пожалуйста.
я только чуть-чуть ACR освоил, на большее меня не хватило
странно. фасстоун все(и жпег и рав) видит и читает, а ФШ пишет что «неожиданный конец».
В чем смысл? Недопонял!
странно. фасстоун все(и жпег и рав) видит и читает, а ФШ пишет что «неожиданный конец».
Потому как не поддается мне Фотошоп в том объеме,
как ACR, особенно в части градиентных фильтров и коррекции цветов.
ну покупать технику, не понимая и не умея пользоваться тем что она производит, и чем отличается от более «демократичной»
прога для быстрого просмотра и очень удобной оценки качества- http://www.faststone.org/FSViewerDetail.htm
Потому как не поддается мне Фотошоп в том объеме,
как ACR, особенно в части градиентных фильтров и коррекции цветов.
вообще при установленном в ФШ модуле адоб камера роу, он при определенных настройках може включаться при открытии как и рав файлов, так и джпегах.. правда там не очень много можно наковырять по сравнению с равом
Не вижу связи между приобретением D700 и умением пользоваться Фотошопом. Я только с лета 2011 года перелез на цифру с пленочного комплекта Никона, поэтому цифровая обработка в процессе освоения.
ACR меня полностью устраивает,
я ж не виноват, что у меня в нем получается быстрее и качественнее
редактировать фото, чем в фотошопе.
Мне кажется, что все зависит от того результата, которого хочется достичь. В ACR великолепно правятся ошибки экспозиции, цвета, намного проще (для меня) устроена работа с градиентными фильтрами, а большего мне и не надо.
Инициализация программы photoshop невозможна обнаружен неожиданный конец.
Потом за ним » Инициализация программ Photoshop невозможна: файл параметров был не корректен (был удален)". Решение проблемы вызванной ошибками следующими друг за другом. Загрузка операций невозможна, обнаружен неожиданный конец файла. Инициализация программы Photoshop невозможна файл параметров был некорректен (он удален). Есть ли в Ubuntu программа для работы с образами дисков? Можно пользоваться програмой GIMP или запускать Photoshop под Wine. Загрузка операций невозможна, обнаружен неожиданный конец файла. Инициализация программы Photoshop невозможна файл .
Устранение неполадок при загрузке и установке Creative Cloud. Устранение неполадок при загрузке, установке, обновлении или запуске приложений Creative Cloud. Ниже приводятся решения проблем, связанных с приложением Creative Cloud для настольных ПК.
Примечание. В нижней части этой страницы находятся ссылки на полезные статьи, где приводятся, среди прочего, общие сведения об использовании приложения Creative Cloud для настольных ПК, сведения о конкретных кодах ошибок и справка по Creative Suite и другим приложениям. При попытке загрузки или обновления приложения Creative Cloud отображается сообщение об ошибке, в котором указывается на наличие проблем с сетевым подключением или стабильностью сети. Попробуйте следующие решения по порядку. Приложению Creative Cloud для настольных ПК требуется подключение к Интернету для загрузки и обновления приложений.
Убедитесь в наличии подключения к Интернету и повторите попытку. Программные брандмауэры ограничивают доступ к вашему компьютеру. Некоторые программные брандмауэры оповещают пользователя, если программа пытается подключиться к сети Интернет. Пользователи сообщали о случаях, когда настройки программного или аппаратного брандмауэра становились причиной возникновения ошибок при загрузке. Самый распространенный случай – возникновение ошибки 2. Остальные ошибки могут возникнуть из- за конфигурации брандмауэра. Если появится соответствующий запрос, разрешите приложению Creative Cloud для настольных ПК получать доступ к Интернету.
При отсутствии такого запроса временно отключите программные брандмауэры, чтобы определить, предотвращают ли они доступ в Интернет. Обратитесь к документации к вашему программному брандмауэру. Примечание. Если документация, необходимая для временного отключения программного брандмауэра, недоступна, отключите соответствующие службы и элементы автозагрузки. В этом случае будет отключено большинство программных брандмауэров.
Для получения детальных инструкций по отключению служб и элементов автозагрузки выберите используемую операционную систему из приведенного ниже списка. Windows XPWindows 8/7/Vista. Mac OS XМаршрутизаторы могут иметь встроенный аппаратный брандмауэр или могут быть подключены к прокси- серверам. Выполните следующие действия для того чтобы определить, не запрещает ли маршрутизатор приложению Creative Cloud для настольных ПК получать доступа к Интернету: Временно отключите маршрутизатор от сети. Подключите компьютер непосредственно к сети с помощью кабеля DSL или модемного кабеля. Если система будет выполнять загрузку, это значит, что маршрутизатор запрещает приложению доступ к Интернету.
Для того чтобы настроить маршрутизатор таким образом, чтобы разрешить доступ для дальнейших загрузок, обратитесь к документации к маршрутизатору, в которой содержатся инструкции по настройке переадресации портов с помощью компьютера. Кроме того, обратитесь к поставщику услуг Интернета или руководителю ИТ- отдела. В большинстве организаций используются аппаратные брандмауэры или прокси- серверы, которые могут запретить программному обеспечению доступ к внешнему серверу. Аппаратное решение применяется ко всем компьютеры в корпоративной сети. Большинство домашних сетей не используют аппаратный брандмауэр или прокси- серверы. Обратитесь в ИТ- отдел вашей компании для получения информации по использованию брандмауэра или прокси- серверов.
Настройте веб- обозреватель в соответствии с данными прокси- сервера и брандмауэра. Настройте корпоративный брандмауэр на обход серверов. Требуется доступ к следующим серверам: ccmdl. При установке приложения Creative Cloud произошел сбой, а вы получили сообщение со ссылкой «Подробнее» или «Справка».
Adobe Application Manager (AAM) зависает или возникают другие проблемы. Если вы используете Mac OS X 1. Windows Vista или более раннюю версию операционной системы, то Creative Cloud использует вспомогательное приложение Adobe Application Manager (AAM) для загрузки, установки и управления работой приложений Creative Cloud. Информацию по устранению неполадок, которые возникают при использовании ААМ для загрузки и установки приложений Creative Cloud, см. Сколько времени должна занимать загрузка? Нужно скачивать все продукты сразу?
Нет. Creative Cloud позволяет проводить установку каждого приложения по отдельности в соответствии с предпочтениями пользователя. Приложение, которое я хочу загрузить, не отображается в приложении Creative Cloud для настольных ПК. Проверьте, не установлени ли у вас фильтр в раскрывающемся меню «Фильтры и версии». Обычно причиной этого является ваша операционная система и ваш компьютер. Подробную информацию можно найти в разделе «Отображаются не все доступные для загрузки приложения».
На сколько компьютеров можно установить приложение? Одно приложение можно устанавливать только на двух компьютерах. При установке на третий компьютер необходимо деактивировать лицензию Creative Cloud на одном из двух других компьютеров. Впоследствии можно повторно активировать лицензию на одном из двух предыдущих компьютеров. Подробную информацию можно найти в разделе Активация и деактивация продуктов Adobe.
Для устранения проблемы. Скачать полезный софт Font. Expert 2. 00. 9Запустить этот софт на компьютере и с помощью утилиты по поиску. Запустить Photoshop и наслаждаться жизнью.
Инициализация Программы Photoshop Невозможна Файл Параметров
Среди установленных в системе шрифтов, присутствуют, битые, криво- руссифицированные. Если версия Photoshop»а CS3 и выше, Edit > Preferences > Type, снять флажок с Enable Missing Glyph Protection. Фотошоп более ранней версии, нужно найти проблемный шрифт и попытаться исправить его, или удалить его из системы. Удобней и безопасней пользоваться менеджером шрифтов Font. Expert. 3. На самом деле это даже не патч, а установка самого. Если ошибка все еще возникает, разверните файл в директории: C: \Documents and Settings\ваш юзер в системе\Local Settings\Application Data\Adobe.
C: \Documents and Settings\ваш юзер в системе\Application Data\Adobe.
Если установили драйвер, который глючит или программу, которая мешает работе и вы не знаете как её. Восстановление системных файлов и параметров. Восстановление системы будет невозможно прервать, если оно будет запущено. Инициализация восстановления системы. PhotoshopРедактирование изображений и дизайн. Установка программы Acrobat Reader на компьютере в два этапа. Некоторые параметры компьютера, например параметры защиты или файлы cookie, не позволяют.
Сохранение изображений в Adobe Photoshop. Начиная с версии Photoshop CC 2. Файл > Сохранить для Web перемещен в пункт Файл > Экспорт > Сохранить для Web (старая версия) вместе с новыми параметрами экспорта. Сведения об этих новых параметрах экспорта см. Команда «Сохранить как..» позволяет сохранить изменения в другой файл. Выберите «Файл» > «Сохранить». Файл остается в текущем формате.
Проблема: Mac: Невозможно перетащить PDF в любое место в Acrobat для открытия документа PDF.
Выберите формат в меню «Типы файлов». Примечание. При выборе формата, не поддерживающего все свойства документа, в нижней части диалогового окна появится предупреждение. Получив такое предупреждение, следует сохранить копию файла в формате Photoshop или другом формате, поддерживающем все данные изображения. Укажите имя и местоположение файла. В диалоговом окне «Сохранить как..» выберите параметры сохранения.
В реестре удалил все со словами Adobe и Photoshop. Устанавливаю Adobe PhotoShop cs2 rus, при запуске выдает сообщение «Инициализация программы Photoshop невозможна: файл не найден.». Если установили драйвер, который глючит или программу, которая мешает работе и вы не знаете как её Восстановление системных файлов и параметров. Восстановление системы будет невозможно прервать, если оно будет запущено. Инициализация восстановления системы. Photoshop Редактирование изображений и дизайн Установка программы Acrobat Reader на компьютере в два этапа. Некоторые параметры компьютера, например параметры защиты или файлы cookie, не позволяют.
Примечание. Чтобы копировать изображение, не сохраняя его на жесткий диск, используйте команду «Создать дубликат». Чтобы сохранить временную версию изображения в памяти, используйте панель «История» для создания снимка. В диалоговом окне «Сохранить как..» можно задать различные параметры сохранения файла. Доступность параметров зависит от характеристик сохраняемого изображения и выбранного формата файла.
Как копия. Сохраняет копию файла, оставляя текущий файл открытым на рабочем столе. Альфа- каналы. Сохраняет информацию об альфа- канале в данных изображения. Отключение этого параметра удаляет альфа- каналы из сохраненного изображения.
Слои. Сохраняет все слои в изображении. Если этот параметр отключен или недоступен, все видимые слои сводятся или совмещаются (в зависимости от выбранного формата). Комментарии. Сохраняет комментарии к изображению. Плашечные цвета. Сохраняет информацию о плашечном канале в данных изображения. Отключение этого параметра удаляет плашечные каналы из сохраненного изображения. Использовать параметры цветопробы, ICC- профиль (Windows) или встроенный профиль (Mac OS)Создает документ с цветовым профилем. Примечание. Следующие параметры просмотра изображения и расширения файла доступны только в случае, если значение «По заказу» выбрано для параметров «Просмотры изображений» и «Добавлять расширение» (в Mac OS) в диалоговом окне «Установки обработки файлов».
Миниатюра (Windows)Сохраняет данные миниатюры для файла. Для расширения файла используйте нижний регистр (в Windows)Обеспечивает начертание расширения файла строчными буквами. Параметры просмотра изображений (Mac OS)Сохраняет данные миниатюры для файла.
Миниатюры отображаются в диалоговом окне «Открыть». Параметры расширений файлов (Mac OS)Задает формат для расширений файлов. Установите флажки «Добавить», чтобы добавить расширение формата к имени файла, и «Строчными буквами», чтобы расширение отображалось строчными буквами.
Выполните одно из следующих действий.(Windows) Выберите «Редактирование» > «Установки» > «Обработка файлов».(Mac OS) Выберите «Photoshop» > «Установки» > «Обработка файлов». Определите значения для следующих параметров. Просмотры изображений. Выберите параметр для сохранения просмотров изображений: «Никогда» для сохранения файлов без просмотров, «Всегда» для сохранения файлов с указанными просмотрами или «По заказу», чтобы назначать просмотры для каждого файла отдельно.
В Mac OS можно выбрать один или несколько типов просмотра. Используйте параметр «Прописными буквами» для начертания расширений файлов прописными буквами либо «Строчными буквами» для начертания расширений файлов строчными буквами. Добавлять расширение (Mac OS)Расширения необходимы для файлов, используемых или переносимых на компьютер под управлением Windows. Выберите параметр для добавления расширений к именам файлов: «Никогда» для сохранения файлов без расширений, «Всегда» для добавления расширения к именам файлов или «По заказу» для добавления расширения файла для каждого файла отдельно. Выберите «Строчными буквами», чтобы добавлять расширения файлов с использованием строчных букв.
Сохранение в фоне. Фоновое сохранение позволяет продолжать работать в Photoshop после того, как будет выбрана команда «Сохранить».
Ожидать, пока Photoshop завершит сохранение файла, не потребуется. Автоматическое сохранение информации о восстановлении. Приложение Photoshop автоматически сохраняет информацию о восстановлении после сбоев через указанные вами интервалы. Если возник сбой, Photoshop восстанавливает результаты работы после перезапуска. В Mac OS можно выбрать один или несколько из следующих типов просмотра (для ускорения процесса сохранения файлов и минимизации размера файлов выбирайте только необходимые типы просмотра). Значок. Использует просмотр в виде значка файла на рабочем столе. Полный размер. Сохраняет версию файла 7.
Photoshop только в низком разрешении. Просмотр PICT используется для файлов не в формате EPS. Миниатюра Macintosh. Отображает просмотр в диалоговом окне «Открыть». Миниатюра Windows.
Сохраняет просмотр, который может быть отображен системами Windows. Photoshop поддерживает документы размером до 3. Имейте в виду, что большинством других приложений, включая более ранние версии Photoshop, чем Photoshop CS, не могут обрабатываться файлы, размер которых превышает 2 ГБ, либо изображения любого размера и более чем 3. Вызовите команду «Файл» > Сохранить как и выберите один из следующих форматов файла. Формат больших документов (PSB)Поддерживает документы с любым размером файла.
В файлах PSB сохраняются все возможности Photoshop (хотя некоторые фильтры внешних модулей недоступны, если ширина или высота документа превышает 3. В настоящее время файлы PSB поддерживаются только в Photoshop CS и более поздних версиях. Photoshop Raw. Поддерживает документы любых размеров (по размерам в пикселах или по размерам файлов), но не поддерживает слои. Большие документы, сохраняемые в формате Photoshop Raw, сводятся.
TIFFПоддерживает файлы размером до 4 ГБ. Документы, размер которых превышает 4 ГБ, не могут быть сохранены в формате TIFF. Можно экспортировать и сохранять слои как отдельные файлы с использованием множества различных форматов, включая PSD, BMP, JPEG, PDF, Targa и TIFF. Слои именуются автоматически по мере сохранения. Можно задать параметры для управления генерацией имен. Выберите «Файл» > «Экспорт» > «Экспортировать слои в файлы». В диалоговом окне «Экспорт слоев в файлы» в разделе «Выходная папка» нажмите кнопку «Обзор», чтобы выбрать место сохранения для экспортируемых файлов.
По умолчанию создаваемые файлы сохраняются в той же папке, где хранится исходный файл. Введите имя в текстовом поле «Префикс имени файла», чтобы задать общее имя для файлов. Выберите параметр «Только видимые слои», если необходимо экспортировать только те слои, для которых включена видимость на панели «Слои».
Используйте этот параметр, если нет необходимости экспортировать все слои. Отключите видимость для слоев, которые экспортировать не нужно. В меню «Тип файла» выберите формат файла. Задайте необходимые параметры.
Выберите параметр «Включить ICC- профиль», если необходимо встроить профиль рабочего пространства в экспортируемый файл. Этот параметр важен для рабочих потоков с цветовым профилем. Нажмите кнопку «Выполнить».
Невозможно получить права доступа для « »Не удалось удалить значение реестра. Ошибка: DF0. Невозможно задать права доступа для « »DF0.
Невозможно восстановить владельца и группу для DR0. Не удалось открыть ключ. Ключ: Ошибка: