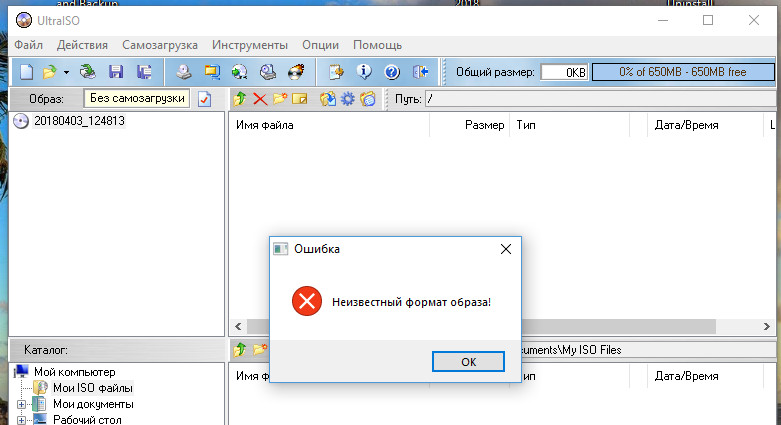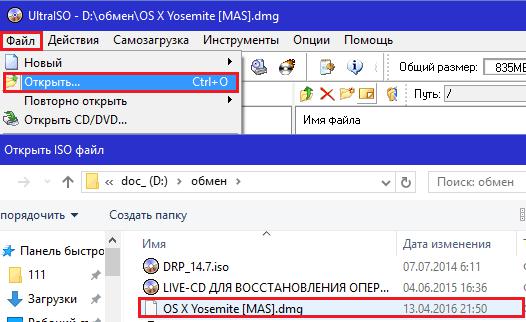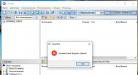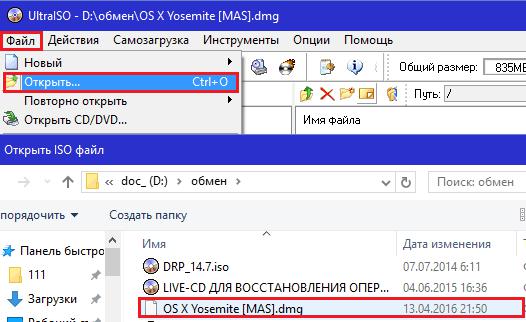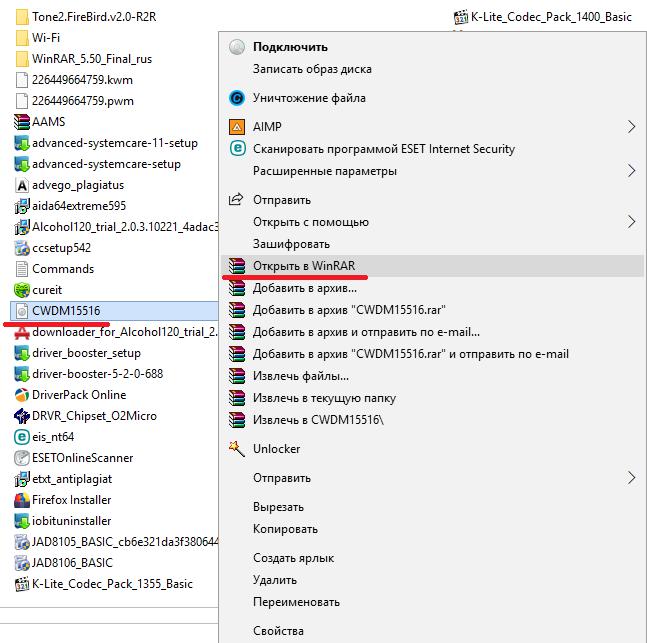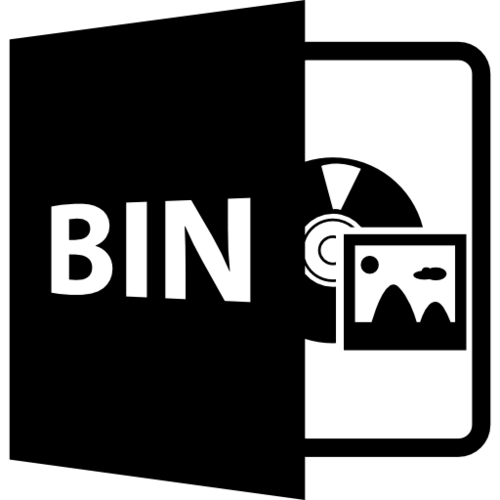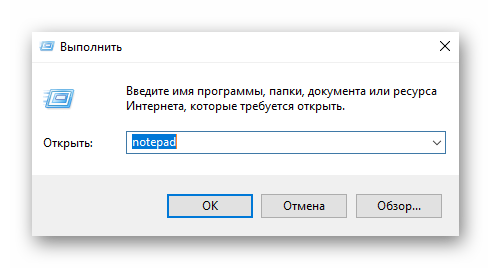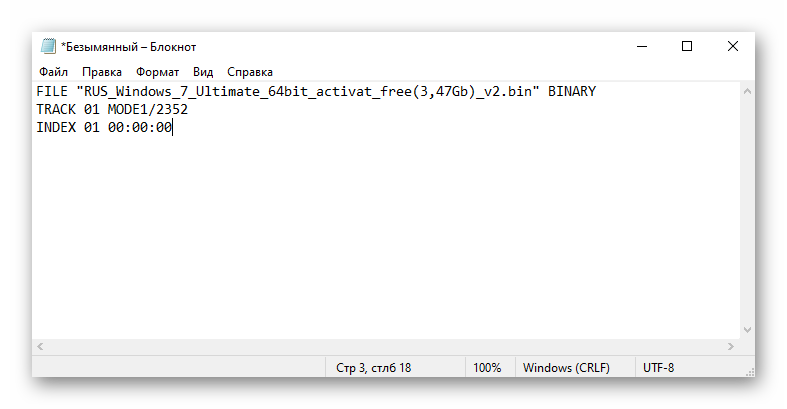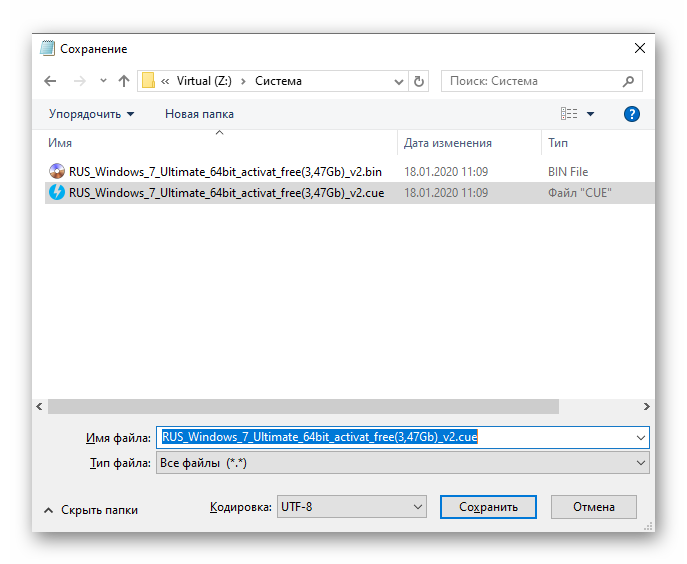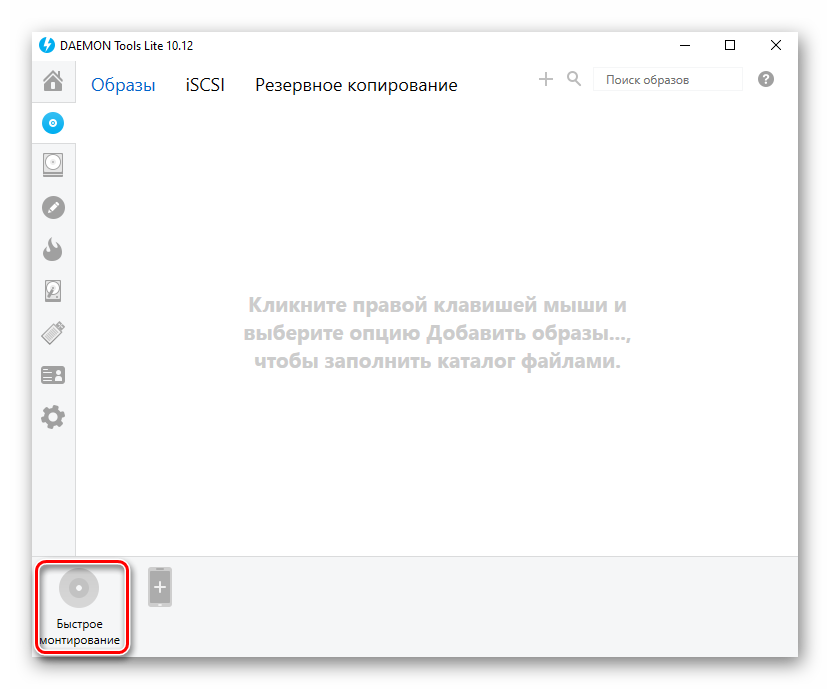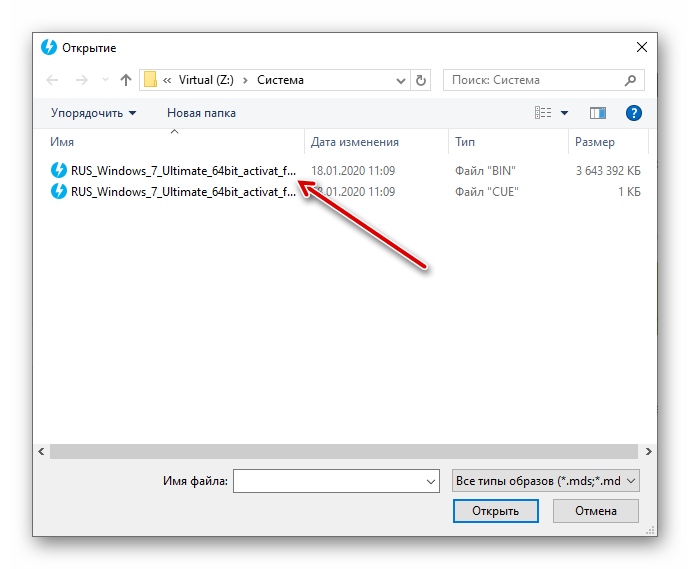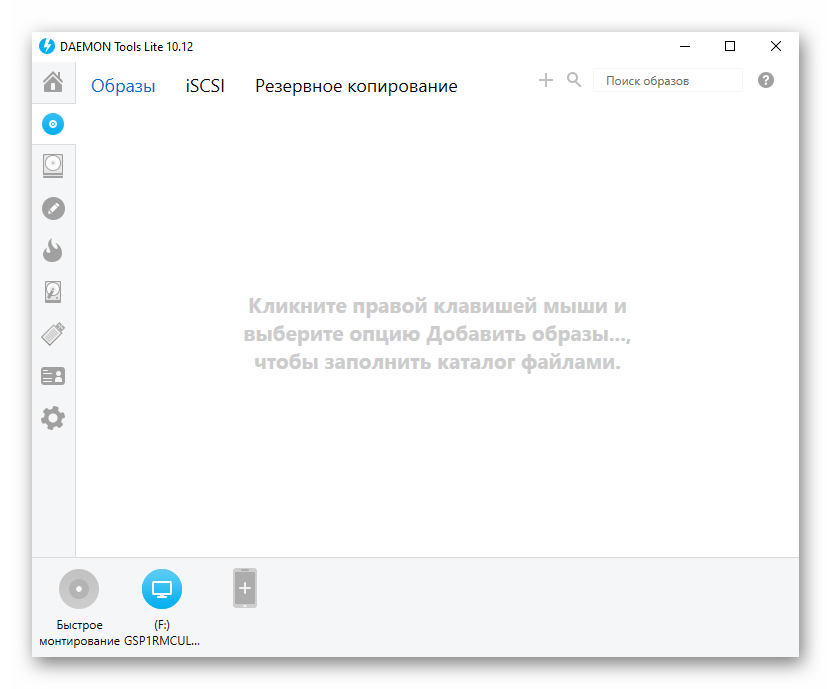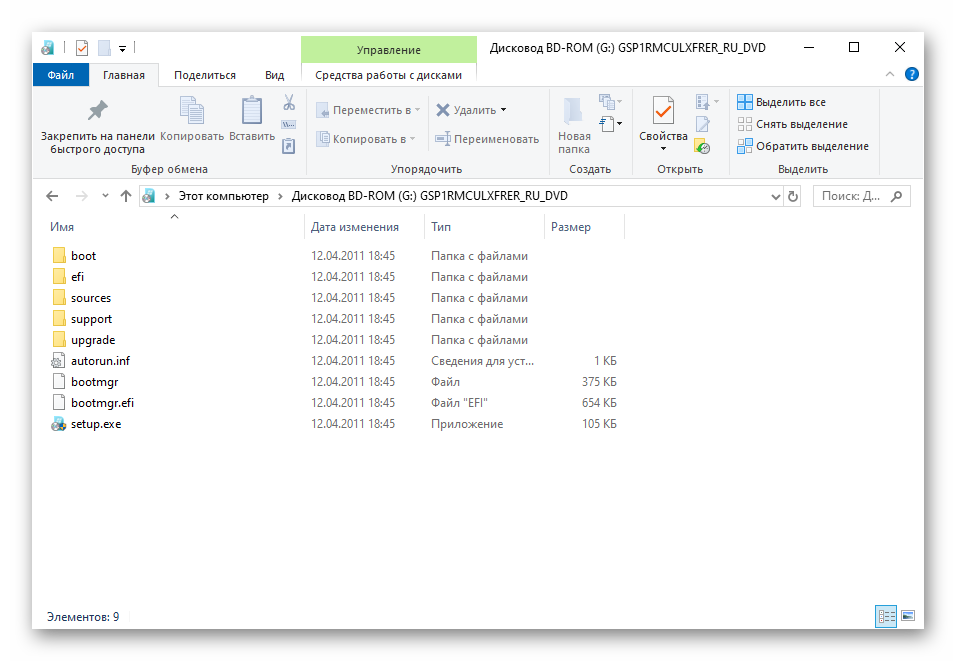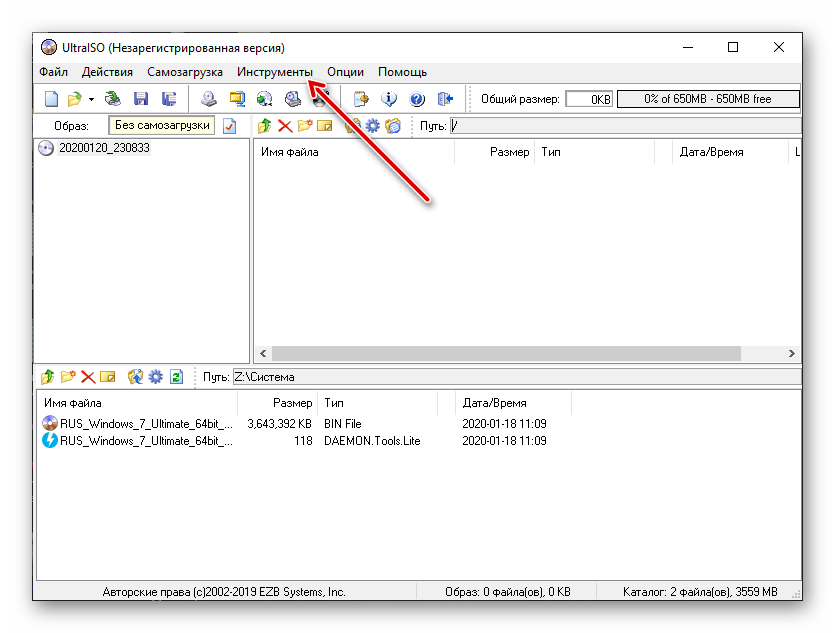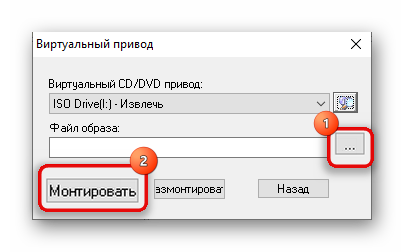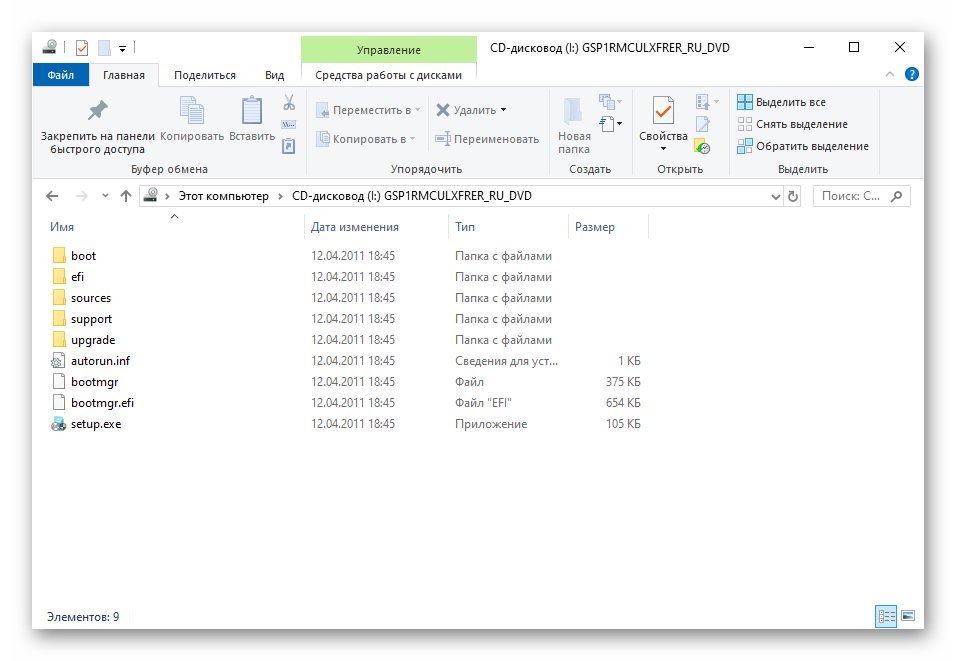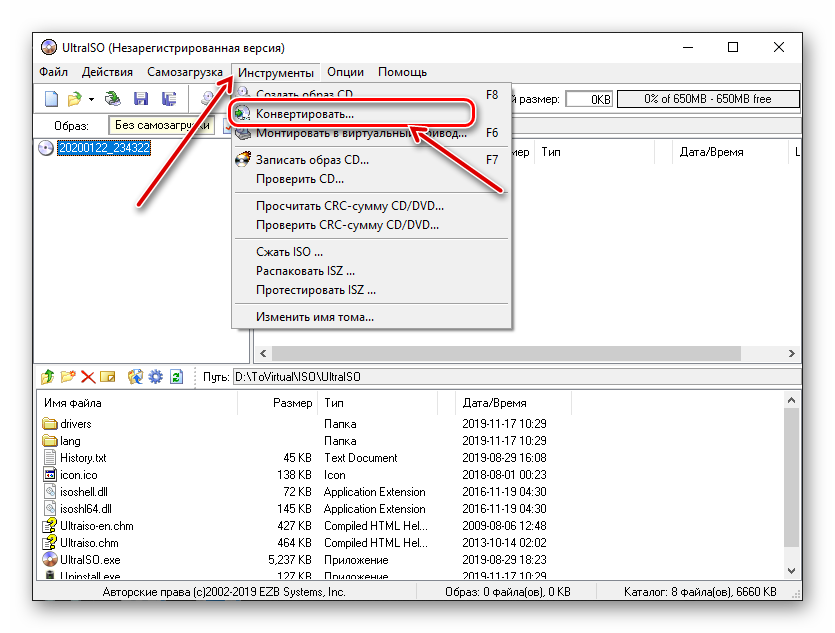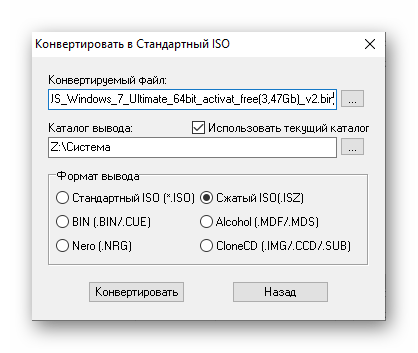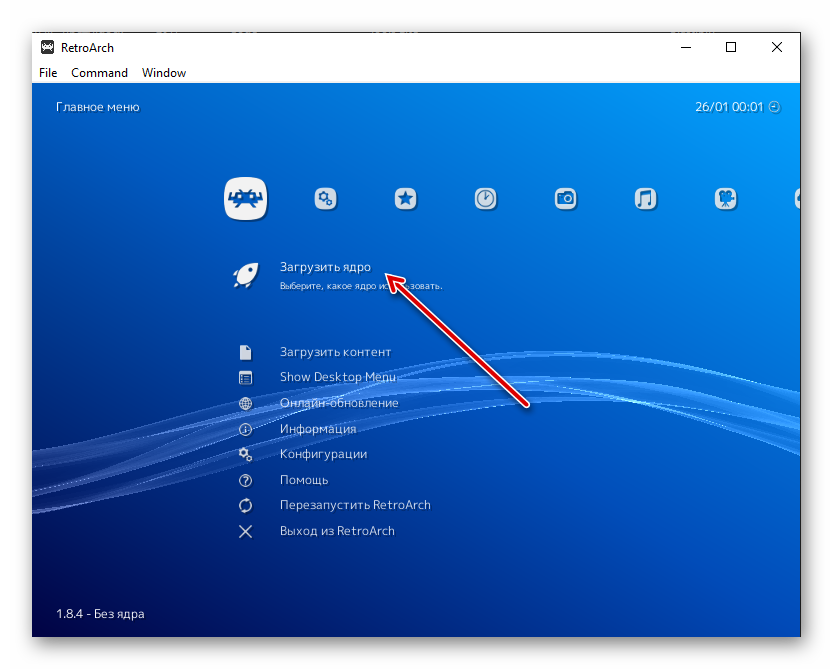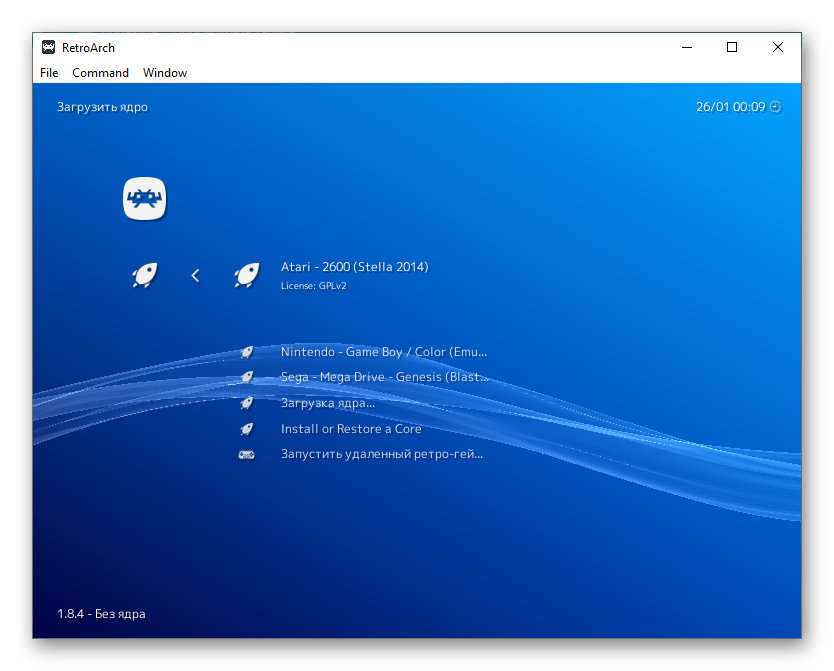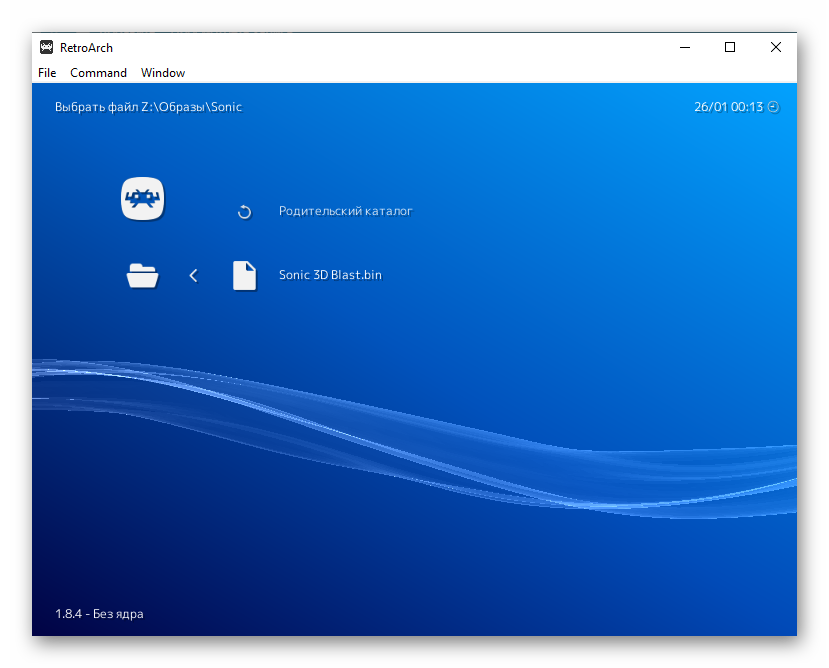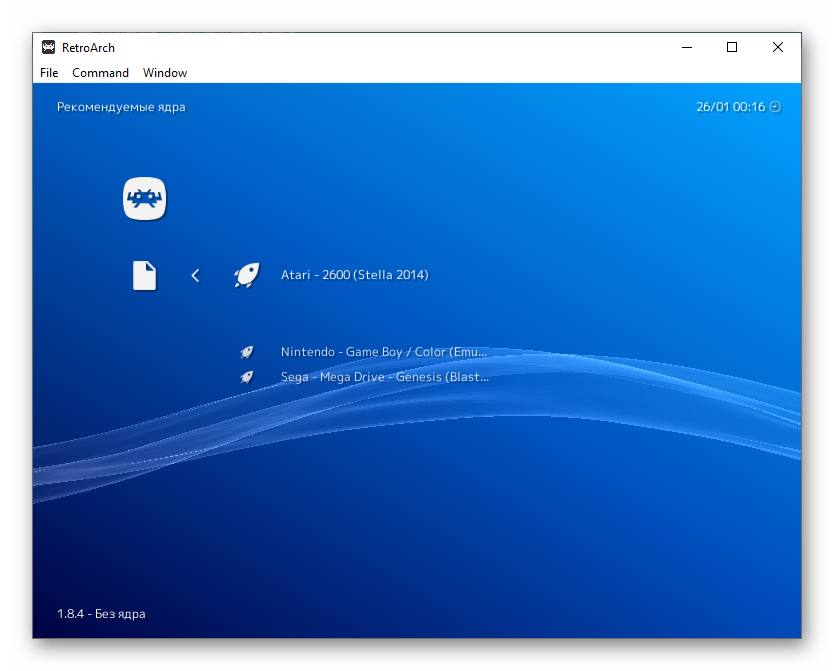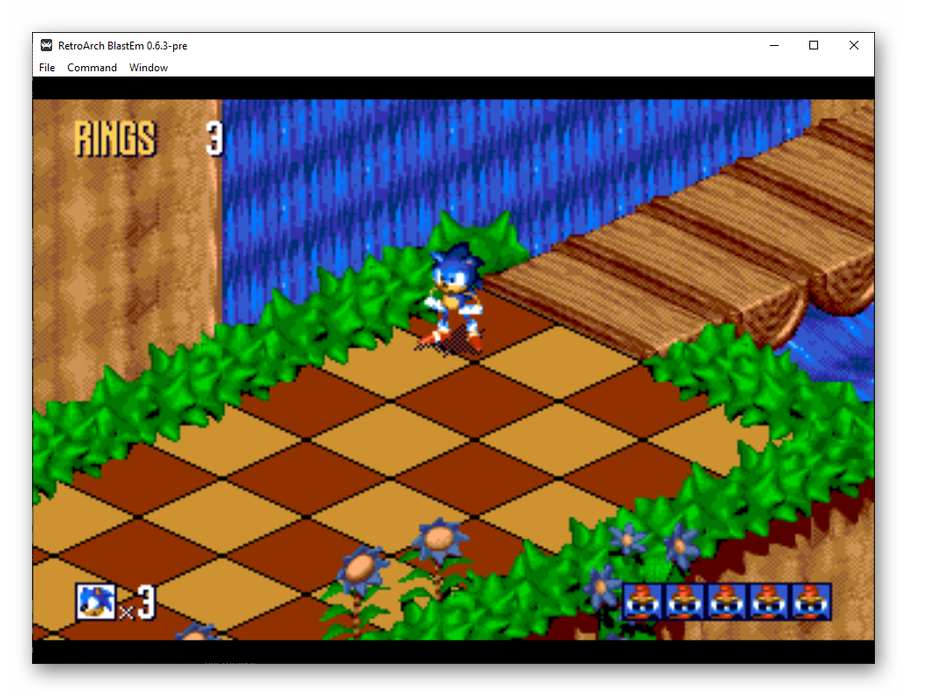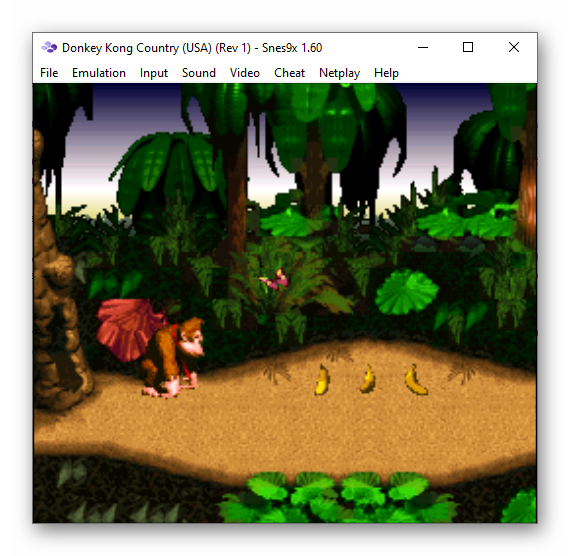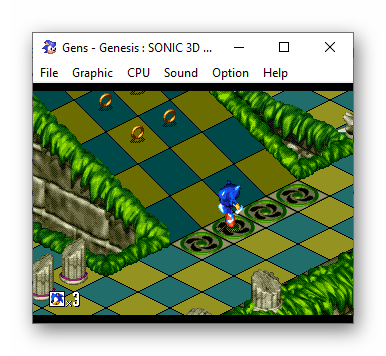неизвестный формат образа ultraiso что делать bin
Ошибка «неизвестный формат образа»
UltraISO – проверенная и функциональная программа для работы с образами. Функционал предлагает создавать, конвертировать и редактировать виртуальные файлы. Но случается, приложение выдает ошибку «неизвестный формат» при открытии объекта. Дело тут не столько в типе файлов — UltraISO поддерживает и распознает больше 30 форматов. Рассмотрим и разберем причины появления сложностей и способы устранения.
Не распознается формат
Первая причина – это тип расширения, который не узнается приложением. В этом случае в первую очередь проверьте, тот ли файл открываете – возможна ошибка при выборе. Следующим этапом – убедитесь, что этот формат поддерживается программой. Что бы проверить, открываем нужный и выбираем «Файлы образа».
Если убедились, что выбрали верно и расширение поддерживается программой — архив повредился при создании. Вероятно так же, что этот объект предназначается для работы на других ОС.
Поврежденный образ
Приложение UltraISO по технологии схоже с программами-архиваторами. Из маленьких папок и установок создается один виртуальный объект. Случается, что программа выдает сообщение «неизвестный формат» на типы файлов, которые присутствуют в списке – распознает, но прочитать не может.
Это значит, что образ повредился при создании — возможно, процесс не завершился или завершился некорректно. Возможно, некорректно загрузился из интернета или получался через другого пользователя уже с ошибкой архивации. Заметить это сразу нельзя.
Исправление ошибки
В случае, когда речь идет о поврежденном образе – исправление невозможно. Повторите попытку и создайте сначала.
Кроме того, даже когда файл ассоциируется с UltraISO (присутствие иконки при нажатии правой кнопки мыши в «Открыть с помощью») – не гарантия того, что объект поддерживается. В этом случае откройте саму программу и объект через меню. Когда сообщение об ошибке выдается для указанных расширений, рекомендуется попробовать открыть пакет через программу-архиватор – 7Zip или WINRAR. Помимо стандартных функций, содержат опцию извлечения по одному элементу. Это поможет сохранить здоровые на жестком диске. Последнее – попробуйте установить свежие обновления UltraISO.
UltraISO: неизвестный формат образа
UltraISO: неизвестный формат образа. Как отрыть нужный файл?
Программа UltraISO является одной из самых мощных и функциональных в плане работы с образами множества известных типов. Однако и это приложение, несмотря на все его достоинства, при открытии некоторых файлов не застраховано от появления ошибки с сообщением о неизвестном формате образа. UltraISO, по идее, распознает практически все, что только можно. Но почему же тогда вылетает такой сбой? Попробуем разобраться, с чем это связано и как устранить проблему самыми простыми способами.
Ошибка в программе UltraISO «Неизвестный формат образа»: причины появления
Начнем, конечно же, с рассмотрения причин такого явления. В самом общем случае можно отметить, что в некотором смысле это приложение (впрочем, как и его аналоги) работает несколько похоже на программы архиваторы, которые тоже вроде бы и определяют сопоставленный им тип файла и иногда видят его содержимое, но открыть не могут. В основном причиной того, что сообщение о неизвестном формате образа ISO UltraISO выдает даже для зарегистрированных типов файлов, считается некорректное создание образа изначально, что в некотором смысле напоминает неправильную упаковку данных или проблемы с недозагруженными архивами. Очень может быть, что приложение, в котором образ создавался изначально, некорректно завершило работу, или создание образа в полной мере не было завершено. То же самое можно сказать и о скачивании образов из Интернета, когда нужный файл был поврежден или загружен не полностью.
Бывает и так, что ошибка выдается для неподдерживаемых форматов (например, DMG), которые рассчитаны на другие операционные системы, отличные от Windows.
UltraISO: неизвестный формат образа iso. Что делать в первую очередь?
Теперь рассмотрим устранение проблем. Первым делом, если речь идет о недогруженных или поврежденных файлах, просто повторите загрузку с другого ресурса. Далее обратите внимание и на тот момент, что, несмотря на присутствующую в файловом менеджере иконку ассоциации открываемого объекта с программой, такой файл не всегда может ею поддерживаться.
Для того чтобы удостовериться в полной поддержке, в том же «Проводнике» включите отображение расширений или сначала запустите само приложение UltraISO, а уже потом используйте открытие файла через соответствующее меню, заодно просмотрев список поддерживаемых форматов. Если открываемого типа там нет, произвести какие-либо действия с объектом можете даже не пытаться.
Использование программ-архиваторов
Если же сообщение о неизвестном формате образа UltraISO выдает даже для зарегистрированных и полностью поддерживаемых типов файлов, попробуйте открыть исковый объект в любом имеющемся на компьютере архиваторе.
Лучше всего для таких целей подходят программы WinRAR и 7-Zip. В них, кроме основных инструментов имеется возможность задействования пофайлового извлечения компонентов, что позволяет сохранить на жестком диске важные файлы для дальнейшей переупаковки в образ.
Открытие образов IMA и WIC
Еще одна распространенная ситуация с появлением сообщения о неизвестном формате образа в UltraISO может быть связана с проведением клонирования данных, изначально хранящихся на съемных носителях, когда на выходе без участия пользователя создается вроде бы ассоциированный с программой файл формата IMA, однако впоследствии он не открывается ни основным приложением, ни аналогичными программами.
В этом случае, как ни странно, помогает многими подзабытая утилита Win32 Disk Imager. А вот с ее помощью и можно извлечь данные из образа, чтобы потом из них можно было создать новый образ или ту же загрузочную флешку.
Что же касается самого пакета UltraISO, на всякий случай рекомендуется загрузить и установить его самую последнюю версию. Иногда можно еще попытаться открыть образ в другой аналогичной программе или даже произвести восстановление архива через WinRAR. Вполне возможно, что такой подход и позволит избавиться от проблемы.
Исправляем ошибки в UltraISO
Во время работы с утилитой Ультра ИСО иногда имеются небольшие недочеты. Ошибка в UltraISO является явлением редким, но очень досаждающим. Некоторые из них могут быть с тем, что не работают некоторые клавиши, другие из-за ошибки при чтении устройства. О том, как устраняется ошибка в UltraISO, будет рассказываться по ходу данной статьи. Алгоритмы, представленные ниже, подойдут и для Windows 7, и для Windows 10.
Не найден виртуальный привод в Ультра Исо
Когда происходит данная неисправность, появляется окошко с текстом «Виртуальный привод не найден». Это происходит из-за того, что вы только что загрузили приложение, еще не создав виртуальный привод.
Для решения вопроса, требуется сделать следующее:
При записи на устройство ошибка 121
Если возникла ошибка 121 при записи на устройство, то это говорит о том, что произошла проблема в Виндусе. Это связано с наличием нескольких файловых систем. Так, FAT32 не может хранить данные весом более 4 Гб.
Данная неисправность является следствием из недостатка системы. Скорее всего, вы хотите поместить на устройство файл, превышающий максимальный объем. Решение лежит на поверхности:
Обратите внимание, что если пишет «Устройство занято», пожалуйста, закройте все запущенные программы, использующие носитель. И помните о том, что нужные материалы придется сохранить заранее, чтобы не потерять их навсегда.
Вопросов больше не возникает, поэтому можно спокойно продолжать записывать образ на флешку, не боясь возникновения сложностей. Если потребуется изменить систему на FAT32, то следует проделать все точно так же.
Дискобраз переполнен
Если случилось так, что диск образа переполнен, то эта проблема является самой распространенной среди пользователей. Распространенные основания возникновения ошибки 2 при доступе к устройству:
Первая причина
Когда диск просто переполнен, то это решается путем разбиения файла на отдельные фрагменты. Если это невозможно осуществить, то стоит использовать носитель большего объема.
А если объем флешки позволяет, но запись все равно не идет, стоит попробовать выполнить форматирование, после чего сменить файловую систему.
Если пользуетесь диском, то стоит записать вторую часть образа на другой диск, ведь здесь сменить систему файлов не выйдет.
Вторая причина
В этом случае будет несколько сложнее избавиться от трудностей. Если проблема возникла с диском, то стоит просто приобрести новый. Если пытаетесь осуществить запись на флешку, то можно попробовать осуществить полное форматирование. Для этого нужно снять галочку с пункта «Быстрое». Если появилась надпись «Error formatting NTFS volume», то лучше просто сменить носитель.
Ошибка в UltraISO: Неизвестный формат образа
При возникновении сообщения, гласящего что это «неизвестный формат образа», может наблюдаться несколько причин.
Первая причина
Она заключается в том, что происходит открытие ошибочного файла или файла ни с тем форматом. Для того чтобы познакомиться со всем перечнем форматов, стоит нажать на клавишу «Файлы образа».
Для исправления проблемы, стоит следовать алгоритму:
Вторая причина
Часто случается, что эта ошибка в UltraISO возникает из-за сбоя. Это практически невозможно заметить сразу, поэтому могут возникать такие трудности. Если первую причину удалось исключить, то для исправления понадобится создание нового образа.
Обратите внимание, что способы актуальны на момент выхода статьи. Возможно, будет придумано что-то более действенное и быстрое, но позже. Более распространенной среди пользователей является первая причина.
Вам необходимо иметь права администратора
Если возникло окошко с надписью: «you must be administrator to access this device» или «Вам необходимо иметь права администратора», то прочитайте этот раздел до конца.
Причины появления ошибки
Для решения проблемы понадобится установить причину ее возникновения. Практически все операционные системы предоставляют пользователям разные права. Одной из групп, имеющей более расширенные права, является «Администратор».
Недостаточность прав возникает не только, кодла решите работать с данной утилитой. Причем запускать приложения от имени администратора стоит и в самой учетной записи администратора. Благодаря этому, Виндус обеспечивает себе безопасность.
Подобная сложность может возникнуть, если пытаетесь осуществить запись на носитель. Данная проблема может сохраняться и при попытке сохранения материала в защищенном месте. Поэтому лучше сразу запускать все утилиты от имени администратора.
Решение проблемы с правами доступа
Для устранения неполадок просто воспользуйтесь инструкцией:
Поздравляем, можете выполнять все необходимые действия в ОС.
Надеемся, что наша статья помогла разобраться вам в причине данной неполадке, а также в способах решения. Главное, если находитесь в другой записи, правильно ввести пароль, чтобы операционная система пропустила вас глубже.
Не видит флешку для записи
Если обнаружили, что произошла ошибка в UltraISO, гласящая что «Не видит флешку для записи».
Причины возникновения проблемы
Рассмотрим основные причины, приводящие к неполадке:
Способы решения проблемы
Следующие методы решения помогают только тогда, когда флешка прекрасно видна в «Проводнике», а программа не может ее обнаружить.
Способ 1: выбор нужного раздела для работы с флешкой
Если не показывается носитель в ИСО по вашей вине, то в проводнике все будет нормально отображаться. Поэтому рекомендуем убедиться в этом заранее.
UltraISO имеет самостоятельные инструменты, предназначенные для работы с разными видами носителей. Здесь можно отыскать инструмент для эксплуатации виртуальных приводов или реальных дисководов.
Чаще всего происходит попытка просто «нарезать» образ обычным путем, но сталкиваетесь с невидимостью. Для правильной работы требуется выбрать опцию для HDD, находящуюся в разделе «Самозагрузка».
Если нажмете «Записать образ жесткого диска», вместо СД, то увидите, что носитель отображается полноценно.
Способ 2: форматирование в FAT32
Если первый метод не помог, то придется отформатировать устройство. Для этого зайдите в «Мой компьютер», после чего перейдите в раздел форматирования. Требуется поставить файловую систему ФАТ32.
Если на носителе имеются важные данные, стоит их предварительно скопировать. В противном случае они могут быть утеряны.
Для начала форматирования требуется на носителе нажать правой кнопкой мыши, чтобы зайти в раздел «Форматировать». После этого укажите в разделе системы файлов ФАТ32. Как только это будет сделано, уберите отметку с «Быстрого» форматирования, чтобы полностью избавиться от внутренних материалов. Начните процесс.
Подождите, пока компьютер проведет работу по форматированию, после чего продолжайте использование. Данный процесс в несколько раз длительнее, чем быстрое форматирование, поэтому зависит от забитости флешки.
Если возникло сообщение «power calibration area error», стоит сменить носитель.
Способ 3: запуск от имени администратора
Для осуществления некоторых целей, применяемых для ЮСБ-накопителя, требуются специальные права. Сейчас будет представлена подробная инструкция, рассказывающая о том, как выполнить запуск программы от имени администратора:
Обратите внимание, что данный метод способен решить практически все возникающие во время эксплуатации проблемы.
Способ 4: форматирование в NTFS
НТФС – популярная система файлов, способная хранить большие объемы материалов. Она считается наиболее используемой в современных накопителях. Если возникла ошибка проверки свободных блоков на носителе, попробуйте выполнить форматирование:
Способ 5: переустановка UltraISO
Если подобная проблема наблюдается только в рассматриваемом программном обеспечении, то стоит задуматься, не возникли ли неполадке в работе самого ПО. Лучшим решением станет переустановка утилиты. Не забудьте предварительно удалить ее полностью. Лучше всего воспользоваться деинсталляторами, чтобы не осталось остаточных данных.
Это все рекомендации, известные на данный момент, способные помочь избавиться от рассматриваемых проблем. Пользователи отмечают, что изредка сама операционная система может вызывать недоразумения. Если никакой из выше описанных методов не помог, стоит задуматься над переустановкой Виндовс.
Ошибка в UltraISO: Error setting write mode page
Эта неточность может появиться во время процесс нарезки СД/ДВД дисков через рассматриваемое программное обеспечение.
Причиной «class name tfrmusbwrite error» может показаться нечто сложное, но решение находится буквально на поверхности. Она возникает из-за проблем с AHCI режимом, то есть у вас устарели драйвера или произошлао недоразумение в AHCI-контроллере.
Для устранения недоразумения требуется скачать драйвера с официального сайта производителя. Это можно сделать самостоятельно или через специальные программы.
Другие ошибки в Ультра Исо
Заключение
Иногда даже в самом стабильном ПО возникают неточности, поэтому всегда важно предварительно ознакомиться с их решением. Надеемся, что наша статья помогла вам избавиться от всех вопросы. Приятного использования!
Неизвестный формат образа ultraiso что делать?
Программа UltraISO быстро завоевала популярность среди пользователей, благодаря своим широким возможностям. Пользователи могут использовать её бесплатно (выбрав пробный период) для записи, создания, монтирования и конвертирования образов. Полная версия отключает некоторые ограничения, по факту не влияющие на вышеуказанную функциональность.
Эта статья расскажет, как пользоваться программой UltraISO. Частично возможности программы мы уже использовали ранее для создания загрузочной флешки или создания образа диска. А также UltraISO поддерживает множество различных форматов образов, что делает её уже очень востребованной.
Записать на флешку образ Windows 10
Перед переходом к записи образа системы на флешку рекомендуем загрузить чистый образ Windows 10. Модифицированные версии системы в несколько раз уменьшают безопасность пользователя и его данных. Запись образа системы можно выполнить в UltraISO только если запустить программу от имени администратора. Рекомендуется отформатировать флешку в Windows 10 до записи, чтобы ранее сохранить все нужные данные.
Выберите образ диска системы нажав Файл > Открыть. Перейдите в раздел Самозагрузка > Записать образ Жёсткого диска… Дальше при необходимости можно форматировать флешку, после чего достаточно нажать Записать.
В пользователей есть возможность не только создать виртуальный привод, но и монтировать образы различных форматов на ранее созданный привод. После монтирования образа в виртуальный привод можно будет открыть его в проводнике. Более подробно смотрите: Как открыть файл ISO на Windows 10.
Возможно, придётся создать виртуальный диск в настройках программы UltraISO. Если же виртуальный привод отсутствует, достаточно перейти в Опции > Настройки > Виртуальный привод, и указать нужное количество виртуальных приводов. После чего нужно будет повторить вышеуказанные шаги монтирования образа диска.
Конвертировать образ диска
В UltraISO была добавлена возможность конвертации неизвестных форматов образов дисков в популярные. Если же Вы не знаете какой программой открыть неизвестный для Вас образ диска можете попробовать конвертировать его в стандартный ISO файл. Похожее решение предлагалось, когда нужно было открыть файл BIN на Windows 10.
Установка файла BIN
С проблемой установки BIN-файла сталкиваются многие пользователи. Самая распространенная из них — это невозможность открыть и инсталлировать пакет штатными способами. Операционная система не может прочитать проблемный формат данных и выводит сообщение об ошибке. Сегодня разберемся, какое ПО требуется для редактирования, чтения файла BIN или его конвертации.
Открытие BIN-файла
В двоичном формате может храниться чаще всего образ старой игры или программы. Он, как правило, сохраняется с метаданными, которые содержат в себе информацию для распознавания объекта и управления им. Для открытия формата BIN воспользуемся UltraISO и Daemon Tools Lite.
Прежде чем приступить к решению проблемы, убедитесь в том, что у вас есть файл CUE, который описывает содержимое образа диска. Без него дальнейшие шаги могут не осуществиться. Поэтому вам нужно будет сначала создать текстовый документ и сохранить его с расширением CUE.
Способ 1: Монтирование образа диска CD/DVD
Так как бинарник представляет собой образ, то открыть его можно в эмуляторе виртуальных дисков. Прежде всего нужно смонтировать образ диска, а затем просматривать его в файловом менеджере так, как если бы это был физический CD/DVD.
Daemon Tools Lite
Приложение может похвастаться рядом необходимых функций для работы с образами CD/DVD и твердотельными накопителями. Оно в частности позволяет монтировать образы на виртуальный привод и просматривать их в проводнике. Программа очень проста в использовании и не требует от пользователя глубокого понимания всех процессов при настройке.
UltraISO
UltraISO — отличный помощник по созданию, редактированию и конвертированию различных образов дисков. Приложение предлагает также эмуляцию и запись компакт-дисков CD/DVD. С помощью данной программы вы сможете представить образ как виртуальный диск, то есть просматривать и изменять состав файла BIN в проводнике.
Способ 2: Конвертация файла BIN в другой формат
Если открыть бинарник не удалось первым способом, то, вероятнее всего, ваш эмулятор виртуальных дисков не читает файлы формата BIN. Чтобы исправить проблему, достаточно произвести преобразование в более современный формат (ISO, например). Это можно сделать в программах, предназначенных для работы с образами дисков. Покажем вам конвертацию через UltraISO.
Способ 3: Эмулятор игровой приставки
Если вы уверены, что ваш бинарник — это образ игры, то для её установки на компьютер понадобится эмулятор игровой приставки. Это программная оболочка, которая имитирует работу аппаратной части устройства. Все, что нужно для корректной работы — установить эмулятор игровой консоли и загрузить образ игры. Рассмотрим несколько простых в использовании симуляторов игровых приставок.
Retro Arch
Retro Arch — это универсальный интерфейс с открытым исходным кодом для эмуляторов игровых приставок, игровых движков, медиаплееров. Пользоваться данным приложением очень просто и удобно.
Если данное решение вам по каким-либо причинам не подходит, предлагаем воспользоваться одним из аналогов.
Super Nintendo
Пожалуй, один из лучших эмуляторов игровых консолей. Софт от Nintendo поддерживает большое число игр и загружает любой ROM. С таким замечательным симулятором игровой приставки не должно возникнуть никаких проблем.
Sega Genesis
Это более продвинутый в плане использования симулятор игровой приставки. С ним вы можете сохранять игру в любой момент, подключаться к серверу, настаивать графику и звук.
Итак, чтобы открыть файл BIN, необходимо знать, к какой категории он относится. Если это образ игры или системы, то следует его открывать в эмуляторе виртуальных дисков или игровых консолей. Если это медиаконтент, попробуйте конвертировать его в другой читаемый формат данных.