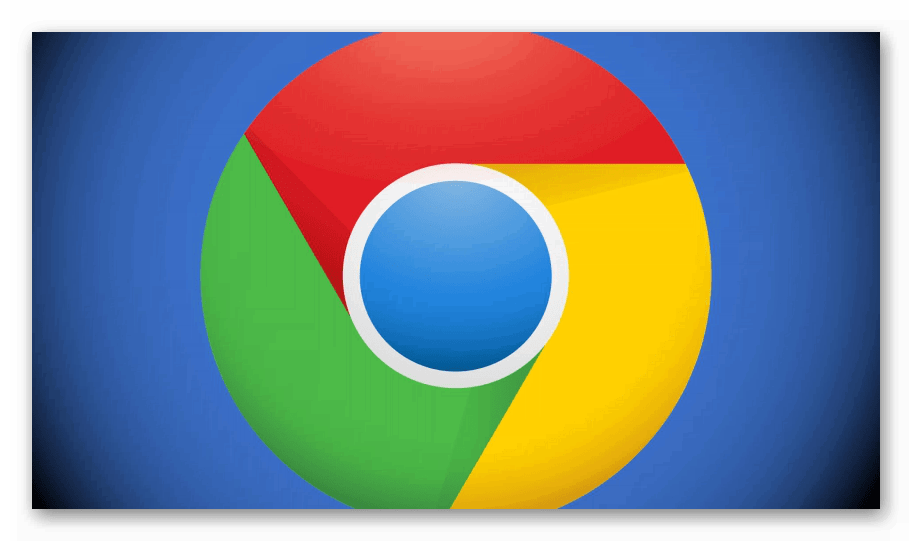недостаточно памяти для загрузки страницы хром что делать
Недостаточно памяти для загрузки страницы в Google Chrome
Если недостаточно памяти для загрузки страницы в Хроме, то ничего удивительного в этом нет. Всем известно, что этот веб-обозреватель тоннами пожирает оперативную память. А если серьезно, то у этой ошибки есть вполне конкретные причины, которые и будут рассмотрены в нашем материале.
Подробности
Вообще, если на вашем компьютере менее 4 ГБ оперативной памяти, то использовать на нем Google Chrome не рекомендуется. Хотя он и на компьютерах с 4 ГБ RAM на борту способен показывать такие «фокусы».
Как правило, определить то, что вызвало данную ошибку не получается. Поэтому приходится применять все возможные способы для исправления ошибки. Их не так уж и много, так что вполне можно попробовать все (для профилактики).
Сейчас мы начнем рассматривать те, которые наиболее вероятно помогут с решением проблемы. А потом перейдем к второстепенным. Последние предназначены для того, чтобы такой ошибки больше не случалось. Итак, приступим.
Отключаем аппаратное ускорение
Аппаратное ускорение – штука хорошая. Оно заставляет картинки и видео рендериться при помощи аппаратных ресурсов компьютера. А еще Хром умеет рендерить с помощью этой опции целые страницы. Те, которые он загружает.
Но эта штука хороша только в том случае, если оперативной памяти на ПК хватает. А вот если ее почти нет, то опцию лучше отключить, так как она требует изрядного количества ОЗУ. Вот подробная инструкция по отключению опции аппаратного ускорения.
После рестарта нужно какое-то время поработать в нем и проверить его стабильность. Если такие вылеты не прекращаются, то нужно переходить к следующей главе данного материала.
Отключаем расширения
Всевозможные дополнения, конечно, расширяют функционал браузера и делают работу с ним проще и интереснее. Но не стоит забывать, что эти плагины требуют довольно много оперативной памяти. И если у вас их установлено много, то ОЗУ точно будет не хватать.
К тому же, некоторые расширения могут конфликтовать друг с другом и поэтому потребляют много ресурсов. Наиболее правильным шагом будет отключение расширений. Сделать это можно в самом браузере. Вот подробная инструкция.
После отключения плагинов нужно обязательно перезапустить веб-обозреватель. Только тогда изменения вступят в силу. После рестарта нужно проверить стабильность работы браузера. Если ничего не помогло, то переходим к следующей главе.
Но перед этим стоит отметить, что некоторые расширения все-таки можно вернуть в том случае, если данный способ не помог. Если у вас их было очень много, то все возвращать не стоит. Нужно остановиться на тех, которые являются самыми полезными. А теперь перейдем к следующему варианту решения проблемы.
Избавляемся от вирусов
Различные вредоносные объекты, хозяйничающие на компьютере, тоже могут уменьшать объем доступной оперативной памяти. Причем весьма существенно. Именно поэтому браузеру может не хватать ОЗУ. А если вирусы не удалять, то последствия могут быть еще более плачевными.
Поэтому нужно периодически проверять ПК на наличие вирусов. Поможет нам в этом любой антивирус, на ваше усмотрение (Kaspersky, ESET, Avast и т. д.). Выполните полное сканирование системы, чтобы программа самостоятельно стерла любые угрозы и вредоносные компоненты.
Заключение
А теперь нужно подвести итоги и сделать соответствующие выводы. Если Гугл Хрому не хватает оперативной памяти для загрузки страницы, то для этого есть определенные причины. Выделять из них основную и применять исключительно один способ не представляется возможным.
Поэтому придется пробовать все вышеописанные варианты. В данном материале представлены самые действенные. Если один метод не помог, то какой-нибудь другой точно поможет. Нужно просто попробовать их все.
Очень важно выполнять все в строгом соответствии с инструкцией. Иначе можно усугубить ситуацию. В целом, в данных инструкциях ничего сложного нет. И с их помощью вы точно решите проблему с веб-обозревателем Гугл Хром.
10 способов исправить ошибку “недостаточно памяти” в Google Chrome?
Сообщение с ошибкой о недостатке памяти в Google Chrome обычно появляется, когда одновременно открыто слишком много вкладок или запущено большое количество приложений в фоновом режиме. Кроме того, с подобным уведомлением сталкиваются пользователи на слабых ПК, так как данный браузер потребляет достаточно много ресурсов.
Вместе с тем есть ещё ряд причин, когда браузер не может загрузить сайт или определённую страницу. Ниже рассмотрим все варианты решения проблемы.
Решение 1. Закройте некоторые вкладки
Открытие слишком большого количества вкладок в Chrome может замедлить работу браузера. Посмотрите, на те, которрые вам не нужны, и к каким вы обращаетесь время от времени. Эти страницы можно сохранить в закладках, и открывать их по необходимости.
Также рекомендуется использовать несколько окон браузера для открытия большого количества вкладок. Например, вместо того, чтобы запускать 10 вкладок в одном окне, можно загрузить по 4-5 вкладок в двух. По возможности управляйте открытыми, чтобы экономить память.
Решение 2. Воспользуйтесь режимом инкогнито
Если сообщение “недостаточно памяти” появляется при посещении определённого сайта, можно попробовать зайти на него в режиме инкогнито. Дело в том, что многие ресурсы используют дополнительные скрипты и графические дополнения, которые браузер не может загрузить, из-за малого количества свободной памяти. При включении режима инкогнито, сайт запускается без дополнительных приложений.
Чтобы включить данный режим, нажмите сочетание клавиш Ctrl + Shift + N, затем скопируйте и вставьте в адресную строку URL проблемной страницы. Помимо этого, невозможность загрузки сайта может быть связана с несовместимостью некоторых аддонов. Попробуйте отключить все расширения и посетить ресурс снова.
Если он нормально загружается, значит проблема именно в этом. Поочерёдно подключайте расширения до появления ошибки с памятью, чтобы выявить, с каким дополнением происходит конфликт.
Решение 3. Перезапустите Google Chrome
Перед перезапуском браузера не забудьте сохранить все открытые вкладки, чтобы не потерять их. После этого закройте окна, подождите несколько секунд и снова запустите Chrome.
Решение 4. Управление расширениями
Относительно старые приложения браузера могут больше не поддерживаться разработчиками или иметь более новые версии. Во втором варианте уже шла речь об отключении всех дополнений. Данный вариант предполагает обновить необходимые приложения, и заменить несовместимые программы на альтернативные решения.
Решение 5. Очистите кэш и cookie
Очистка кеша браузера и файлов cookie может помочь улучшить производительность и исправить проблемы, связанные с нехваткой памяти. Стоит иметь в виду, что помимо удаления всех временных файлов в Chrome, можно произвести очистку конкретного сайта. Опять же, не забудьте перед этой процедурой сохранить все открытые страницы в закладках.
Решение 6. Очистите файлы Temp
Кэш веб-сайтов и файлы cookie помогают быстро загружать соответствующие сайты. Помимо этого Chrome сохраняет некоторые другие временные папки, которые со временем могут накапливаться до нескольких ГБ. Удалив эти данные, браузер скачает обновлённый пакет, что предотвратит любые конфликтующие ошибки.
Решение 7. Запустите средство очистки браузера
Google выпустил специальный инструмент для исправления многих распространённых проблем, связанных с браузером Chrome. Его можно загрузить бесплатно. Разработчики рекомендуют запускать утилиту всякий раз, когда появляются какие-либо сбои, связанные с памятью.
Решение 8. Отключите ускорение работы браузера
Эта опция не всегда полезна:
Решение 9. Создайте новый профиль пользователя
Одной из причин может быть повреждение профиля пользователя в Chrome. Создание нового аккаунта может решить проблему с памятью. Этот процесс довольно прост, и не займёт много времени.
Совет. Чтобы добавить ярлык для нового профиля в Chrome на рабочий стол, установите флажок «Создать ярлык на рабочем столе для этого пользователя». Благодаря этому можно запускать браузер сразу под необходимой учётной записью.
Решение 10. Увеличьте лимит используемой памяти
Google установил ограничение памяти 512 МБ для 32-разрядных и 1,4 ГБ для 64-разрядных систем. Используя параметр ‘–max_old_space_size’, можно увеличить этот предел до 1 ГБ для 32-разрядных и 4 ГБ для 64-разрядных систем. Обратите внимание, что эти предельные значения памяти предназначены для отдельных вкладок, а не окон.
Чтобы увеличить лимит, нужно изменить путь обращения при запуске с: C:\Program Files (x86)\Google\Chrome\Application\chrome.exe на C:\Program Files (x86)\Google\Chrome\Application\chrome.exe” –max_old_space_size=4096. Просто откройте “Свойства” ярлыка правой кнопкой мыши и добавьте новый параметр в конец строки “Объект”.
Здесь можно задействовать множество переменных, поскольку у всех пользователей разные версии браузера, ОЗУ и ОС. Поэтому данное решение подойдёт только для опытных клиентов.
Итак, в данном руководстве мы рассмотрели все методы решения ошибки: “недостаточно памяти” в Google Chrome. Если ни один из способов не помог, опишите в комментариях свою проблему, и применяемые действия. Когда знаете какой-то оригинальный метод, также пишите в комментариях.
Из-за нехватки памяти страница была перезагружена — как исправить
Часто пользователи при продолжительной работе в браузере получают сообщение при аварийном сбое: «Из-за нехватки памяти страница была перезагружена». Как ее исправить и что делать, чтобы продолжить работу без сбоев, начинающий пользователь скорее всего не знает. Подобное сообщение возникает в Яндекс Браузере, реже в остальных навигаторах. В этой статье вы найдете ответ на все вопросы, связанные с данной ошибкой.

Причины нехватки оперативной памяти
Из текста ошибки можно определить, что браузеру не хватает памяти. Каждый браузер использует оперативную память компьютера. Из этого следует, что вы нагрузили свой компьютер большим количеством процессов. Или в браузере открыто слишком много вкладок, а количества оперативной памяти недостаточно в компьютере. Скорее всего на компьютере установлено менее 2 Гб.
Опытным пользователям известно, что Яндекс Браузер и Google Chrome отличаются «прожорливостью». Они рассчитаны на более новые модели компьютеров, поэтому такую ошибку на слабых конфигурациях ПК можно встретить чаще. Причиной могут выступать и сами сайты, которые пользователь посещает. Они имеют большое количество скриптов, flash-баннеров, которые и перегружают компьютер.
Как устранить ошибку при нехватке памяти
Для устранения сбоя необходимо произвести несколько несложных действий со своим компьютером. Первым делом — почистим жесткий диск от мусора и ненужных файлов, которые своим присутствием осложняют не только работу браузера, но и всего ПК. Скачайте популярную утилиту CCleaner. Размер установочного файла чуть больше 15 Мб, поэтому программа не займет много места на вашем диске.

У нее простой и удобный интерфейс, разобраться будет достаточно легко. Запустите и выберите слева в панели инструментов «Сервис». Откроется вкладка с автозагрузкой. Здесь отображаются все программы, которые запускаются вместе со стартом операционной системы. После этого они работают в фоновом режиме, но ресурсы, пусть и небольшое количество, потребляют. Выберите программы, которые не должны запускаться с Windows и нажмите справа кнопку «Выключить» или «Удалить».
После этого нажмите вкладку «Очистка» и запустите процесс. По его завершению перейдите на вкладку «Реестр» и запустите оптимизацию реестра. Когда оптимизация жесткого диска будет завершена, откройте браузер.
Увеличиваем параметры файла подкачки в Виндовс
При увеличении файла подкачки в Windows мы увеличиваем объем оперативной памяти, который система отвела для работы браузера. Обычно, файл подкачки автоматически увеличивается, если выделенной памяти не хватает. Но в некоторых ситуациях, как мы видим, это не срабатывает. Если предыдущие методы не дали никаких результатов, то этот способ устранить ошибку «Из-за нехватки оперативной памяти браузер перезагрузил страницу» и исправит положение.
Закройте окна и перезагрузите свой компьютер. Теперь попробуйте открыть браузер и продолжить работу.
Другие методы устранения ошибки с памятью
Если снова вы видите перед собой сообщение «Не достаточно памяти для работы, браузер перезагрузил старицу», то возможно причина вовсе не в памяти. Попробуйте просканировать свой компьютер антивирусным программным обеспечением. Возможно это проявление вируса, ведь для работы любой, даже шпионской программы нужны ресурсы компьютера. Если и антивирус не решил вашу проблему, в таком случае вам необходимо приобрести и установить дополнительный модуль оперативной памяти.
Нет необходимости покупать модуль с большим количеством памяти. Для работы 32-битной версии компьютера достаточно 4 Гб. Даже если вы установите больше, система ее не распознает и будет продолжать использовать только 4 Гб. Это свойственно всем x32 операционным системам. Проверить разрядность своей Windows можно, нажав WIN+PAUSE.
Недостаточно памяти для загрузки страницы в Google Chrome: что делать
Почему недостаточно памяти для загрузки страницы в Google Chrome: рассматриваем основные причины ошибки. Выясним, что делать, если сайты не открываются из-за нехватки ресурсов, как освободить компьютер от лишних файлов и увеличить производительность браузера.
Недостаточно памяти для загрузки страницы в Google Chrome – распространенная ошибка, для устранения которой необходимо освободить ОЗУ компьютера. Вариантов что делать в этом случае достаточно много: перезапустить обозреватель, закрыть ненужные вкладки, войти в режим инкогнито, отключить или удалить установленные расширения, сбросить программу к заводским настройкам.
Что делать, если недостаточно памяти для загрузки страницы в Google Chrome
Достоверно определить причину, по которой браузер не может открыть сайт практически невозможно. Чаще всего это происходит на устаревших компьютерах, устройствах с небольшим объемом RAM, или компьютерах, чье дисковое пространство перегружено ненужными процессами и службами.
Закрываем ненужные вкладки
Одна из причин, по которой остается недостаточно места для загрузки сайтов – в браузере открыто слишком много вкладок. Каждая из них занимает определенное количество оперативной памяти. Когда вкладок много, браузер работает медленно. Поэтому стоит перебрать открытые страницы, закрыть неиспользуемые. Если вы боитесь потерять адрес к нужному сайту, сохраните вкладку в закладки, затем закройте.
Используем режим “Инкогнито”
Если при попытке загрузки страницы браузер извещает Вас о том, что мало памяти, откройте нужный сайт «Инкогнито». В этом режиме некоторые функции обозревателя отключаются, дополнительные скрипты и графические дополнения не отображаются. В результате для загрузки вкладок требуется меньше времени и браузер работает быстрее.
Для запуска этой функции войдите в меню Chrome, выберите команду «Новое окно в режиме инкогнито». Альтернативный вариант – комбинация горячих клавиш Ctrl + Chift + N.
Помните, что в этом режиме Хром не собирает сведения о просмотренных сайтах и другие пользовательские данные. При закрытии окна «Инкогнито» текущий сеанс будет завершен.
Заново запускаем браузер
Если загрузить информацию не удается из-за того, что недостаточно памяти, попробуйте перезапустить Хром на компьютере. При необходимости сохраните текущие вкладки. Повторно запускать программу следует через несколько секунд после закрытия. В отдельных случаях это позволяет восстановить нормальную загрузку страниц и устранить ошибку, связанную с нехваткой памяти.
Отключение и удаление расширений
Встраиваемые в Chrome плагины негативно влияют на производительность программы. Это особенно актуально для устаревших ПК и устройств с небольшим объемом ОЗУ. Если при загрузке сайта возникает ошибка «Недостаточно памяти», отключите или удалить расширения, которыми не пользуетесь.
1. Откройте меню в браузере, наведите курсор на строку «Дополнительные инструменты», в появившемся окне выберите «Расширения».
2. Просмотрите установленные плагины, отключите ненужные, деактивировав флажок в окне с описанием. Если Вы не пользуетесь расширением, удалите его, чтобы освободить память.
Чистка кэша и cookie
Если на компьютере мало памяти, удаление cookie и кэшированных файлов станет оптимальным решением проблемы. Такую чистку нужно проводить регулярно, особенно если ошибка загрузки всплывала неоднократно.
1. Откройте «Дополнительные инструменты» через меню Хром, выберите пункт «Удаление данных о просмотренных страницах».
2. Поставьте отметки напротив строк «Файлы cookie» и «файлы, сохраненные в кэше», при необходимости укажите временной диапазон, кликните команду «Удалить данные».
А также нужно почистить кэш в Хроме специальными утилитами или с использованием расширений для таких целей. Рекомендуем эту процедуру.
После очистки перезапустите Chrome и попробуйте повторно выполнить загрузку нужной страницы. Если на ПК мало памяти, эта процедура должна помочь освободить необходимое пространство для стабильной работы обозревателя.
Удаляем временные файлы ОС Windows: используем CCleaner
Когда на компьютере мало памяти, рекомендуется использовать утилиту CCleaner для удаления временных файлов, засоряющих ПК. Программу для чистки Вы можете загрузить бесплатно на сайте разработчика.
Сброс Chrome к заводским настройкам
Радикальным методом решения проблемы выступает сброс Chrome. Восстанавливая настройки по умолчанию часть данных браузера удаляются для оптимизации его работы. Такой способ позволяет исправить разные ошибки, в том числе восстановить доступ к странице, если недостаточно памяти.
Сброс браузера Хром может привести к утрате важных пользовательских данных. Поэтому пользуйтесь этим способом только, если другие методы оказались неэффективными.
Отключаем аппаратное ускорение
В Хроме предусмотрена опция для ускорения загрузки страниц и работы веб-приложений. В процесс вовлекаются аппаратные компоненты ПК, которые дополняют программные ресурсы обозревателя, делая его более производительным. Обычно аппаратное ускорение задействуется, если в Chrome загружают онлайн-игры, страницы с графическим контентом или видео.
Описанная опция далеко не всегда работает стабильно, особенно на слабых компьютерах. Поэтому чтобы снизить нагрузку на аппаратные компоненты ПК и избавиться от ошибки «Недостаточно памяти», нужно отключить эту опцию. Для этого откройте настройки, перейдите в «Дополнительные», выберите пункт «Система». Затем деактивируйте флажок напротив строки «Использовать аппаратное ускорение».
Создаем новый профиль в браузере
Повреждение данных профиля – одна из причин, по которым не происходит загрузка сайта в Хром. Чтобы решить проблему, создайте новый профиль пользователя.
1. Откройте новую вкладку в Chrome, найдите значок «Аккаунт», кликните по нему, выберите «Добавить».
2. Введите электронный адрес и пароль аккаунта Google, нажмите добавить. Необходимо помнить, что без нового адреса в Гугл создать еще один профиль в Хроме не получится. Поэтому предварительно зарегистрируйтесь в сервисе, и потом добавьте новый аккаунт в браузере.
Увеличиваем лимит памяти
В Chrome действует ограничение, не позволяющее использовать оперативную память свыше установленного лимита. Из-за этого ее может быть недостаточно для стабильной работы приложения. На Windows 32 бит и 64 бит это по 512 и 1 Гб соответственно. Опытные пользователи могут отменить ограничение, установив новый лимит памяти.
1. Найдите ярлык Chrome на рабочем столе, нажмите правой кнопкой мыши, выберите «Свойства» в контекстном меню.
2. Во вкладке «Ярлык», добавьте в строку «Объект» команду «-max_old_space_size=». После символа «=» укажите объем памяти, который вы хотите выделить в качестве нового лимита.
Поиск и удаление вирусов в Chrome и на ПК
Одна из возможных причин ошибки – заражение компьютера вредоносным ПО. Аппаратные ресурсы могут поглощаться вирусом, из-за чего становится недостаточно памяти.
Прежде всего рекомендуется проверить ПК при помощи стандартного инструмента Хром. Для этого запустите «Настройки», откройте «Дополнительные», выберите «Удаление вредоносного ПО».
Чтобы выполнить проверку, нажмите команду «Найти». После выполнения анализа программа известит о результатах и представит список рекомендованных действий.
Проверить компьютер на наличие вирусов можно с помощью стандартной программы «Защитник Windows». Ее Вы можете запустить через панель управления в меню «Пуск».
В 10-ке немного иначе.
Выберите тип проверки, нажав на стрелку, затем кликните команду «Проверить». После анализа информация о выявленных угрозах и рекомендованных действия будет отображена на экране.
Аналогичным образом Вы можете использовать любую устанавливаемую антивирусную программу или онлайн-утилиту для защиты компьютера от вредоносного ПО.
Исправлено: в Google Chrome не хватает памяти
Почему недостаточно памяти для загрузки страницы в Google Chrome: рассматриваем основные причины ошибки. Выясним, что делать, если сайты не открываются из-за нехватки ресурсов, как освободить компьютер от лишних файлов и увеличить производительность браузера.
Недостаточно памяти для загрузки страницы в Google Chrome – распространенная ошибка, для устранения которой необходимо освободить ОЗУ компьютера. Вариантов что делать в этом случае достаточно много: перезапустить обозреватель, закрыть ненужные вкладки, войти в режим инкогнито, отключить или удалить установленные расширения, сбросить программу к заводским настройкам.
Что делать, если недостаточно памяти для загрузки страницы в Google Chrome
Достоверно определить причину, по которой браузер не может открыть сайт практически невозможно. Чаще всего это происходит на устаревших компьютерах, устройствах с небольшим объемом RAM, или компьютерах, чье дисковое пространство перегружено ненужными процессами и службами.
Закрываем ненужные вкладки
Одна из причин, по которой остается недостаточно места для загрузки сайтов – в браузере открыто слишком много вкладок. Каждая из них занимает определенное количество оперативной памяти. Когда вкладок много, браузер работает медленно. Поэтому стоит перебрать открытые страницы, закрыть неиспользуемые. Если вы боитесь потерять адрес к нужному сайту, сохраните вкладку в закладки, затем закройте.
Используем режим “Инкогнито”
Если при попытке загрузки страницы браузер извещает Вас о том, что мало памяти, откройте нужный сайт «Инкогнито». В этом режиме некоторые функции обозревателя отключаются, дополнительные скрипты и графические дополнения не отображаются. В результате для загрузки вкладок требуется меньше времени и браузер работает быстрее.
Для запуска этой функции войдите в меню Chrome, выберите команду «Новое окно в режиме инкогнито». Альтернативный вариант – комбинация горячих клавиш Ctrl + Chift + N.
Помните, что в этом режиме Хром не собирает сведения о просмотренных сайтах и другие пользовательские данные. При закрытии окна «Инкогнито» текущий сеанс будет завершен.
Заново запускаем браузер
Если загрузить информацию не удается из-за того, что недостаточно памяти, попробуйте перезапустить Хром на компьютере. При необходимости сохраните текущие вкладки. Повторно запускать программу следует через несколько секунд после закрытия. В отдельных случаях это позволяет восстановить нормальную загрузку страниц и устранить ошибку, связанную с нехваткой памяти.
Отключение и удаление расширений
Встраиваемые в Chrome плагины негативно влияют на производительность программы. Это особенно актуально для устаревших ПК и устройств с небольшим объемом ОЗУ. Если при загрузке сайта возникает ошибка «Недостаточно памяти», отключите или удалить расширения, которыми не пользуетесь.
1. Откройте меню в браузере, наведите курсор на строку «Дополнительные инструменты», в появившемся окне выберите «Расширения».
2. Просмотрите установленные плагины, отключите ненужные, деактивировав флажок в окне с описанием. Если Вы не пользуетесь расширением, удалите его, чтобы освободить память.
Чистка кэша и cookie
Если на компьютере мало памяти, удаление cookie и кэшированных файлов станет оптимальным решением проблемы. Такую чистку нужно проводить регулярно, особенно если ошибка загрузки всплывала неоднократно.
1. Откройте «Дополнительные инструменты» через меню Хром, выберите пункт «Удаление данных о просмотренных страницах».
2. Поставьте отметки напротив строк «Файлы cookie» и «файлы, сохраненные в кэше», при необходимости укажите временной диапазон, кликните команду «Удалить данные».
А также нужно почистить кэш в Хроме специальными утилитами или с использованием расширений для таких целей. Рекомендуем эту процедуру.
После очистки перезапустите Chrome и попробуйте повторно выполнить загрузку нужной страницы. Если на ПК мало памяти, эта процедура должна помочь освободить необходимое пространство для стабильной работы обозревателя.
Удаляем временные файлы ОС Windows: используем CCleaner
Когда на компьютере мало памяти, рекомендуется использовать утилиту CCleaner для удаления временных файлов, засоряющих ПК. Программу для чистки Вы можете загрузить бесплатно на сайте разработчика.
Сброс Chrome к заводским настройкам
Радикальным методом решения проблемы выступает сброс Chrome. Восстанавливая настройки по умолчанию часть данных браузера удаляются для оптимизации его работы. Такой способ позволяет исправить разные ошибки, в том числе восстановить доступ к странице, если недостаточно памяти.
Сброс браузера Хром может привести к утрате важных пользовательских данных. Поэтому пользуйтесь этим способом только, если другие методы оказались неэффективными.
Отключаем аппаратное ускорение
В Хроме предусмотрена опция для ускорения загрузки страниц и работы веб-приложений. В процесс вовлекаются аппаратные компоненты ПК, которые дополняют программные ресурсы обозревателя, делая его более производительным. Обычно аппаратное ускорение задействуется, если в Chrome загружают онлайн-игры, страницы с графическим контентом или видео.
Описанная опция далеко не всегда работает стабильно, особенно на слабых компьютерах. Поэтому чтобы снизить нагрузку на аппаратные компоненты ПК и избавиться от ошибки «Недостаточно памяти», нужно отключить эту опцию. Для этого откройте настройки, перейдите в «Дополнительные», выберите пункт «Система». Затем деактивируйте флажок напротив строки «Использовать аппаратное ускорение».
Создаем новый профиль в браузере
Повреждение данных профиля – одна из причин, по которым не происходит загрузка сайта в Хром. Чтобы решить проблему, создайте новый профиль пользователя.
1. Откройте новую вкладку в Chrome, найдите значок «Аккаунт», кликните по нему, выберите «Добавить».
2. Введите электронный адрес и пароль аккаунта Google, нажмите добавить. Необходимо помнить, что без нового адреса в Гугл создать еще один профиль в Хроме не получится. Поэтому предварительно зарегистрируйтесь в сервисе, и потом добавьте новый аккаунт в браузере.
Увеличиваем лимит памяти
В Chrome действует ограничение, не позволяющее использовать оперативную память свыше установленного лимита. Из-за этого ее может быть недостаточно для стабильной работы приложения. На Windows 32 бит и 64 бит это по 512 и 1 Гб соответственно. Опытные пользователи могут отменить ограничение, установив новый лимит памяти.
1. Найдите ярлык Chrome на рабочем столе, нажмите правой кнопкой мыши, выберите «Свойства» в контекстном меню.
2. Во вкладке «Ярлык», добавьте в строку «Объект» команду «-max_old_space_size=». После символа «=» укажите объем памяти, который вы хотите выделить в качестве нового лимита.
Поиск и удаление вирусов в Chrome и на ПК
Одна из возможных причин ошибки – заражение компьютера вредоносным ПО. Аппаратные ресурсы могут поглощаться вирусом, из-за чего становится недостаточно памяти.
Прежде всего рекомендуется проверить ПК при помощи стандартного инструмента Хром. Для этого запустите «Настройки», откройте «Дополнительные», выберите «Удаление вредоносного ПО».
Чтобы выполнить проверку, нажмите команду «Найти». После выполнения анализа программа известит о результатах и представит список рекомендованных действий.
Проверить компьютер на наличие вирусов можно с помощью стандартной программы «Защитник Windows». Ее Вы можете запустить через панель управления в меню «Пуск».
В 10-ке немного иначе.
Выберите тип проверки, нажав на стрелку, затем кликните команду «Проверить». После анализа информация о выявленных угрозах и рекомендованных действия будет отображена на экране.
Аналогичным образом Вы можете использовать любую устанавливаемую антивирусную программу или онлайн-утилиту для защиты компьютера от вредоносного ПО.
Об этой проблеме и говорится в сообщении об ошибке. В вашем Google Chrome не хватает памяти. Это проблема, потому что вы увидите это сообщение, несмотря на то, что на вашем компьютере более чем достаточно памяти (ОЗУ). Многие пользователи Chrome сталкиваются с этой проблемой из ниоткуда. Перед этой проблемой нет предупреждений и нет никаких конкретных подсказок, которые могли бы помочь вам предсказать проблему до ее возникновения. Вы можете увидеть эту ошибку на определенных страницах или она может быть совершенно случайной. Ошибка не связана с конкретным веб-сайтом. Эта проблема, если повторяется, не позволит вам нормально просматривать и будет продолжать показывать эту страницу на случайных или определенных веб-сайтах.
Причина проблемы не ясна. Это может происходить по многим причинам, но ясно, что это проблема со стороны Google Chrome, а не со стороны веб-сайта. Проблема может быть вызвана каким-либо расширением, или это может быть из-за поврежденного профиля пользователя, или из-за неправильной версии Chrome. Поскольку это сообщение может быть вызвано множеством причин, существует несколько решений этой проблемы.
Итак, попробуйте выполнить устранение неполадок, и если это не решит проблему, попробуйте каждый из перечисленных ниже методов, пока проблема не будет решена.
Исправление проблем
Метод 1: обновление до 64-разрядной версии
Если вы не уверены, какая у вас 32-битная или 64-битная версия, следуйте инструкциям ниже.
Как только вы закончите, проверьте, сохраняется ли проблема.
Метод 2: Использование диспетчера задач
Иногда удаление Google Chrome из диспетчера задач с последующим его перезапуском также решает проблему. Это не постоянное решение, а скорее хитрость, которую вам, возможно, придется делать снова и снова. Но если ничего не работает, то это может пригодиться.
Эти шаги необходимо выполнять, пока ваш Google Chrome работает и показывает ошибку.
После его закрытия повторно запустите Google Chrome, и вы больше не должны видеть страницу проблемы с памятью.
Метод 3: очистить кеш
Очистка кеша браузера может быть хорошим вариантом. Это решит проблему, если там хранится поврежденная информация, которая может вызывать эту проблему.
Чтобы очистить кеш браузера, следуйте инструкциям ниже.
Теперь проверьте, исчезла ли проблема.
Метод 4: отключить расширения
Проблема также может быть вызвана расширением. Вы можете проверить, связана ли проблема с расширением или нет, отключив все расширения. После отключения всех расширений проверьте, сохраняется ли проблема. Если проблема исчезла, это означает, что проблема возникла из-за расширения. Вы можете включать одно расширение за раз, чтобы проверить, какое из них вызывало проблему, а затем переустановить его.
Чтобы отключить расширения в Google Chrome, следуйте инструкциям ниже.
Если проблема исчезла, включите расширение, установив флажок «Включено» перед ним. Повторите это для всех расширений, и как только вы найдете расширение, которое вызывает проблему, удалите его, щелкнув поле для мусора перед ним.
Метод 5: Создание нового профиля пользователя
Если проблема вызвана информацией, хранящейся в Google Chrome, изменение имени папки по умолчанию в Google Chrome может решить проблему для вас. Это может произойти, если ваш профиль пользователя поврежден.
Следуйте инструкциям ниже, чтобы изменить имя папки вашего профиля пользователя.
Теперь снова запустите Google Chrome и проверьте, сохраняется ли проблема. Не беспокойтесь о папке: как только вы снова запустите Chrome, он автоматически создаст для вас новую папку по умолчанию.