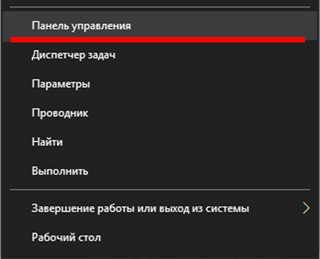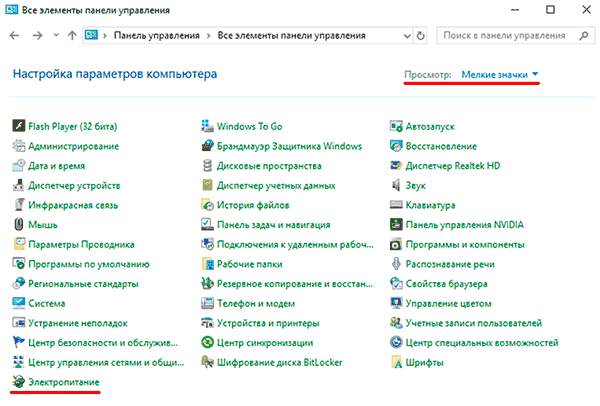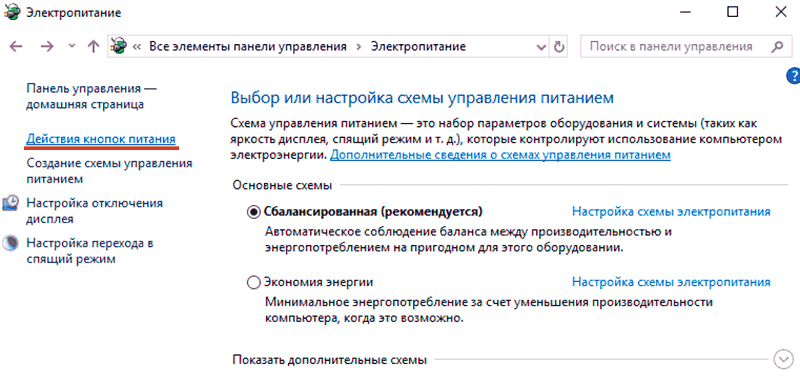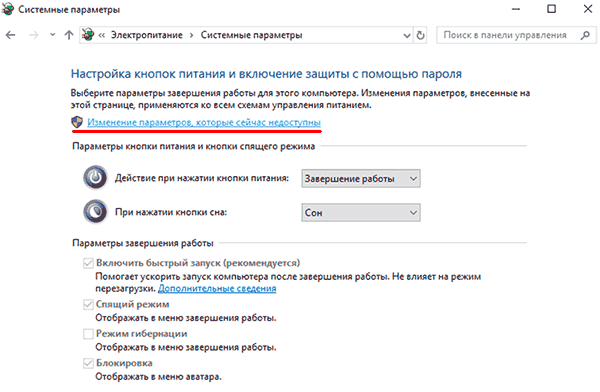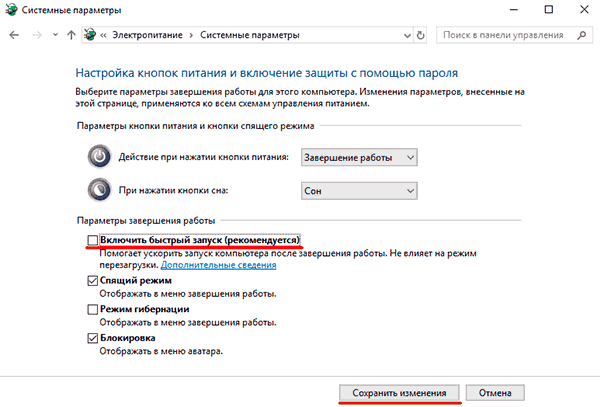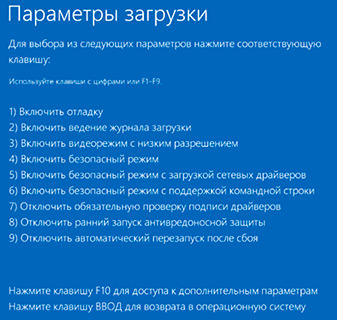не загружается виндовс черный экран что делать
Черный экран при загрузке Windows 10, 8, 7 и XP
Черный экран при запуске Windows является довольно распространенной ошибкой этой операционной системы, выражается же она в том, что после загрузки BIOS, ничего не происходит, а просто стоит черный экран.
Эта ошибка появилась еще в далекие времена Windows 95, но и до сих пор, даже в новых версиях этой ОС, пользователи по всему миру продолжают сталкиваться с ней. А все потому, что нет какой-то одной ошибки, определенного источника появления черного экрана — на каждом компьютере она может быть разная.
Сегодня мы обсудим источники появления пресловутого черного экрана, как их находить, и как решать эту проблему.
Причины появления черного экрана при включении компьютера
Решение проблемы запуска Windows с черным экраном
1. Загрузка последней удачной конфигурации
Первое, что следует сделать — попробовать загрузить «последнюю удачную конфигурацию», это означает, что мы будем загружать компьютер с того места, когда он последний раз точно нормально загрузился и работал. Чтобы сделать это необходимо:
Выбор последней удачной конфигурации
После проделанных действий компьютер должен нормально загрузиться, если не помогло, то читайте далее.
2. Загрузка Windows в безопасном режиме и решения
В «безопасном режиме», Windows работает с ограниченным количеством функций, т.к. большинство драйверов и служб будут не задействованы. Данный режим доступен во всех версиях этой ОС (95, 98, XP, Vista, 7, и win8)
Чтобы запустить Windows в безопасном режиме нужно так же, сразу после логотипа загрузки BIOS, нажать клавишу «F8», но в это раз из списка выбрать «Безопасный режим».
Выбор загрузки в безопасном режиме
Если Windows не загружается даже в безопасном режиме
В данном случае проверьте все ли кабели нормально подключены к системному блоку и монитору. Если не помогло, то по всей видимости пришел в негодность какой-либо компонент компьютера и его придется везти в сервисный центр.
Действия после загрузки Windows в безопасном режиме
1. Если Windows удалось запустить в безопасном режиме, то самой вероятной причиной сбоя будут недавно установленные драйвера или программы. Попробуйте удалить их и перезапустить компьютер.
2. Проверить системный диск на ошибки, для этого:
Как проверить диск на ошибки
3. Так же, не лишним будет проверить систему ну вирусы, например, программой Dr.Web CureIt.
Скачать бесплатно Dr.Web CureIt
Если антивирус нашел вирусы и удалил их, но система все еще не загружается и выходит черный экран, то может быть, вирус изменил настройки загрузки. Чтобы решить эту проблему нужно изменить реестр, для этого:
a) На клавиатуре нужно одновременно нажать две клавиши «WIN+R»
b) Откроется окно с полем для ввода, в него вбейте «regedit» (без кавычек)
c) После того, как выйдет «Редактор реестра», в левом столбце, найдите ветку: KEY_LOCAL_MACHINE/SOFTWARE /Microsoft/WindowsNT/CurrentVersion /Winlogon
Как выглядит SHELL
d) В правом окне найдите параметр «Shell», откройте его и удостоверьтесь, что там стоит именно значение «explorer.exe» (без кавычек) без каких-либо дополнительных строк. Если они все-таки есть, удалите их, оставив при этом только «explorer.exe». Сохраните настройки и перезагрузите компьютер.
3. Восстановление запуска и системы из ее «точки восстановления»
Если действия, которые описаны выше не помогли, то можно еще попробовать «восстановить запуск» через внутренние средства Windows, или восстановить систему до того состояния, когда она еще нормально функционировала.
Чтобы сделать это, как и прошлые два раза, при загрузке компьютера надавите на клавишу «F8», но сейчас, выберите самый верхний пункт «Устранение неполадок компьютера». Далее выберите язык и дойдите до окна «Параметры восстановления системы».
Как выбрать устранение неполадок компьютера
Восстановление запуска и системы
1. Восстановление запуска
Выберите самый верхний пункт «Восстановление запуска». Запустится автоматическая проверка на ошибки. После проверки перезагрузите компьютер.
2. Восстановление системы
Выбирайте этот пункт если восстановление запуска не помогло. Тут все просто, чтобы показать абсолютно все точки восстановления, поставьте галочку на пункте «Показать другие точки восстановления», после этого выберите по дате ту точку, когда система еще нормально функционировала.
Пройдет восстановление системы, компьютер автоматически перезагрузится, после чего Windows должен нормально загрузиться.
4. Нелицензионная версия Windows
Если система загрузилась в безопасном режиме, но в углу экрана есть надпись, которая говорит, что Windows нелицензионная, то ее придется активировать. В этом случае, у вас был пиратский дистрибутив, который вы обновили и сработала защита. За эту защиту отвечает обновление «KB971033».
5. Переустановка Windows
В самом крайнем случае может потребоваться переустановить Windows, но, до этого, стоит убедиться, что проблема точно не аппаратная, т.е., не в компонентах системного блока или кабелях.
В заключение
Как видите, какой бы не был источник появления черного экрана при запуске Windows — ее можно решить. В любом случае, не стоит отчаиваться, попробуйте поочередно все способы расписанные в данной статье и один из них вам точно поможет.
Черный экран при загрузке Windows
Черный экран при загрузке Windows – крайне неприятная проблема, которая может возникнуть в самый неподходящий момент. Чаще всего возникновение данного явления связано с обновлением ОС, установкой драйверов и внесением других изменений в софт, отвечающий за корректную работоспособность и запуск Windows. Черный экран при загрузке системы может отображаться с курсором или без него. В любом случае, в данной статье мы разберёмся с тем, как возникает черный экран и как с это исправить самыми быстрыми и понятными способами.
Содержание:
Причины возникновения
Черный экран при загрузке Windows является явным признаком сбоя в загрузке или работе ОС. Такое явление может возникать в процессе использования компьютера, сразу после переустановки операционной системы, после установки драйверов или с различной периодичностью.
Самыми частыми причинами возникновения черного экрана являются:
Помимо этого, черный экран может возникать и по другим причинам к примеру, обновление новой версии Windows. В данном случае пользователь увидит надпись, сообщающую про обновление, перед выключением или перезагрузкой ПК. Чтобы избавиться от черного экрана достаточно подождать.
Отметим, что установка обновлений на слабых компьютерах может занимать вплоть до сорока минут.
Также возможен конфликт при подключении второго монитора. В этом случае может помочь отключение второго монитора.
Перезагрузка и отключение быстрого запуска
Одним из простейших способов решения проблемы черного экрана является перезагрузка ОС и отключение режима быстрого запуска.
К сожалению, при черном экране не будет отображаться информация для перезагрузки, поэтому процесс ввода данных для входа придется выполнять «наощупь».
Для этого необходимо:
1. Нажать несколько раз Backspace.
2. Ввести пароль для входа в учетную запись (если есть).
3. Нажать Enter.
Вход на рабочий стол произведен, теперь следует перезагрузить компьютер:
1. Нажимаем комбинацию клавиш Windows+R, вызывая тем самым меню «Выполнить»
2. Вводим команду shutdown /r и подтверждаем кнопкой Enter.
3. Ждем несколько секунд и нажимаем еще раз Enter.
Компьютер перезагрузиться через одну минуту.
Если данный способ не помогает, можно перезагрузить систему принудительно, удерживая кнопку запуска на системном блоке.
Важно: данный способ рекомендуется использовать в крайнем случае, поскольку принудительная перезагрузка может навредить файлам ОС и комплектующим.
Если черный экран исчез после такой перезагрузки, то это явный симптом конфликта драйверов видеокарты и системы быстрого запуска операционной системы, которая включена по умолчанию.
Чтобы отключить быстрый запуск, необходимо проследовать следующим шагам:
Шаг 1. Кликаем ПКМ по значку пуск, и выбираем пункт «Панель управления».
Шаг 2. Включаем режим отображения мелких значков и находим параметр «Электропитание».
Шаг 3. Выбираем пункт «Действия кнопок питания».
Шаг 4. Кликаем по разделу «Изменение параметров, которые сейчас недоступны».
Шаг 5. Убираем галочку рядом с параметром «Включить быстрый запуск» и подтверждаем действием нажатием кнопки «Сохранить изменения».
Решение конфликта драйверов при помощи видеоядра процессора
Владельцы процессоров со встроенным видеоядром (большинство современных бюджетных моделей от Intel и AMD) могут решить проблему конфликта драйверов основной видеокарты, путем запуска ОС с интегрированной видеокартой.
Чтобы выполнить такое подключение, достаточно отключить шнур монитора от основной видеокарты и подключить его к порту в материнской плате. Если интегрированное видео не было отключено, система запустится в нормальном режиме и можно будет проводить манипуляции с конфликтным драйвером.
Как быстро решить конфликт видеодрайверов. Удаление и переустановка.
Если предыдущий способ не сработал можно попробовать удалить видеодрайвера. Данный процесс будет выполнятся вслепую, поэтому следует в точности следовать нижеописанным инструкциям.
После этого начнется загрузка меню диагностики. Длительность загрузки может варьироваться вплоть до двух минут, поэтому рекомендуем подождать какое-то время и только после этого приступать к следующим действиям:
На данном этапе, пути для разных моделей ПК могут немного различаться. Владельцам ПК с UEFI необходимо нажать два раза стрелку вниз и Enter.
В то же время для компьютеров с BIOS достаточно один раз нажать стрелку вниз и Enter.
Если Вы не знаете о том, какие технологии используются в конкретно Вашем устройстве, следует испробовать оба метода.
Подтверждаем вход в меню режимов загрузки нажатием клавиши Enter. На открывшемся экране следует выбрать один из режимов загрузки под номерами 5 или 3. Для выбора необходимо нажать клавиши F5 или F3 соответственно.
После этого система загрузится в безопасном режиме и черный экран исчезнет. В этом режиме можно удалить или переустановить проблемный видеодрайвер, вызывающий черный экран. Также можно воспользоваться откатом ОС при помощи точек доступа.
Решение проблемы с черным экраном при включении компьютера с Windows 7
Иногда пользователи при загрузке системы встречаются с такой неприятной проблемой, как появление черного экрана, на котором отображается только курсор мышки. Таким образом, работать с ПК просто невозможно. Рассмотрим, какие существуют наиболее эффективные способы устранения данной неполадки в Windows 7.
Устранение проблемы с черным экраном
Чаще всего черный экран появляется после того, как было открыто приветственное окно Windows. В подавляющем большинстве случаев эта проблема вызвана неправильно установленным обновлением Виндовс, когда во время инсталляции случился какой-то сбой. Это влечет за собой невозможность запуска системного приложения explorer.exe («Проводник Виндовс»), которое отвечает за отображение графической оболочки ОС. Поэтому вместо картинки вы видите просто черный экран. Но в некоторых случаях проблема может быть вызвана и другими причинами:
Мы изучим варианты устранения указанной неполадки.
Способ 1: Восстановление ОС из-под «Безопасного режима»
Первый метод предполагает использование «Командной строки», запущенной в «Безопасном режиме», для активации приложения explorer.exe с последующим откатом ОС к работоспособному состоянию. Данный метод можно использовать тогда, когда на устройстве есть точка восстановления, сформированная до появления проблемы с черным экраном.
Но в большинстве случаев это не помогает. Тогда в оболочке типа загрузки выберите вариант, предполагающий активацию «Безопасного режима» с поддержкой «Командной строки». Далее нажмите Enter.
После ввода нажмите Enter.
Способ 2: Восстановление файлов ОС
Но бывают случаи, когда файлам ОС нанесено такое сильное повреждение, что система не загружается даже в «Безопасном режиме». Также нельзя исключить и такого варианта, что у вас на ПК может попросту не оказаться нужной точки восстановления. Тогда следует произвести более сложную процедуру по реанимированию компьютера.
Обязательно нажимайте Enter.
В открывшейся директории выделите файл под названием «SYSTEM» и нажмите «Открыть».
Тут же нажимайте Enter.
Если ни один из указанных способов не помог, то в этом случае вы можете произвести установку Виндовс 7 поверх рабочей операционной системы с сохранением всех настроек или же полную переустановку ОС. Если и эти действия не дали результата, есть большая вероятность того, что одна из аппаратных составляющих компьютера вышла из строя, например, жесткий диск. В этом случае необходимо произвести ремонт или замену сломанного устройства.
Главной причиной появления черного экрана при загрузке системы в Виндовс 7 является неправильно установленное обновление. Данная проблема «лечится» путем отката ОС к ранее созданной точке или выполнением процедуры восстановления файлов. Более радикальные действия также предполагают переустановку системы или замену элементов аппаратной части компьютера.
Помимо этой статьи, на сайте еще 12457 инструкций.
Добавьте сайт Lumpics.ru в закладки (CTRL+D) и мы точно еще пригодимся вам.
Отблагодарите автора, поделитесь статьей в социальных сетях.
Помогла ли вам эта статья?
Поделиться статьей в социальных сетях:
Еще статьи по данной теме:
Спасибо Вам все помогло пусть Вам Боженька даёт много здоровья и благословения.
Экран также чёрный как только загружается командная строка. Ни в какой вообще режим не входит
A disk read error occurred
Press Ctrl+Alt+Del to restart
Ети буквы на чорном екране
Что ему зделать в ноутбуке 7 система максимальная без ключа продукта.
После редактирования реестра и перезагрузки на экране «Программа установки подготавливает компьютер к первому использованию» и дальше ничего не происходит.
Превед! У меня вот такой текст. В прикрепленном файле. Что бы это значило? Заранее благодарен.
Здравствуйте, скорее всего, не удается загрузиться с жесткого диска. Возможно, сбились настройки BIOS или вы сами меняли их. Чтобы это исправить, в БИОС нужно выставить ваш жесткий диск загрузочным, а как это сделать, написано в следующей статье: Как сделать жесткий диск загрузочным. Если это не помогло, нужно проверить физическое подключение: обесточьте ПК, откройте крышку системного блока и проверьте все кабели, идущие от жесткого диска к материнской плате и к блоку питания. Можете переподключить HDD в другой SATA-разъем на материнской плате или вообще использовать другой SATA-кабель, если такой имеется.
Спасибо Анастасия Викторовна! Дело было в кабеле.
Комп. Не пользовалась больше года.сейчас включила не просыпаетя чтобы не делала! Елена.
Добрый день. Сильно мало информации чтобы дать вам совет. Опишите что именно происходит при попытке запустить компьютер. Если компьютер вообще никак не реагирует на попытку его запустить (даже вентиляторы не включаются), то возможны следующие варианты:
1). Не включен тумблер на задней стенке системного блока. В этом случае просто включите его.
2). Плохо подсоединены штекеры кабеля либо вообще произошел разрыв кабеля питания. Проверьте плотно ли штекер подключен к системнику. Если есть возможность попробуйте подсоединить другой кабель питания, чтобы убедиться, что не в этом проблема.
3). У вас поломался блок питания внутри системного блока. В этом случае вариант один — обратиться к специалисту.
4). Также если вы подключаете компьютер через блок бесперебойного питания (UPS). то могут быть проблемы и с ним. чтобы исключить эту вероятность просто подсоедините системный блок напрямую к сети, минуя UPS.
Это основные причины, но могут быть и другие.
Опять же, трудно дать вам какой-то совет, не зная деталей.
Выходит такое сообщение
Добрый день. Это означает, что компьютер не может найти операционную систему. Причин может быть множество от повреждения загрузочной записи до физического повреждения жесткого дика. Для начала попытайтесь восстановить загрузочную запись, как описано вот этой статье:
Восстановление загрузчика в Windows 7
Строка не запустилась
Добрый день. Опишите более подробно на каком именно этапе у вас возникают проблемы с запуском «Командной строки»? Не открывается список выбора типа загрузки, не открывается окно среды восстановления или проблема возникает уже после того. как вы щелкнули по пункту «Командная строка» в среде восстановления?
Если вообще не доступен список выбора типа загрузки, то попробуйте загрузиться с установочного диска или флешки и уже таким способом вызвать среду восстановления и «Командную строку».
Мне помогло это решение:
Открыть главное меню «AVZ» (можно использовать «портативную» версию этого бесплатного антивирусника, которая запускается с флешки);
Клацнуть «Файл»;
Кликнуть «Восстановление системы»;
Поставить галки в графы «Восстановление проводника» и «Восстановление раб.стола»;
Клацнуть «Выполнить отмеченные операции»;
У меня при выключении и включении ноутбука, я нажимал на f8 и ничего не работало. И вообще после включения появляется логотип компании, потом чёрный экран и в левом верхнем угле моргало тире. После продолжительного времени у меня проходила загрузка файлов и начинала идти загрузка виндовс на чёрном экране, потом появлялся курсор мышки на чёрном экране. Ноутбук не на какие комбинации клавиш не реагирует.
Произошла Ошибка Windows R Error 1704 Fix
При загрузке, при нажатии F8 нет пункта «Устранение неполадок компьютера», нужен другой способ…
Здравствуйте, после приветствия windows 10 светится чёрный экран, кнопка монитора работает, в чем проблема подскажите пожалуйста
сделал все по шагово но когда надо было нажать shutdown/ r/t 0 мне было заявлено что такая командная строка не поддерживается
Просто долбаный чёрный сразу пр запуске ничего не происходит просто моргает мышка которая постоянно телепортируется в центр и моргает(исчезают и появляются 3 полоски и wifi
добрый день,у меня такая проблема:включаю комп,но экран черный,потом появляется приветствие виндовс»добро пожаловать виндовс 7 домашняя базовая». все снова черный экран,но из динамиков слышно что винда загрузилась. с клавиатуры ни ни на какие команды не реагирует,курсор не видно. при нажатии на кнопку питания на системнике через некоторое время снова появляется приветствие»завершение работы», после чего из динамиков снова слышно,что винда выключилась и все кулеры выключаются. что мне делать в первый раз с такой ситуацией столкнулся и ни где по поводу подобной ситуации ни чего не написано (
Я попробовал но при нажатии на f8 ничего не происходит я несколько раз попробовать ничего не получилось
Задайте вопрос или оставьте свое мнение Отменить комментарий