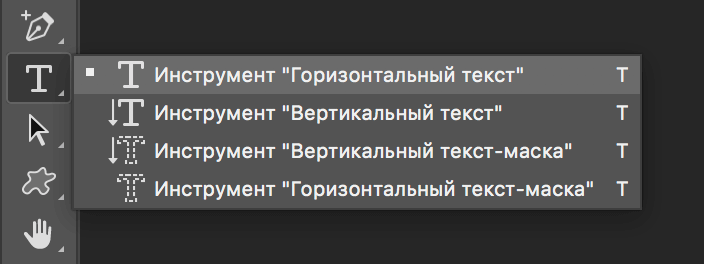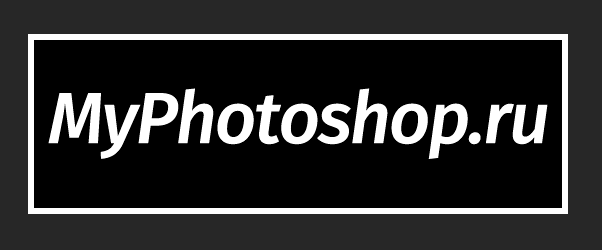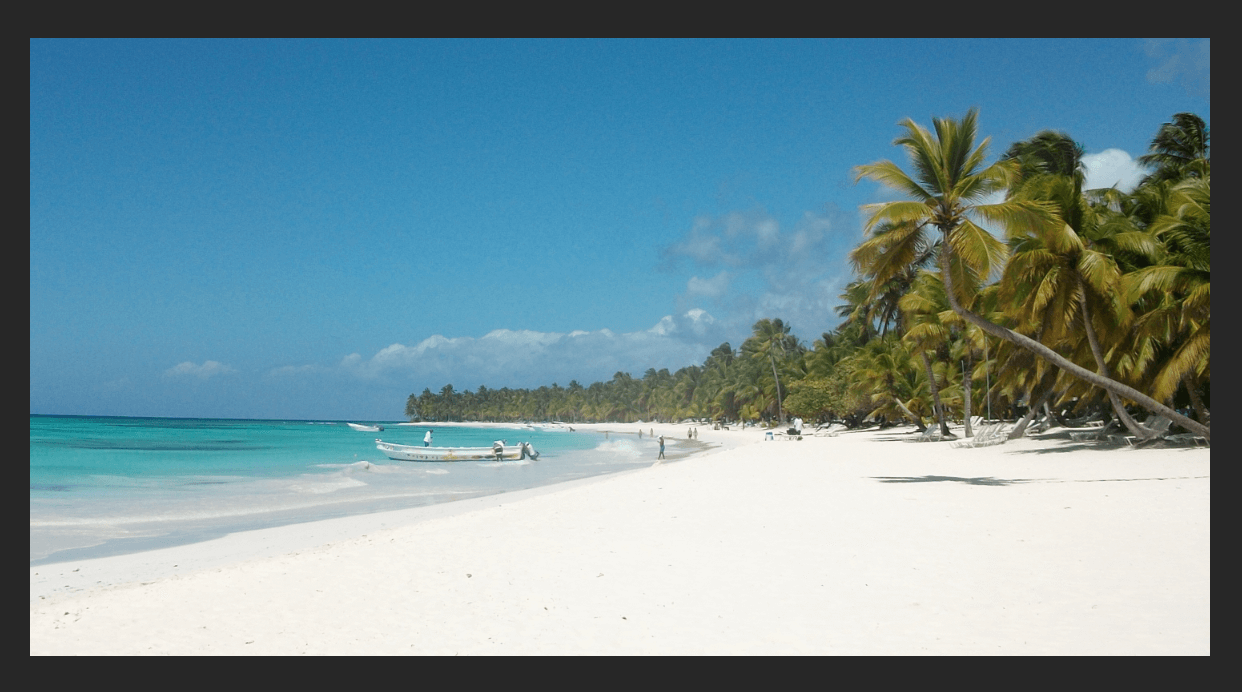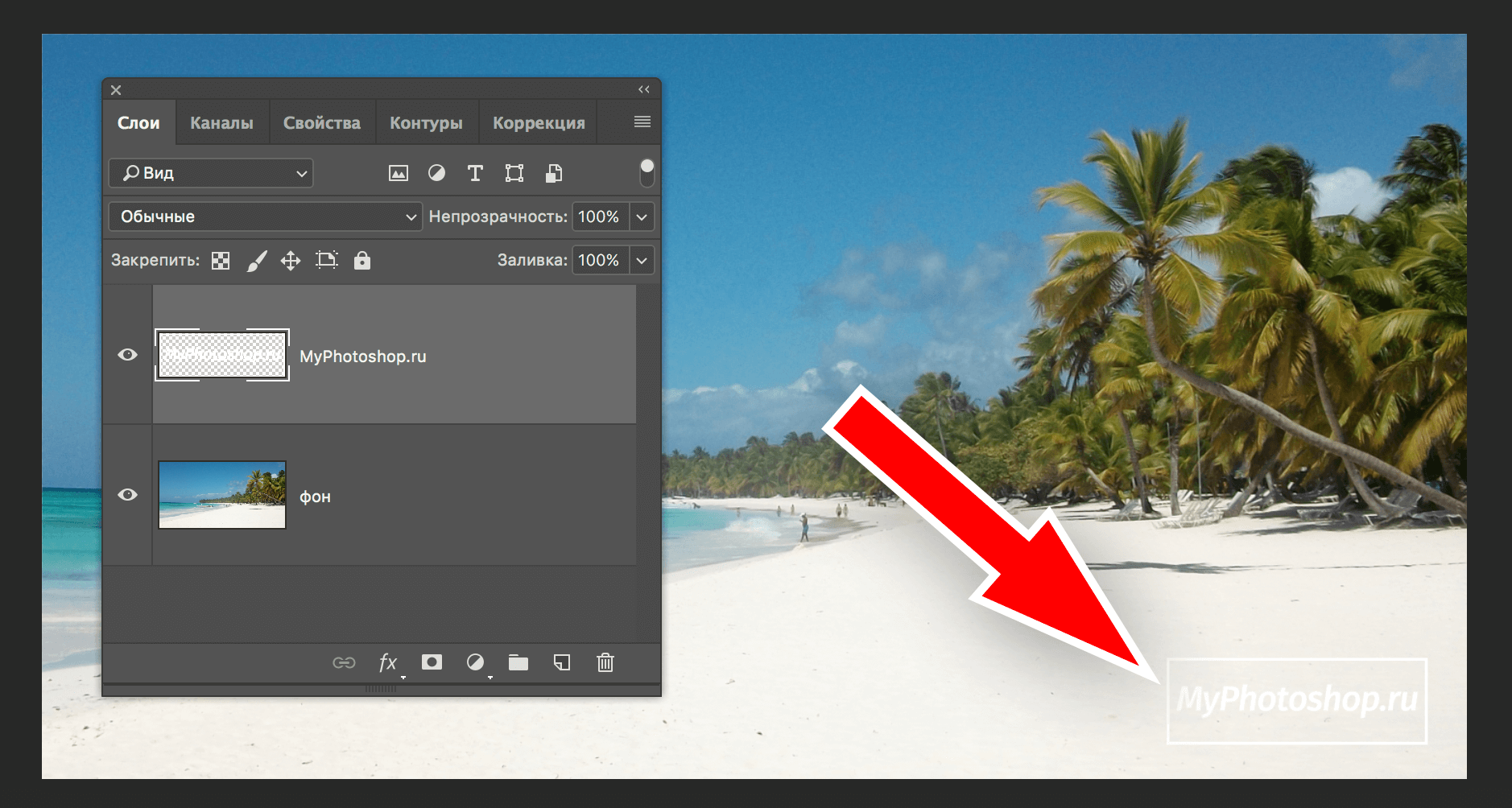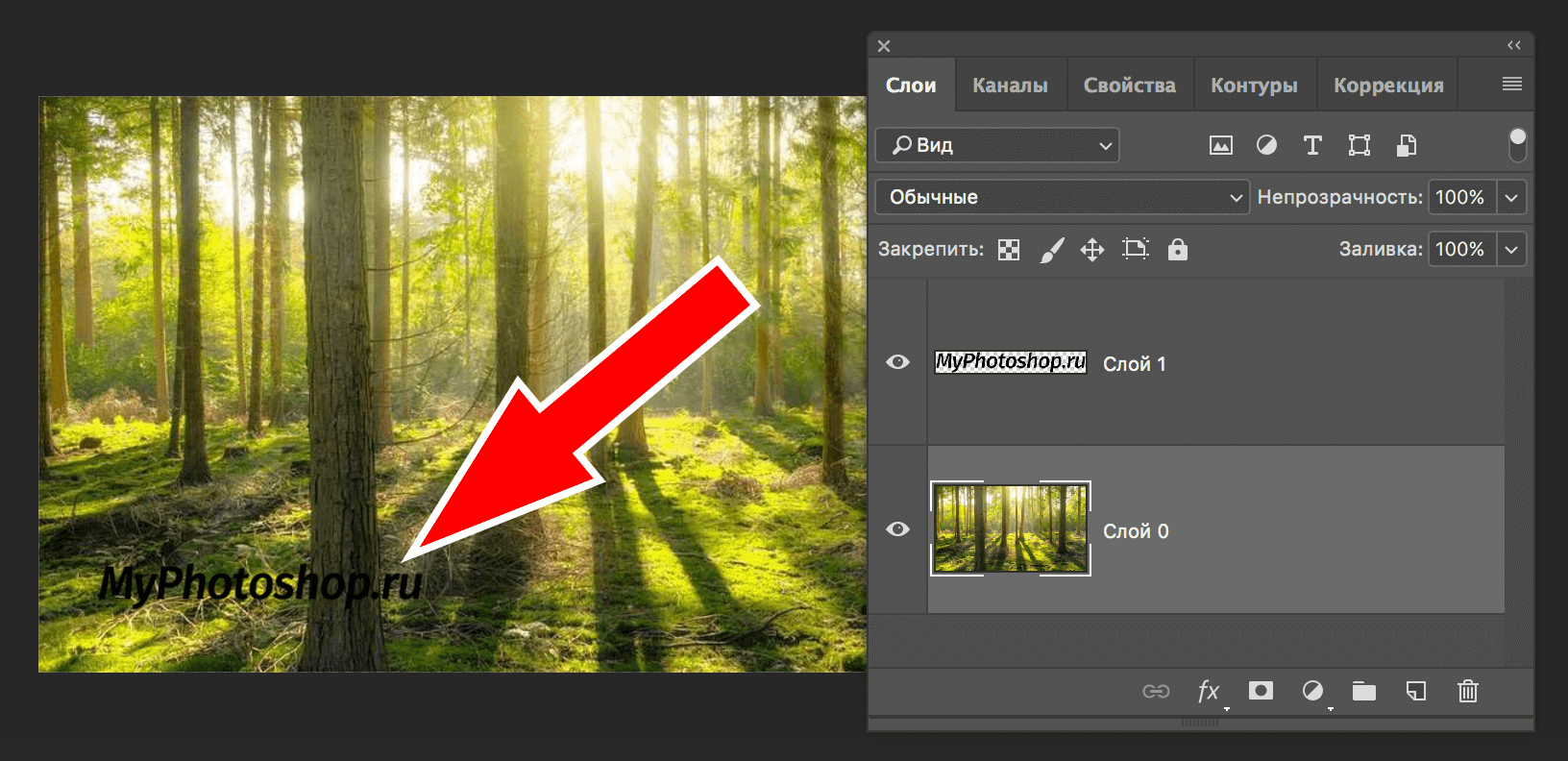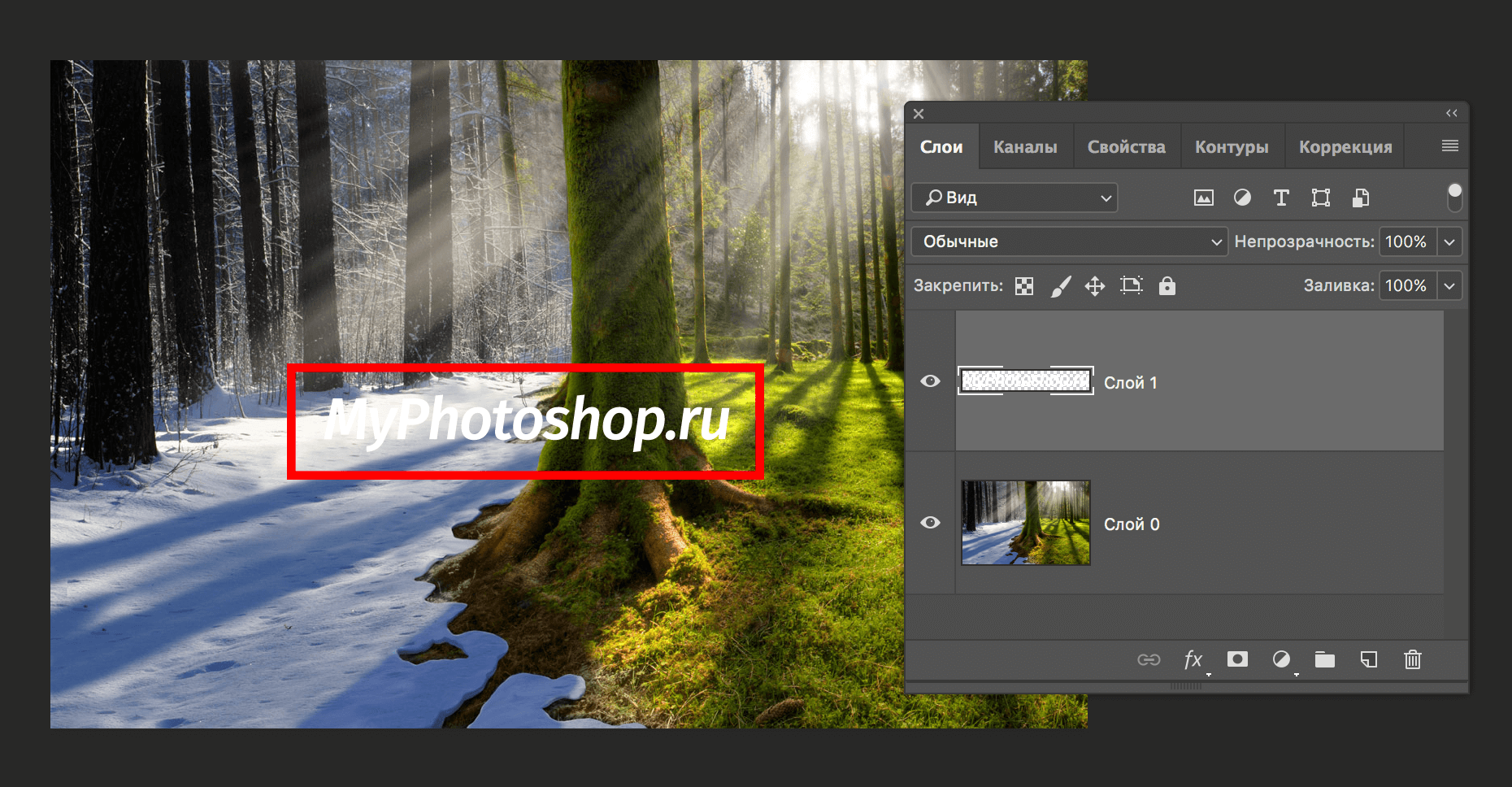не выделяется текст в фотошопе что делать
Два способа выделения текста в фотошопе
выделения текста в фотошопе
В фотошопе я открыл фото льва и сделал текстовую надпись инструментом » Горизонтальный текст » ( Т ). Текстовый слой всегда располагается на отдельном слое, поэтому в палитре » Слои » мы видим два слоя.
Какие же способы выделения текста?
Удерживая клавишу Ctrl, щёлкаем по иконке текстового слоя. В результате мы увидим выделенный текст.
В появившемся окне » Загрузить выделенную область » ничего не меняем, а просто нажимаем » Да «.
Скачать совет (196 Кб) в формате PDF можно здесь.
Выделение/обводка текста в Фотошопе
Одним из самых используемых инструментов при работе в Фотошопе является “Текст”. И разработчики программы постарались наделить его широкими возможностями.
Помимо того, что мы можем в свойствах задать стандартные параметры жирности и наклона, текст можно еще и выделить, чтобы он обращал на себя больше внимания.
Этот урок будет целиком посвящен тому, как выделить текст в Фотошопе. Начнем!
Способов выделить надпись в программе немало, но мы потрудились и выбрали самые “ходовые” для работы, которыми и сами пользуемся.
Способ №1: Создаем слой с подложкой
Обычно текст выделяют в тех случаях, когда фоновое изображение сливается с ним. Для подобного примера мы возьмем наш логотип в белом цвете
и яркую фотографию. В нашем случае это будет прекрасное фото пляжа с белоснежным песком:
Логотип нужно будет разместить в правом нижнем углу. Выглядит это пока таким вот образом:
Чтобы иметь возможность регулировать контрастность конечного изображения, нужно добавить новый прозрачный слой, на котором нужно будет создать подложку. Для этого:
Экспериментируйте с подложкой, ведь главное в этом деле – практика. Идем дальше.
Способ №2: Обводка текста
Есть еще один способ выделить надпись – сделать обводку. Данный способ подходит, когда у вас очень контрастное и разноцветное изображение. Мы взяли для пример черную версию нашего логотипа и фото леса:
Как видите, логотип практически незаметен. Приступим к выделению текста.
Способ №3: Выделение текста при резкой смене цветов
Случается так, что фон, где вы хотите расположить надпись резко переходит с одного цвета на другой. Возьмем для примера наш белый логотип (выделен красным) и это фото:
А теперь давайте разбираться, как выйти из подобной ситуации.
Вот и все! Кликаем “ОК” и получаем шикарный вариант выделенного текста на очень сложном фоне:
Если поработать с эффектами, которых в Photoshop предостаточно, чуть по дольше в каждом из способов, то можно получить результаты и получше тех, что продемонстрированы в этом уроке.
На этом все. Если остались вопросы, пишите об этом в комментариях. До встречи в наших следующих уроках.
Не пишется текст в Фотошопе: решение проблемы
В этой статье поговорим о том, почему не пишется текст в Фотошопе и как с этим бороться.
Проблемы с написанием текстов
Прежде, чем начинать решать проблемы, спросите себя: «а все ли я знаю о текстах в Фотошопе?». Возможно, главная «неполадка» — пробел в знаниях, заполнить который поможет урок на нашем сайте.
Если урок изучен, то можно переходить к выявлению причин и решению проблем.
Причина 1: цвет текста
Самая распространенная у неопытных фотошоперов причина. Смысл заключается в том, что цвет текста совпадает с цветом заливки лежащего под ним слоя (фона).
Такое чаще всего происходит после заливки холста каким-либо оттенком, настраиваемым в палитре, а поскольку ею пользуются все инструменты, то и текст автоматически принимает данный цвет.
Причина 2: режим наложения
Отображение информации на слоях в Фотошопе во многом зависит от режима наложения (смешивания). Некоторые режимы воздействуют на пиксели слоя таким образом, что они полностью пропадают из видимости.
Например, белый текст на черном фоне полностью исчезнет, если к нему применен режим наложения «Умножение».
Черный шрифт становится полностью невидимым на белом фоне, если применить режим «Экран».
Проверьте настройку режима наложения. Выставьте «Обычный» (в некоторых версиях программы – «Нормальный»).
Причина 3: размер шрифта
Поменяйте размер шрифта в окне настроек «Символ».
Причина 4: разрешение документа
При увеличении разрешения документа (пикселей на дюйм), уменьшается размер печатного оттиска, то есть, реальные ширина и высота.
Например, файл со сторонами 500х500 пикселей и с разрешением 72:
Тот же документ с разрешением 3000:
Поскольку размеры шрифтов измеряются в пунктах, то есть, в реальных единицах измерения, то при большом разрешении мы получим огромный текст,
и наоборот, при малом разрешении – микроскопический.
Причина 5: размер текстового блока
При создании текстового блока (читайте урок в начале статьи) также необходимо помнить о размерах. Если высота шрифта больше высоты блока, текст попросту не будет писаться.
Увеличить высоту текстового блока. Сделать это можно, потянув за один из маркеров на рамке.
Причина 6: проблемы с отображением шрифтов
Большинство подобных проблем и их решений уже подробно описано в одном из уроков на нашем сайте.
Перейти по ссылке и прочитать урок.
Как становится ясно после прочтения данной статьи, причины возникновения проблем с написанием текста в Фотошопе – самая обычная невнимательность пользователя. В том случае, если ни одно решение Вам не подошло, то необходимо задуматься о смене дистрибутива программы или ее переустановке.
Помимо этой статьи, на сайте еще 12457 инструкций.
Добавьте сайт Lumpics.ru в закладки (CTRL+D) и мы точно еще пригодимся вам.
Отблагодарите автора, поделитесь статьей в социальных сетях.
Быстрое выделение в фотошопе нужных букв текста
Чтобы разнообразить начертание текста на фотографии применяют такой приём. Одну или несколько букв выделяют отдельно от другого текста и придают им другую окраску или форму. В этом практическом совете по работе с фотошопом будет показан быстрый способ создания выделения в фотошопе отдельных букв текста.
Правой кнопкой мыши щёлкам на верхнем текстовом слое и выбираем пункт » Растрировать текст «.
Выбираем любой удобный для Вас инструмент выделения. Я выбрал » Лассо » с установками по умолчанию и обвёл им первую букву.
Теперь удерживаем клавишу Ctrl и нажимаем на клавиатуре любую клавишу стрелочку. И как по мановению волшебной палочки, выделение «прилипает» к контурам буквы.
Мы с Вами научились делать быстрое выделение в фотошопе нужных букв текста.
Комментарии
Понравилось? Поделитесь:
Добавить комментарий
Популярные уроки сайта:
Как применить автомат…
Как применить автоматизацию в обработке снимка, не открывая Camera Raw и Photoshop В этом уроке мы.
Как быстро усилить ре…
Как быстро усилить резкость снимка В уроке я показываю способ, как можно быстро усилить резкость фотографии.
Как в Camera Raw быстро пов…
Как в Camera Raw быстро повернуть фото В уроке я показываю способ, как можно быстро повернуть.
Как быстро похудеть в …
Как быстро похудеть в фотошопе В уроке я показываю способ, как можно похудеть в фотошопе.
Как сделать матовый э…
Как сделать матовый эффект в фотошопе Всем привет! Сегодня мы будем добавлять темный матовый эффект на.
Как добавить на фото с…
Как добавить на фото солнечный эффект В уроке я показываю, как добавить на фотографию солнечный эффект.
Как загрузить наборы …
Как загрузить наборы фотографий неба в команду «Замена неба» и где их взять В фотошопе есть.
Как нарисовать зимние…
Как нарисовать зимние обои в фотошопе Всем привет! Сегодня мы будем рисовать зимние обои в фотошоп. В уроке мы.
Видео курс: «Фотомаст…
Видео курс: «Фотомастерская Adobe Bridge» Если Вы работаете в фотошопе, то не использовать программу Adobe Bridge.
Как сделать елочную и…
Как сделать елочную игрушку в фотошопе Всем привет! Сегодня мы продолжим создавать себе и близким новогоднее настроение.
Как сделать зеркальны…
Как сделать зеркальный куб в фотошопе Всем привет! Сегодня мы будем создавать эффект зеркального куба в фотошопе. Эффект.
Как с помощью фотошоп…
Как с помощью фотошопа быстро определить цвет объекта вне самого фотошопа В уроке показан прием использования.
Как переключиться на …
Как переключиться на работу другим инструментом, не активируя его В уроке показан полезный прием, позволяющий Вам.
Как удалить дымку на ф…
Как удалить дымку на фото уроке показан прием применения кривых, с помощью которых быстро ослабляется дымка.
Как размыть текст в фо…
Как размыть текст в фотошопе Всем привет! Сегодня мы будем создавать сияющий размытый текст. Эффект размытия мы будем.
Как быстро нанести ма…
Как быстро нанести макияж в фотошопе В уроке показан метод нанесения макияжа на портретную фотографию.
Как правильно установ…
Как правильно установить точки черного и белого в Camera Raw В этом уроке мы с Вами.
Как грамотно сделать …
Как грамотно сделать раздельную обработку фото в Adobe Camera Raw В этом уроке я покажу, как.
Эффект солнечных луче…
Эффект солнечных лучей в фотошопе Здравствуйте, друзья! Сегодня в уроке «Эффект солнечных лучей в фотошопе» мне хотелось.
Как быстро перемещать…
Как быстро перемещаться по фотографии В уроке показан прием, который мало известен. Но, благодаря ему, при увеличенном.
Как правильно примени…
Как правильно применить автоматизацию в обработке снимков в Camera Raw Для фотографий, которые сделаны примерно в.
Как навести порядок н…
Как навести порядок на вкладках в Camera Raw В этом уроке мы с Вами рассмотрим возможность.
Как сделать эффект ри…
Как сделать эффект рисунка в фотошопе Всем привет! Сегодня мы будем создавать эффект рисунка для портрета. Для того.
Как сделать цвета на ф…
Как сделать цвета на фото правильными В уроке показан способ комбинирования заливки цветом с режимами наложения.
Видео курс «Секреты р…
Видео курс «Секреты работы в Camera Raw от А до Я» Как научиться обрабатывать Raw и.
Photoshop 2022. Новая Camera Raw 14…
Photoshop 2022. Новая Camera Raw 14.0. Создание масок с помощью «Диапазона яркости» и «Цветового диапазона» (серия.
Photoshop 2022. Новая Camera Raw 14…
Photoshop 2022. Новая Camera Raw 14.0. Вкладка «Маскирование» (серия уроков) Наша серия уроков по фотошопу СС2022 продолжается. Я.
Соглашение / Оферта
Автор сайта: Накрошаев Олег, Все права защищены Copyright, © 2009-2020
Работа с текстом и выделением в Фотошоп
Господа Хорошие, будьте добры ответить:
— все надписи имеют только одну строку, следующих не видно, следовательно, когда нужно написать стихотворение на весь лист, приходится создавать текст, копировать 1-ю строку стихотворения, потом опять создавать текст, копировать 2-ю строчку.
Спасибо.
Ответ на первую часть вопроса
Чтобы при работе волшебной палочкой не выделялось ненужное, надо уменьшить значении опции «Допуск». Теперь выделенная область при однократном «тыке» волшебной палочкой будет меньше, и ненужное не выделится. Если выделенная область получилась меньше, чем хотелось, можно добавить к ней ещё выделение, для этого «волшебную палочку следует перевести в режим «Добавление к выделенной области» и тыкнуть в месте, которое Вы хотите добавить к выделению:
Вообще, если Вы хотите создать сложное выделение, Вам лучше воспользоваться инструментом «Цветовой диапазон», это то же, что и «Волшебная палочка», только с большими возможностями, как им пользоваться, объясняется на практических примерах здесь, здесь и здесь.
Ответ на вторую часть вопроса
Если Вам понравился материал, скажите свое «спасибо», поделитесь ссылками с друзьями в социальных сетях! Спасибо!