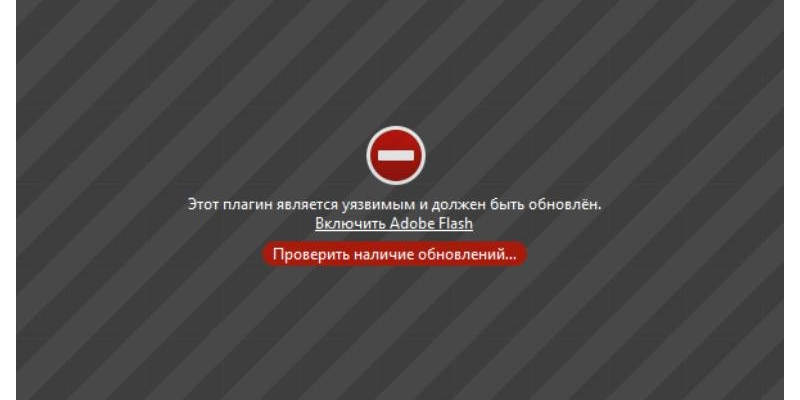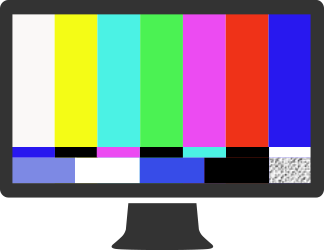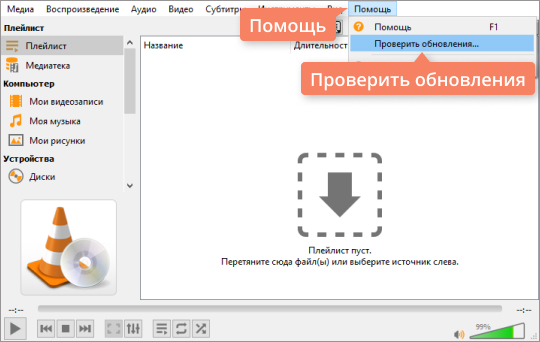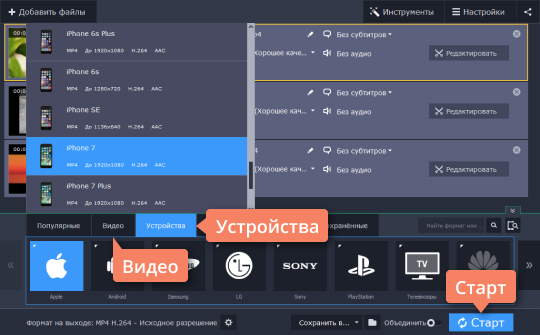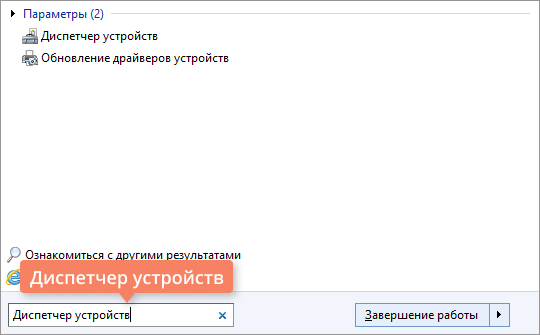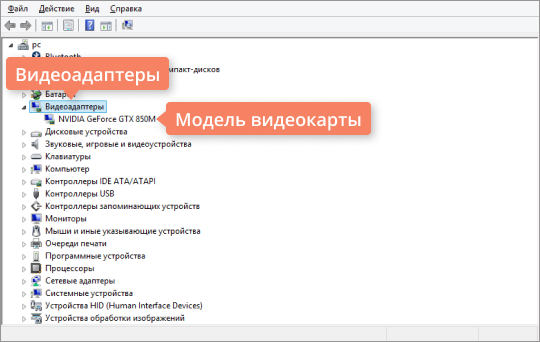не включается видео на ноутбуке что делать
Не воспроизводится видео на компьютере: что делать?
Такое нечасто, но иногда случается: некоторые видеофайлы на компьютере или ноутбуке просто не запускаются. Попробуем справиться с этой проблемой.
У многих пользователей компьютер установлен в качестве мультимедиа-центра для просмотра сериалов и фильмов. Но свежая операционная система без модификаций плохо приспособлена для воспроизведения видеофайлов. Есть несколько причин, из-за которых у вас не получится насладиться последним сезоном «Игры престолов» или другим свежачком. Итак, что делать, если видео на компьютере не запускается?
Устанавливаем кодеки
Хотя разработчики Windows с каждым годом модернизируют свои продукты и добавляют в них новые возможности, мультимедиа-пространство развивается намного быстрее. С каждым годом появляются новые форматы видео и типы кодировок, которые улучшают своих предшественников. Встроенный в операционную систему проигрыватель Windows Media, как и другие стандартные инструменты, уступает стороннему софту и может воспроизводить не все форматы видео.
Кодеки — это программы для сжатия и воспроизведения медиаданных. Каждый кодек соответствует определенному формату. В проигрывателе Windows тоже существует свой набор программ для работы с видео-файлами, но он очень скромный. Поэтому первое, что нужно сделать в случае проблем с воспроизведением видео — установить актуальный пакет кодеков. Самым популярным набором является K-Lite Codec Pack. Процесс установки ничем не отличается от инсталляции обычных программ.
Используем альтернативные плееры
Если набор кодеков вам не помог, и видео не воспроизводится, можно попробовать обновить проигрыватель. А еще лучше — скачать аналог от стороннего разработчика. Как и говорилось выше, стандартные средства обладают не самыми широкими возможностями. Многие популярные медиаплееры изначально оснащены огромной базой кодеков, а так же лучше работают со звуковыми дорожками.
Вот набор плееров, которые можно попробовать поставить, причем у каждого — свои особенности.
Обновляем драйверы видеокарты
Еще одним важным условием для корректного воспроизведения видео-файлов можно назвать нормальную работу драйверов видеокарты. Здесь ситуация схожая со стандартными кодеками. С каждой версией Windows база драйверов расширяется, но есть графические адаптеры, которые остаются без внимания разработчиков. К тому же, новые версии программного обеспечения для видеокарт появляются довольно часто.

На официальном сайте разработчиков можно скачать, как актуальный драйвер отдельно, так и программу для настройки видеокарты. У Nvidia — это Geforce Expirience. У AMD — это Radeon Software. Предпочтительнее выбирать именно программы, потому что вы сможете регулярно следить за обновлениями драйверов.
Почему не работает видео в Windows — все причины и способы как исправить
Видеофайлы на компьютере можно просматривать несколькими способами – открывать в специальных программах или запускать онлайн. В зависимости от того, каким способы вы пользуетесь, решение ошибок при воспроизведении будет разным. Разберемся, почему не работает видео, рассматривая каждую ситуацию отдельно.
Не воспроизводятся видео в специальных приложениях
Любую из этих неполадок можно устранить самостоятельно – достаточно добавить в систему недостающие компоненты. Об этом мы и расскажем поэтапно.
Не работает видео? Проверьте драйвера
Итак, вы скачали интересный фильм, но он не запустился, на экране вместо выбранного вами видео возникла ошибка. В этом случае начать нужно с проверки драйверов видеокарты. Это делается по инструкции:
Если определение произошло с ошибкой, то необходимо провести установку драйверов или их обновление. Это можно сделать с помощью:
Для начала попробуйте обновить драйвер неопределенного устройства. В этом случае Windows своими силами попытается найти в архивах нужный файл и устранить проблему. Получается сделать это только в 30% случаев. Если обновление выдало ошибку, то необходимо воспользоваться специальными утилитами или установить драйвера от производителя.
Если вы не хотите искать диск, который шел с видеокартой, или не знаете ее производителя, то можно воспользоваться утилитами:
Они устанавливаются на ПК, как и другие программы. В большинстве случаев после запуска утилита предложит вам просканировать ПК, а потом загрузить нужные драйверы из библиотеки и установить.
Если у вас не получилось при помощи утилит установить драйверы видеокарты, то можно пойти стандартным путем. Если вы не знаете, какая видеокарта установлена на вашем компьютере, то нужно загрузить одну из утилит для проверки оборудования:
Затем вам нужно зайти на сайт производителя и найти драйверы для установленной видеокарты. Обратите внимание, что при скачивании нужно учитывать версию операционной системы и ее разрядность. Эти данные вы также сможете найти в списках данных из утилит или во вкладке «Система» «Панели управления».
Как скачать и установить видеокодеки
Если вы не нашли проблем с драйверами или после их установки все равно не работает видео, то следующим этапом станет загрузка кодеков. Кодеки – это программа, которая раскрывает информацию из файла, то есть декодирует ее. Для чтения каждого видеоформата нужен свой кодек, поэтому часто случается, что загруженный вами фильм не открывается. Ошибки при отсутствии нужного кодека бывают трех видов:
Интересно, что в один формат AVI можно запаковать видео кодированное несколькими способами: DivX, XviD или x264. Это объясняет то, что один файл с расширением avi будет нормально проигрываться в любом плеере, а второй не запустится на вашем ПК.
После завершения установки можно попробовать вновь запустить файл. Он откроется в проигрывателе, который вы отметили при установке кодеков.
Использование нестандартного проигрывателя
Если ничто из вышеперечисленного вам не помогло, то лучше всего установить специальный плеер. В такие программы встраивают пакет кодеков, они способны читать разные форматы видео и имеют дополнительные опции. По сравнению с Windows Media они более мощны, при этом менее нагружают систему, удобны в использовании. Лучшие отзывы заслужили:
Все перечисленные программы имеют свои пакеты кодеков, чем не может похвастаться Windows Media Player. Они способны также воспроизводить битые файлы. Установка дополнительных плееров точно решает проблему ошибок при запуске видео. Если вы установили любую из этих программ, то стоит удалить K-Lite Codec Pack. Так как может возникнуть конфликт пакетов кодеков.
Почему не работает видео в браузерах и на сайтах. Инструкция как исправить
Чтобы не тратить время на скачивание видео и поиск нужных кодеков, многие отказались от использования плееров на стационарных ПК. Безлимитные пакеты Интернета сделали возможным неограниченный просмотр видео онлайн со специальных сайтов, платных каталогов и социальных сетей. Если у вас не работает видео в браузерах, то не стоит искать драйвера или кодеки – достаточно поработать с настройками браузеров и их расширениями.
Аппаратное ускорение можно отключить иначе. Откройте любое видео и вызовите левой клавишей мыши контекстное меню. В нем вам потребуется выбрать «Параметры», появится небольшое окно – в нем вам нужно снять маркер с пункта «Включить аппаратное ускорение». Этот рецепт идеально подходит для всех браузеров.
Не работает JavaScript
Если не проигрывается видео в Инстаграме, то причиной может быть некорректная работа JavaScript. Он может быть случайно отключен пользователем или сторонним расширением. Приведем пример, как включить этот компонент на примере Chrome :
Если вы в свое время самостоятельно запретили использование JavaScript из-за навязчивой рекламы или по другим причинам, то сайты, на которых вы часто просматриваете видео нужно добавить в исключения. Так вы сможете справиться с проблемой, когда не проигрывается видео в Ютубе. Список исключений неограничен, в него можно добавить любимые социальные сети.
Нет соединения с интернетом или низкая скорость
Постоянные обрывы связи с Интернетом или его низкая скорость могут привести к тому, что видео не будет загружаться. Выходов в этом случае несколько:
При низкой скорости можно также поставить ролик на паузу и подождать несколько минут, за это время он немного прогрузится и можно будет смотреть его дальше без подергиваний и зависаний. Если соединением с Интернетом у вас низшего качества, то не стоит смотреть онлайн-трансляции, они будут постоянно зависать и обрываться. Выбирайте только контент в записи.
Альтернативные способы исправления ошибок
Если у вас не работает видео в Интернете, то стоит воспользоваться не только рекомендованными, но и иными способами. Эксперты дают следующие советы:
Если вы знаете еще какие-либо способы избавления от ошибок воспроизведения видео на вашем ПК, то напишите нам в комментариях. Делитесь информацией с друзьями, обсуждайте, задавайте вопросы. Все перечисленные выше действия помогут вам избавиться от проблем с просмотром коротких и длинных роликов, как в Интернете, так и с помощью утилит ПК.
Подскажите, пожалуйста, с одной проблемой: у меня некоторые видео на компьютере отказываются воспроизводится (иногда звук есть, но отображается просто черный экран; иногда вообще ничего нет, просто ошибка).
Загружал кодеки, но как-то не помогло.
(остальная часть вопроса вырезана как не информативная)
Вообще, судя по описанию, вероятнее всего отсутствие какого-то кодека в системе (и, то, что вы устанавливали какой-то набор кодеков — может ничего не гарантировать, в нем вообще могло не быть нужного кодека).
Ладно, как бы там ни было, в этой статье укажу последовательно наиболее распространенные причины подобный проблемы. И так.
Что можно порекомендовать тем, у кого не воспроизводятся какие-то видео
Переустановить кодеки
Это первое, с чего бы я посоветовал начать разбираться с проблемой (особенно в тех случаях, когда одни видео воспроизводятся в нормальном режиме, а другие нет). Вероятнее всего в системе просто нет определенного кодека.
Что касается выбора пакета кодеков — то на мой взгляд, один из лучших вариантов на сегодняшний день — это набор 👉 K-Lite Codec Pack.
Правда, есть пару нюансов:
После установки комплекта K-Lite Codec Pack — перезагрузите компьютер. Таким образом, у вас в системе должны оказаться все самые необходимые кодеки ✔.
Попробовать использовать отличный видео-проигрыватель
Некоторые видео-проигрыватели (к примеру, стандартный Windows Media) могут не поддерживать определенные видео-файлы (форматы). В этом случае, даже если у вас в системе есть нужный кодек — видео не будет воспроизведено.
Поэтому, еще одна из основных рекомендаций (помимо кодеков) — заменить видео-проигрыватель. У меня на блоге, кстати, есть статья с 10-кой лучших, ссылка чуть ниже.
Отмечу, что весьма неплохим вариантом будет выбрать проигрыватель, которому не нужны кодеки в системе (т.е. он используется свои собственные). Такими проигрывателями являются: GOM Player, PotPlayer, Splash HD Player Lite, KMPlayer.
Файл видео просто «битый» (например, не загружен до конца)
Если у вас проблема воспроизведения только с одним конкретным файлом — возможно, что он просто битый (на тех же торрент-трекерах чего только не выкладывают). Также обратите внимание на то, загружен ли файл до конца (100%) *.
* Примечание! Многие пользователи пытаются воспроизвести файлы, которые еще не до конца загружены (в результате — проигрыватель начинает «заикаться», зависать и пр.).
Загрузка торрент-файла (qBittorrent)
Не обновлен/не установлен драйвер на видеокарту
Современные ОС Windows 8/10 существенно облегчают работу с драйверами: после установки системы — большая часть устройств уже работает, т.к. система автоматически подбирает для них драйвера. И многие пользователи даже не обновляют их.
Чтобы проверить наличие драйвера — в подавляющем большинстве случаев достаточно открыть диспетчер устройств (нажмите Win+Pause, в меню слева будет ссылка на запуск диспетчере устройств).
Обратите внимание на скриншот ниже 👇 — на нем показан как благоприятный вариант (так и нет). В идеале — у вас не должно быть устройств с восклицательными желтыми знаками.
Кстати, если у вас ноутбук — драйвер на видеокарту лучше всего загрузить с официального сайта производителя вашего устройства. Нередко производители дорабатывают видеодрайвера для корректной работы именно для определенной модели ноутбука.
Вообще, о том, как обновить видеодрайвер — можно узнать из инструкции, ссылку на которую привожу ниже.
Файл был зашифрован.
Некоторые видео-файлы могут быть зашифрованными.
Например, если вы возьмете видео, записанное на видеорегистраторе или камере наблюдения — то может так стать, что оно будет обработано и сжато спец. кодеком (видимо в целях безопасности, чтобы никто не мог так просто изменить или отредактировать его).
Чтобы воспроизвести такое видео — вам необходимо сначала определить каким кодеком зашифрован файл (например, это можно сделать, посмотрев модель регистратора, либо с помощью hex-редакторов).
После загрузить необходимое ПО с сайта производителя вашего регистратора и открыть видео. Более подробно этот вопрос разобран в одной из прошлых статей, ссылка ниже.
Как открыть файл с видео-регистратора или камеры наблюдения: видео не воспроизводится.
Для воспроизведения видео нужен Adobe Flash Player
Для воспроизведения некоторых флеш-роликов и онлайн-видео с ряда сайтов — требуется наличие актуальной версии Adobe Flash Player (правда, скоро его поддержка прекратится. ).
Тем не менее, нельзя не отметить, что во многих браузерах по умолчанию Flash Player отключен (а иногда и вовсе не установлен). Поэтому, на всякий случай здесь также порекомендую пару заметок (👇).
2) Как разблокировать Adobe Flash Player в браузерах: Chrome, Firefox, Opera, Edge, Yandex
Не воспроизводит видео на ноутбуке
Зачастую, люди пользуются компьютером в качестве домашней мультимедиа системы. Но случаются ситуации, когда желанный фильм, который вы долго искали и хотели посмотреть не воспроизводится. И вы наблюдаете картину, когда плеер выдает сообщение о невозможности прочитать видеофайл. Или мы не можем наблюдать фильм, однако, звук наш компьютер производит. Почему иногда не воспроизводится видео на компьютере? В этой статье, подробно распишем инструкцию что делать в таких ситуациях. Если будете соблюдать рекомендации, то вы сможете насладиться просмотров своего любимого фильма.
Одной из главных проблем воспроизведения фильмов – это содержание разных форматов хранения видео. Потому что на сегодняшний день их существует огромное количество, как известные нам AVI, MOV, ASF, MKV, OGG, так и другие малораспространенные.
Давайте разберемся что такое «кодек».
«Codec» с английского языка переводится как программа, которая кодирует или декодирует разные сигналы. В этой статье будет про кодирование исключительно видеосигнала. Кодирование помогают сжать из изначального огромного потока до подходящих размеров данных для того, чтобы каждый человек мог передавать и хранить видео с разумным размером файла.
Видеофайлы кодируются различными кодеками, в зависимости от которых имеют и различный формат. К примеру: в известном формате MKV использует такие кодеки, как H.261, H.263 или другие. Однако, для просмотра мы должны предоставить системе нужные ей программы для декодирования изображения.
Что насчет стандартного видео проигрывателя Windows?
Если зайдя в программу Windows Media на компьютере, выводится окно в котором сказано про не поддержание того типа файла, что нужно сделать чтобы он не выводил ошибку?
Необходимо установить кодек на вашу систему, для выбранного видео файла – нужен конкретный кодек подходящего для Windows. Если не хотите углубляться в проблему, скачайте пакеты самых популярных кодеков. Одним из которых, является K-Lite Mega Codec Pack, чтобы найти, воспользуйтесь поисковой системой Google. Стоит заметить, что пакет бесплатный и он обеспечит ваше устройство нужными для вас кодеками.
Следующим шагом, перезагрузите ваш ПК и проверьте, работает ли видеофайл уже с нужными кодеками. Но бывают проблемы и хуже, чем установка кодеков. Потому что в Windows Media есть большое количество ограничений в поддерживаемых форматах. Решением этой ситуации является сменить проигрыватель на тот, который подойдет к формату скаченного видео.
Попробуйте другие видео-проигрыватели
Если имеется место на ПК, хорошей идеей будет скачать другой проигрыватель. Запустить ваш фильм будет просто: зайдя в загрузки и обнаружив нужный файл, правой кнопкой мыши нажмите на него и появится диалоговое окно «открыть с помощью» где вы выбираете скаченную программу проигрыватель. С новой программой не пройдётся устанавливать кодеки, проигрыватель успешно воспроизведет ваш фильм.
Существуют пакеты кодеков, при установке которых появляется видео-проигрыватель. Например известный пакет K-Lite Mega Codec Pack поставляется вместе с Media Player Classic. Плюсы видео-проигрывателя: это приложение бесплатно и воспроизводит большое количество видео файлов, также в случаи не докаченного или поврежденного файла может с лёгкостью воспроизвести его.
Еще одной распространённой программой проигрывателя является VLC Media Player. Она поддерживает большинство форматов, как известных, так и менее известных. Программа бесплатная и имеет лицензию GNU. Поддерживает воспроизведения форматов: FLV, TS, потокового видео и множества других.
KMPlayer – может воспроизвести разные форматы, и даже те, которые не зависят от изначальных кодеков ПК. Потому что программа содержит встроенные декодеры. Благодаря KMPlayer не пройдётся устанавливать пакет кодеков, а это спасает систему, которая при наличии множество кодеков может привести к проблемам в медийной подсистеме Windows.
Все ранее упомянутые видео-проигрыватели регулярно обновляются, что помогает открывать все больше и больше разнообразных видео файлов.
Проблемы совмещение кодеков на одном ПК
Стоит заметить, что чрезмерное количество скаченных кодеков рано или поздно приведут к проблемам с воспроизведением видео и аудио. Потому что различные кодеки могут плохо совмещаться с другими версиями и в связи с этим они не заменяют друг друга и могут быть одинаковых форматов, но от различных разработчиков. Что делать в таких ситуациях?
Вначале удалите все пакеты кодеков с ПК. Зайдите в «Пуск», далее «Панель управления», откройте «Удаление программ». Там вы увидите скаченные пакеты кодеков, постарайтесь удалить все. Для этого, выделите программы и нажмите на клавиатуре «Delete».
Перезагрузите компьютер и воспроизвести проблемное видео, скорее всего проблема будет устранена.
Бывают ситуации, что даже после удаление кодеков, они остаются в системе. Вам придется удалить их с реестра, но стоит быть аккуратней, поскольку это может привести к переустановке операционной системе. Только так вы решите проблему.
Отсутствие драйверов видеокарты
Если три способа не помогли и не воспроизводится видео на вашем компьютере, то вполне вероятно, что драйвер видеокарты не работает корректно или вообще отсутствует. Вы вряд-ли заметите проблемы на рабочем столе, до того пока не столкнетесь с воспроизведением видео файла.
Откройте в «Пуске» «Диспетчер устройств», затем в разделе «Видеоадаптеры» найдите название вашей видеокарты. Если напротив названия нет значка вопроса, который показывает проблему в системе, то у вас все хорошо с драйвером.
В противном случаи, зайдите на сайт производителя оборудования и скачайте самые новые драйвера для видеокарты или просто найдите диск с драйверами, который прилагался к плате видеоадаптера.
Установите драйвера. После перезагрузки компьютера проблема с воспроизведением видео файлами, должна прекратится. Надеемся, что в данной статье вы нашли ответ на вопрос «Почему не воспроизводится видео на компьютере».
Разбираемся почему не воспроизводится видео
Очень часто пользователи сталкиваются с проблемами воспроизведения видео файлов на компьютере (ПК), ноутбуке (бук) или в интернете (на youtube, одноклассниках). Поэтому давайте рассмотрим самый простой способ решения этой проблемы, почему не воспроизводится видео (v >
Сразу отметим, что, если видео не работает в интернете (просмотр онлайн фильмов, роликов), тогда рекомендуем к прочтению статью установить или обновить adobe flash player.
Следовательно, поскольку видеозапись специально обработана (разными способами, в зависимости от того какая цель), пользователи и сталкиваются с ситуацией — почему не воспроизводится видео, то есть для воспроизведения этих форматов нужна особая программа (или их набор). Такими программами, являются видео кодеки.
Также, что интересно в силу особенностей нашего зрения, мы можем фиксировать далеко не всё происходящее на экране (режиссеры и монтажёры специально располагают объекты в кадре, чтобы мы могли их увидеть в наибольшем количестве), не говоря уже о том, что мы не способны различить многие мелочи именно качества изображения.
Поэтому его вполне можно ужать до разумных пределов, почти без видимой потери для восприятия глаза. В результате получаем подходящий по размеру фильм, для массового использования, с хорошим качеством картинки.
На разных экранах, к качеству видео предъявляются и разные требования. К примеру, на маленьком экране «бука» мы можем просматривать небольшого размера фильм и не замечать его не высокого качества.
Но, как только мы запустим этот файл на большом экране хорошего телевизора, то сразу же будем наблюдать крайне плохое изображение с квадратами и замедленными переходами сцен. То есть мы вплотную подошли к вопросу про кодеки или почему плохо воспроизводится видео. Ведь именно они отвечают за его воспроизведение.
И так, кодек – это метод кодирования (сжатия) и декодирования видео. Большинству пользователей интересна только его вторая составляющая – декодирование. Проигрывание видео непосредственно зависит от используемого кодека. Но это только звучит сложно, по-настоящему всё просто.
Сразу скажем, что для воспроизведения большинства типов видео файлов достаточно всего лишь одного наименования кодеков, вернее комплексного бесплатного набора — K-Lite Codec Pack
Называется он, K-Lite Codec Pack – это бесплатные аудио и видео кодеки, которые можно свободно скачать с официального сайта производителя. Установив их, Вы сможете воспроизвести 99% общедоступного видео и аудио материала. Всё, что нам нужно это скачать их в интернете. Размер имеют небольшой, обычно не более 50 мб.
И так, копируем их название K-Lite Codec Pack и вставляем в строку поиска (советуем к ознакомление статью поисковики в интернете, в том числе и беларуские), к примеру, яндекс, нажимаем ввод. У нас на картинке первой же строкой видим нужный нам сайт:
…попадаем на официальный сайт:
Не смотря на то, что он на английском, здесь всё просто. Никуда не нужно переходить с главной страницы, всё здесь. Если мы промотаем всю страницу, то увидим слева такие слова: basic, standard, full, mega. Вот они то — нам и нужны. Начиная с самого первого, идёт по увеличению входящих дополнительных функций и возможностей.
Для домашнего использования подойдёт и самая лёгкая версия – basic. Если решили взять её, то напротив справа видим название Download Basic (как на картинке вверху). Если нажать на него, то окажемся на странице для скачивания. Здесь нужно всего лишь нажать: Mirror 1 или Mirror 2. Нажимаем, к примеру, Mirror 2:
Далее попадаем ещё на одну страницу, на ней также нажимаем на download:
Ну и наконец последний раз нажимаем «Download K-Lite Codec Pack Basic» начнётся скачивание с первоначальным вопросом, куда сохранить скачиваемый файл (в Firefox по крайней мере появляется это окно, в других браузерах скачивание начинается автоматически):
В общем, и всё. Дожидаемся окончания загрузки. Теперь нужно установить оказавшийся у нас пакет кодеков. Запускаем его. Если возникли трудности с поиском загруженного файла, то скачивается всё обычно в стандартную папку «Загрузки». Нужно зайти в браузер через который скачивали в папку «Загрузки». Делаем это через меню:
И так, запускаем и делаем несложную установку, в которой везде нажимаем далее-далее и готово. Всё Вы установили кодеки для воспроизведения большинства популярных форматов видео. Если, к примеру, какой-то файл не открывается попробуйте скачать с выше представленного сайта mega версию кодеков.
Если и это не поможет тогда вопрос другой. Или файл может быть повреждён или нужны специальные кодеки для его открытия. Для этого нужно оценить его характеристики и искать в интернете нужную информацию по ним.
Также не стоит забывать про технические аспекты работы за ПК или буком, а именно чистку от пыли во избежание перегрева и поломки. Обращаем Ваше внимание на заметку греется ноутбук и чистка ноутбука и замена термопасты. Ведь именно накопление пыли внутри, как «бука», так и ПК это одна из основных причин их дорогостоящих поломок.
Именно из-за перегрева сгорают самые важные компоненты. Всё, что нужно это своевременно проводить чистку от пыли и Ваши электронные помощники будут служить Вам в разы дольше.
На этом всё, спасибо за внимание, будем рады Вашим комментариям.
Почему не воспроизводится видео на компьютере и как с этим бороться?
Наверняка вы не раз сталкивались с тем, что видео на компьютере не проигрывается. Это действительно очень распространенное явление. Причин, по которым видео на ПК или ноутбуке не работает, может быть две: отсутствие подходящих кодеков и проблемы с драйверами видеокарты. В данной статье мы рассмотрим оба варианта.
Нет нужного кодека
Каждый медиаплеер (в том числе встроенный Проигрыватель Windows Media), каждый телефон и телевизор совместимы с определенным набором форматов. Чтобы устройство правильно читало ваши файлы, ему необходимы специальные кодеки. Кодеки – это программы для сжатия и воспроизведения медиаданных. Каждый кодек оперирует лишь одним форматом. Отсутствие подходящих кодеков является самой частой причиной того, что не работает видео на компьютере. Чтобы ваш плеер воспроизводил файлы в различных видеоформатах, скачайте K-Lite Codec Pack – наиболее популярный пакет кодеков. Если вам нужна более подробная информация, ознакомьтесь с нашими инструкциями. В них мы объясняем, что такое кодеки и как установить их.
Если видео не открывается, попробуйте также обновить ваш медиаплеер, ведь у проигрывателей периодически обновляется список встроенных кодеков. Как это сделать, рассмотрим на примере одного из наиболее популярных плееров – VLC. Чтобы обновить его, запустите плеер, нажмите на кнопку Помощь и выберите опцию Проверить обновления, как показано на рисунке.
Хотите быть уверены, что программный плеер на компьютере или мобильное устройство будет воспроизводить файлы без проблем? Просто сконвертируйте видео в тот формат, который точно поддерживает ваш плеер. Для решения этой задачи идеально подойдет Конвертер Видео от Movavi – он конвертирует файлы во все популярные видеоформаты, включая MKV, AVI, MP4, а также содержит готовые пресеты для смартфонов, в том числе iPhone и Google Nexus, телефонов и планшетов на Андроид и других устройств.
Нет драйверов видеокарты
Что делать, если установка кодеков не помогла? Компьютер не воспроизводит видео, но вы уверены, что у вас установлены необходимые кодеки и ваш медиаплеер совместим с форматом ролика? Возможно, причина в устаревших драйверах видеокарты или их отсутствии. Чтобы установить драйверы, вам нужно знать модель видеокарты. Посмотрите, какая видеокарта у вас установлена: в меню Пуск или на панели задач (если у вас компьютер на Windows 10) найдите строку поиска, введите Диспетчер устройств и нажмите Enter.
В открывшемся окне раскройте опцию Видеоадаптеры нажатием на стрелочку слева от соответствующей строки. В списке видеоадаптеров вы увидите модель вашей видеокарты. Если таким способом не удалось узнать модель видеокарты, обратитесь к документации на ваш компьютер или свяжитесь с его производителем.
Вы узнали, какая у вас видеокарта, и теперь сможете без труда найти нужные драйверы на просторах Интернета. Скачайте драйверы с официального сайта производителя, запустите установочный файл и установите драйверы.
Если, несмотря на обновление кодеков и драйверов видеокарты, вам не удалось воспроизвести видео корректно, обратитесь к специалистам по компьютерному обслуживанию.
Теперь вы знаете, что делать, если у вас на компьютере не загружается видео. Владельцам телефонов на ОС Android рекомендуем ознакомиться с нашей статьей Что делать, если не воспроизводится видео на Андроиде.
У проблем с воспроизведением видео на компьютерах и мобильных устройствах есть универсальное решение: нужно преобразовать видео в подходящий формат при помощи Movavi Конвертера Видео. В этой программе можно не только конвертировать медиафайлы, но и редактировать видео перед конвертацией, извлекать звук из видео, сжимать видеофайлы и многое другое.