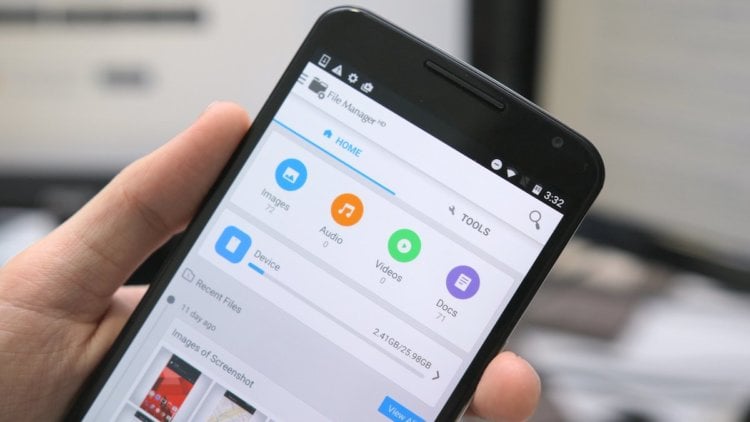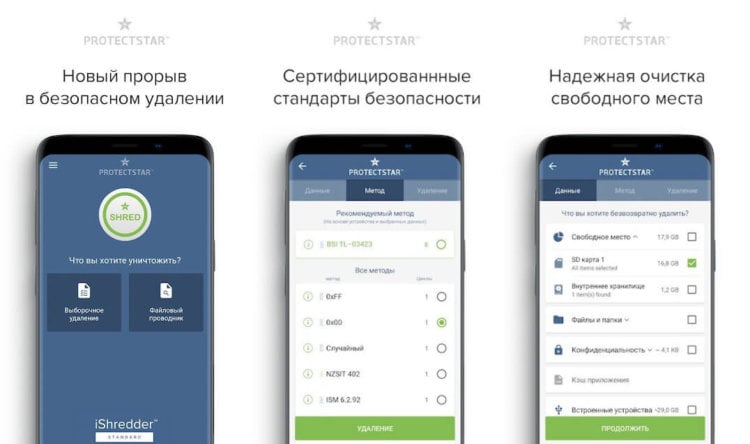не удаляется видео с андроида что делать
Как безвозвратно удалить файлы из памяти Android-смартфона
В эпоху всеобщей «цифровизации» крайне сложно сохранять конфиденциальность. Смартфоны, которым мы доверяем самих себя, многократно повышают риск попадания наших персональных данных в руки третьих лиц. Даже после полного удаления той или иной информации из памяти устройства она не исчезает полностью и может быть восстановлена с применением специальных инструментов. iShredder 6 Standard навсегда уничтожит то, что должно быть уничтожено.
На первый взгляд iShredder ничем не выделяется на фоне стандартных файловых менеджеров, коих сотни и тысячи дожидаются своего часа в каталоге Google Play. Но, в отличие от них, разработка студии ProtectStar Inc. использует сертифицированные алгоритмы удаления файлов, безвозвратно уничтожая выбранную информацию. И ни один инструмент не сможет восстановить то, что однажды удалил iShredder.
«Когда пользователи удаляют личные файлы вроде фотографий или видеозаписей из памяти своих устройств, они ошибочно полагают, что те удалены безвозвратно, — говорит Крис Бон, гендиректор компании ProtectStar. — Правда заключается в том, что эта информация может быть восстановлена при помощи специальных утилит до тех пор, пока ее не удалить с применением современных алгоритмов уничтожения [файлов]».
Удаление происходит в четыре этапа. В первом происходит перезапись данных с шаблоном 0xff. Второй этап полностью шифрует блоки, используя 256-битный алгоритм AES. На третьем выполняется полная проверка перезаписанных данных наряду с безопасным удалением с уникальным шаблоном. Последний перезаписывает все данные по случайной схеме, в то время как случайные числа генерируются на основе стандарта FIPS.
В отличие от стандартизированных файловых менеджеров, iShredder работает чрезвычайно неторопливо. Лично я даже предположить не мог, что шифрованное удаление файлов объемом около 800 МБ потребует так много времени. От начала и до конца вся процедура заняла порядка 15 минут. Тот же Files Go от Google справляется в считанные секунды, не обеспечивая, однако, сопоставимого уровня безопасности.
Сами разработчики утверждают, что их приложение подходит к вопросу уничтожения файлов с ответственностью уровня военных ведомств. Во всяком случае после удаления информации пользователю предлагается самый настоящий отчет за подписью создателей. Он гласит, что все алгоритмы, используемые iShredder, апробированы независимыми экспертами в области кибербезопасности, и все данные удаляются навсегда.
Обсудить эту и другие новости Android можно в нашем Telegram-чате.
Приложение: iShredder 6 Standard
Разработчик: ProtectStar Inc. Категория: Инструменты Цена: Бесплатно Скачать: Google Play Приложением уже заинтересовались: 1779 человек
Что делать, если не удаляются файлы с карты памяти
Способ 1: Отключение режима запрета на запись
Многие карты памяти формата SD (и соответствующие адаптеры для карточек меньшего размера) имеют режим аппаратного запрета на перезапись, который реализован в виде рычажка на корпусе устройства.
Если переключатель находится в положении «Lock», это означает, что данные на носителе невозможно отредактировать, в том числе и удалить. Так что первым делом стоит выключить эту функцию, переведя рычажок в верхнее положение. Если же накопитель по-прежнему сообщает, что он находится в режиме защиты от записи, переходите к Способу 5.
Способ 1: Изменение свойств диска
Основной программной причиной рассматриваемой проблемы является ограничение доступа к данным в свойствах диска. Устранить это можно только посредством компьютера с Windows, последовательность действий следующая:
Примечание. Для работы этой функции ваша учётная запись должна обладать правами администратора!
Подробнее: Как получить права администратора в Windows 7 / Windows 10
Переподключите карточку к компьютеру и попробуйте удалить нежелательные файлы – теперь операция должна завершиться успешно.
Способ 2: Отключение параметра «Только для чтения»
Возможно такое, что файлы, которые вы хотите удалить, помечены как только для чтения. Обычно при попытке стирания таких данных ОС сообщает вам об этом, но в случае сбоев предупреждение может и не появляться. Чтобы проверить и устранить проблему, проделайте следующее:
Способ 3: Форматирование
Если предыдущий метод оказался неэффективен, стоит перейти к более радикальным решениям, первое из которых – полное форматирование устройства памяти.
Важно! В процессе будет удалено всё содержимое карты, поэтому обязательно скопируйте с неё все важные данные!
В следующем окошке снимите галочку с опции «Быстрое (очистка оглавления)», остальные настройки не трогайте. Кликните «Начать» и ожидайте, пока процедура завершится.
Тапните по трём точкам для вызова меню, в котором воспользуйтесь пунктом «Настройки хранилища».
Нажмите «Форматировать» и подтвердите операцию.
Как правило, стирание информации с карты помогает устранить проблему.
Способ 4: Низкоуровневое форматирование
Иногда обычной очистки содержимого бывает недостаточно, и даже после полного стирания файлы по-прежнему не получается удалить. В таком случае стоит попробовать выполнить процедуру низкоуровневого форматирования, обеспечивающую полное затирание пользовательской информации и позволяющую восстановить заводские значения в накопителе. Так как с точки зрения операционной системы карта памяти и флешка – понятия равнозначные, в выполнении требуемой процедуры поможет следующая статья.
Способ 5: Восстановление карты
Самый тяжёлый случай – из-за сбоев питания контроллер карты перешёл в режим только для чтения, который убрать не очень просто. Впрочем, в решении этой проблемы способен помочь софт от производителя: в большинстве подобных приложений реализована функция сброса микросхемы к заводскому значению. ПО от флешек подходит и к карточкам памяти, так что руководства далее актуальны и для них.
Но иногда даже такие программы бессильны. Это означает, что восстановить работоспособность устройства можно только с помощью специализированного оборудования. Если вам это важно, обратитесь в сервисный центр, в противном случае просто приобретите новый накопитель.
Помимо этой статьи, на сайте еще 12464 инструкций.
Добавьте сайт Lumpics.ru в закладки (CTRL+D) и мы точно еще пригодимся вам.
Отблагодарите автора, поделитесь статьей в социальных сетях.
Лучшие способы 8 исправить не удается удалить фотографии из галереи Android
Функция удаления в любом приложении или инструменте имеет одну задачу — удалить соответствующий объект. Проблемы возникают, когда он этого не делает. То же самое происходит с удалением фотографий на телефонах Android. Каждый раз, когда некоторые пользователи удаляют фотографию из галереи, она появляется снова через несколько минут. Давайте посмотрим, как удалить фотографии из галереи в Android.
Как правило, когда вы удаляете фотографию, она должна немедленно исчезать из поля зрения. Но для некоторых пользователей Android нажатие кнопки удаления ничего не дает. Даже если кнопка удаления удаляет изображение, оно появляется снова через некоторое время. По сути, они не могут навсегда удалить фотографии из своей галереи.
Давайте рассмотрим различные способы исправить фотографии, которые не удаляются из галереи на Android.
1. Перезагрузите телефон.
Первое, что вам нужно сделать, это перезагрузить телефон. Иногда проблема сохраняется из-за накопленных временных файлов, а также из-за кеша приложений, и перезагрузка телефона может исправить это.
2. Используйте правильный метод для удаления
В приложениях-галереях вы найдете единственный способ удалить фотографии, то есть нажав кнопку удаления. Так и должно быть. Однако, если вы используете Google Фото в качестве приложения-галереи, все будет по-другому.
Если вы используете его как приложение офлайн-галереи, не сохраняя фотографии в облачной службе, вы увидите единственную кнопку удаления. Но если резервное копирование включено для Google Фото или другого облачного хранилища, у вас будет два способа удалить фотографии.
Во-первых, вы найдете кнопку удаления в правом нижнем углу при открытии фотографии. Использование его удалит фото с телефона и из облака. Вы должны использовать его, чтобы удалить фотографию навсегда.
Во-вторых, если вы проведете пальцем вверх или нажмете трехточечный значок на фотографии, вы получите опцию Удалить с устройства.
При его использовании фотография удаляется только с вашего телефона. Но поскольку Google Фото постоянно синхронизируется с облаком, удаляется только копия устройства. Вы по-прежнему будете видеть облачную копию на своем телефоне. Если на вашем телефоне установлено другое приложение-галерея, вы не сможете увидеть эту фотографию. Узнайте подробно, что происходит, когда вы удаляете фотографии из Google Фото.
Наконечник: Если вы снова проведете пальцем вверх по той же фотографии, вы увидите опцию Сохранить на устройстве.
3. Проверьте другие облачные сервисы.
Помимо Google Фото, вам следует проверить, включены ли на вашем телефоне другие облачные сервисы. Это также может быть причиной проблемы. Например, у вас может быть включен облачный сервис Samsung или Huawei.
Чтобы отключить это, перейдите в «Настройки» на телефоне, а затем «Учетные записи». Нажмите на свою облачную учетную запись. Вы увидите различные элементы, которые в данный момент синхронизируются. Если включены фотографии или галерея, отключите их. Затем удалите свою фотографию. Это полностью удалит с вашего телефона все виды синхронизации с облачным сервисом.
4. Очистите корзину
Большинство приложений галереи предлагают папку корзины, в которой фотографии хранятся в течение 30-60 дней, после чего они удаляются безвозвратно. Возможно, проблема с корзиной или папкой bin.
Попробуйте очистить его вручную, чтобы проверить, удалены ли фотографии, которые вы удалили, или нет. Для этого выберите все фотографии в корзине и нажмите значок удаления. После очистки корзины перезагрузите телефон.
5. Очистить кеш
Иногда проблема возникает из-за кеша. Вам необходимо очистить кеш для приложения галереи, в котором возникла проблема. Например, если проблема возникает в Google Фото, очистите его кеш. Если это какое-то другое приложение-галерея, очистите для него кеш. Вам также следует очистить кеш для хранения мультимедиа.
Заметка: Очистка кеша не приведет к удалению фотографий с вашего телефона.
Чтобы очистить кеш, выполните следующие действия:
Шаг 1: Откройте «Настройки» на телефоне и перейдите в «Приложения и уведомления» или «Приложения».
Шаг 2: Вы увидите список установленных приложений. Нажмите на трехточечный значок вверху и выберите Показать системные приложения.
Шаг 3: Ищите хранилище мультимедиа. Нажмите на него.
Шаг 4: Нажмите «Хранилище», а затем «Очистить кеш».
Точно так же очистите кеш для Google Фото и других приложений галереи, установленных на вашем телефоне.
6. Извлеките SD-карту.
Если фотографии, которые вы пытаетесь удалить, сохранены на SD-карте, возможно, неисправна карта. Для начала выньте карту памяти из телефона, а затем снова вставьте. Попробуйте удалить фотографии.
Если это не решит проблему, переместите 1 или 2 фотографии, которые вызывают проблемы, с SD-карты в память телефона. Затем удалите их. Если они удаляются без проблем, возможно, у вашей карты есть проблемы. Чтобы исправить это, вы должны сначала перенести все данные на свой компьютер, а затем отформатировать их.
7. Удалить папку эскизов.
Вы также можете попробовать очистить папку, содержащую эскизы ваших изображений. Это не приведет к удалению ваших реальных изображений, если вы не удалили их ранее.
Наконечник: Я использую FX Explorer для скриншотов выше. Узнайте, как он выглядит по сравнению с Solid Explorer.
8. Удалите приложение.
Независимо от того, используете ли вы Google Фото или другое приложение-галерею, попробуйте удалить их. Вы не сможете полностью удалить предустановленные приложения галереи. Для таких приложений вы можете удалить последние обновления.
Для этого откройте «Настройки»> «Приложения». Нажмите на свою галерею. Если кнопка «Удалить» присутствует, нажмите на нее, в противном случае нажмите на трехточечный значок вверху и выберите «Удалить обновления». После удаления перезагрузите телефон. Затем снова установите его из Play Store.
Наконечник: Узнайте, как узнать, доступно ли обновление для приложений на Android и iPhone.
Альтернативный способ удаления фотографий
Мы надеемся, что описанные выше методы помогли вам навсегда удалить фотографии. Если проблема не устранена, и вы отчаянно хотите удалить изображения, вам следует удалить их с помощью приложения проводника файлов на своем телефоне.
Следующий:
Ищете новое приложение-галерею для своего телефона Android? Ознакомьтесь с 7 классными приложениями-галереями, которые бесплатны и без рекламы, по следующей ссылке.
Как удалить неудаляемый файл с андроида. Как в андроиде удалять файлы. Удаление файлов через файловый менеджер
Нередки случаи, когда при попытке удаления файлов возникает ошибка. Как можно удалить их в данном случае? Далеко не всегда необходимо в подобной ситуации. Попробуем в этом разобраться.
Инструкция по удалению тех файлов в телефоне, которые не удаляются
Если наш смартфон работает под управлением системы Symbian, нам следует найти диск Z.
Если вам нужно восстановить файл, введите Корзину, затем выберите восстановление. Он восстанавливает больше типов файлов и больше файлов. Однако эти приложения не будут восстанавливать файлы, которые были удалены до их установки. Мы сообщим вам, когда будет добавлен новый ответ.
Ответ предоставлен, безусловно, верно и работает, но, похоже, есть небольшая проблема в его исполнении. Размер этого файла может составлять несколько гигабайт, в зависимости от того, сколько у вас фотографий. Зарегистрируйтесь здесь или если вы уже являетесь участником.
Нередко случается, что его нельзя просмотреть при помощи встроенного диспетчера файлов. В данном случае мы просматриваем его через web-браузер (например, через Y-Browser).
Используя подходящий браузер, мы сможем просмотреть практически любой файл, однако мы не сможем подвергнуть его каким-либо изменениям.
Нередко абоненты интересуются и тем, как удалить файлы в мобильнике, если они не хотят удаляться, но диск не защищён от записи?
В отличие от собственных инструментов приложение файлового менеджера позволяет хранить на телефоне множество файлов. Нажмите «Меню» и нажмите «Настройки». Нажмите «Приложения» в меню «Настройки». Нажмите «Управление приложениями». Джейсон Тейш закончил Колледж Нью-Джерси со степенью на английском языке.
Очень неприятно видеть сообщение, когда «файл не может быть удален», когда вы пытаетесь избавиться от файлов, которые вам больше не нужны. В некоторых случаях есть простые обстоятельства, чтобы избежать такого рода сообщений или способов управления но есть ситуации, когда новички не могут справиться с удалением определенных файлов.
Если удалить такой файл невозможно, обращаемся к его свойствам. Для этого можно использовать файловый диспетчер (в том числе и от каких-либо сторонних производителей).
Расположение пункта по изменению атрибутов будет зависеть от версии ПО. Кроме того, необходимо деактивировать пункт под названием «Только чтение» («Read only»).
Часть 1 Возможные причины, по которым возникает проблема «удалить файл»
Однако в этой статье показаны простые факты, чтобы избежать или быть осторожными. Эти действия призваны давать указания и для новичков, и для экспертов.
Файл, который вы пытаетесь удалить, используется
Имя файла включает недопустимое имя, включая пробел в имени
Если вы боретесь с повреждением файловой системы, это предотвращает доступ к файлу.
Часть 2 Решения для решения проблемы «не удалять файл»
Чтобы отобразить перечень задач в устройстве на базе Symbian, следует удерживать кнопку меню.
Это более простой вариант закрыть файл, который не отвечает. Переименование файлов, вызывающих проблемы, является одним из вариантов решения проблемы удаления этих файлов. Вероятно, эти действия предназначены для экспертов. Вероятно, вы использовали перед запуском диспетчера задач для просмотра производительности вашей системы. Точно так же вы можете видеть и завершите задачу, которую вы больше не хотите запускать. Рекомендуется регулярно проверять вашу систему; в любом случае, когда возникают некоторые проблемы.
Второй способ переименования файлов требует определенного уровня знаний в области информатики. Если вы определили приложения, которые воздействуют на систему, но не хотят ее удалять, вы должны, по крайней мере, проверить, можете ли вы смягчить свой ресурсный голод. Первой остановкой должна быть сама программа. Во многих приложениях предусмотрены настройки для фоновых задач, таких как синхронизация или автоматический запуск, которые необходимо при необходимости настроить.
Также можно попробовать закрыть то приложение, которое не отвечает. При этом мы используем файловый диспетчер FExplorer. Случается, что при удалении файлов также помогает перезагрузка мобильного устройства.
Удаляем защищённые от удаления файлы в телефоне
Случается, что мы не можем переименовать или удалить тот или иной файл. Чтобы решить эту проблему, нам потребуется выход в Интернет и USB-кабель для подключения мобильного устройства к ПК.
Для этого откройте системные настройки и перейдите в меню «Приложения». Теперь используйте кнопку меню, чтобы сортировать установленные приложения по размеру, а затем просматривать их по одному. Чтобы удалить кеш, просто выберите запись «Очистить кеш» в меню подробностей. Откройте вкладку «Инструменты» и выберите «История», чтобы отобразить все кеши на вашем смартфоне.
Подключаем телефон к настольному компьютеру в режиме накопителя и открываем содержимое своего сотового аппарата. Находим защищённые файлы и нажимаем кнопку удаления («Delete»). Можно также попробовать удалить их через «Свойства» в контекстном меню. Такое меню открывается нажатием правой кнопкой мыши.
Если все описанные манипуляции не помогают, можно попробовать воспользоваться специальными утилитами. Хорошим примером такого приложения станет FAR Manager.
Теперь вы можете удалить их вручную или удалить их с помощью одного слайда. Например, можно управлять приложениями, которые запускаются и запускаются в фоновом режиме при запуске системы. Стоит поэкспериментировать с настройками, так как, конечно, многозадачность также отрицательно влияет. Однако имейте в виду все чистые заблуждения, которые не каждый кеш автоматически означает мусор.
Столкнулся на днях с интересной проблемой. Не удаляются файлы c microsd на планшете Android с Allwinner A10/A31/A20. Файлы не удалялись как с внешней карты microsd так и с встроенной памяти.
Первое, что я попытался сделать, так это поменять права на папку с файлами. Бывает из-за ошибок система Android на планшетах с процессором Allwinner монтирует внешний накопитель (карту памяти или флешку) как READ ONLY. Поэтому и не удаляются файлы с microsd
Почему мой мобильный телефон говорит полную память
Удалите файлы, начиная с самого большого
Приложение для просмотра больших файлов
После успешной установки необходимо воспользоваться любым проводником, открывающим полный доступ к системным файлам. Я использовал старый добрый ES проводник. Теперь необходимо найти и отредактировать файл platform.xml Находится он в /system/etc/permissions/
Удаление более крупных приложений
Теперь открываем файл прямо на планшете и находим 2 интересующие нас строчки
Нам необходимо дописать всего пару строк:
К первой строчке дописываем
Решите память, заполненную другими формами
Таким образом, приложения могут продолжать использоваться в обычном режиме. К сожалению, этот параметр недоступен для всех приложений. У них нет всех устройств. В этом случае первое решение.
Как удалить приложение с телефона Android
Содержание
Содержание
Казалось бы, удаление приложения — простейшая процедура. Но, как и в любом деле, здесь есть свои нюансы. Давайте рассмотрим, как правильно стереть ненужные программы, уничтожив все «хвосты». Разберем и такой случай, когда кнопка «удалить» отсутствует в настройках.
Удаление стороннего приложения
Для удаления большинства программ достаточно использовать встроенные возможности Android.
Идем в «Настройки», затем выбираем «Приложения и уведомления», далее «показать все. »:
Находим нужное приложение. Но не спешите жать кнопку «удалить»:
Дело в том, что любая программа для Android состоит из трех частей. Это файлы самой программы, рабочие данные и временные данные (кэш). При обычном удалении рабочие данные остаются на устройстве. Там хранятся ваши настройки, которые автоматически подтягиваются при переустановке приложения.
Если в будущем вы не планируете заново устанавливать приложение, нужно дополнительно почистить «хвосты». А конкретно, нажать «Хранилище и кэш», затем «очистить хранилище»:
После этого можете смело удалять саму программу.
Что делать, если нет кнопки «удалить»
Некоторые производители предустанавливают на свои оболочки множество приложений. Этим занимается, например, Samsung. Рассуждать о том, хорошо это или плохо, мы не будем. Некоторым пользователям такое нравится, другие же хотят убрать лишнее.
Ненужные программы могут потреблять батарею и интернет-трафик, даже если вы ими не пользуетесь. Полностью удалить этот софт невозможно, потому что он встроен в прошивку устройства.
Но есть обходной путь. Вместо удаления, можно просто отключить такое приложение. Проделайте те же операции, что и в предыдущем пункте:
Программа останется в памяти устройства, зато перестанет потреблять ресурсы. Также пропадет иконка с рабочего стола.
Как очистить временные файлы
Многие производители встраивают «чистильщики» файловой системы в прошивку. Например, так делает Xiaomi для своей оболочки MIUI.
Если у вас нет такой программы в телефоне, ее можно скачать из Play Market. Рассмотрим очистку на примере условно-бесплатного CCleaner. Установив приложение, не забудьте дать ему все необходимые разрешения. Это нужно для корректной работы.
Запустив утилиту, прожимаем «Быструю очистку»:
По-умолчанию, CCleaner удаляет временные файлы (кэш) и очищает оперативную память устройства. Дополнительно, она предлагает убрать данные некоторых приложений:
Если вы давно не очищали устройство, таких данных может накопиться несколько гигабайт.