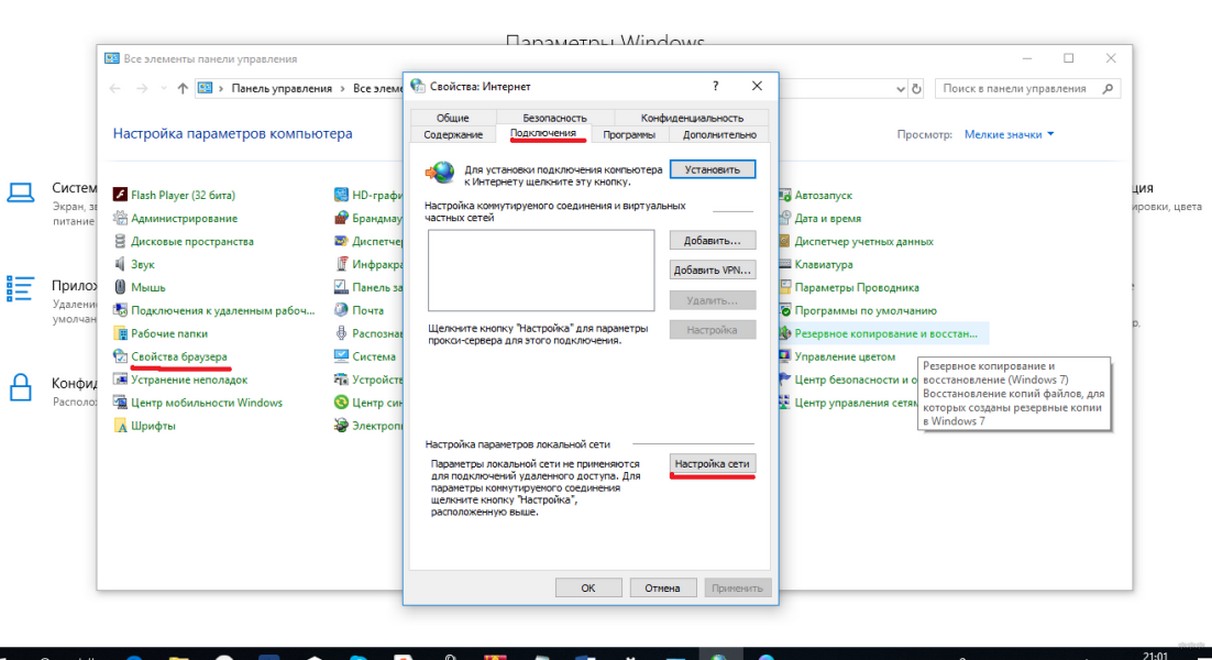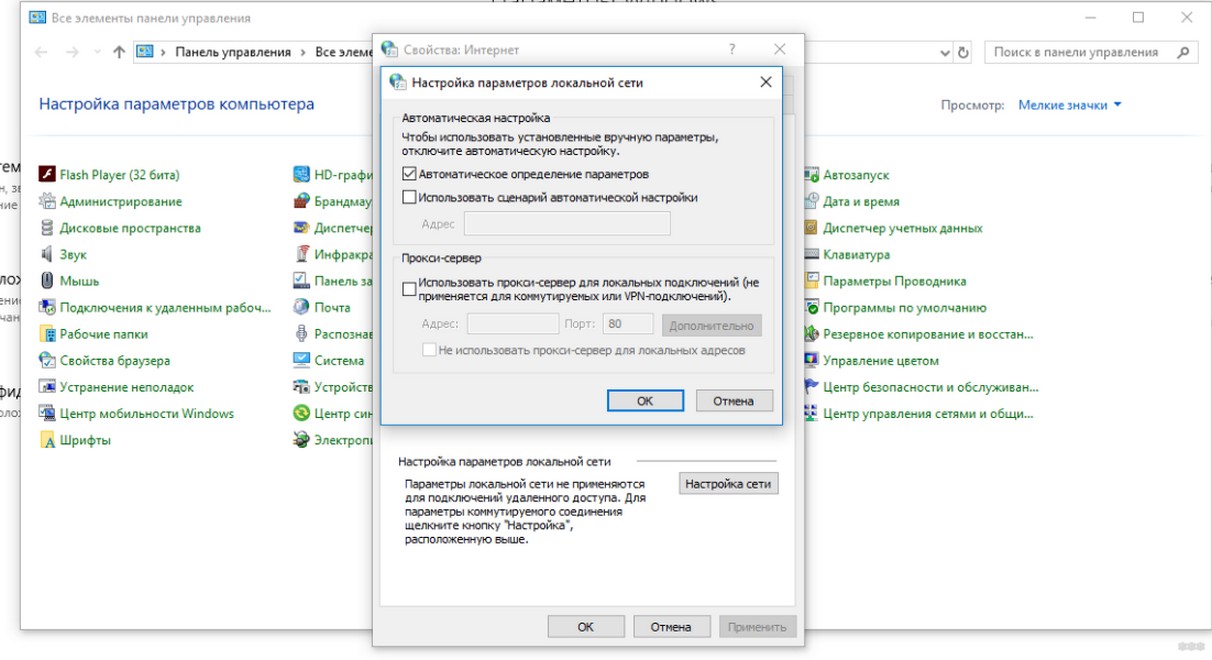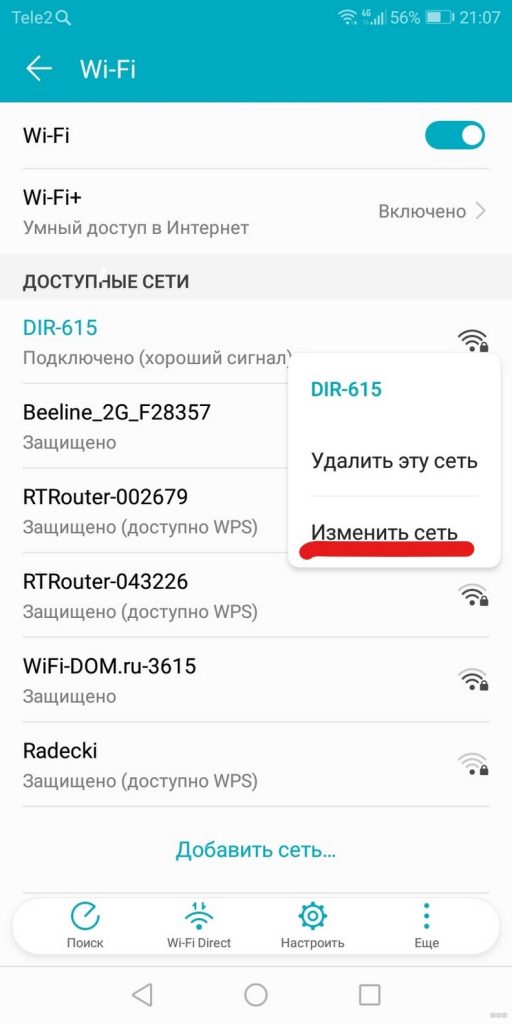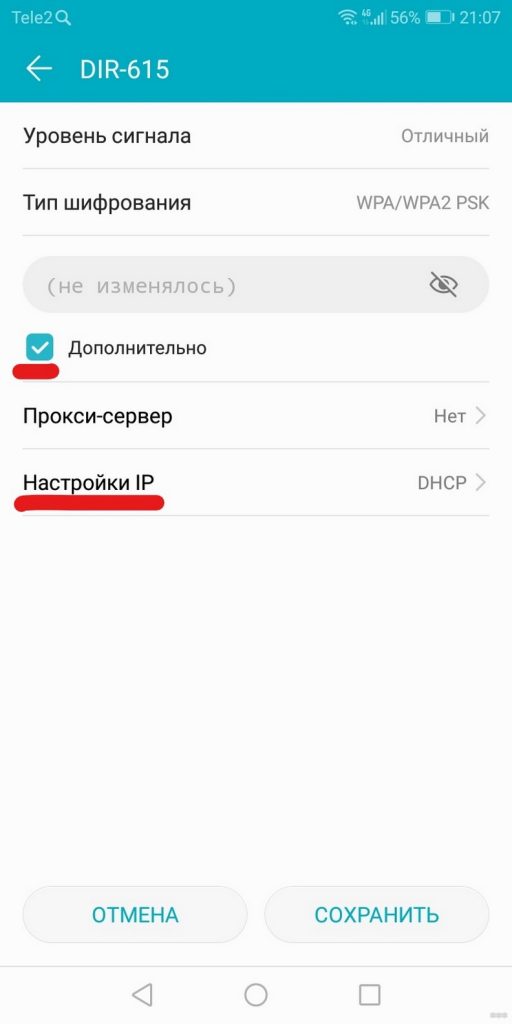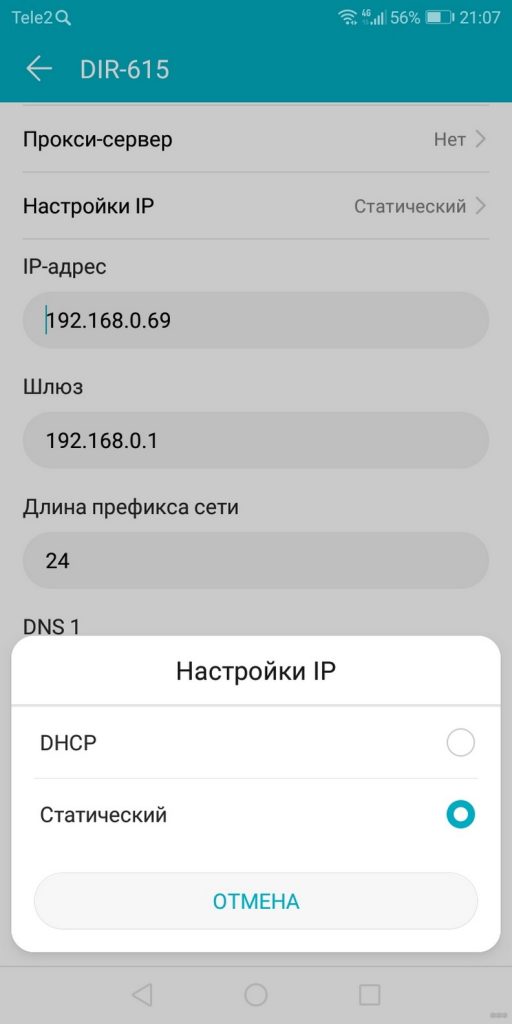не удалось открыть веб страницу что делать
5 причин почему сайт не открывается. И 3 способа решить проблему
Вы удивитесь, но проблема может быть в самом сайте
Для начала убедитесь, что проблема именно с вашей стороны. Возможно, он не открывается из-за вашего устройства, роутера или провайдера. В таком случае какие-то действия нужно предпринять вам. Как минимум, перезагрузить роутер.
А возможно, проблема — на сервере самого ресурса. Вам не стоит менять настройки и разбираться в устройствах, потому что его работа зависит не от вас. Откройте сайт isitdownrightnow.com и введите адрес нужного вам сайта. Вам отобразится состояние сервера в виде квадратика. Зеленый — сервер в порядке, и сайт исправно работает. Красный — сервер упал, и домен не загружается не по вашей вине.
Отключите антивирус
Если вы уверены, что сайт не несет угрозы вашему компьютеру, обойдите запрет антивируса. Самых простых решений два:
Поменяйте DNS-сервер
Веб-страницы могут не открываться из-за проблем с DNS-адресами. DNS — это система для получения информации о доменах. Если ее перенастроить, проблема может решиться.
Интернет-провайдер выдает DNS автоматически. Вы же можете поменять их на статические. Это можно сделать с компьютера, смартфона, планшета или Wi-Fi-роутера.
Как это делается на macOS: «Системные настройки» —> «Сеть» —> Нажмите в списке слева на активное соединение (с зелёным кружком) —> «Дополнительно» —> «DNS» —> нажмите кнопку добавления (+) внизу списка DNS-серверов.
Нажмите «ОК» и перезагрузите компьютер.
Подпись: Добавьте новые DNS-серверы. Так это выглядит на macOS.
Как это делается на Windows 7, 8, 8.1 и 10: «Win»+R —> в появившемся маленьком окошке в строке «Открыть» пропишите команду: ncpa.cpl и нажмите кнопку «ОК» —> в окне «Сетевые подключения» нажмите правой кнопкой по значку активного подключения правой кнопкой мыши —> «Свойства» —> «Компоненты, используемые этим подключением» —> выделите пункт «Протокол Интернета версии 4 (TCP/IPv4)» («IP версии 4 (TCP/IPv4)») —> «Использовать следующие адреса DNS-серверов». В поле «Предпочитаемый DNS-сервер» введите 8.8.8.8, а в поле «Альтернативный DNS-сервер» введите 8.8.4.4 —> «ОК».
Далее в перечне «Компоненты, используемые этим подключением» выберите пункт «Протокол Интернета версии 6 (TCP/IPv6)» («IP версии 6 (TCP/IPv6)») —> отметьте пункт «Использовать следующие адреса DNS-серверов».
В поле «Предпочитаемый DNS-сервер» введите 2001:4860:4860::8888, а в поле «Альтернативный DNS-сервер» введите 2001:4860:4860::8844 —> «ОК».
Почему веб-страница недоступна и что делать: советы от Блондинки
Привет! Сегодня речь пойдет про ошибку, с которой, я уверена, сталкивался каждый пользователь интернета. «Веб-страница недоступна» или «Не удается получить доступ к сайту». Такое сообщение может появляться при переходе на все ресурсы или только на некоторые. Давайте разбираться, сложно ли исправить такую неприятность.
При появлении такой ошибки не звоните мастеру, а попробуйте решить ее самостоятельно. Уверена, все получится! При необходимости мы всегда готовы ответить на все вопросы в комментариях или через онлайн-чат!
С чем связана ошибка?
«Страница недоступна» – что говорит такое сообщение и когда появляется? Вот некоторые ситуации:
При этом может быть приписана какая-то ошибка (например, 101, 124), а иногда мы видим «Веб-страница по такому-то адресу временно недоступна». Исправить это несложно, главное разобраться в причинах.
Что значит, если при попытке посетить какой-то интернет-ресурс, мы получаем надпись: «Веб-страница недоступна»? Неприятность появляется не просто так, тому есть объяснения. Вот несколько причин, которые помогут понять, почему какой-то сайт недоступен:
Иногда в проблеме виноват сам сайт. Обычно разработчики быстро исправляют неполадки и через некоторое время ресурс снова работает. Бывает, что сайт блокирует провайдер за нарушение правил.
Все возможные варианты решить проблему описаны в следующем видео:
Проверка URL
В первую очередь посмотрите на адресную строку браузера и проверьте, правильно ли там отражается адрес страницы, на которую вы хотите попасть. Если все верно, попробуйте зайти на ресурс с другого ПК или телефона. Если и тут не получилось, проверьте, работает ли Интернет.
Удаление Cookie-файлов
Что делать, если Интернет работает, адрес правильный, а веб-страница все равно недоступна? Попробуйте очистить историю. Это сделать очень просто. Вот инструкция для Яндекс.Браузер:
Теперь про Google Chrome:
Теперь пробуйте снова зайти на сайт, с которым возникла проблема. Если снова неудача, читаем дальше.
Настройки прокси-сервера
Что делать, если проверка адреса, очистка истории не помогли, и сообщение «Веб-страница недоступна» все также «радует глаз»? Давайте анализировать настройки прокси-сервера.
Вот универсальная инструкция для любой версии операционной системы Windows:
Если сайт исправен и не заблокирован за нарушение правил, этот вариант точно должен решить проблему с доступом.
Более подробно про прокси-сервер я писала тут.
Дополнительный совет
Про смену DNS можно посмотреть видео:
В некоторых случаях, когда веб-страница недоступна на ПК или в телефоне, можно попробовать сменить DNS. Что для этого делать (на примере Windows 10):
Такую же процедуру можно провести и на телефоне. Вот инструкция для Android:
Если вообще ничего не помогло, позвоните провайдеру, чтобы узнать актуальную информацию про проблемный ресурс. В крайнем случае проверьте ПК на вирусы и попробуйте переустановить браузер.
Обязательно напишите, если статья не помогла решить проблему. Будем думать вместе!
Браузер не открывает страницы, а интернет есть и Скайп работает
В данной статье я расскажу о разных решениях, которые могут пригодится в том случае, когда у вас перестали открываться страницы в браузере. При этом интернет есть, и он работает. Такие программы как Skype, разные торрент-клиенты и им подобные продолжают работать и выходить в интернет. А сайты не открываются во всех браузерах. При попытке открыть какую-то страницу, она сначала долго загружается, а затем появляется ошибка, что страница не доступа, и браузер не смог ее открыть. Текст самой ошибки может отличатся в зависимости от браузера.
В Opera и Chrome, например, ошибка: «Нет подключения к интернету», или «Не удается получить доступ к сайту». В браузере Mozilla: «Сервер не найден», в Яндекс Браузер: «Не удается установить соединение с сайтом», а в Microsoft Edge (который в Windows 10) : «Не удалось открыть эту страницу».

Ну и бывают еще ситуации, когда на компьютере не открываются только некоторые сайты. Обычно это сайты поисковых систем, или социальные сети: Одноклассники, Вконтакте, Facebook и т. д. В таком случае, решения о которых я расскажу ниже, должны исправить эту ситуацию.
И еще один момент: без разницы, какая версия Windows установлена на вашем компьютере, как и браузер. Я буду показывать на примере Windows 10. В Windows 7 и Windows 8 решения будут такими же. Если где-то действия будут отличатся, я будут писать об этом.
Почему браузеры не открывают сайты? Как исправить?
Если описанные выше советы не помогли, то не нужно расстраиваться, у меня есть еще несколько хороших решений. Сначала я расскажу о самых эффективных решениях, исходя из собственного опыта, и отзывов в комментариях к другим статьям.
Проблема с DNS – самая частая причина
Именно из-за проблем с DNS-адресами чаще всего не удается получить доступ к сайтам. А Скайп и другие программы по прежнему могут без проблем работать. В таком случае, в браузере может быть написано о том, что не удалось найти DNS-сервер, или что-то в этом роде. Что нужно сделать:
Более подробно об этом я писал в статье: не удается найти DNS-адрес сервера. Там все просто. Для начала заходим в сетевые подключения.
Дальше просто нажимаем правой кнопкой на то подключение, через которое компьютер подключен к интернету, и выбираем «Свойства». И по инструкции прописываем DNS от Google:
После перезагрузки (или даже без нее) все должно заработать. Как сменить DNS в настройках роутера, я показывал в статье, ссылку на которую давал выше.
Проверяем свойства браузера (образователя), отключаем прокси
Нужно проверить некоторые настройки в свойствах образователя. Не задан ли там сценарий автоматической настройки, и не установлены ли прокси-сервера. Так как параметры заданы в свойствах образователя применяются ко всем браузерам. А разные вирусы и вредоносные программы не редко вносят изменения в эти настройки, после чего перестают отрываться сайты.
Зайдите в панель управления. Переключите вид на «Крупные значки», найдите и откройте «Свойства образователя». Это в Windows 7 и XP. Если у вас Windows 10, или 8, то там этот пункт называется «Свойства браузера». Его можно найти и запустить через поиск.
Перейдите на вкладку «Подключения», и нажмите на кнопку «Настройка сети». Откроется еще одно окно. Проверьте, чтобы настройки совпадали с теми, которые у меня на скриншоте ниже.
Должны быть отключены прокси-сервера и сценарии автоматической настройки. Если там были заданы какие-то параметры, то после их отключения все должно заработать.
Решение в реестре Windows
Нажмите сочетание клавиш Win + R, в окне «Выполнить» введите команду regedit и нажмите «Ok». Откроется редактор реестра. Переходим в раздел:
В окне слева будут разные параметры. Нас интересует параметр AppInit_DLLs. Нужно, чтобы значение этого параметра было пустым. Если у вас там что-то прописано, то двойным нажатием на параметр AppInit_DLLs открываем его, удаляем все из строки «Значение», и нажимаем Ok.
Дальше нужно то же самое проделать с параметром AppInit_DLLs, только в разделе:
Если вы не найдете нужный параметр в этот разделе, то ничего страшного. Просто перезагрузите компьютер.
Очистка таблицы маршрутизации, сброс протокола TCP/IP
Можно попробовать очистить все сетевые настройки. Если у вас Windows 10, то это можно сделать через параметры, нажав всего на одну кнопку. Более подробно об этом я писал в статье: Сброс настроек сети в Windows 10. Или сделайте все как показано ниже.
Для начала сделайте очистку таблицы маршрутизации. Запустите командную строку от имени администратора, и выполните следующую команду ( скопируйте ее в командную строку и нажмите Ентер) :
Перезагрузите компьютер и проверьте результат.
Если это не поможет, то запустите командную строку снова, и выполните по очереди эти две команды:
netsh int ip reset
После этого так же нужно выполнить перезагрузку компьютера. После чего открывайте браузер, и пробуйте открыть какую-то страницу. Если сайты по прежнему не открываются, пробуйте выполнить другие рекомендации из этой статьи.
Не открываются сайты из-за файла hosts
Есть смысл проверить содержимое файла hosts. Особенно, если у вас проблема с открытием только каких-то определенных сайтов. Например: vk.com, ok.ru и т. д. Если у вас в браузере не открывается ни одна страница, то вряд ли проблема в файле hosts.
В проводнике перейдите по адресу C:\Windows\System32\drivers\etc. Можно просто скопировать этот путь и вставить в проводник. Дальше откройте файл hosts через блокнот.
Он должен выглядеть примерно вот так (у меня Windows 10) :
Если у вас там есть какие-то другие строчки, которые вы не прописывали сами, то их можно попробовать удалить, и сохранить файл hosts.
Или просто найдите в интернете стандартный файл hosts, скопируйте содержимое в свой файл и сохраните. В Windows 7, 8 и 10 содержимое файла будет выглядеть так же, как на скриншоте выше.
Вирусы и вредоносные программы – причина ошибки «Не удается получить доступ к сайту»
Если вы перепробовали уже разные решения, но в браузерах сайты по прежнему не хотят открываться, появляется ошибка что страница недоступна, то не исключено, что ваш компьютер заражен каким-то вирусом, или все это проделки какой-то вредоносной программы. Особенно, если на вашем компьютере не установлен антивирус.
Не редко вредоносные программы меняют какие-то параметры, сетевые настройки, настройки браузеров. В итоге перестают открываться сайты, а интернет продолжает работать.
Эти утилиты можно без проблем скачать в интернете. Пользоваться ими очень просто. Большинство на русском языке.
Если проблема только в Google Chrome
Обновление: данным решением поделился Андрей в комментариях.
Еще несколько моментов:
Пишите о своих результатах в комментария. Делитесь советами и задавайте вопросы. Всего хорошего!
Internet Explorer не может отобразить эту веб страницу
Если Internet Explorer не может отобразить эту веб-страницу, нужно рассмотреть, с чем это связано. П.
Если Internet Explorer не может отобразить эту веб-страницу, нужно рассмотреть, с чем это связано. Проблема кроется в аппаратной части или в программной.
Почему web-обозреватель Internet Explorer не отображает нужную страницу
Может быть несколько причин возникновения неполадок.
Решение проблемы
В зависимости от ситуации пути решения проблемы разнятся.
Если Internet Explorer не удается отобразить эту страницу по причине некорректно указанного адреса, пользователь включает SSL и TSL протоколы:
Для сброса настроек в случае, если Интернет Эксплорер не может отобразить страницу, следует:
При таком методе решения проблемы сбрасываются настройки, очищаются закладки и журнал.
Для проверки конфликтности между дополнениями нужно выполнить ряд несложных действий.
Если режим без надстроек корректно запускает веб-страницы, тогда проблема в установленных аддонах. Для проверки работы обозревателя необходимо поочередно деактивировать дополнения, тестируя при этом работу обозревателя.
Для загрузки нововведений IE необходимо:
Если не удается отобразить эту страницу в Internet Explorer 11 из-за маломощной видеокарты, то пользователю следует:
Другие возможные проблемы
Разработчики отмечают ряд проблем, при которых браузер Internet Explorer не отображает страницу.
Если указанные действия не решают проблему, пользователь обращается к провайдеру для устранения неполадок на линии связи.
Доступ к Интернету есть, но странички не грузятся — как исправить?
В данной статье мы рассмотрим достаточно неоднозначную проблему: подключение в сети присутствует, но вот в браузере невозможно перейти на какой-то веб-ресурс. Верно, порой, может возникнуть такая ситуация, при которой в области уведомлений отчетливо будет указано, что у пользователя открыт доступ к Интернету, т.е. на значке подключения отсутствуют красный крестик или желтый восклицательный знак, но вот браузер настойчиво пытается доказывать ему обратное, выдавая различные ошибки и уведомления о проблемах.
Читая эти строки, вы наверняка и сами столкнулись с этой странной проблемой. К счастью, существует ряд методов, с помощью которых вы можете попытаться устранить эту неурядицу. Также стоит заметить, что данная проблема может возникнуть абсолютно на всех версиях операционной системы Windows, типах подключения и браузерах, так что за бортом никого не останется. Итак, давайте же посмотрим, что вы можете сделать, если доступ к сети наблюдается, но браузер отказывается работать.
Интернет доступен, но браузер не работает. Как исправить проблему?
Что же, как мы уже сказали в самом начале статьи, проблема крайне неоднозначная — и за ней может стоять огромное количество причин. Тем не менее мы рекомендуем вам попросту выполнить ряд из нескольких решений, который, вероятно, смогут вытащить вас из этой не самой понятной ситуации. Давайте же посмотрим, что вы можете сделать…
Смените адрес DNS-сервера сетевого подключения
Самым первым делом, попробуйте использовать другой DNS-сервер, чтобы понять, а не заключается ли проблема в вашем, предоставляемым провайдером. Все дело в том, что порой DNS-сервер провайдера может испытывать какие-то проблемы при своей работы, вследствие чего подключение к сети технически остается, но вот выполнить переход на какой-либо веб-ресурс становится невозможно. Как правило, такие проблемы провайдеры решают крайне быстро, тем не менее вы можете проверить эту вероятность просто воспользовавшись услугами публичных DNS-серверов Google.
Как это сделать? Вам просто нужно изменить адрес DNS-сервера для вашего сетевого подключения — и дело в шляпе. Выполняется это элементарно(шаги проведены на примере ОС Windows 10, но вы можете воспользоваться ими и для иных версий системы):
Изменив параметры своего сетевого подключения, попробуйте зайти в ваш браузер и перейдите на какой-то веб-ресурс. Как правило, данная проблема возникает все же из-за временно неработающего DNS-сервера провайдера, что, как вы уже знаете, можно запросто обойти.
Ну что, получилось устранить проблему? Если нет, то давайте двигаться дальше. А дальше у нас еще одно решение, которое касается DNS.
Очистите кэш DNS на компьютере
Возможно, вы потеряли возможность переходить на веб-ресурсы посредством браузера из-за кэша DNS, который скопился в вашей системе. Такое порой происходит — и решается эта проблема с помощью простой команды, вводимой в системной консоли.
Итак, чтобы сбросить кэш сопоставителя DNS, вам нужно сделать следующее:
Откройте браузер и попробуйте зайти на какой-нибудь сайт. Если результат нулевой, то попробуйте после выполнения команды перезагрузить компьютер, а затем снова проверьте браузер. Не помогло — двигаемся дальше.
Отключение прокси-сервера в параметрах подключения
Еще одной причиной, по которой у вас могли возникнуть сложности с переходами на различные ресурсы в сети, является активированная функция по использованию прокси-сервера для локальных подключений. Возможно, вы сами активировали эту функцию, возможно, это сделало какое-то приложение в вашей системе. Так или иначе вам нужно проверить, не включена ли она. Чтобы сделать это, выполните следующее:
Если у вас действительно была по какой-то причине активирована указанная функция, то, отключив ее, откройте браузер и проверьте, сможете ли перейти на какую-то страничку в сети.
Сбросьте настройки своего сетевого подключения
Кто знает, может что-то было изменено в настройках параметров вашего сетевого подключения, после чего вы больше не можете нормально использовать его для выхода в Интернет. Благо, вы запросто можете сбросить эти параметры с помощью нескольких команд. Чтобы применить их, вам нужно сделать следующее:
Снова откройте браузер и проверьте, встало ли все на свои места. Как правило, к этому моменту у многих пользователей получается устранить проблему. Однако, если у вас так и не получилось, то у нас остался для вас последний совет: воспользуйтесь каким-то антивирусом и просканируйте систему на наличие вирусов. Да, если вам так и не удалось нормально использовать свое сетевое подключение, то, скорее всего, тут замешан какой-то вирус, который попал в систему.