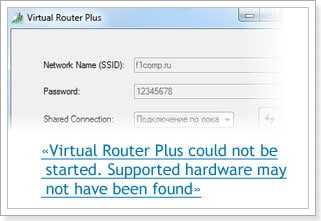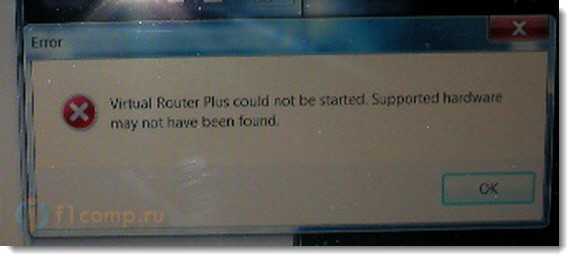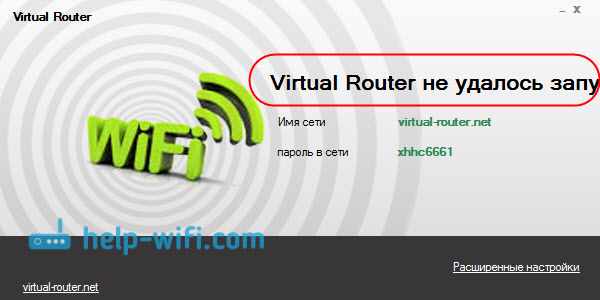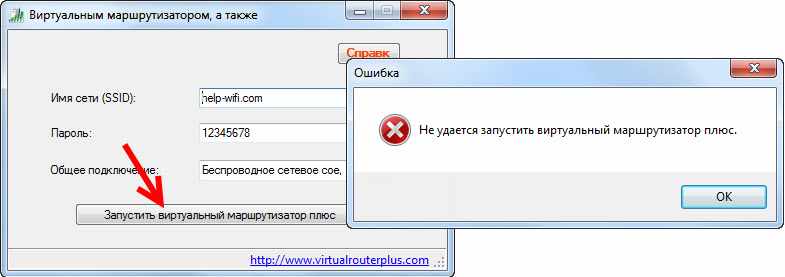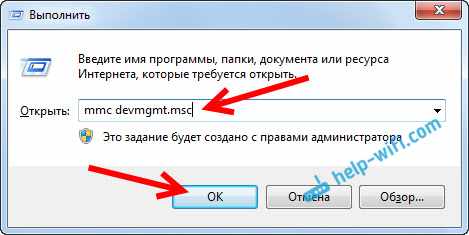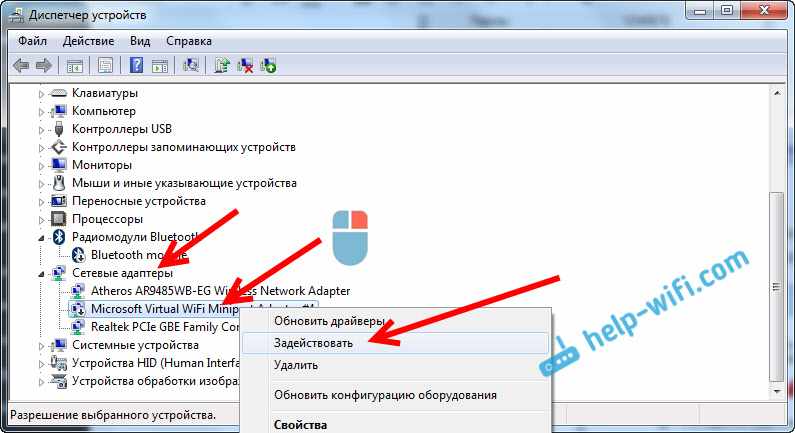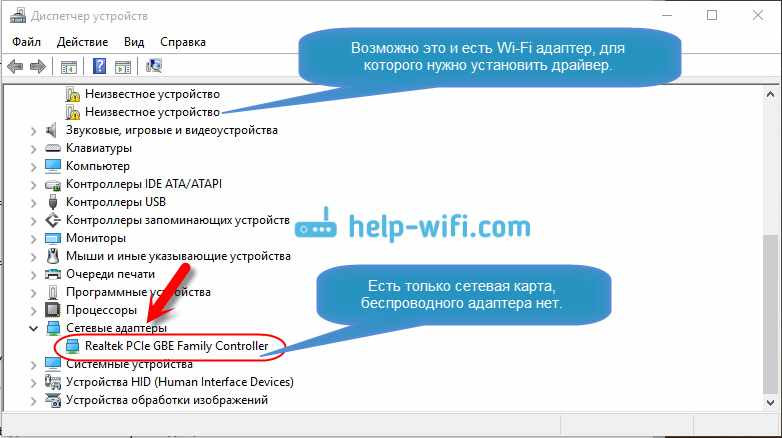не удается запустить виртуальный маршрутизатор плюс что делать
Исправляем ошибку: «не удается запустить виртуальный маршрутизатор плюс»
Virtual Router Plus — программа, позволяющая настроить раздачу Wi-Fi с ноутбука. Работает со всеми операционными системами семейства Windows. С юбилейной ОС также совместима. Чтобы создать беспроводную точку доступа, достаточно запустить программу и нажать «Запустить виртуальный маршрутизатор плюс». Но часто пользователи сталкиваются с ошибкой: «не удается запустить виртуальный маршрутизатор плюс». Что делать в таком случае, и как устранить неисправность я напишу в рамках этой статьи.
Причина ошибки
Virtual Router Plus — программа с простым интерфейсом, которая автоматизирует создание и подключение к точке доступа. Полученная ошибка свидетельствует о проблемах в программной или аппаратной части ноутбука:
Устранение
Теперь проверим, какая причин послужила созданию ошибки.
Проверка доступа к интернету
Убедитесь, что ваш ноутбук подключен к интернету через Wi-Fi или LAN-кабель. Если значок «Доступ в интернет» не отображается в трее:
Проверяем виртуальный сетевой адаптер
Нажмите ПКМ по Пуск и выберите «Диспетчер устройств»:
Если в Диспетчере устройств такового нет или нет даже упоминания о Wi-Fi (Wireless-адаптере), переходите к следующему пункту.
Нет адаптера в Диспетчере устройств
Не забудьте перезагрузить операционную систему.
Если возникли вопросы после прочтения статьи, оставляйте комментарии или воспользуйтесь формой обратной связи.
Исправляем ошибку: Virtual Router Plus could not be started. Supported hardware may not have been found
У кого-то все работало отлично, а кто-то при работе с программой Virtual Router Plus наблюдал ошибку “Virtual Router Plus could not be started. Supported hardware may not have been found”. Которая появлялась сразу после нажатия на кнопку “Start Virtual Router Plus”, то есть, в момент запуска сети.
Выглядит эта ошибка вот так:
Но, это не важно. В этих ошибках говорится о том, что программа не может запустить сеть, так как она не обнаружила необходимое оборудование. Если речь идет о раздаче Wi-Fi, то можно предложить, что программа Virtual Router Plus не смогла обнаружить беспроводной адаптер. Или по какой-то причине не может с ним работать.
Обновление:
В комментариях посоветовали запускать Virtual Router Plus от имени администратора. Это помогло избавится от ошибки. Думаю, стоит попробовать. Просто нажмите на иконку Virtual Router Plus правой кнопкой мыши, и выберите Запуск от имени администратора.
Ну, а дальше, уже есть два варианта:
1. На Вашем ноутбуке нет Wi-Fi адаптера, совсем. Это конечно же вряд ли, если Ваш ноутбук не очень старый. Но, может быть, что адаптер на ноутбуке есть, но у Вас просто не установлен драйвер для него. В результате, ни система, ни Virtual Router Plus не может с ним работать. Или Wi-Fi просто отключен.
Что делать в этом случае? Зайдите в Панель управления\Сеть и Интернет\Сетевые подключения и посмотрите, есть ли там беспроводное соединение. Если есть, то посмотрите, включено ли оно. Нажмите на него правой кнопкой мыши и выберите “Включить”. Если нет, то возможно, Вам нужно просто установить драйвер. Подробнее в этой статье: https://f1comp.ru/zhelezo/kak-ustanovit-obnovit-pereustanovit-udalit-drajver-na-besprovodnoj-setevoj-adapter-wi-fi/.
Автор темы поделился решением проблемы. Помогло обновление драйвера на Wi-Fi. Он использовал для этого дела программу “Slim Drivers”. Но, Вы можете скачать и установить новый драйвер вручную. Ссылка на инструкцию по обновлению драйверов, есть выше.
Действительно, Virtual Router Plus может не работать с определенными версиями драйверов, или с определенными устройствами. Поэтому, нужно подобрать версию драйвера, на которой удастся запустить виртуальную сеть.
Понравилась статья? Оцените её:
Рекомендуем по теме
не запускается от имени администратора и драйвер стоит но ошибку все ровно выбивает что делать??
Я как-то нечаянно удалил сеть 12, которая появлялась при включении проги. Потом стала ошибка такая вылазить. В панель управлении>диспетчер уст-в>сетевые адаптеры нашел еще один незадействованный Virtual microsoft adapter. ПОдключил и он исчез. Вайфа
телефон не видит этот вай фай что делать
У меня эта ошибка исчезла после того как в имени сети добавил “.ru”
Кнопки Запуск от имени админа вообще отсутствовал в контекстном меню правой кнопки мыши по ярлыку этой проги, но я узнал что ее можно отобразить если с нажатой клавишей Shift снова щелкнуть правой кнопкой мыши, на худой конец в свойствах самого ярлыка поставить галочку Запуск от админа, но все равно не хотела запускаться прога. Оказалось у меня проблема была в том, что в свойствах адаптера Локальная сеть во второй вкладке “Доступ” когда поставил галочку “Разрешить другим пользователям сети использовать подключение к интернету данного компьютера”, выбрал Беспроводное соединение 2 и нажал ОК, выскакивало окошко че то типа “Не удалось запустить дочернюю службу” или что то в этом роде, хотя в первый день всё работало отлично.
РЕШЕНИЕ: лично у меня он заработал после того как я выбрал в свойствах некоторых служб запускать “автоматически”, и запустил некоторые службы: Телефония, Общий доступ к интернету, Координатор распределенных транзакций и че то еще не помню. WI-FI смартфон видит, подключается и инет есть! НО в самом ноутбуке в списке текущие подключения в правом нижнем углу где часы мой WI-FI отображает Без доступа к Интернету))) это я придираюсь конечно, это уже глюк в самой винде, но все равно это вводит некоторых людей, которые даже не попробовали в самом планшете/смартфоне подключиться снова и проверить есть ли инет, в заблуждение и они начинают искать дрогой способ решения, тратят кучу времени, а кто то вообще переустанавливает из-за этой пустяковой ерунды винду(этого делать категорически не стоит. это самый радикальный и крайний случай! это не решение проблемы)
Здравствуйте! Программы выдает ошибку: Virtual wifi device not found. Телефон подключается к созданной сети, но не браузер, ничего не работает. Подскажите, что делать?
Здравствуйте. Возможно, у вас не установлен драйвер на Wi-Fi, совсем нет беспроводного модуля, или он почему-то не понравился программе Virtual Router Plus.
установила программу, включается без проблем,но на планшет ничего не грузит вообще,хотя вай фай подключен.на компьютере интернет работает исправно. помогите(((.ответ можете написать сюда
Virtual Router Plus: не удается запустить виртуальный маршрутизатор плюс
Virtual Router Plus, это такая отличная программа, которая позволяет настроить раздачу Wi-Fi с ноутбука. Работает в Windows 7, Windows 8 (8.1), и даже в Windows 10. Я еще пока не писал инструкцию по настройке раздачи интернета через Virtual Router Plus, но хочу рассказать как решить одну популярную ошибку, с которой многие сталкиваются при настройке Virtual Router Plus. Это ошибка: ‘Не удается запустить виртуальный маршрутизатор плюс’. Это если у вас русская версия программы. Если на английском, то ошибка: ‘Virtual Router Plus could not be started. Supported hardware may not have been found’. Выглядит она вот так:
Или так, в версии Virtual Router v3.3:
Сразу хочу сказать, что если не работает Virtual Router Plus, и появляется такая ошибка, то запустить раздачу интернета не получится ни одним способом. Вы просто увидите другую ошибку, но причина одна и та же. У нас на сайте есть уже три инструкции:
Если вы захотите настроить раздачу через командную строку, то увидите ошибку «Не удалось запустить размещенную сеть. Группа или ресурс не находятся в нужном состоянии для выполнения требуемой операции». Все потому, что проблема скорее всего не в самой программе Virtual Router Plus, а в вашем компьютере. Основные причины:
Если перевести ошибку с английского, то там сказано о том, что Virtual Router Plus не может быть запущен, так как поддерживаемое аппаратное средство не было найдено в вашей системе. Не важно, Windows 7 у вас, или Windows 10. Там все одинаково в этом плане.
Советы из этой статьи подойдут для решения проблем с запуском виртуальной Wi-Fi сети при использовании любого способа: командной строки, или специальных программ.
Virtual Router Plus could not be started. Supported hardware may not have been found
Как правило, ошибка появляется разу после нажатия на кнопку ‘Запустить виртуальный маршрутизатор плюс’. В английской версии: ‘StartVirtual Router Plus’.
Давайте приступим к решению проблемы.
1 Проверяем, есть ли адаптер ‘Microsoft Hosted Network Virtual Adapter’ и задействован ли он. Это нужно сделать в первую очередь. Посмотреть можно в диспетчере устройств. Если не знаете как его открыть, то делаем так: нажимаем сочетание клавиш Win + R, копируем и вставляем в окно строчку mmc devmgmt.msc, и нажимаем Ok.
Или, заходим в Мой компьютер, нажимаем правой кнопкой мыши на пустую область, выбираем Свойства, и слева выбираем Диспетчер устройств.
В диспетчере откройте вкладку Сетевые адаптеры, и посмотрите, есть ли там адаптер с названием ‘Microsoft Hosted Network Virtual Adapter’, или что-то типа этого. Может быть еще ‘Виртуальный адаптер размещенной сети (Майкрософт)’. Если есть, и возле него вы увидите значок в виде стрелочки, то нажмите на него правой кнопкой мыши, и выберите Задействовать.
После этого, ошибка в Virtual Router Plus должна исчезнуть. Если у вас вообще нет этого адаптера, и нет даже Wi-Fi адаптера (как правило, в его названии есть ‘Wireless’ ‘Wi-Fi’), то смотрите следующий пункт, сейчас расскажу что нужно делать.
2 Не получается раздать Wi-Fi из-за проблем с драйвером. Значит, если в диспетчере устройств мы не обнаружили ни одного беспроводного адаптера, но вы уверены что Wi-Fi в вашем компьютере/ноутбуке есть, то нужно просто установить драйвер на беспроводной адаптер.
Скачать его можно с сайта производителя вашего ноутбука/адаптера для вашей модели, и для установленной на вашем компьютере операционной системы. Вот подробная инструкция: Как установить драйвера на Wi-Fi адаптер в Windows 7? Для Windows 10 она так же подойдет.
А если драйвер Wi-Fi адаптера есть, но нет Microsoft Hosted Network Virtual Adapter, попробуйте обновить драйвер. Нажав на него правой кнопкой мыши и выбрав Обновить (но так скорее всего обновление не будет найдено), или же скачав драйвер и установив его вручную.
3 Проверяем включен ли Wi-Fi. Если у вас Windows 10, и вы не можете найти кнопки включения Wi-Fi, то смотрите эту статью: как включить Wi-Fi в Windows 10, когда нет кнопки Wi-Fi. По этой теме есть еще одна статья: как включить Wi-Fi на ноутбуке с Windows 7.
Так же можно открыть ‘Центр управления сетями…’, и перейти в ‘Изменение параметров адаптера’.
И посмотрите, включен ли адаптер ‘Беспроводное сетевое соединение’, или ‘Беспроводная сеть’ (в Windows 10). Если нет, то включите.
Как все исправите, и включите беспроводное соединение, то сможете запустить раздачу через Virtual Router Plus.
Как показывает практика, виновен всегда в таких ошибках именно драйвер. Точнее, его отсутствие. Бывает, что установлен устаревший драйвер, или просто встал криво.
Надеюсь, эта статья помогла вам решить проблему с запуском виртуальной беспроводной сети через Virtual Router Plus, или другим способом.
Устраняем ошибку Virtual Router Plus could not be started
Мы уже ранее говорили про то, как можно раздавать Wi-Fi со своего ноутбука. Существует множество различных программ, которые позволяют это сделать. К числу таких полезных утилит относится и Virtual Router Plus. В целом, эта программа хорошо себя показала на практике. Но все же, некоторые пользователи столкнулись с проблемами.
В некоторых случаях просто не удавалась запустить раздачу интернета со своего ноутбука и вместо этого, появлялась ошибка «Virtual Router Plus could not be started». В результате которой, выводилось такое, небольшое окошко.

Для включения адаптера, попробуйте, через Панель управления, зайти в раздел интернета и сетей, затем открыть Сетевые подключения. Здесь найдите беспроводное соединение и сделайте по нему клик правой кнопкой мышки. В раскрывшемся контекстном меню, включите этот тип подключения. Ну а если не помогает, то установите (или переустановите) драйвер для беспроводного адаптера, на своем ноутбуке.
Сделать это можно вручную, скачав с официального сайта либо через специальное приложение. Для этого хорошо подойдет программа Slim Drivers.
А вообще Virtual Router Plus прекрасно справляется со своими возможностями и других проблем, с этой программой, не было замечено.
Исправляем ошибку: «не удается запустить виртуальный маршрутизатор плюс»
Если нет сети
Ко многим компьютерам в комплекте предоставляют диск, на котором установлены все важные компоненты. Если нет доступа к интернету, а драйвер необходим срочно, можно просканировать этот диск и провести автообновление всего самого необходимого. Можно установить что-то выборочно, определив источник проблемы, как было уже рассказано.
Беспроводная сеть компьютер компьютер, или как раздать интернет по WiFi на Windows XP?
После того, как все устройства установлены и готовы к работе, попробуем настроить раздачу интернет через wifi
. Прежде всего включим wifi модуль — если вы используете внешнее устройство, то запустите софт, который к нему прилагался на диске и был вами установлен. Я буду описывать действия с картинками Win XP, а о том, как раздать интернет Windows 7 по wifi с ноутбука, вы узнаете из еще одного видео в уроке.
Итак, заходим в «Пуск > Настройка > Сетевые подключения» — все действия для удобства будем производить параллельно на обоих компьютерах. Увидите иконки проводного и беспроводного соединений. Кликаем по «Беспроводное сетевое подключение» правой кнопкой мыши и жмем «Включить». Повторяем то же самое на втором компе.
После этого, в этом же выпадающем списке (которое появляется при нажатии на иконку правой кнопкой мышки) выбираем последний пункт — «Свойства». И производим настройки нашей будущей локальной сети. Для этого переходим в пункт «Протокол интернета (TCP/IP)»
На головном компьютере или ноутбуке, связанном с интернет и раздающим его по wifi, выставляем настройки:
IP адрес: 192.168.0.1
Маска: 255.255.255.0
На втором компе такие:
IP адрес: 192.168.0.5
Маска: 255.255.255.0Основной шлюз: 192.168.0.1
Основной шлюз — это ip первого компа, который имеет выход в интернет по кабелю и через который мы его будем по wifi получать на второй комп.
Окей! Теперь надо настроить беспроводную wifi сеть компьютер компьютер. А именно, разрешить доступ к интернету второму устройству. Возвращаемся к первому компьютеру, в разделе «Сетевое подключение» находим непосредственно соединение с интернетом по кабелю — обычно оно называется «Подключение по локальной сети».
Кликаем по нему правой кнопкой, заходим в «Свойства» и переходим во вкладку «Дополнительно». Здесь ставим галочку на пункте «Разрешить другим пользователям сети» и жмем ОКэ.
После этого заходим во вкладку «Беспроводные сети» и нажимаем «Добавить» для создания новой wifi сети.
После этого переходим на вкладку «Дополнительно», жмем на кнопку «Параметры» и отключаем брандмауэр, чтобы он не блокировал раздачу с основного ноутбука интернета на другой комп.
Теперь возвращаемся в первую вкладку «Общие». Внимательно посмотрите на картинку ниже и скопируйте все настройки
Обратите внимание, что снята галочка с пункта «Ключ предоставлен автоматически» и наоборот установлена на «Это прямое соединение компьютер-компьютер». Ключ — это пароль для подключения к wifi интернет, который вы можете придумать самостоятельно и запомнить
Его нужно будет ввести на втором компьютере.
Сетевое имя (SSID) – название нашей сети.Проверка подлинности – выбираем совместнаяШифрование данных – WEPКлюч предоставлен автоматически – галочку снять, иначе не получится задать свой ключ.Ключ сети – необходимо ввести достаточно длинный ключ, состоящий из букв и цифр.Подтверждение – повторяем ключ.Отмечаем галочкой пункт «Это прямое соединение компьютер-компьютер, точки доступа не используются».









После этого зайдем в следующую вкладку данного окошка и поставим галочку на «подключаться, если сеть находится в радиусе действия» — это обеспечит автоматическое подключение к нашему раздаваемому wifi Windows.
Все, сеть создана, и теперь в правом нижнем углу в панели Windows будет отображаться второй значок в виде двух компьютеров (первый был вашим подключением к провайдеру).
Это означает, что первый компьютер подключился и готов соединиться со вторым. Заходим на компьютер номер два, кликаем дважды по иконке с перечеркнутыми компьютерами
либо заходим в «Пуск > Настройка > Сетевые подключения», кликаем правой кнопкой на «Беспроводные соединения» и выбираем «Свойства»
Заходим во вкладку «Беспроводные сети» и кликаем по одноименной кнопке
Появится список доступных для подключения сетей. Если их несколько, то находим свою, подключаемся к ней, введя заданный ранее пароль.
Если все прошло успешно, то в нижней панели задач Windows появится соответствующий индикатор, и компьютер-клиент сможет воспользоваться подключением к интернету первого компа.
Теперь, после того, как мы разобрались, как раздать интернет по wifi
, можно проделать все те же шаги на неограниченном количестве компов и ноутбуков и напрямую подключаться к нему с любого устройства при включенном базовом первом компьютере. При этом, не обязательно основным должен быть станционарный настольный ПК — раздать интернет с ноутбука
также не составляет никакого труда и в этом нет никакой разницы. Кстати, советую следить за новыми статьями, так как совсем скоро я расскажу много чего интересного. Для того, чтобы их не пропустить, оформите подписку через форму в правой колонке.
Проблемы с Wi-Fi
Наконец, еще одна причина того, что программа при попытке установки связи выдает ошибку. Очень может быть, что сетевой адаптер, установленный в системе, попросту не поддерживается самой ОС, т. е. оборудование является устаревшим. Проблема может состоять и в роутере, но в данном случае поломки или повреждения физического характера не рассматриваются. В программном плане на маршрутизаторе, как вариант, можно проверить поддержку беспроводных соединений Wireless (переключатель или состояние должны соответствовать значению Enabled).
И, конечно же, в данном случае не рассматривались вопросы, что и некоторые современные вирусы способны блокировать работу системы при попытке создания подключения. И если уж совсем ничего не помогает, а оборудование, как кажется пользователю, работает вполне исправно, можно попробовать применить утилиту Microsoft Fix It!, которая способна устранить множество проблем, в том числе сбои подключения к Интернету. Но как показывает практика, надежды на это мало, а основная проблема состоит как раз в драйверах.
Типичные проблемы при раздаче Wi-Fi с ноутбука
В этом разделе я кратко опишу ошибки и проблемы, с которыми сталкиваются пользователи, судя по комментариям, а также наиболее вероятные способы их решения:
Кажется, из наиболее важных и часто встречающихся проблем ничего не забыл.
На этом завершу данное руководство. Надеюсь, оно окажется полезным. Есть и другие способы раздавать Wi-Fi с ноутбука или компьютера и другие программы, предназначенные для этих целей, но, думаю, описанных способов будет достаточно.
Выглядит эта ошибка вот так:
Но, это не важно. В этих ошибках говорится о том, что программа не может запустить сеть, так как она не обнаружила необходимое оборудование
Если речь идет о раздаче Wi-Fi, то можно предложить, что программа Virtual Router Plus не смогла обнаружить беспроводной адаптер. Или по какой-то причине не может с ним работать.









1.
На Вашем ноутбуке нет Wi-Fi адаптера, совсем. Это конечно же вряд ли, если Ваш ноутбук не очень старый. Но, может быть, что адаптер на ноутбуке есть, но у Вас просто не установлен драйвер для него. В результате, ни система, ни Virtual Router Plus не может с ним работать. Или Wi-Fi просто отключен.
Стоит добавить, что если Вы успешно подключаете свой ноутбук к беспроводным сетям, то этот вариант можно исключить (смотрите второй пункт)
.
Автор темы поделился решением проблемы. Помогло обновление драйвера на Wi-Fi. Он использовал для этого дела программу “Slim Drivers”. Но, Вы можете скачать и установить новый драйвер вручную. Ссылка на инструкцию по обновлению драйверов, есть выше.
Действительно, Virtual Router Plus может не работать с определенными версиями драйверов, или с определенными устройствами. Поэтому, нужно подобрать версию драйвера, на которой удастся запустить виртуальную сеть.
Исправляем ошибку: Virtual Router Plus could not be started. Supported hardware may not have been found
обновлено: Декабрь 8, 2014
автором: admin
Virtual Router Plus could not be started. Supported hardware may not have been found
Как правило, ошибка появляется разу после нажатия на кнопку “Запустить виртуальный маршрутизатор плюс”. В английской версии: “StartVirtual Router Plus”.
Давайте приступим к решению проблемы.
1 Проверяем, есть ли адаптер “Microsoft Hosted Network Virtual Adapter” и задействован ли он. Это нужно сделать в первую очередь. Посмотреть можно в диспетчере устройств. Если не знаете как его открыть, то делаем так: нажимаем сочетание клавиш Win + R, копируем и вставляем в окно строчку mmc devmgmt.msc, и нажимаем Ok.
Или, заходим в Мой компьютер, нажимаем правой кнопкой мыши на пустую область, выбираем Свойства, и слева выбираем Диспетчер устройств.
В диспетчере откройте вкладку Сетевые адаптеры, и посмотрите, есть ли там адаптер с названием “Microsoft Hosted Network Virtual Adapter”, или что-то типа этого. Может быть еще “Виртуальный адаптер размещенной сети (Майкрософт)”. Если есть, и возле него вы увидите значок в виде стрелочки, то нажмите на него правой кнопкой мыши, и выберите Задействовать.
2 Не получается раздать Wi-Fi из-за проблем с драйвером. Значит, если в диспетчере устройств мы не обнаружили ни одного беспроводного адаптера, но вы уверены что Wi-Fi в вашем компьютере/ноутбуке есть, то нужно просто установить драйвер на беспроводной адаптер.
Скачать его можно с сайта производителя вашего ноутбука/адаптера для вашей модели, и для установленной на вашем компьютере операционной системы. Вот подробная инструкция: Как установить драйвера на Wi-Fi адаптер в Windows 7? Для Windows 10 она так же подойдет.
3 Проверяем включен ли Wi-Fi. Если у вас Windows 10, и вы не можете найти кнопки включения Wi-Fi, то смотрите эту статью: как включить Wi-Fi в Windows 10, когда нет кнопки Wi-Fi. По этой теме есть еще одна статья: как включить Wi-Fi на ноутбуке с Windows 7.
Так же можно открыть “Центр управления сетями. “, и перейти в “Изменение параметров адаптера”.









Как все исправите, и включите беспроводное соединение, то сможете запустить раздачу через Virtual Router Plus.
Как показывает практика, виновен всегда в таких ошибках именно драйвер. Точнее, его отсутствие. Бывает, что установлен устаревший драйвер, или просто встал криво.
Надеюсь, эта статья помогла вам решить проблему с запуском виртуальной беспроводной сети через Virtual Router Plus, или другим способом.
Основные режимы работы
В самом приложении имеется не так уж много возможностей (по большому счету, они тут и не нужны). Однако программа Switch Virtual Router предполагает два основных режима работы:
Есть еще один интересный момент. Одной из «фишек» программы является то, что если отключить приложение, созданная точка как ни в чем ни бывало все равно будет работать в активном состоянии. То же самое касается перевода раздающего терминала в режим гибернации после отсоединения всех ранее подключенных устройств. Несомненно, это очень удобно.
Обратите внимание: приложение не поддерживает устаревающие системы XP и Vista и способно корректно функционировать только в версиях 7 и выше вне зависимости от архитектуры
Проблемы с Wi-Fi
Наконец, еще одна причина того, что программа при попытке установки связи выдает ошибку. Очень может быть, что сетевой адаптер, установленный в системе, попросту не поддерживается самой ОС, т. е. оборудование является устаревшим. Проблема может состоять и в роутере, но в данном случае поломки или повреждения физического характера не рассматриваются. В программном плане на маршрутизаторе, как вариант, можно проверить поддержку беспроводных соединений Wireless (переключатель или состояние должны соответствовать значению Enabled).
И, конечно же, в данном случае не рассматривались вопросы, что и некоторые современные вирусы способны блокировать работу системы при попытке создания подключения. И если уж совсем ничего не помогает, а оборудование, как кажется пользователю, работает вполне исправно, можно попробовать применить утилиту Microsoft Fix It!, которая способна устранить множество проблем, в том числе сбои подключения к Интернету. Но как показывает практика, надежды на это мало, а основная проблема состоит как раз в драйверах.
Настраиваем раздачу Wi-Fi с ноутбука
Напомню еще раз, что ноутбук должен быть подключен к интернету с помощью кабеля, а не через беспроводную сеть. Вот так примерно:
А статус соединения должен быть таким:
Если все подключено, то можем продолжать.
Настройка программы VirtualRouter Plus
Сначала скачайте VirtualRouter Plus можете скачать версию 2.1.0 (на которой я настраивал) по этой ссылке, или здесь. Ссылки проверены.
Скачайте архив и извлеките его в папку. В папке запустите файл VirtualRouterPlus.exe.
Откроется окно, в котором нам нужно заполнить всего три поля.
Network Name (SSID) – в этом поле напишите имя для Вашей беспроводной сети.
Password – пароль. Пароль, который будет использоваться для подключения к Вашей сети. Задайте минимум 8 символов, на английском.
Ну а напротив Shared Connection выберите соединение от которого будет раздаваться интернет. У меня интернет подключен по кабелю, поэтому я так и оставил “Подключение по локальной сети”.
Все, нажмите кнопку Start Virtual Router Plus.
Все окна станут неактивными, и появится кнопка Stop Virtual Router Plus (с ее помощью можно выключить виртуальный Wi-Fi). Вы можете свернуть программ и она спрячется на панель уведомлений (снизу, справа).
Подключаем устройство к Wi-Fi
Берем теперь телефон, планшет, или что Вы там хотите подключить (у меня, например телефон HTC на Android), включаем на нем Wi-Fi и ищем в списке доступную сеть с именем, которое мы задали в программе Virtual Router Plus.
У меня есть эта сеть:
Нажимаем на эту сеть, вводим пароль (который мы указали при настройке программы) и нажимаем Подключиться. Должно получиться что-то такое:
Уже можно пробовать зайти на сайты с телефона (или другого устройства), которое получает интернет по Wi-Fi от ноутбука. Но подключение то есть, а интернет может не работать. Это правда :). Просто нужно еще кое что настроить.









Устройство к Wi-Fi подключается, но интернет не работает
Вернитесь к ноутбуку, откройте программу в которой мы настраивали раздачу и нажмите кнопку Stop Virtual Router Plus. Затем нажмите правой кнопкой на статус соединения и выберите Центр управления сетями и общим доступом.
Слева выберите Изменение параметров адаптера. Нажмите правой кнопкой мыши на адаптер Подключение по локальной сети и выберите Свойства. Перейдите на вкладку Доступ.
Установите галочки как у меня на скриншоте ниже. В поле Подключение домашней сети нужно выбрать адаптер. У меня все отлично работает, когда установлено Беспроводное сетевое соединение 3 (у Вас же может быть Беспроводное сетевое соединение 2, или другое). Поэкспериментируйте.
Затем в программе Virtual Router Plus снова запускаем нашу сеть. Телефон уже должен установить соединение автоматически. Интернет уже должен работать. У меня все работало, сайты открывались!
Превращение ноутбука в роутер прошло успешно :).
Совет! Вы можете добавить программу Virtual Router Plus в автозагрузку, что бы не запускать ее постоянно вручную. О том, как это сделать, я писал в этой статье.
Если при запуске программы “VirtualRouter Plus”, появляется ошибка «Virtual Router Plus could not be started. Supported hardware may not have been found», или что-то типа не удалось запустить “VirtualRouter Plus”, то почитайте эту статью https://f1comp.ru/oshibki/ispravlyaem-oshibku-virtual-router-plus-could-not-be-started-supported-hardware-may-not-have-been-found/
Послесловие
Конечно же, если есть возможность, то я бы посоветовал купить маршрутизатор. Даже какая-то простая, недорогая модель, например TP-Link TL-WR841N отлично справится с раздачей Wi-Fi на несколько устройств. И не придется мучить ноутбук :). К тому же и сам ноутбук сможет подключаться по беспроводной сети, а не раздавать ее.
Но и этот способ, тоже хорош. Можно быстро организовать беспроводную сеть, даже без маршрутизатора.
Почему не удается запустить «Виртуальный маршрутизатор плюс»?
Итак, обо всем по порядку. Как запустить «Виртуальный маршрутизатор плюс», наверное, объяснять не нужно. Для этого в окне установки связи присутствует одна-единственная кнопка с соответствующим названием.
Другое дело – появление ошибки с сообщением о том, что не удается запустить «Виртуальный маршрутизатор плюс». С чем это связано? Среди основных причин возникновения такого сбоя специалисты называют следующие:
Настройка Virtual Router Plus на раздачу Wi-Fi
Программа очень простая. Нужно указать только имя Wi-Fi сети, которую будет раздавать наш ноутбук, или ПК, задать пароль, и из списка выбрать подключение к интернету, к которому будет открыт общий доступ к интернету.
Для запуска раздачи интернета нажимаем на кнопку «Запустить виртуальный маршрутизатор плюс».
На этом этапе настройки может появится популярная ошибка «Не удается запустить виртуальный маршрутизатор плюс». О возможных причинах и решении я писал в статье: Virtual Router Plus: не удается запустить виртуальный маршрутизатор плюс.
После этого открываем на своем устройстве (для которого раздаем интернет) список доступных Wi-Fi сетей, находим там сеть с именем которое задали в программе и подключаемся.
К этому виртуальному роутеру можно подключить любое устройство: планшеты и смартфоны на Android, или iOS, ноутбуки и компьютеры на Windows, телевизоры, игровые приставки и т. д.
Чтобы остановить раздачу, нужно открыть программу Virtual Router Plus (нажав на иконку в трее) и нажать на кнопку «Остановить виртуальный маршрутизатор плюс».
В моем случае, в Windows 10 Virtual Router Plus работает идеально. Но я не редко вижу комментарии, что в Windows 10 функция виртуальной Wi-Fi сети через командую строку не работает. Возможно, это связано с появлением функции «Мобильный хот-спот». Но вот он не работает с высокоскоростным подключением к интернету (PPPoE).









Выводы
Программа Virtual Router Plus работает. Да, с ее помощью мощно настроить все немного проще, чем через командную строку. Многие не понимают, как правильно задать настройки общего доступа, делают что-то не так и в итоге устройства не подключаются к Wi-Fi сети, которую раздает ноутбук, или подключаются, но доступа к интернету нет.
Но эта программа не обновляется, сайт разработчиков не работает, и загружая ее на других сайтах, можно заразить компьютер вирусом, или вредоносным ПО. Об этом не нужно забывать.
Если у вас Windows 10 – попробуйте настроить «Мобильный хот-спот». В той же Windows 10, Windows 8 и Windows 7 можно раздать Wi-Fi с помощью команд. Все необходимые инструкции есть в начале статьи. Не получится настроить через командную строку, или этот процесс покажется вам слишком сложным и долгим – скачивайте Virtual Router Plus и делайте все по инструкции.
Это не единственная программа для выполнения этих задач. Есть еще Switch Virtual Router, например. О которой я уже рассказывал: настройка раздачи Wi-Fi в Windows 10 с помощью программы Switch Virtual Router. Возможно, эта программа вам больше понравится.
Проблемы с Wi-Fi
Наконец, еще одна причина того, что программа при попытке установки связи выдает ошибку. Очень может быть, что установленный в системе, попросту не поддерживается самой ОС, т. е. оборудование является устаревшим. Проблема может состоять и в роутере, но в данном случае поломки или повреждения физического характера не рассматриваются. В программном плане на маршрутизаторе, как вариант, можно проверить поддержку беспроводных соединений Wireless (переключатель или состояние должны соответствовать значению Enabled).
И, конечно же, в данном случае не рассматривались вопросы, что и некоторые современные вирусы способны блокировать работу системы при попытке создания подключения. И если уж совсем ничего не помогает, а оборудование, как кажется пользователю, работает вполне исправно, можно попробовать применить утилиту Microsoft Fix It!, которая способна устранить множество проблем, в том числе сбои подключения к Интернету. Но как показывает практика, надежды на это мало, а основная проблема состоит как раз в драйверах.
Сегодня мы поговорим о такой вещи, как виртуальный роутер. Если вы заинтересовались данной темой, то вы, скорее всего, являетесь пользователем, который не хочет или не может приобрести настоящий маршрутизатор. Итак, идея виртуального роутера заключается в том, чтобы превратить ваш ноутбук или же компьютер с Wi-Fi модулем с помощью программного обеспечения в устройство, способное выполнять задачи самого настоящего маршрутизатора.
Хорошо, так как же создать виртуальный роутер для Windows? Как мы уже упоминали выше, осуществить данную задачу вам поможет специальное программное обеспечение, которое позволит вашему Wi-Fi модулю выполнять функцию роутера. То есть можно утверждать, что вы можете буквально скачать виртуальный роутер.
Проблемы с Wi-Fi
Наконец, еще одна причина того, что программа при попытке установки связи выдает ошибку. Очень может быть, что сетевой адаптер, установленный в системе, попросту не поддерживается самой ОС, т. е. оборудование является устаревшим. Проблема может состоять и в роутере, но в данном случае поломки или повреждения физического характера не рассматриваются. В программном плане на маршрутизаторе, как вариант, можно проверить поддержку беспроводных соединений Wireless (переключатель или состояние должны соответствовать значению Enabled).
И, конечно же, в данном случае не рассматривались вопросы, что и некоторые современные вирусы способны блокировать работу системы при попытке создания подключения. И если уж совсем ничего не помогает, а оборудование, как кажется пользователю, работает вполне исправно, можно попробовать применить утилиту Microsoft Fix It!, которая способна устранить множество проблем, в том числе сбои подключения к Интернету. Но как показывает практика, надежды на это мало, а основная проблема состоит как раз в драйверах.
Вместо итога
Как видим, ничего особо сложного в настройке программы и дополнительных параметров сетевых адаптеров здесь нет. На все это после первого старта приложения потребуется максимум пара минут. Могут, конечно, появиться и проблемы с созданным подключением, однако и этот вопрос решается достаточно легко.
Зато вот что главное: пользователю того же ноутбука с встроенным Wi-Fi-адаптером или владельцем компьютера с проводным подключением или внешним USB-контроллером не нужно покупать дополнительное оборудование, которое иногда может стоить достаточно дорого. Программа превратит искомый терминал в виртуальный роутер без проблем.
По сути, эти две программы практически одинаковые, и инструкции по настройке очень похожие. Но, если вы скачали Virtual Router Plus и хотите настроить Хот-спот именно с помощью этой программы, тогда вам будет намного проще сделать это по инструкции, написанной специально для программы Virtual Router Plus.