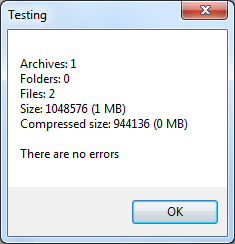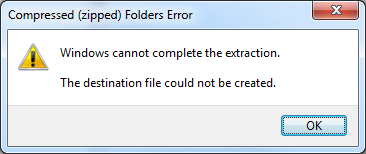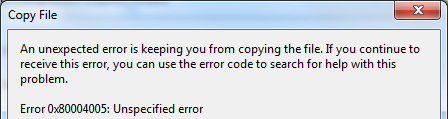не удается создать конечный файл что делать
Исправление ошибки сжатой ZIP-папки в Windows
Способ 1: Повторная загрузка файла
В большинстве случаев рассматриваемый сбой возникает из-за некорректно загруженных данных – говоря по-простому, файл «побился» при скачивании или копировании с другого источника. Решение проблемы в таком варианте очевидно – скачайте его заново из интернета или скопируйте с флешки либо иного внешнего накопителя.
Нельзя исключать и ситуации, когда данные на ресурсе находятся в уже повреждённом виде – об этом явно свидетельствует повторение ошибки после новой загрузки. Столкнувшись с этим, следует поискать альтернативный источник файла, если такое возможно.
Способ 2: Использование стороннего ПО
В большинстве ОС семейства Windows присутствует встроенное решение для работы с ZIP-файлами, которое работает достаточно эффективно. Однако порой сжатые папки, которые запакованы нестандартными алгоритмами, этот инструмент распознать неспособен и воспринимает такие архивы как повреждённые. К счастью, альтернативных приложений для «окон» существует множество, и самые продвинутые из них берут в работу даже элементы с редкими средствами сжатия. Одним из таких решений является программа 7-Zip – с её помощью получится открыть практически любые архивные форматы. Разумеется, имеются и другие подобные решения, лучшие из которых рассмотрел один из наших авторов в специальной подборке.
Способ 3: Восстановление данных
В некоторых случаях «побитому» архиву можно вернуть работоспособность: нередко к сжатой папке добавляют информацию для восстановления. Использование этого метода покажем на основе популярного средства WinRAR.
К сожалению, слишком мало пользователей добавляют данные для восстановления к архивам, поэтому не исключено, что этот метод окажется неэффективен в вашем случае.
Способ 4: Проверка жёсткого диска и оперативной памяти
Если рассматриваемая проблема наблюдается со всеми, даже заведомо работоспособными архивами, дело, скорее всего, в аппаратной части компьютера: например, местоположением распаковки указан сбойный блок HDD или SSD. Кроме того, не лишним будет проверить и оперативную память: она берет непосредственное участие в разархивировании, и ошибки в процессе могут быть симптомами неполадок с ней. Воспользуйтесь инструкциями по ссылкам далее для диагностики комплектующих, и при наличии сбоев по возможности замените устройства.
Подробнее: Как проверить HDD, SSD и оперативную память
Помимо этой статьи, на сайте еще 12464 инструкций.
Добавьте сайт Lumpics.ru в закладки (CTRL+D) и мы точно еще пригодимся вам.
Отблагодарите автора, поделитесь статьей в социальных сетях.
Архив ZIP не извлекается, ошибка. Можно ли хоть как-то спасти файлы из него.

Сегодняшняя заметка будет посвящена проблемным архивам, главным образом формату ZIP (как одному из самых популярных форматов для сжатия. ).
Вообще, если вы нередко работаете с архивами, то уже наверняка сталкивались с ошибками, при их извлечении (или попытке просмотра). Хорошо, если в архиве были файлы, которые без труда можно загрузить с другого сервера, а если там был бэкап с личными документами (и его второй копии больше нет). 👀
Вот именно из второго случая и буду исходить в этой заметке. Приведу несколько рекомендаций, которые иногда могут выручить и всё-таки открыть «проблемный» ZIP-файл. 👌
Примечание: файлы и документы, сжатые в ZIP-«папку», обладают рядом преимуществ — они меньше занимают места, их быстрее можно передать с одного устройства на другое, в т.ч. по сети (да и в целом, куда удобнее иметь дело с одним ZIP-файлом, чем со множеством мелких. ).
Что можно сделать с проблемным ZIP-архивом
Первое
Для начала следует сказать, что архивы ZIP могут быть сжаты с использованием разных алгоритмов (и разными программами). Я уж не говорю о «новом» продвинутом формате ZIPX. (который многие путают с тем же ZIP. )
И в ряде случаев (по этим причинам) определенные архиваторы не способны открывать некоторые ZIP-файлы!
Какой выход : попробуйте установить программу WinZIP (ссылочка на офиц. сайт). Эта программа поддерживает практически «всё», что связано с ZIP-форматом. 👌
Извлечь в текущую папку — WinZIP
Разумеется, не лишним будет попробовать разархивировать файлы из проблемного ZIP-файла и др. программами: WinRAR, Total Commander и пр.
Второе
У архиватора WinRAR есть спец. режим извлечения, при котором архиватор попробует «проигнорировать» ряд ошибок (своего рода «восстановление»).
Архив открыт в WinRAR
Третье
Если вышеприведенные советы с архиваторами не помогли — рекомендую воспользоваться утилитой Recovery Toolbox for ZIP (о компании Recovery Toolbox).
Она предназначена для восстановления файлов из поврежденных архивов (даже тех, с которыми отказываются работать WinZIP / WinRAR и др. архиваторы).
👉 Как ей пользоваться:
Recovery Toolbox for ZIP — скриншот работы программы
После регистрации программу можно использовать без ограничений (для работы с десятками архивов). Доступ к интернету для ее работы — не требуется.
Recovery Toolbox for ZIP — восстановление файлов
Четвертое
В рамках текущей заметки не могу не отметить один момент с которым часто сталкиваюсь сам — встроенный защитник иногда «обезвреживает» архив (или вовсе его удаляет с диска) с целью недопущения заражения ПК вирусами. Кстати, это могут делать и сторонние антивирусы.
👉 Т.е. в ряде случаев архив портит антивирус (иногда даже в том случае, когда он не несет никакой угрозы!).
Совет : попробуйте проверить журнал защитника — для этого достаточно нажать на Win+i, и перейти в раздел «Обновление и безопасность / Безопасность Windows / Защита от вирусов и угроз / журнал» (👇).
Если в журнале будет отображаться строка, в которой значится что «такая-то угроза обезврежена. « — попробуйте восстановить файл (отменить это действие).
Журнал угроз защитника в ОС Windows 10
Кроме этого, также порекомендую открыть свойства папки с документами (если проблемный архив хранился там) и посмотреть нет ли у нее копий (некоторые версии Windows такие копии делают по умолчанию!).
Разумеется, если копия системной папки есть — ее можно восстановить.
Предыдущие версии файлов
Пятое
Если у вас когда-то была нормальная копия не открывающегося ZIP-архива где-нибудь на жестком диске или флешке (но вы ее удалили) — имейте ввиду, что есть шанс, что тот «старый» файл возможно удастся восстановить с помощью спец. утилит ( прим. : т.е. мы будем пытаться не открыть проблемный ZIP; а найти «старую» копию архива, на тот момент, когда все работало).
О том, как это всё можно сделать — рассказано в одной моей прошлой заметке (ссылочка на нее ниже). Рекомендую попробовать! 👌
Найденные файлы, которые можно восстановить // утилита R.Saver
👉 Как защитить себя от повреждения архивов в будущем
Для начала следует сказать, что есть довольно много причин, которые могут привести к порче ZIP-файлов (да и не только их, кстати):
WinRAR — ошибок не обнаружено!
Ошибка zip в Windows: не удается завершить извлечение. Не удалось создать файл назначения
у меня есть странная ошибка в Windows 7, когда я хочу выполнить/открыть файл внутри zip-архива.
у меня есть два файла:
в архиве не поврежден (Я проверил с помощью утилиты 7zip )
когда я дважды щелкните на любой файл внутри ZIP (я открыл ZIP с помощью Проводника Windows), произошла ошибка:
Ok. Если я открываю zip-файл с 7-zip или WinRAR каждый файл может быть открыт (выполнен) без ошибок, и AutoCAD открывается для просмотра содержимого dwg.
обновление
Если нажать Extract all из Windows ZIP ошибка произошла как неуказанная ошибка:
2 ответов
похоже, что Windows с трудом создает временный файл для просмотра (он извлекает его во temp, когда вы дважды щелкните его, а затем открывает его для просмотра). Возможно, очистите временную папку (для этого есть онлайн-инструменты) и повторите попытку просмотра файлов.
из интереса, однако, вы можете извлечь файлы обычно (через команду «извлечь все»), указав путь (который, очевидно, не является временным)?
Это сообщение об ошибке может быть немного вводит в заблуждение. Если файл в zip, который вы открываете, защищен паролем, это может быть проблемой. Windows не может обрабатывать шифрование AES-256, которое используется по умолчанию в пользовательском интерфейсе 7zip при защите файлов паролем через пользовательский интерфейс. Если вы перейдете на ZipCrypto, то windows сможет прочитать его после запроса пароля.
Windows не может завершить извлечение/Сжатая (заархивированная) папка недопустима
Zip-файлы, пожалуй, самый популярный формат архивных файлов в мире. Нам всем приходилось иметь с ними дело при использовании компьютера. Вот почему это может стать действительно раздражающим, когда мы пытаемся извлечь один, только чтобы встретиться с ошибкой. « Windows не может завершить извлечение» и « Сжатая (заархивированная) папка недопустима » – две наиболее распространенные ошибки, с которыми вы можете столкнуться при работе с файлом zip на Окна. В этой статье мы рассмотрим, как мы можем справиться с ними.
Windows не может завершить извлечение
Вы столкнетесь с этой ошибкой при попытке извлечь заархивированную папку. На самом деле существует несколько вариантов ошибки, с которой вы можете столкнуться при попытке извлечь папки. Вы найдете наиболее распространенные варианты ниже.
Файл назначения не может быть создан [FIX]
Имя файла (ов) будет слишком длинным для места назначения [FIX]
Это происходит, когда папка zip содержит файл с длинным именем или длинную строку папок внутри друг друга. Проводник Windows принимает только пути длиной менее 260 символов (включая имя файла); он откажется обрабатывать более длинные, выдав ошибку. Есть два способа решить эту проблему в зависимости от того, какую сторону вы хотите решить:
Исправьте эту ошибку, сделав путь менее 260 символов
Используя длинные пути, вы можете либо переименовать файлы или реструктурировать папки таким образом, чтобы ни один путь не превышал 260 символов.
Иногда, изменение расположения zip-файла тоже работает. Если ваш zip-файл находится в папке «C: UsersUserDownloadsDownloadManagerFolderZip.zip», перемещение его в место с более коротким путем сэкономит вам несколько символов и может решить вашу проблему.
Исправьте эту ошибку, настроив Windows для поддержки более длинных путей
Это новая функция, появившаяся в Windows 10. Теперь вы можете увеличить максимально допустимую длину пути в проводнике Windows, настроив реестр. Хотя есть одна загвоздка. Этот метод создает некоторые проблемы совместимости со старыми 32-битными приложениями, поэтому, если вы используете или планируете использовать эти приложения, первый метод может быть более безопасным для вас.
Это оно. Теперь вы можете использовать длину файла, намного превышающую 260 символов, и вы не должны сталкиваться с тем, что имена файлов будут слишком длинными для ошибки назначения.
Сжатая (заархивированная) папка недопустима [FIX]
Эта ошибка может возникать при попытке извлечь или открыть заархивированную папку. Это самая неоднозначная из ошибок, которую сложнее всего исправить. Ниже мы рассмотрим несколько способов исправить это:
Исправить путем повторной загрузки файла архива
Пожалуй, самое простое, что нужно сделать – это перезагружать архив. Ваш менеджер загрузок мог столкнуться с внутренней ошибкой, или ваше интернет-соединение испортилось во время процесса загрузки. Это могло привести к загрузке поврежденного файла. Повторная загрузка файла, если его размер невелик, будет очень легко сделать и не потребует значительных усилий. Никакой другой метод, кроме повторной загрузки, не может помочь вам полностью испортить файл.
Исправить с помощью стороннего программного обеспечения для обработки архивов
Вы должны попробовать использовать другую программу вместо встроенного в Windows Zip Extractor. Несмотря на то, что встроенная программа великолепна, нельзя отрицать, что она не может работать с некоторыми сторонними приложениями. У нас есть отличная статья, объясняющая 5 лучших файловых архивов с открытым исходным кодом. Иногда попытка другой программы решает проблему.
Исправить с помощью программ восстановления и ремонта
Эти программы сканируют архив на наличие потенциальных ошибок и автоматически исправляют их, если это возможно.Подвох в том, что большинство из этих программ являются условно-бесплатными и должны быть куплены. WinRAR, хотя и не только программа восстановления архива, может исправлять и восстанавливать архивные файлы. Вы должны попробовать его, так как он поставляется с 40-дневной бесплатной пробной версией.
Исправьте, найдя другой источник, чтобы получить файл
Если вы получили архив из Интернета, попробуйте найти альтернативный источник для загрузки архива. Иногда нет никакого способа обойти это, архив был загружен в их систему значительно поврежден, и никакой инструмент не может помочь с этим. К счастью, очень редко вы можете найти файл только на одном сервере, и в большинстве случаев, если вы посмотрите достаточно внимательно, вы сможете получить файл из другого источника.
Заключение
Мы рассмотрели наиболее распространенные ошибки, с которыми вы столкнетесь при обработке zip-архива в Windows, включая обычную Windows, которая не может завершить извлечение (и все его варианты). Мы надеемся, что вы нашли эту статью полезной и информативной. Пожалуйста, сообщите нам в разделе комментариев, если мы пропустили какую-либо конкретную ошибку, или если есть лучший и более простой способ обработки одной из этих ошибок.
Как исправить ошибку «Windows не может завершить извлечение»
ZIP-файл — отличный способ связать кучу файлов, а также сжать их, чтобы уменьшить их размер. Обычно они отправляются компаниями, которые объединяют медиафайлы и PDF-файлы вместе, а также банки любят отправлять ZIP-файлы, содержащие финансовые отчеты, инвестиционные портфели и т. Д.
Распаковать ZIP-файл довольно просто. Фактически, с более свежими сборками Windows вам даже не понадобится стороннее программное обеспечение для извлечения, как это было раньше. Все, что вам нужно сделать, это открыть ZIP-файл и извлечь его содержимое в папку назначения, и все готово.
Однако бывают случаи, когда вы можете столкнуться с проблемой при попытке извлечь файл. Если вы когда-нибудь столкнетесь с ошибкой «Windows не может завершить извлечение», вот несколько способов исправить ее.
Почему появляется это сообщение?
Сообщение об ошибке «Windows не может завершить извлечение» обычно объясняется тем, что ZIP-файл находится в защищенной области. Другой возможной причиной является то, что загруженный ZIP-файл поврежден, и поэтому его нельзя открыть. Ниже приведены несколько способов обойти проблему.
Метод 1 — перезагрузите компьютер
Чаще всего многие проблемы, связанные с компьютером, можно решить с помощью перезагрузки.
Метод 2 — переместить файл в другое место
Если перезагрузка компьютера не работает, следующее, что вы можете сделать, это попробовать переместить ZIP-файл в другое место. Как мы уже говорили, проблема возникает из-за того, что файл находится в защищенном месте, поэтому перемещение его на другой диск или в другую папку может помочь решить проблему.
Метод 3 — повторно загрузить файл
При загрузке файла могла возникнуть проблема. Возможно, что-то произошло во время загрузки, и конечным результатом является повреждение файла, что также может повлиять на то, можно ли его извлечь.
Метод 4 — Загрузите сторонний экстрактор
Бывают случаи, когда вы пытаетесь извлечь ZIP-файл, но по какой-то причине вы сталкиваетесь с ошибкой «Windows не может завершить извлечение» при использовании встроенного в Windows экстрактора по умолчанию.
В этом случае вы можете попробовать загрузить сторонний инструмент для извлечения, например 7-молния который можно использовать бесплатно. Использовать его очень просто — просто скачайте инструмент и откройте свой ZIP-файл с помощью 7-Zip, и все готово.
Метод 5 — переименование файла
Иногда ваши загруженные файлы могут иметь слишком длинные имена, что, в свою очередь, может вызвать некоторые проблемы при попытке их извлечения. Вы всегда можете попробовать дать ZIP-файлу новое имя, щелкнув его правой кнопкой мыши, выбрав «Переименовать» и дав ему более короткое имя, чтобы увидеть, решит ли это проблему.
Метод 6 — Запустите SFC и CHKDSK
На самом деле Microsoft имеет несколько встроенных инструментов, предназначенных для проверки ваших системных файлов и дисков компьютера на наличие повреждений или ошибок, а также может их исправить. Если вышеуказанные методы не работают, возможно, пришло время запустить эти диагностические инструменты для проверки.