не работают символы на клавиатуре что делать
5 способов исправить неработающие специальные символы клавиатуры Windows 10
Вы изо всех сил пытались ввести идентификатор электронной почты на своем компьютере с Windows 10? Например, в идентификаторе электронной почты не было символа ставки (@). Вместо этого был совершенно другой символ. Несколько попыток изменить это не удалось. Это может расстраивать. Итак, мы расскажем вам, как исправить проблемы, когда специальные символы клавиатуры Windows 10 не работают.
Вы, должно быть, задаетесь вопросом: «Мой компьютер взломан?» Ответ — нет. Проблема возникает, если клавиатура застревает или выбирается неправильный язык клавиатуры. Вот почему клавиатура вводит неправильные специальные символы. Чаще всего это происходит со специальными символами, такими как at (@), двойные кавычки (») и тильда (
Давайте выясним, что вызывает проблему и как исправить проблему с изменением символов клавиатуры в Windows 10.
1. Перезагрузите компьютер.
Если проблема возникла только однажды, начните с перезагрузки компьютера. Это простое решение может прийти вам на помощь.
2. Отметьте NumLock.
Если на вашей клавиатуре есть клавиша NumLock, то, возможно, вам следует сначала использовать ее для устранения неполадок. Возможно, вы забыли выключить NumLock. И когда это произойдет, персонажи не будут работать. Несколько раз нажмите кнопку NumLock на клавиатуре, чтобы проверить, выключается она или включается. Затем попробуйте ввести специальные символы.
3. Изменить язык клавиатуры
Проблема с неправильными специальными символами обычно возникает при изменении языка клавиатуры или раскладки. Вы могли сделать это намеренно, не зная, что это может создать проблемы. Однако иногда это случается и случайно. Когда вы нажимаете клавиши ALT + SHIFT на клавиатуре, это меняет язык клавиатуры. Теперь это вызывает проблему, если установленный язык не соответствует вашей раскладке клавиатуры.
Если у вас есть клавиатура QWERTY и вы выберете другую раскладку клавиатуры в языковых настройках, возникнут проблемы. Точно так же, если у вас другая раскладка клавиатуры и вы выбрали QWERTY в языковых настройках, вы снова столкнетесь с проблемой. Таким образом, языковая раскладка клавиатуры, используемая в настройках, должна быть такой же, как у вашей клавиатуры.
Чтобы изменить язык и формат клавиатуры, выполните следующие действия:
5. Проверьте драйвер клавиатуры.
Если проблема не исчезнет, попробуйте обновить или удалить драйвер клавиатуры. Начните с обновления, и если это не сработает, удалите драйвер.
Для этого выполните следующие действия:
Шаг 1: Щелкните правой кнопкой мыши значок меню «Пуск» и выберите «Диспетчер устройств».
Шаг 2: Разверните Клавиатуры. Щелкните правой кнопкой мыши на клавиатуре. Сначала выберите Обновить драйвер. Перезагрузите компьютер. Затем проверьте, устранена ли проблема. Если это продолжается, выберите Удалить драйвер. Затем снова перезагрузите. Подождите некоторое время, и ваша система сама установит драйвер клавиатуры. Затем попробуйте ввести специальные символы.
Альтернативный способ: ввод специальных символов без клавиатуры
Если проблема не исчезнет и у вас есть какая-то важная работа, где вам нужно ввести специальные символы, существует альтернативный способ. Откройте поиск Windows и введите карту символов. Откройте приложение.
Затем скопируйте и вставьте символы из приложения «Карта символов» в требуемый документ.
Цените особенность
Мы не осознаем важность специальных символов на клавиатуре, пока они не перестанут работать. И когда это происходит, начинается ад. Мы надеемся, что описанные выше методы устранили проблемы с неработающими специальными символами на вашем компьютере с Windows 10.
Следующий:
Иногда обновление ПК с Windows также устраняет различные проблемы. Вот руководство о том, как обновить Windows 10 в автономном режиме по следующей ссылке.
Клавиатура Windows 10 вводит неправильные символы [ПРОСТОЕ РЕШЕНИЕ]
Клавиатуры, как правило, являются надежной периферией. Вы можете использовать их годами, не сталкиваясь с какими-либо проблемами.
Но, как и любое другое оборудование, они могут иногда работать некорректно: некоторые клавиши не работают, клавиатура не отвечает или при вводе выдается звуковой сигнал.
Так, например, вы нажимаете клавишу «w», но ваш документ Word или поле поиска отображают другую букву. Мы составили список исправлений, которые, надеюсь, помогут вам решить эту проблему.
Что я могу сделать, если клавиатура моего компьютера набирает неправильные символы?
1. Обновите свою ОС
Перво-наперво, давайте исключим устаревшее программное обеспечение как возможную причину этой проблемы. Если на вашем компьютере не установлена последняя версия программного обеспечения Windows 10, выберите «Настройки»> «Обновление и безопасность»> «Центр обновления Windows» и проверьте наличие обновлений.
Перезагрузите компьютер и проверьте, сохраняется ли проблема.
С другой стороны, были также сообщения о том, что установка последних обновлений Windows 10 фактически сломала клавиатуры. Если это также произошло с вами, попробуйте удалить соответствующие обновления или развернуть вашу ОС.
Если опция отката отсутствует и вы не можете вернуться к своей предыдущей ОС, выполните простые шаги в этом удобном руководстве, чтобы легко решить проблему.
Если у вас возникли проблемы с открытием приложения Настройка, обратитесь к этой статье, чтобы решить эту проблему.
Не можете обновить Windows 10? Ознакомьтесь с этим руководством, которое поможет вам быстро их решить.
2. Проверьте настройки языка
Иногда неправильные языковые настройки могут быть причиной. Поэтому убедитесь, что вы используете правильные языковые настройки для своей клавиатуры. Вот шаги, чтобы следовать:
Не удается открыть панель управления? Ознакомьтесь с этим пошаговым руководством, чтобы найти решение.
Если вы используете другой язык, вам необходимо сначала загрузить соответствующий языковой пакет, выполнив следующие действия:
Некоторые пользователи, которые использовали разные языковые настройки, подтвердили, что они исправили проблему, используя американский английский. Если ваша клавиатура продолжает печатать неправильные символы, перейдите к следующему решению.
Ваш языковой пакет не работает? Не волнуйтесь, у нас есть правильное решение для вас.
3. Проверьте настройки автозамены
Если изменение настроек языкового макета не помогло, убедитесь, что автозамена настроена правильно. Этот обходной путь применяется, особенно если клавиатура печатает неправильные буквы в Word, но отлично работает в других приложениях и программах.
4. Убедитесь, что NumLock выключен
Иногда с клавиатурой все в порядке. Единственная «проблема» в том, что вы забыли отключить клавишу NumLock.
Итак, просто нажмите клавишу NumLock один раз и убедитесь, что ваша клавиатура теперь печатает правильные символы.
5. Запустите средство устранения неполадок клавиатуры.
В Windows 10 имеется специальный инструмент для устранения неполадок, который позволяет пользователям быстро устранять распространенные проблемы, влияющие на ваш компьютер.
Поскольку вы столкнулись с ошибкой клавиатуры, выберите «Настройки»> «Обновление и безопасность»> «Устранение неполадок». Прокрутите вниз, найдите средство устранения неполадок клавиатуры и запустите его.
Дождитесь, пока инструмент завершит процесс сканирования, и следуйте инструкциям по устранению неполадок, которые могут появиться на экране. Затем вы можете перезагрузить компьютер с Windows 10 и проверить, сохраняется ли проблема.
Если средство устранения неполадок останавливается до завершения процесса, исправьте его с помощью этого полного руководства.
6. Сканирование вашей системы на наличие вредоносных программ, вирусов и других угроз.
Ваша клавиатура может печатать неправильные символы из-за заражения вредоносным ПО. Давайте не будем забывать, что клавиатурные шпионы довольно распространены, и иногда они могут даже изменить настройки клавиатуры.
Вообще говоря, клавиатурные шпионы остаются незамеченными, но иногда они могут вызывать различные проблемы с клавиатурой, поэтому важно убедиться, что ваш компьютер чист. Чтобы предотвратить будущие инфекции клавиатурных шпионов, ознакомьтесь с этими двумя руководствами:
Используйте антивирус для запуска полной проверки системы. Если вы не знаете, какой антивирус установить на свой компьютер, ознакомьтесь с этим списком лучших антивирусных инструментов для Windows 10.
Мы также рекомендуем вам использовать дополнительный инструмент защиты от вредоносных программ, например Malwarebytes.
Выполните полное сканирование системы непосредственно из Защитника Windows. Узнайте, как это делается прямо здесь!
7. Удалите драйверы клавиатуры
Если ваш драйвер клавиатуры неисправен, переустановка может помочь вам решить проблему.
Windows не может автоматически найти и загрузить новые драйверы? Не волнуйтесь, мы вас обеспечим.
Если этого не происходит, вы можете автоматически обновить драйверы клавиатуры, используя TweakBit Driver Updater. Таким образом вы предотвратите повреждение ПК, установив неправильные версии драйверов.
TweakBit Driver Updater одобрен Microsoft и Norton Antivirus и поможет вам безопасно обновить все устаревшие драйверы. После нескольких испытаний наша команда пришла к выводу, что это наиболее автоматизированное решение. Ниже вы можете найти краткое руководство, как это сделать.
Знаете ли вы, что большинство пользователей Windows 10 имеют устаревшие драйверы? Будьте на шаг впереди, используя это руководство.
8. Купить новую клавиатуру
Ну, если ничего не работает, то, возможно, что-то не так с вашей клавиатурой. Если вы используете USB или беспроводную клавиатуру, отсоедините ее и попробуйте другую.
Также не забудьте использовать другой порт. Если вторая клавиатура работает отлично, то купите новую клавиатуру. Для получения дополнительной информации о лучших клавиатурах, чтобы купить, проверьте следующие руководства:
Итак, мы надеемся, что эти обходные пути помогли вам решить проблему, и теперь ваша клавиатура печатает правильные символы. Если у вас есть дополнительные советы и предложения по устранению этой проблемы, сообщите нам об этом в комментариях ниже.
Решение проблем с клавиатурой компьютера и ноутбука
Те, кто случайно попал на эту статью и искал решение для виртуальной клавиатуры – приносим извинения. Но здесь будут рассмотрены только физические (кнопочные) клавиатуры и их распространённые проблемы. Постараемся ответить на многие вопросы. А если не будет вашего, напишите его в комментариях. Или оставьте в нашей группе ВК.
Не работают клавиши компьютерной клавиатуры
В первую очередь нужно взглянуть на панель системного блока, подключено ли ваше устройство ввода. Более новые версии имеют штекер для подключения в порт USB. Убедитесь в том, что порт рабочий. Попробуйте присоединить другое устройство и проверьте, будет ли оно работать. Переподключите штекер в другой порт и напечатайте буквы на клавиатуре.
Если ничего не получилось, вы можете вызвать виртуальную клавиатуру в Windows.
Она будет отображаться поверх всех открываемых окон. Регистрация нажатия некоторых кнопок происходит не за один клик, а за два. 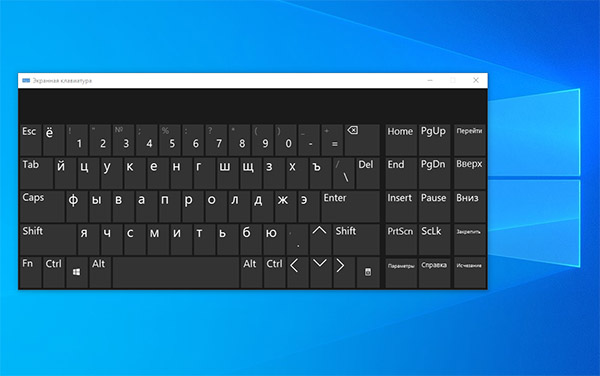
Перестали работать цифры на клавиатуре справа
Это распространённая проблема решается активацией Num Pad (цифровая клавиатура). Она включается и отключается нажатием клавиши Num Lock, которая расположена в левом верхнем ряду цифр. 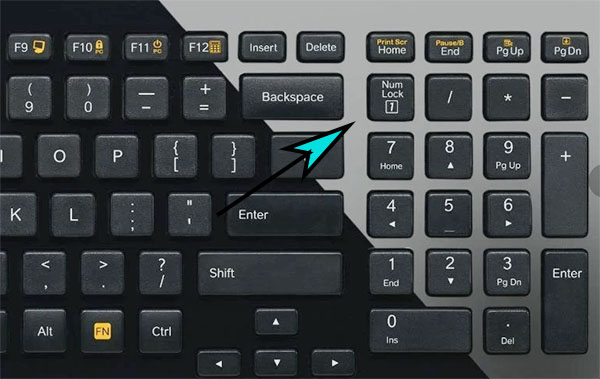
Попробуйте нажать на одну из цифр сейчас. Не забудьте включить её кнопкой Num Lock. Если цифровая «клава» заработала, поделитесь материалом в социальных сетях.
Как попасть в BIOS без клавиатуры
Возможно, при прошлом визите в подсистему Windows вы случайно выключили возможность управления с клавиатуры. И теперь она не работает, а попасть в БИОС не представляется возможным. Но выход есть. Выключение клавиатуры – это изменение параметра BIOS. Вернуть систему в состояние по умолчанию можно сбросом. Доберитесь до батарейки CMOS в системном блоке и отключите её на 15 минут. Или замкните контакты перемычки (джампера) на материнской плате.
Для того, чтобы найти батарейку, отвинтите два болта на крышке корпуса «системника» и подковырните её отвёрткой или кончиком ножа. Обратно на место она устанавливается плоской стороной вниз.
Клавиатура работает, но не печатает буквы
Поломки отдельных клавиш встречаются довольно часто. Устройство ввода может работать исправно в целом. Но не работают некоторые кнопки, они просто игнорируют нажатие. Особенно часто выходят из строя Ц (W), Ы (S), В (D), Ф (A) – те, при помощи которых мы ходим в CS, бегаем в FIFA, едем в WoT и т.д. Если вас тревожит одна или несколько клавиш, но остальные работают исправно, вероятно забился грязью или вышел из строя контакт.
Для ремонта клавиши можно снять с небольшим усилием. Они не крепятся дополнительно (кроме широких). Понадобится также добраться до платы, сняв нижнюю пластиковую крышку, чтобы прочистить контакты ватной палочкой.
Проверить работу своей клавиатуры можно при помощи онлайн-тестеров. Откройте в браузере, например, этот сайт Key-test. И начните вводить по очереди все буквы и цифры.
Не работает клавиатура на ноутбуке, как её включить
Нередко индикация питания на корпусе «ноута» горит, а клавиатура не реагирует на нажатие. Попробуйте для начала снять клавиатуру с блокировки. На многих ноутбуках включить её можно при помощи функциональных клавиш Fn и кнопки с замком. Найдите их на своём гаджете и нажмите вместе. Если ничего не происходит, попробуйте удерживать несколько секунд обе кнопки.
Более опытные пользователи скорее всего уже испробовали такой вариант с клавиатурой на ноутбуке. В таком случае время проверить драйвер. Он может отсутствовать для устройства ввода. Перейти в диспетчер устройств можно из Панели Управления. Быстрый доступ: Win + R, команда devmgm.msc или hdwwiz.cpl.
Если возле устройства Клавиатура установлен жёлтый восклицательный знак, значит для него нет программного обеспечения в системе. 
Вместо букв печатаются цифры на ноутбуке
Иногда и вовсе происходят забавные случаи. Вы пишите в чате игры или в социальных сетях друзьям сообщение, но вместо букв печатаются цифры. Кажется, что ваш ноутбук сходит с ума или имеет проблемы с системой. Но всё дело в принципе работы клавиатуры. Скорее всего «ноут» без дополнительной цифровой клавиатуры. Компании выпускают такие модели, чтобы сделать их компактными. Но полностью от Num Pad не отказываются. А совмещают её с клавишами в правой части буквенной клавиатуры.
И когда вы умышленно или случайно переводите устройство в режим печати цифр, буквы с ними пишутся вперемешку. Чтобы выключить или включить этот режим, нажмите на кнопку Num Lock на панели ноутбука. Или воспользуйтесь нажатием комбинации Fn и Num Lock.
Для решения других проблем с клавиатурой ноутбука воспользуйтесь подсказками из первой части статьи. Советы для компьютера тоже могут быть полезными.
Не работает клавиатура на компьютере: причины, что делать
Клавиатура — это основной инструмент при работе на компьютере, без которого работа практически невозможна. Конечно, можно вводить информацию при помощи мыши и экранной клавиатуры, но этот способ неудобен и полноценной работы не получится.
В этой статье мы расскажем, что делать, если не работает клавиатура на компьютере и рассмотрим все возможные причины этой неисправности.
Клавиатура довольно простое устройство и как правило работает безотказно. Однако, бывают случаи, когда индикация клавиатуры горит, но ничего не печатается.
Почему не работает клавиатура: причины
Причины, по которым клавиатура компьютера может не работать бывают двух типов:
Рассмотрим все основные причины, из-за которых клавиатура не работает и методы устранения неисправностей.
Неисправность кабеля или порта для подключения клавиатуры
Первым делом следует оценить физическое состояние клавиатуры.
Посмотрите на индикацию кнопок Caps Lock и Num Lock. Скорее всего, если они работают, то физически с клавиатурой все должно быть в порядке.
Глазами осмотрите кабель клавиатуры. Может быть он пережат или перерезан. Например, у многих владельцев домашних животных питомцы перегрызают кабеля.
Также, проверьте визуально порт подключения клавиатуры, нет ли в нём переломов или изгибов. Порты подключения клавиатуры бывают двух типов — USB и PS/2.
Очень часто бывает, что в порте PS/2 при попытке подключения к компьютеру люди отламывают кончик жилы и подключение клавиатуры не происходит.
Если внешне кабель USB клавиатуры и порт подключения выглядят хорошо, то попробуйте воткнуть клавиатуру в другой порт USB компьютера. Возможно, испорчен порт на самом компьютере. Если в другом порту компьютера клавиатура заработала, значит у вас проблема с USB портом. Обычно их на компьютере несколько и можно просто оставить клавиатуру подключенной к тому порту, который работает.
В случае клавиатуры с портом PS/2, вам следует проверять работоспособность порта подключения клавиатуры на другом компьютере, так как такой порт на материнской плате всего один. Чтобы проверить работоспособность порта PS/2 компьютера, вам придется найти другую такую клавиатуру.
Пролитая на клавиатуру жидкость и загрязнения
Залитая клавиатура — это головная боль всех айтишников и золотая жила для всех сервисных центров по ремонту ноутбуков. Очень часто люди при работе на компьютере выливают на клавиатуру чай, кофе, пиво и другие жидкости. Как следствие, клавиатура может выйти из строя.
Как правило, визуально и по запаху, легко определить, что на клавиатуру была пролита жидкость. Внимательно осмотрите клавиатуру. Снимите пару клавиш. Если вы видите, что на клавиатуре или под клавишами остались следы пролитой жидкости или еды, то у вас есть два пути. Либо купить новую клавиатуру, либо дотошно разобрать залитую клавиатуру, прочистить, просушить и собрать обратно. С большой долей вероятности, клавиатура заработает.
Ранее, мы уже подробно рассказывали о том, что как почистить клавиатуру компьютера в домашних условиях.
Проверка USB настроек в BIOS
В случае сбоя электропитания компьютера могут изменится настройки BIOS, в котором есть пункт о включении и отключении поддержки USB клавиатур в компьютере.
Дополнительно, таким способом вы сможете проверить исправность клавиатуры в принципе, так как она может не работать в Windows, а в BIOS работать. В таком случае сбой вызван программным обеспечением или драйверами.
Для входа в BIOS и проверки настроек сделайте следующее:
Можно заодно поставить в состоянии Enable остальные настройки BIOS связанные с USB. Возможно у вас заработают порты на передней панели корпуса компьютера, которые когда-то перестали работать.
Сбой программного обеспечения или драйверов
Сбоям в программном обеспечении больше подвержены клавиатуры со старыми разъемами PS/2. Однако, таких клавиатур в использовании ещё достаточно много, хотя и производители уже почти перестали их выпускать.
Для решения проблемы с нерабочей клавиатурой из-за программного обеспечения вам необходимо включить компьютер и войти на рабочий стол. Так как клавиатура перестала работать и не печатает, а на учетной записи может быть поставлен пароль, необходимо будет воспользоваться экранной клавиатурой и набрать пароль мышкой.
Теперь, когда вы оказались на рабочем столе своего компьютера вам необходимо попасть в Диспетчер устройств.
В Windows 8 и Windows 10 для этого нажмите правой кнопкой мыши по кнопке Пуск и выберите Диспетчер устройств.
В Windows 7 кликните левой кнопкой мыши по кнопке Пуск. Далее правой кнопкой по слову Компьютер и выберите Управление компьютером — Диспетчер устройств.
В диспетчере устройств отображена информация обо всех устройствах компьютера. Раскройте ветку Клавиатуры. Если рядом с вашей клавиатурой горит оранжевый вопросительный знак, значит устройство некорректно установлено в системе.
Нажмите правой кнопкой мыши на клавиатуру и выберите Удалить.
После этого нажмите Действие — Обновить конфигурацию оборудования.
Компьютер заново опросит все устройства и правильно установит клавиатуру.
Настоятельно рекомендуем скачать в Интернете последние драйвера от вашей клавиатуры на официальном сайте производителя. Это может устройству работать более стабильно.
Заводской брак или срок службы клавиатуры подошел к концу
Любой технике свойственно ломаться и выходить из строя. Если клавиатура приобретена относительно недавно, то возможно вы столкнулись с заводским браком. В таком случае вы можете обратиться в службу поддержки производителя клавиатуры и рассчитывать на замену устройства.
Дело в том, что многие производители дорожат своей репутацией и не вступая в долгие дебаты с покупателем сразу же высылают почтой новенькую клавиатуру.
Если же клавиатура у вас уже не первый год, то скорее всего она вышла из строя по времени службы и вам следует купить новую.
Клавиатура ноутбука в Windows 10 не работает. Что делать
Чтобы понять, почему не работает клавиатура ноутбука, важно вспомнить, после каких действий пользователя произошел сбой. «Блог системного администратора» подскажет методы восстановления работоспособности основного устройства ввода.
Вредоносное ПО — вероятная причина
Начну с того, чем по традиции завершают рекомендации. Не исключено, что нормально функционировать клавиатуре мешают вирусы или вредоносный софт других типов. Воспользуйтесь антивирусным программным инструментом. В случае нахождения подобного софта — удалите его.
Маловероятно и банально, но если причина такова — ничего делать больше не придется.
Виртуальная клавиатура
Поскольку аппаратная клавиатура не работает, нужно открыть экранную. Выведите ее значок в системный трэй (справа внизу, там, где часы). Не исключено, что значок клавиатуры там уже есть. Исхожу из того, что нет.
Щелкните правой кнопкой мыши на Панели задач там, где нет значков и других элементов интерфейса. Выберите и примените пункт: «Показать кнопку сенсорной клавиатуры».
Значок появился. Щелкните, чтобы открыть альтернативную клавиатуру.
Используйте ее для того, чтобы восстановить работоспособность основной.
Запуск процесса ctfmon (вручную)
Метод применяется в случаях, когда работоспособность клавиатуры утрачена частично. Работает в операционной системе, редакторах текста, мессенджерах и биосе. Не позволяет ввести пароль при входе. Не обеспечивает возможность ввода текста в поиске и ПО, загруженном из Microsoft Store.
Возможная причина: при старте ОС не запустился ctfmon.exe. Если признаки такие, как написал выше, велика вероятность того, что процесс не работает.
Откройте контекстное меню кнопки «Пуск». Для этого кликните правой кнопки мыши по элементу графического интерфейса. Потребуется открыть пункт: Диспетчер задач.
Необходим CTF-загрузчик. Располагается на вкладке «Процессы» в окне Диспетчера; входит в число процессов, работающих в фоновом режиме.
Если есть — причина в другом, переходите к следующему методу. Когда отсутствует:
Необходимо создать строковый параметр:
Нужная служебная программа в левой части окна: «Планировщик заданий».
Последовательно разворачивайте вложенные папки:
Пользователю необходимо, чтобы работала задача «MsCtfMonitor»:
Показываю, как перевести из отключенного во включенное состояние.
После перезагрузки ПК клавиатура функционирует полноценно? Означает, что способ помог.
Неправильное значение параметра UpperFilters (пишут: «постарался» антивирус)
Правильные название и значение:
Не соответствует? Поменяйте с применением экранной клавиатуры.
В интернете бытует мнение, что на значение параметра оказывают влияние антивирусные программы. От рекомендаций воздержусь. Предпочитаю встроенный инструмент защиты ОС, но каждый пользователь сам оценивает:
Отключите быстрый запуск
Опция быстрого запуска повышает комфорт работы с ПК. Подчас становится причиной ошибок (чаще на ноутбуках, чем в настольных компьютерах).
Объясняю почему так происходит: ускорение включения сохраняет в файл гибернации:
После очередного старта компьютера не формируется новый сеанс.
В строке «Выполнить» из контекстного меню «Пуска» введите: control. Для запуска Панели управления — «OK».
Щелкните по соответствующей ссылке для перехода к настройке действий кнопок питания.
Отключение (как и включение) опции относится к параметрам, которые сейчас недоступны — перейдите по соответствующей ссылке.
«Включить быстрый запуск» — один из пунктов блока «Параметры завершения работы». Обратите внимание, что параметр рекомендовано держать во включенном состоянии. Снимите «птичку» слева от надписи и сохраните внесенные изменения, нажав соответствующую кнопку в нижней части окна.
Драйвер
Возможная причина: некорректное взаимодействие аппаратного обеспечения и операционной системы; неправильно подобранный драйвер. За редким исключением, установка драйвера производится не самим пользователем ПК, а ОС. Многие по сформировавшейся за годы привычке полагаются на драйвер-паки, что делать не рекомендую. В большинстве случаев драйвер, поставленный операционной системой работает корректно.
Установка, обновление
Откройте Диспетчер устройств — соответствующий пункт предусмотрен в контекстном меню кнопки «Пуск».
В перечне категорий устройств необходим список клавиатур. Если устройство, помеченное желтым треугольником с восклицательным знаком отсутствует — выберите стандартную клавиатуру PS/2.
Для клавиатуры «с восклицательным знаком» (что говорит об ошибке оборудования) драйвер надо поставить вручную. Не исключено, что причина в том, что драйвера нет вообще.
Для стандартной — запустите мастер обновления драйвера из контекстного меню.
Запустите поиск новых драйверов в автоматическом режиме.
После завершения процедуры ПО либо поставлено, либо система с задачей не справилась. Если установка прошла успешно, перезагрузите компьютер и убедитесь в работоспособности клавиатуры (как вариант — причина была не в драйвере и устройство ввода по-прежнему не работает).
Если ОС уведомила пользователя о том, что установленная версия — свежая, решение может состоять в установке ПО с официального сайта вендора ноутбука.
Программное обеспечение располагается в разделах «Поддержка» («Support»), «Загрузки» («Downloads»). Название может отличаться, но будет подобным по смыслу. Необходимы драйвера для устройств HID (категория оборудования, предназначенного для взаимодействия человека с машиной). Ряд вендоров помещают драйвера клавиатур в раздел «Other».
Удаление
Метод спорный, но в некоторых случаях срабатывает. Состоит в удалении драйвера клавиатуры без последующей установки нового. Производится через рассмотренное выше контекстное меню оборудования.
ПО может потребовать от пользователя подтвердить согласие на удаление важного софта — поставить «птичку». Следующее действие — перезагрузка ПК. Возможное негативное последствие: неработоспособность оборудования. Применятся в тех случаях, когда другой выход отсутствует с полным пониманием пользователя, что последствия непредсказуемы.
Чипсета
Причина неработоспособности оборудования временами состоит в некорректной работе компьютера как комплексного устройства, а не отдельного компонента.
Что помогает, когда клавиатура перестала работать или функционирует неправильно? Дополните перечень методов в комментариях.
Если вы нашли ошибку, пожалуйста, выделите фрагмент текста и нажмите Ctrl+Enter.































