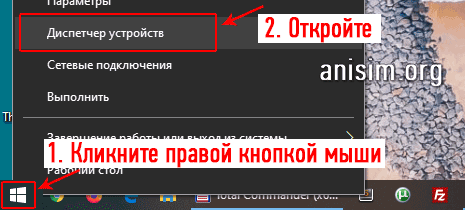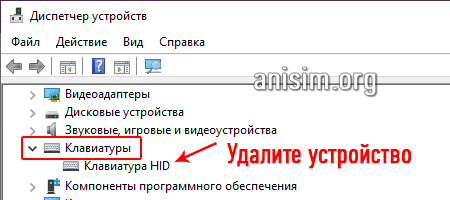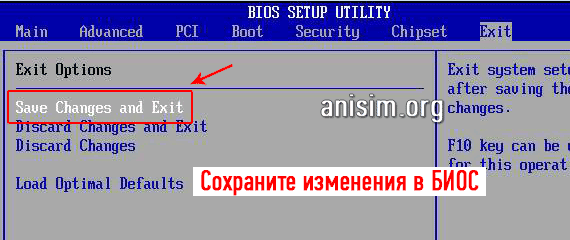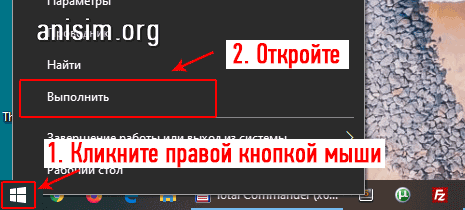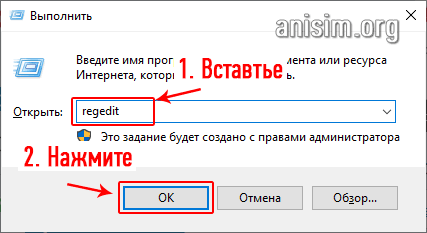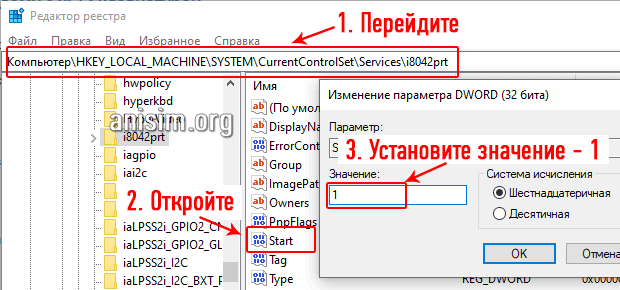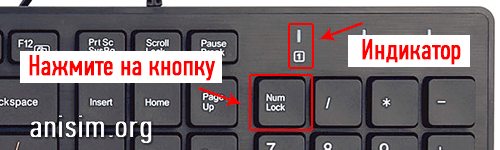не работает проводная клавиатура на компьютере что делать
Не работает клавиатура: почему и что делать?
Клавиатура компьютера может выйти из строя по разным причинам и некоторые из них программные. Поэтому, прежде чем принимать решение о замене, нужно проверить пару простых вещей.
Хотя это устройство ввода информации и является по сути расходным материалом, который легко заменить на новый, не всегда такие кардинальные меры оправданы.
Сегодня мы рассмотрим, что делать если перестала работать клавиатура на компьютере с Windows 10, 7 и более ранних версиях. Причины такой проблемы и эффективные методы ее решения.
Важно! Если есть возможность — попробуйте подключить ее к другому компьютеру, чтобы точно удостоверится, что именно она вышла из строя и проблема не в операционной системе.
Не работает клавиатура на компьютере — Почему?
Рассмотрим самые популярные причины, из-за которых может возникнуть такая проблема. В первую очередь проверьте их.
Большинство из этих причин можно решить самому. Пройдемся по пунктам и разберем варианты решений, и что делать если клавиатура не печатает буквы и цифры.
Что делать если не работает клавиатура на компьютере
1. Проверяем кабель и гнездо подключения
В первую очередь проверьте кабель, который подключает клавиатуру к ПК. Попробуйте помять его под разными углами одновременно нажимая клавиши. Если печать заработает — значит проблема точно в нем.
Также следует попробовать подключить ее в другое гнездо USB. Если же используется старый разъем PS/2 фиолетового цвета, тут может помочь переходник.
Интересно! Если индикация Num Lock и Caps Lock работает, это означает то, что питание на плату подается нормально и нет критических механических повреждений.
2. Восстанавливаем драйвера
1. Кликните правой кнопкой мыши по значку Windows на панели задач и откройте «Диспетчер устройств».
2. Раскройте раздел «Клавиатуры» и удалите устройство, здесь может быть несколько устройств — удалите все. После этого перезагрузите компьютер. После включения проверьте — все ли работает.
3. Проверяем систему на вирусы
Есть несколько видов вредоносного программного обеспечения, которые просто выключают работу с устройствами ввода.
Скачайте Dr.Web CureIt! и сделайте полную проверку системы, при нахождении угроз — вылечите файлы, или удалите.
Интересно! Проблемы с электропитанием минимально могут воздействовать на работу клавиатуры и искать в них причину не стоит.
4. Смотрим BIOS на сбой настроек
Такое может случиться редко, но тоже бывает, особенно при сбоях в электропитании. Настройки БИОС просто могут слететь таким образом, что клавиатура просто не будет определяться. Проверим это.
Интересно! Если в BIOS клавиши нажимаются и все работает, значит проблема в Windows или, как раз в настройках БИОС. В первом случае — удаляем вирусы, переустанавливаем драйвера. В крайнем случае — переустанавливаем саму систему.
1. Нам нужно зайти в BIOS, для этого начните перезагрузку ПК. При его включении появится экрана с параметрами загрузки, в это время нажмите клавишу «DEL». Во всех подробностях для разных материнских плат, как это сделать написано в материале — как открыть биос.
2. В основных или расширенных настройках найдите и включите пункт USB Keyboard Support. В разных материнских платах он может называться по-разному, но смысл будет один и тот же, к примеру: USB Support, USB Legacy Support, USB Keyboard Function.
3. После этого сохраните настройки и перезагрузите ПК. Перейдите в раздел «Exit», нажмите на «Save & Exit Setup» и подтвердите действие. Или просто нажмите на F10 и также подтвердите действие.
5. Решаем проблему с PS/2 клавиатурой
Если ваш гаджет подключается именно с помощью разъема PS/2 — то проделайте следующее.
1. Кликните правой кнопкой мышки по значку Windows на панели задач и откройте утилиту «Выполнить».
2. Скопируйте слово — regedit и вставьте в поле для ввода, затем нажмите на OK.
3. Перейдите по разделам в левом столбце: HKEY_LOCAL_MACHINE — SYSTEM — CurrentControlSet — Services — i8042prt.
4. В правом столбце откройте запись «Start», установите значение: 1 и нажмите на OK. Перезагрузите компьютер, все должно начать работать.
6. При попадании влаги
Сразу отключите устройство от питания и дайте высохнуть, чтобы под кнопками не было капель. Можно воспользоваться феном, но использовать только холодный или чуть теплый воздух. Если можете разобрать — сделайте это, и аккуратно протрите, чтобы убрать влагу. Но делать это только в том случае, если уверены, что понимаете, как все разобрать и собрать обратно без последствий.
Важно! При намокании клавиатуры, если не уверены, что сможете ее разобрать и нормально просушить — проще ее быстро отнести в ближайший сервисный центр, чтобы вам ее почистили профессионалы и предотвратили окисление контактов.
После того, как она точно высохнет — можно подключить к ПК и проверить все ли работает. Могут перестать работать определенные клавиши — значит там произошло окисление контактов и их нужно будет чистить.
Интересно! В большинстве своем после попадания влаги происходит окисление контактов. Убрать его вам сможет любой мастер, который занимается техникой, стоит услуга недорого.
7. Ищем брак
1. Если устройство было приобретено совсем недавно, и вышло из строя в течении двух недель — то с большой долей вероятности это просто брак. Не стоит трогать ее, просто положите обратно в коробку и отнесите на обмен туда, где ее покупали.
2. Если устройство начало глючить, плохо работать или вообще вышло из строя через год — то скорее всего это просто особенность данной модели. Посмотрите отзывы на нее от других пользователей в интернете, что они пишут об опыте эксплуатации. Если гарантия еще работает, к примеру, у вас Logitech — также несите на обмен.
8. Не работает правая часть/блок с цифрами
Чтобы она заработала нужно нажать на клавишу Num Lock, загорится соответствующий индикатор и все заработает.
Не работает беспроводная клавиатура — почему и что делать?
В данном случае необходимо выполнить все инструкции, которые описаны выше и посмотреть несколько других важных параметров.
1. Посмотрите правильно ли установлены батарейки. Не разрядились ли они или аккумулятор.
2. Отключите и Bluetooth приемник на компьютере и на клавиатуре. Перезагрузите компьютер, включите вначале приемник на ПК.
3. Удалите драйвера и проверьте систему на вирусы — об этом написано в предыдущей главе.
В заключение
Вот так вот легко можно проверить работоспособность данного гаджета, и решить проблемы в его функционировании. Пишите в комментариях, какие способы помогли именно вам.
Не работает клавиатура на компьютере: причины, что делать
Клавиатура — это основной инструмент при работе на компьютере, без которого работа практически невозможна. Конечно, можно вводить информацию при помощи мыши и экранной клавиатуры, но этот способ неудобен и полноценной работы не получится.
В этой статье мы расскажем, что делать, если не работает клавиатура на компьютере и рассмотрим все возможные причины этой неисправности.
Клавиатура довольно простое устройство и как правило работает безотказно. Однако, бывают случаи, когда индикация клавиатуры горит, но ничего не печатается.
Почему не работает клавиатура: причины
Причины, по которым клавиатура компьютера может не работать бывают двух типов:
Рассмотрим все основные причины, из-за которых клавиатура не работает и методы устранения неисправностей.
Неисправность кабеля или порта для подключения клавиатуры
Первым делом следует оценить физическое состояние клавиатуры.
Посмотрите на индикацию кнопок Caps Lock и Num Lock. Скорее всего, если они работают, то физически с клавиатурой все должно быть в порядке.
Глазами осмотрите кабель клавиатуры. Может быть он пережат или перерезан. Например, у многих владельцев домашних животных питомцы перегрызают кабеля.
Также, проверьте визуально порт подключения клавиатуры, нет ли в нём переломов или изгибов. Порты подключения клавиатуры бывают двух типов — USB и PS/2.
Очень часто бывает, что в порте PS/2 при попытке подключения к компьютеру люди отламывают кончик жилы и подключение клавиатуры не происходит.
Если внешне кабель USB клавиатуры и порт подключения выглядят хорошо, то попробуйте воткнуть клавиатуру в другой порт USB компьютера. Возможно, испорчен порт на самом компьютере. Если в другом порту компьютера клавиатура заработала, значит у вас проблема с USB портом. Обычно их на компьютере несколько и можно просто оставить клавиатуру подключенной к тому порту, который работает.
В случае клавиатуры с портом PS/2, вам следует проверять работоспособность порта подключения клавиатуры на другом компьютере, так как такой порт на материнской плате всего один. Чтобы проверить работоспособность порта PS/2 компьютера, вам придется найти другую такую клавиатуру.
Пролитая на клавиатуру жидкость и загрязнения
Залитая клавиатура — это головная боль всех айтишников и золотая жила для всех сервисных центров по ремонту ноутбуков. Очень часто люди при работе на компьютере выливают на клавиатуру чай, кофе, пиво и другие жидкости. Как следствие, клавиатура может выйти из строя.
Как правило, визуально и по запаху, легко определить, что на клавиатуру была пролита жидкость. Внимательно осмотрите клавиатуру. Снимите пару клавиш. Если вы видите, что на клавиатуре или под клавишами остались следы пролитой жидкости или еды, то у вас есть два пути. Либо купить новую клавиатуру, либо дотошно разобрать залитую клавиатуру, прочистить, просушить и собрать обратно. С большой долей вероятности, клавиатура заработает.
Ранее, мы уже подробно рассказывали о том, что как почистить клавиатуру компьютера в домашних условиях.
Проверка USB настроек в BIOS
В случае сбоя электропитания компьютера могут изменится настройки BIOS, в котором есть пункт о включении и отключении поддержки USB клавиатур в компьютере.
Дополнительно, таким способом вы сможете проверить исправность клавиатуры в принципе, так как она может не работать в Windows, а в BIOS работать. В таком случае сбой вызван программным обеспечением или драйверами.
Для входа в BIOS и проверки настроек сделайте следующее:
Можно заодно поставить в состоянии Enable остальные настройки BIOS связанные с USB. Возможно у вас заработают порты на передней панели корпуса компьютера, которые когда-то перестали работать.
Сбой программного обеспечения или драйверов
Сбоям в программном обеспечении больше подвержены клавиатуры со старыми разъемами PS/2. Однако, таких клавиатур в использовании ещё достаточно много, хотя и производители уже почти перестали их выпускать.
Для решения проблемы с нерабочей клавиатурой из-за программного обеспечения вам необходимо включить компьютер и войти на рабочий стол. Так как клавиатура перестала работать и не печатает, а на учетной записи может быть поставлен пароль, необходимо будет воспользоваться экранной клавиатурой и набрать пароль мышкой.
Теперь, когда вы оказались на рабочем столе своего компьютера вам необходимо попасть в Диспетчер устройств.
В Windows 8 и Windows 10 для этого нажмите правой кнопкой мыши по кнопке Пуск и выберите Диспетчер устройств.
В Windows 7 кликните левой кнопкой мыши по кнопке Пуск. Далее правой кнопкой по слову Компьютер и выберите Управление компьютером — Диспетчер устройств.
В диспетчере устройств отображена информация обо всех устройствах компьютера. Раскройте ветку Клавиатуры. Если рядом с вашей клавиатурой горит оранжевый вопросительный знак, значит устройство некорректно установлено в системе.
Нажмите правой кнопкой мыши на клавиатуру и выберите Удалить.
После этого нажмите Действие — Обновить конфигурацию оборудования.
Компьютер заново опросит все устройства и правильно установит клавиатуру.
Настоятельно рекомендуем скачать в Интернете последние драйвера от вашей клавиатуры на официальном сайте производителя. Это может устройству работать более стабильно.
Заводской брак или срок службы клавиатуры подошел к концу
Любой технике свойственно ломаться и выходить из строя. Если клавиатура приобретена относительно недавно, то возможно вы столкнулись с заводским браком. В таком случае вы можете обратиться в службу поддержки производителя клавиатуры и рассчитывать на замену устройства.
Дело в том, что многие производители дорожат своей репутацией и не вступая в долгие дебаты с покупателем сразу же высылают почтой новенькую клавиатуру.
Если же клавиатура у вас уже не первый год, то скорее всего она вышла из строя по времени службы и вам следует купить новую.
Не работает клавиатура на компьютере но индикаторы горят, что делать
Представьте ситуацию. Включаете ПК, а клавиатура не реагирует на нажатие кнопок. Что предпринять? Не спешите покупать новую. Рассмотрим, что делать если не работает клавиатура на компьютере но индикаторы горят, и можно ли ее исправить.
Почему не работает
Рассмотрим подробнее что предпринять, если не работает клавиатура в компьютере.
Что сделать в первую очередь
Перезагрузите ПК. Возможно, не работает клавиатура на ПК по причине в сбое ПО.
Лампочки горят но клавиши не работают
Существует три причины:
Рассмотрим подробнее что делать в таких случаях.
Сбой в драйверах
Нарушение соединения проводной клавиатуры
Если клавиатура проводная, проверьте надежность подключения кабеля к клавиатуре и ПК. Посмотрите, нет ли повреждения в кабеле. Обычно, если он поврежден, Диспетчер устройств не находит оборудование.
Беспроводная
Если клавиатура долго реагирует на нажатие клавиш, причина в нарушении связи с приемником сигнала. Что предпринять:
Выключен Bluetooth
Жидкость и грязь
Пыль, пролитые на клавиатуру чай или кофе приводит к выходу ее из строя. Что предпринять? Почистите ее. Подробнее смотрите в статье: «Чистка клавиатуры ПК».
Особенности
На мультимедийных клавиатурах есть сочетания клавиш, блокирующие ее работу. Указывается в инструкции. Возможно, вы нажали их случайно. Обычно она включается нажатием клавиш «Fn+Win». Если не помогло, посмотрите на клавиатуре кнопку с изображением замка.
Вывод
Мы рассмотрели, почему не работает клавиатура в компьютере, и как решить эту проблему. Используйте рассмотренные способы. В основном причина неработоспособности в них.
Не работает клавиатура на компьютере – что делать пользователю
Обновлено 26 января 2021
Почему не работает клавиатура на компьютере – разбираемся с первопричинами
Итак, давайте представим, что наступила подобная неприятная ситуация – ваша любимая клавиатура не подключается к компьютеру. «Что делать?» − немой вопрос стоит в ваших глазах. Начинаем рассуждать логически.
Как и у любого отклонения в сферах жизни и деятельности человека, в нашем случае есть первоисточник беды. Устранив его, мы сможем хотя бы частично восстановить работу устройства. Но что же может стать причиной поломки оборудования?
Заводской брак
Это очень коварный вид сбоя, от которого не застрахована ни одна модель. Иногда купленный девайс хорошо показывает себя при проверке в магазине, но через несколько часов работы выходит из строя. Иногда недоработки в продукте открываются только через несколько лет службы.
К сожалению, определить брак не всегда могут даже специалисты в области высоких технологий. Единственное, что можно посоветовать, – всегда сохраняйте товарный чек для возможности замены или бесплатного ремонта. 
Повреждения порта или кабеля
Механические нарушения целостности кабеля бывают весьма распространённым «заболеванием» среди клавиатур, особенно если в семье есть маленькие дети или активные домашние животные. Чтобы проверить девайс на наличие этой неисправности, достаточно нажать на клавишу «Num Lock» или «Caps Lock». Если при этом загорается соответствующая лампочка на панели – обрывы отсутствуют. 

ОБРАТИТЕ ВНИМАНИЕ! На сегодняшний день есть два варианта портов для подключения клавиатуры – морально устаревший PS/2 или более совершенный и удобный USB. Учитывайте, что входы для них сильно отличаются друг от друга. Предпочтение всегда стоит отдавать второму варианту ввиду его универсальности. 

Загрязнения различного происхождения
Неважно, в офисе вы или дома, но выпить чашку ароматного чая с чем-нибудь вкусным, а то и вовсе устроить «праздник живота» перед экраном монитора явно пробовали хотя бы раз в жизни. Или наблюдать, как любимый кот идёт по клавиатуре, печатая известные лишь ему одному сообщения. Все эти «радости жизни» поднимают настроение, но они же часто служат источником прекращения работы устройства.
Волосы, частицы пищи, жирные пятна от прикосновений к клавишам – всё это затрудняет нормальное функционирование. А случайно пролитый чай или кофе и вовсе может послужить причиной короткого замыкания. После подобных происшествий не стоит удивлённо спрашивать, почему клавиатура не печатает и не реагирует на нажатия как таковые. 

Некорректная работа электрики или перепады напряжения в сети
Далеко не у всех электронные сети работают идеально. Плохая проводка, перепады напряжения, несоблюдение правил при работе с электричеством – всё это со временем приводит к тому, что клавиатура на компьютере перестаёт работать.
Часто такие инциденты сопровождаются прекращением работы всего ПК. Последствия могут носить различный характер: иногда после перезагрузки функционал полностью возвращается, а иногда девайс сможет функционировать только в качестве предмета интерьера или детской игрушки. 
Подключение неисправного оборудования
Встречаются ситуации, когда при включении компьютера клавиатура совсем не работает – не реагирует на нажатие кнопок, никакие лампочки не горят. Это может означать, что вы подключили к компьютеру нерабочую периферию. Возможно, вы оставили её для ремонта в будущем или упустили из вида любую из перечисленных нами поломок, а, может, кто-то пошутил и подключил вам испорченную модель.
Не стоит отчаиваться, внимательно изучите «симптомы», и всё встанет на свои места. 
Сброс настроек BIOS в ПК
Иногда в Windows происходят различные программные и системные сбои, следствием чего является изменение исходных настроек в BIOS. В таком случае клавиатура перестаёт работать при входе в систему. Однако в самой среде BIOS она способна функционировать. О настройках работоспособности мы расскажем позже.
Работа антивирусов либо вирусная атака
Антивирусы – довольно капризные программы. Время от времени они принимают драйверы, утилиты и иные полезные приложения за вредоносные разработки и начинают активно их блокировать. ПО для клавиатуры не является исключением для бдительных защитников. В такие моменты пользователь хватается за голову, утверждая, что на клавиатуре не работают буквы и цифры.
А нужно всего лишь при помощи мышки внести драйверы оборудования в исключения защитной программы. 
В данной ситуации попытайтесь удалить нежелательное ПО посредством антивируса. Если ничего не помогло, нужно переустановить ОС Windows (либо иную, установленную на вашем ПК). Но учтите, что это крайняя мера!
Некорректная работа драйверов, их отсутствие или удаление
Большинство современных клавиатур не нуждается в сторонних утилитах для полноценной работы. Тем не менее, некоторые продукты требуют отдельной установки специальных программ – драйверов. Особенно это касается устройств с различными мультимедиа-компонентами и игровых решений.
Приобретая подобную модель, обязательно изучите инструкцию и установите необходимое ПО на ваш компьютер. Также причиной проблемы может служить неправильная работа драйвера или его удаление пользователем. В первом случае помогает переустановка программного обеспечения, во втором – его повторная установка. 
Где скачать драйвер для клавиатуры и как правильно его установить − «профилактика» и «лечение» в одном лице
Наличие драйвера, полностью соответствующего вашей модели оборудования, и его корректная работа – «краеугольный камень» для комфортной работы с компьютером. Однако многие пользователи, особенно начинающие, могут задаться вопросами: «А как его найти? Как установить без ошибок?». Разработчики предлагают нам три пути решения данной задачи. Рассмотрим подробнее каждый из них.
Установка драйвера вручную
Для этого метода понадобится дистрибутив программного обеспечения, предварительно скачанный на специализированном сайте.

Установка дистрибутива при помощи DriverPack Solution
Более удобным и универсальным вариантом является программа DriverPack Solution. Она распространяется бесплатно, вы можете скачать её на официальном сайте https://drp.su/ru. На выбор есть либо Online-версия, которая будет обновлять компоненты при помощи интернета, либо Full-версия, хранящая в своей базе тысячи драйверов для различных устройств. Эта программа интуитивно понятна и не требует каких-либо «танцев с бубном».
Просто выбираете необходимое вам программное обеспечение для клавиатуры (в соответствии с номером модели), и остальное DriverPack Solution сделает самостоятельно. 
Установка с диска, поставляемого в комплекте
Этот метод является самым простым и необременительным. Когда вы приобретаете клавиатуру, некоторые производители, помимо инструкции, добавляют специальный диск с дополнительным ПО. Среди него и находится необходимая нам утилита. Просто вставляем диск в дисковод компьютера, и либо программа установки запустится автоматически, либо нужно будет выбрать пункт «Установить драйвер» в появившемся после загрузки меню. 
Не работает клавиатура на компьютере! Что делать, если беда уже случилась – варианты решения
Каждый пользователь надеется, что его периферия будет работать без отклонений в течение всего срока эксплуатации. К сожалению, даже самое внимательное отношение не всегда способно предотвратить появление поломки устройства. Давайте разберёмся, что же делать на практике, если клавиатура компьютера не работает.
Перестала работать проводная PS/2 клавиатура
Несмотря на то, что этот протокол медленно, но верно «уходит в закат», многие офисные и домашние компьютеры часто оборудуют портами для подключения такого штекера. Если вы являетесь обладателем именно такого оборудования, и оно вдруг перестало работать, нужно сделать следующее:
| Действия | Фото |
| Заходим в «Диспетчер устройств». Находим раздел «Клавиатуры». |  |
| Выделяем неработающее устройство и кликаем правой кнопкой мыши, выбираем «Удалить». |  |
| Выбираем пункт «Действие» и подпункт «Обновить конфигурацию оборудования». |  |
| ПК проверит систему и корректно установит все настройки. Можно продолжать работу. |  |
Обычно данных «манипуляций» достаточно для полного восстановления функционала PS/2 клавиатуры.
Перестала работать проводная USB-клавиатура
USB-протокол отличается большей надёжностью, по сравнению с предыдущим вариантом, однако тоже не лишён недостатков. В основном все проблемы, связанные с прекращением работы такого устройства, скрываются в недрах BIOS’а. Что делать, если клавиатура, подключаемая по USB, не работает? Также выполнить несколько действий, описанных ниже:
| Действия | Фото |
| Нажимаем на кнопку «Power» на системном блоке, запуская ПК. |  |
| Несколько раз жмём на клавишу «Del» (иногда «F2»), пока не выйдет окно настроек BIOS. |  |
| Находим пункт «Legacy USB Support» или «USB Keyboard Support» (в зависимости от версии) и выставляем значение «Enabled». |  |
 |
После этого достаточно перезагрузить компьютер, и радоваться восстановлению работоспособности вашей клавиатуры.
Не работает беспроводная клавиатура
Беспроводные модификации периферийного оборудования набирают всё большую популярность. Увы, за отсутствие проводов и повышенную мобильность иногда приходится «расплачиваться» неожиданными прекращениями функционирования. 
Не работает клавиатура на ноутбуке – что нужно делать
Да, несмотря на компактность, клавиатуры ноутбуков тоже подвержены сбоям в работе. И если на стационарном ПК проблему можно быстро решить покупкой нового девайса, в данном случае такой возможности нет. 
Не работает правая клавиатура с цифрами на компьютере или ноутбуке
На правой стороне клавиатуры можно заметить небольшой блок, в котором располагаются цифры, несколько символов и клавиша «Enter». Бывают инциденты, когда при работе основного блока эта секция не функционирует. В чём же беда, и как её устранить? Решение на удивление простое – нужно нажать на клавишу «Num Lock».
Именно она отвечает за включение и выключение этого участка клавиатуры. Случайное нажатие или даже банальная перезагрузка компьютера приводит к отключению этого режима. 
На компьютере не работают одновременно клавиатура и мышь
Встречаются случаи, когда два периферийных устройства перестают работать одновременно – не печатает клавиатура и не показывает признаков «жизни» мышь на компьютере. Что делать озадаченному пользователю в такой ситуации? Выключить ПК и попробовать подключить оба оборудования в другие порты (например, PS/2 клавиатуру через переходник включить в USB-порт). После повторного запуска всё начинает работать.
Если это не помогло, попробуйте подключить девайсы к другому персональному компьютеру. На нём всё функционирует нормально? Материнская плата израсходовала свой ресурс и нуждается либо в ремонте, либо в полной замене.
Заключение. Делаем выводы
Вот и всё. Теперь вы обладаете достаточным уровнем знаний о том, что делать, если клавиатура не печатает, и сможете провести небольшой домашний ремонт. Помните, что в первую очередь важна профилактика – выполнение всех упомянутых нами правил поможет сохранить оборудование в рабочем состоянии как можно дольше.
Если у Вас остались какие-то нерешённые вопросы, можете также посмотреть одобренный нашей редакцией видеоматериал: