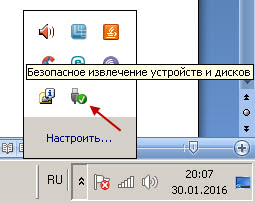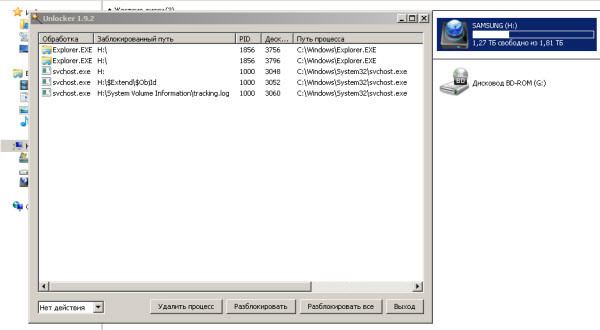не получается извлечь флешку пишет что используется
Устройство еще используется: как безопасно извлечь флешку или внешний USB-диск
Предупреждение возникает, когда пытаемся безопасно извлечь съемные накопители. На экране отображается уведомление: «Устройство еще используется. Завершите выполнение всех программ и закройте все окна, которые могут использовать это устройство, а затем повторите попытку».
Причина очевидна, но даже при правильном закрытии всех программ и с учетом времени, прошедшего с момента последнего обращения к устройству, оно продолжает препятствовать безопасному извлечению. Узнаем, как это исправить.
Почему возникает предупреждение при извлечении USB?
Уведомление об использовании съемного устройства возникает всего по нескольким причинам:
Способ 1: Извлечение съемного диска через приложение «Этот компьютер»
Если при безопасном извлечении внешнего диска или флешки через иконку, расположенную на панели задач, возникает предупреждение, можно попробовать обойти его, следуя инструкции:
Откройте Проводник Windows и кликните на «Этот компьютер» в левом боковом меню. Если используете Windows 7 и старше нажмите на ярлык «Мой компьютер» на рабочем столе.
Кликните правой кнопкой мыши на съемном носителе и выберите пункт «Извлечь».
При появлении предупреждения о том, что диск еще используется и файлы на нем будут закрыты без сохранения с потерей данных, нажмите «Продолжить». После отобразится уведомление, что устройство можно безопасно извлечь из компьютера.
Способ 2: Определение проблемного процесса через журнал просмотра событий
Как следует из предупреждения, какая-то программа или процесс может использовать данные со съемного диска USB /флешки без вашего ведома или видимого окна. Эту программу невозможно отследить с помощью Диспетчера задач, но можно использовать журнал просмотра событий, чтобы проверить наличие предупреждения, и найти идентификатор этого процесса.
В Панели управления измените просмотр в верхнем правом углу на «Крупные значки» и найдите раздел «Администрирование». Затем выберите «Просмотр событий».
С левой стороны кликните правой кнопкой мыши на вкладку «Журналы приложений и служб», затем перейдите на «Вид» в отобразившемся контекстном меню и установите флажок «Отобразить аналитический и отладочный журналы».
Затем перейдите по пути Журналы Windows – Система. Здесь из длинного списка различных событий нужно найти записи «Kernel-PnP» с примерно таким текстом: «Приложение с ИД процесса xxx остановило удаление или извлечение для устройства…»
Вместо «xxx» будет отображаться число, с помощью которого можно определить процесс, блокирующий извлечение устройства.
Откройте Диспетчер задач одновременным нажатием на Ctrl + Shift + Esc. Перейдите на вкладку «Процессы». Правым кликом на названии любого столбца выведите контекстное меню и отметьте флажком значение «ИД процесса». Найдите приложение, которое соответствует номеру «ИД процесса». Установите на него курсор и нажмите «Снять задачу» в нижней правой части окна.
Теперь проверьте, используется ли USB устройство и можно его безопасно извлечь.
Способ 3: Форматирование USB-накопителей в формате exFAT
Иногда проблема может возникнуть с флешками и USB-дисками, которые отформатированы в формате NTFS. Такие внешние устройства могут быть заблокированы функцией Windows Transactional NTFS, которая ошибочно определяет диски NTFS как несъемные.
Решение заключается в форматировании съемных устройств в формате FAT32 или exFAT. FAT32 не поддерживает файлы объемом больше 4 ГБ, поэтому лучше форматировать в exFAT.
Способ 4: Использование утилиты Process Explorer
Использование инструмента Process Explorer является упрощенным вариантом решения, рассмотренного в способе 2, без необходимости просмотра событий. Эта утилита доступна бесплатно и является официальной программой Майкрософт. Используется для отображения дескрипторов, библиотек DLL и процессов, запущенный в фоновом режиме.
Теперь проверьте, удается ли безопасно извлечь USB устройство.
Жесткий диск используется программой — что делать?
Все мы активно пользуемся различными накопителями информации (флешками, жесткими дисками, картами памяти) и знаем: дабы не возникло никакого сбоя и не потерялись важные файлы при внезапном отсоединении диска от компьютера под управлением Windows во время их передачи, необходимо каждый раз безопасно извлекать устройство. Случается, что сделать это бывает не так просто, поскольку жесткий диск используется программой или приложением. Как быть?
Как правильно извлечь внешний жесткий диск?
Все мы знаем, что нельзя просто так взять и отсоединить внешний жесткий диск или флешку от шнура или USB порта системного блока компьютера, не нажав в трее такой вот значек:
В открывшемся списке мы выбираем необходимый нам накопитель, щелкаем по нему левой кнопкой мышки:
Вуаля! Появляется сообщение, что устройство может быть безопасно извлечено из компьютера.
Есть еще один простой способ безопасного извлечения устройства — через папку «Компьютер»: кликаете правой кнопкой мышки по устройству, которое нужно отключить от компьютера, левой кнопкой нажимаете «Извлечь». Если при этом устройство «занято», то ОС спросит, нужно ли прерывать все текущие операции.
Но не всегда все проходит так гладко, как бы нам того хотелось. Нередко при попытке безопасного извлечения устройства в Windows выскакивает сообщение о том, что оно используется другими программами и не может быть извлечено. Процессы, блокирующие устройство, не могут быть принудительно завершены с помощью данной системной функции! Остается лишь определить, какими именно программами занято устройство и закрыть их.
Экстренно отключить внешний накопитель от компьютера можно при помощи диспетчера задач, вызываемого одновременным нажатием клавиш Ctrl+Alt+Del. Заходим во вкладку процессы, находим там свое устройство и кликнув по нему правой кнопкой нажимаем «Завершить процесс».
Что делать, если внешний жесткий диск не извлекается ни одним из вышеперечисленных способов?
Ну а если никакие программы не были запущены вручную, а устройство все равно чем-то используется — что делать? Тут без специальных утилит сложно найти причину.
Одним из лучших способов отключения внешнего накопителя, который используется неизвестно какими программами и не может быть остановлен стандартными средствами Windows, является использование специальных программ для извлечения флешек и дисков вроде USB Safely Remove. Программа Unlocker также помогает выявить и отключить процессы, которыми занят внешний накопитель информации, после чего диск или флешку можно безопасно извлечь.
Бывает, что безопасно извлечь USB HDD не получается ни одним из вышеперечисленных способов, что было замечено в Windows 7, причем при использовании абсолютно разных внешних дисков. Если диски были подсоединены к компьютеру в текущем сеансе, извлекаются все как правило без проблем. Однако, стоит перезагрузить систему с подключенными дисками, извлечь их окажется уже невозможно, поскольку они будут заняты «неубиваемыми» даже с помощью Unlocker системными процессами System.exe и svchost.exe.
Unlocker показывает, что устройство занято процессами explorer.exe и svchost.exe
И это даже в том случае, если отключить индексирование на всех дисках! Чтобы не ломать голову, можно просто извлечь диск после завершения работы компьютера.
Проблема при извлечении запоминающего устройства USB: это устройство в настоящее время используется
Стандартная процедура извлечения USB-накопителя или любого другого внешнего носителя — выбрать опцию «Безопасное извлечение оборудования и извлечение носителя» в меню панели задач. Однако время от времени при попытке извлечь носитель с помощью этой опции пользователи получают следующую ошибку: это устройство используется в данный момент, закройте все программы или окна, которые могут использовать это устройство, и повторите попытку.
Сообщение об ошибке говорит само за себя. Вам необходимо закрыть файл, папку или программу, связанную с внешним носителем, прежде чем извлечь его. Тем не менее, пользователи сообщают, что они сталкиваются с ошибкой после закрытия программы. Проблема не характерна для компьютеров любой марки. Таким образом, мы можем предположить, что проблема в вашем конце.
Причины могут быть следующими:
Вы можете продолжить поиск неисправностей следующим образом:
1] Проведите тщательную проверку на наличие вредоносных программ в вашей системе
Используйте любые известные антивирусные и антивирусные программы для сканирования вашей системы. Кроме того, удалите все недавно установленное подозрительное программное обеспечение, такое как бесплатное программное обеспечение или программное обеспечение, загруженное из неподтвержденного источника.
2] Извлечь внешний носитель через Этот компьютер вместо панели задач
Существует возможность извлечь внешний диск из этого ПК, кроме панели задач. Мы могли бы использовать это в качестве обходного пути.
Откройте Этот компьютер и щелкните правой кнопкой мыши на внешнем носителе. Выберите опцию для извлечения.
Если это не поможет решить вашу проблему, перейдите к следующему решению.
3] Отформатируйте USB как exFAT, а не как раздел NTFS.
Форматирование вашего внешнего носителя удалит все данные на диске.
USB-накопители, отформатированные как NTFS, могут быть проблематичны для некоторых систем Windows. Решение заключается в переформатировании в другой файловой системе.
Щелкните правой кнопкой мыши на USB-накопителе и выберите «Формат».
В окне «Формат» выберите exFAT в качестве файловой системы и нажмите «Формат».
Попробуйте извлечь носитель сейчас и убедитесь, что он помогает.
4] Проверьте все запущенные процессы в диспетчере задач.
Проверьте, все ли процессы, связанные с внешним носителем, все еще работают в диспетчере задач.
Нажмите CTRL + ALT + DEL, чтобы открыть окно параметров безопасности. Выберите диспетчер задач из списка и откройте его.
В списке запущенных процессов проверьте, есть ли какая-либо из программ, хранящихся на вашем внешнем носителе.
Если да, щелкните правой кнопкой мыши по процессу и выберите Завершить процесс.
5] Использование Process Explorer
Еще один способ, которым может помочь Process Explorer, — функция поиска.
Нажмите на кнопку «Найти» на панели инструментов и выберите «Найти дескриптор» или «DLL».
Введите в поле поиска букву диска внешнего носителя и двоеточие (например, E :). Нажмите Enter.
Устройство еще используется: как безопасно извлечь флешку или внешний USB-диск
Раньше встречались ситуации, когда флешка была удалена без безопасного извлечения и вследствии чего она переставала работать. Разработчики учли ранний опыт и внесли некоторые изменения в политику удаления. Теперь по умолчанию активирована политика быстрого удаления устройства. Благодаря этому устройство готово к извлечению в любое время, хотя вынимать его во время записи файлов всё же не стоит.
Эта статья расскажет не только как безопасно извлечь флешку из компьютера, но и нужно ли безопасное извлечение сегодня. Правильное извлечение USB-устройства обязательно включает в себя использование функции безопасного отключения. Даже если у Вас пропало безопасное извлечение устройства на панели задач, можете воспользоваться любым другим способом.
Почему возникает предупреждение при извлечении USB
Список причин, что устройство еще используется короткий, и они правильно уведомляют, почему система выбрасывает предупреждение при безопасном извлечении внешнего накопителя USB.



Нужно ли безопасное извлечение флешки
После выхода обновления Windows 10 версии 1809 были внесены изменения в политику удаления подключённых флешек. Теперь вместо оптимальной производительности по умолчанию установлен приоритет на быстрое удаление устройства. Это сделает использование накопителей более удобным, но повлияет на скорость записи. Из-за того, что система больше не будет кэшировать данные, их перенос на внешнее устройство может занять больше времени.
Несмотря на такие изменения (хоть и возможность быстрого удаления накопителей активирована по умолчанию), всё же лучше использовать безопасное извлечение флешки в Windows 10. Если же у Вас установлена предыдущая версия операционной системы, тогда настоятельно рекомендуем обновить до последней версии Windows 10.
Способ 1: Извлечение съемного диска через приложение «Этот компьютер»
Если при безопасном извлечении внешнего диска или флешки через иконку, расположенную на панели задач, возникает предупреждение, но можно попробовать обойти его, следуя инструкции ниже:
Откройте Проводник Windows и кликните на кнопку «Этот компьютер» в левом боковом меню. Если используете Windows 7 и старше нажмите на ярлык «Мой компьютер» на рабочем столе.
Кликните правой кнопкой мыши на съемном диске и выберите пункт «Извлечь» из контекстного меню.
При появлении предупреждения о том, что диск еще используется и файлы на нем будут закрыты без сохранения с потерей данных, нажмите «Продолжить». После отобразится уведомление, что устройство можно безопасно извлечь из компьютера.
Что будет, если поторопиться и вытащить флешку сразу?
Если вытащить флешку сразу, то существует риск потерять данные на ней или, что еще хуже, можно вообще испортить носитель и (или) электронные компоненты материнской платы ПК. Короткие электрические импульсы, возникшие в таком случае в USB-разъеме системного блока, могут привести к выгоранию контроллера флешки или чипа материнской платы.

Магическая уборка. Как очистить свой компьютер и что удалить первым? Подробнее
Способ 2: Определение проблемного процесса через журнал просмотра событий
Как следует из предупреждения, какая-то программа или процесс может использовать данные со съемного диска USB /флешки без вашего ведома или видимого окна. Эту программу невозможно отследить с помощью Диспетчера задач, но можно использовать журнал просмотра событий, чтобы проверить наличие предупреждения, и найти идентификатор этого процесса.
Откройте Панель управления. Для этого наберите в строке системного поиска соответствующее название или выведите на экран окно «Выполнить» одновременным нажатием Win + R и впишите control panel.
В Панели управления измените просмотр в верхнем правом углу на «Крупные значки» и найдите раздел «Администрирование». Затем выберите «Просмотр событий».
С левой стороны меню кликните правой кнопкой мыши на вкладку «Журналы приложений и служб», затем перейдите на «Вид» в отобразившемся контекстном меню и установите флажок «Отобразить аналитический и отладочный журналы».

Затем перейдите по пути Журналы Windows – Система. Здесь из длинного списка различных событий нужно найти записи «Kernel-PnP» с примерно таким текстом: «Приложение с ИД процесса xxx остановило удаление или извлечение для устройства…»
Вместо «xxx» будет отображаться число, с помощью которого можно определить процесс, блокирующий извлечение внешнего устройства.
Откройте Диспетчер задач одновременным нажатием на Ctrl + Shift + Esc.
Перейдите на вкладку «Процессы». Правым кликом на названии любого столбца выведите контекстное меню и отметьте флажком значение «ИД процесса». Найдите приложение, чей «ИД процесса» соответствует номеру, установите на него курсор и нажмите «Снять задачу» в нижней правой части окна.
Теперь проверьте, используется ли USB устройство и можно его безопасно извлечь.
Различные протоколы
Нам нужно рассмотреть три разных протокола, которые использует флешка при соединении с компьютером. Два из них вообще не предполагают ее извлечение в безопасном режиме.

Флешка в Mac, имеющая протокол USB Mass Storage

Протокол передачи мультимедиа (MTP)

Протокол передачи изображений (PTP), изспользуется цифровыми камерами
На заметку! Смартфоны, камеры и другие мультимедийные устройства, которые подключаются через MTP или PTP, можно отключить, просто вытащив USB-штекер без какого-либо ущерба для хранения.
Способ 3: Форматирование USB-накопителей в формате exFAT
Иногда проблема может возникнуть с флешками и внешними USB-дисками, которые отформатированы в формате NTFS. Такие внешние устройства могут быть заблокированы функцией Windows Transactional NTFS, которая ошибочно определяет диски NTFS как несъемные.
Решение заключается в форматировании внешних устройств в формате FAT32 или exFAT. FAT32 не поддерживает файлы объемом больше 4 ГБ, поэтому лучше форматировать в exFAT.
После попробуйте безопасно извлечь устройство USB.
Несколько слов о жестких дисках
До сих пор мы говорили о флеш-накопителях. Если вы используете внешний жесткий диск, то всегда должны извлекать его перед отключением в безопасном режиме.

Для внешних жестких дисков требуется безопасное извлечение
Большинство современных устройств также можно подключить через USB-соединение. Выключение питания во время работы накопителя может привести к повреждению головки.
В этом случае она качается назад и вперед чуть выше вращающегося диска во время чтения и записи данных, вступает в непосредственный контакт с ним и наносит физический урон.
Это может привести к непригодности участков устройства хранения или уничтожить его целиком. Вы должны знать, как правильно использовать твердые накопители.
Способ 4: Использование утилиты Process Explorer
Использование инструмента Process Explorer является упрощенным вариантом решения, рассмотренного в способе 2, без необходимости просмотра событий. Эта утилита доступна бесплатно и является официальной программой Майкрософт. Используется для отображения дескрипторов, библиотек DLL и процессов, запущенный в фоновом режиме.
Теперь проверьте, удается ли безопасно извлечь USB устройство.
Проблема при извлечении запоминающего устройства USB: это устройство в настоящее время используется
Стандартная процедура извлечения USB-накопителя или любого другого внешнего носителя — выбрать опцию «Безопасное извлечение оборудования и извлечение носителя» в меню панели задач. Однако время от времени при попытке извлечь носитель с помощью этой опции пользователи получают следующую ошибку: это устройство используется в данный момент, закройте все программы или окна, которые могут использовать это устройство, и повторите попытку.
Сообщение об ошибке говорит само за себя. Вам необходимо закрыть файл, папку или программу, связанную с внешним носителем, прежде чем извлечь его. Тем не менее, пользователи сообщают, что они сталкиваются с ошибкой после закрытия программы. Проблема не характерна для компьютеров любой марки. Таким образом, мы можем предположить, что проблема в вашем конце.
Причины могут быть следующими:
Вы можете продолжить поиск неисправностей следующим образом:
1] Проведите тщательную проверку на наличие вредоносных программ в вашей системе
Используйте любые известные антивирусные и антивирусные программы для сканирования вашей системы. Кроме того, удалите все недавно установленное подозрительное программное обеспечение, такое как бесплатное программное обеспечение или программное обеспечение, загруженное из неподтвержденного источника.
2] Извлечь внешний носитель через Этот компьютер вместо панели задач
Существует возможность извлечь внешний диск из этого ПК, кроме панели задач. Мы могли бы использовать это в качестве обходного пути.
Откройте Этот компьютер и щелкните правой кнопкой мыши на внешнем носителе. Выберите опцию для извлечения.
Если это не поможет решить вашу проблему, перейдите к следующему решению.
3] Отформатируйте USB как exFAT, а не как раздел NTFS.
Форматирование вашего внешнего носителя удалит все данные на диске.
USB-накопители, отформатированные как NTFS, могут быть проблематичны для некоторых систем Windows. Решение заключается в переформатировании в другой файловой системе.
Щелкните правой кнопкой мыши на USB-накопителе и выберите «Формат».
В окне «Формат» выберите exFAT в качестве файловой системы и нажмите «Формат».
Попробуйте извлечь носитель сейчас и убедитесь, что он помогает.
4] Проверьте все запущенные процессы в диспетчере задач.
Проверьте, все ли процессы, связанные с внешним носителем, все еще работают в диспетчере задач.
Нажмите CTRL + ALT + DEL, чтобы открыть окно параметров безопасности. Выберите диспетчер задач из списка и откройте его.
В списке запущенных процессов проверьте, есть ли какая-либо из программ, хранящихся на вашем внешнем носителе.
Если да, щелкните правой кнопкой мыши по процессу и выберите Завершить процесс.
5] Использование Process Explorer
Еще один способ, которым может помочь Process Explorer, — функция поиска.
Нажмите на кнопку «Найти» на панели инструментов и выберите «Найти дескриптор» или «DLL».
Введите в поле поиска букву диска внешнего носителя и двоеточие (например, E :). Нажмите Enter.
Как правильно отключить флеш-накопитель в смартфоне.
В смартфонах и планшетных компьютерах на ОС Android уже давно есть поддержка обычных флешек и карт памяти, подключаемых как внешний флеш накопитель. Отключать их тоже нужно правильно. Для того, чтобы правильно отключить флеш накопитель от смартфона на Андроиде, подключенный через переходник, нужно зайти в настройки гаджета и выбрать пункт меню “Память”. Затем найти там ваш девайс и выбрать пункт “Отключить USB устройство”.
После сообщения ” USB устройство безопасно отключено” или что то в этом роде, вы можете смело отсоединять флеш-накопитель от смартфона.
Если соблюдать эти не хитрые правила, вы сможете на долго продлить жизнь своему flash-накопителю. А как правильно выбрать флешку и на что обратить внимание, вы можете прочитать, также у меня на блоге.
Как настроить Windows для своих нужд и узнать некоторые секреты этой ОС вы можете из серии статей посвященной Windows. Удачи!