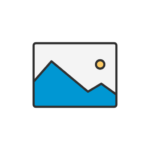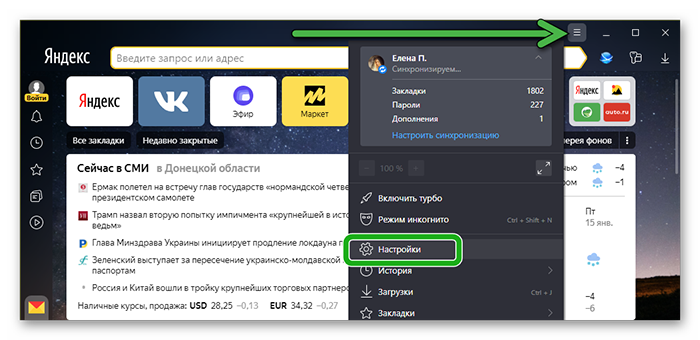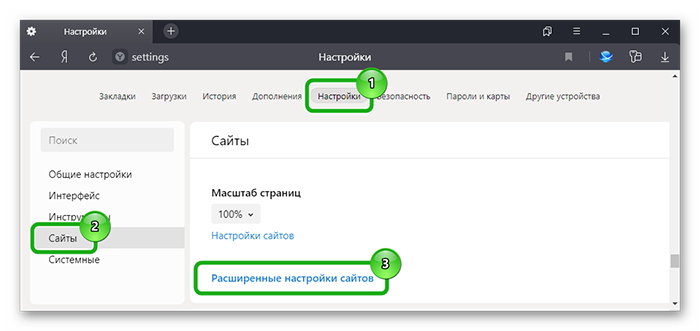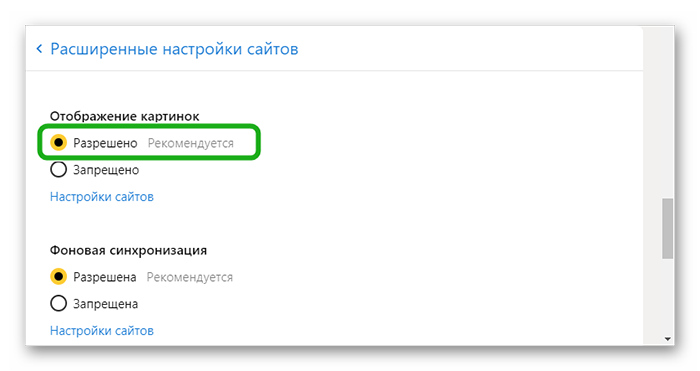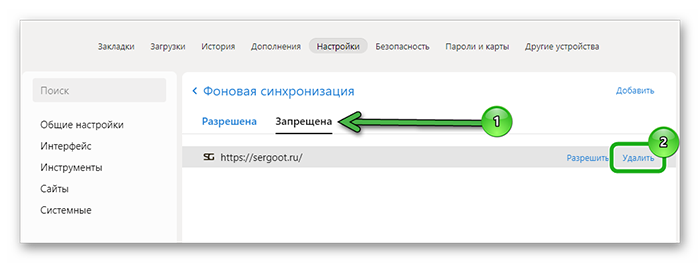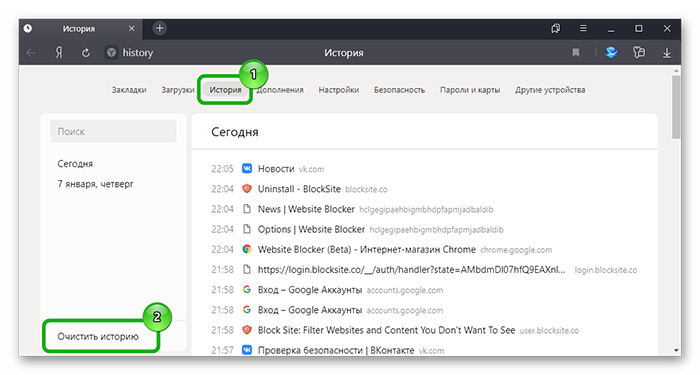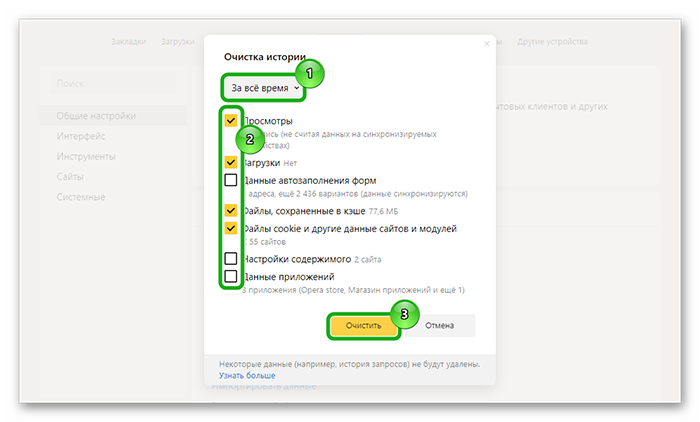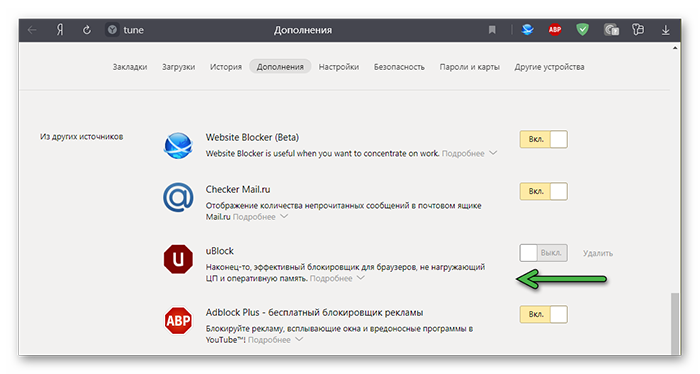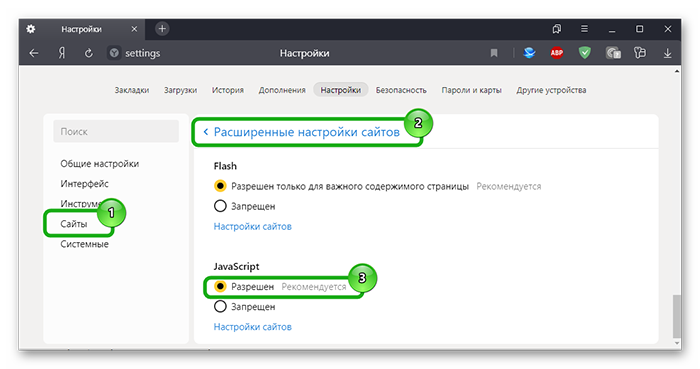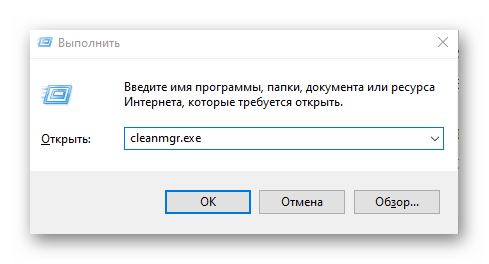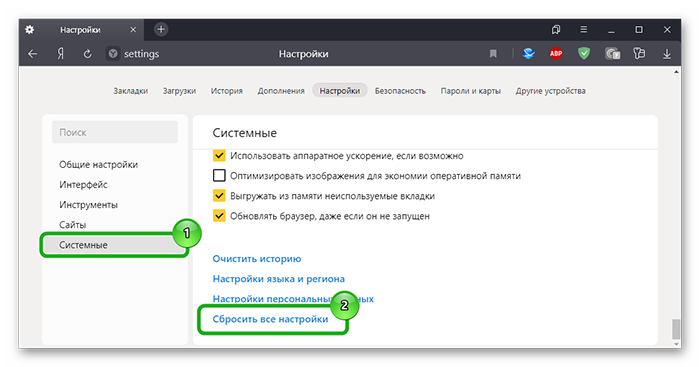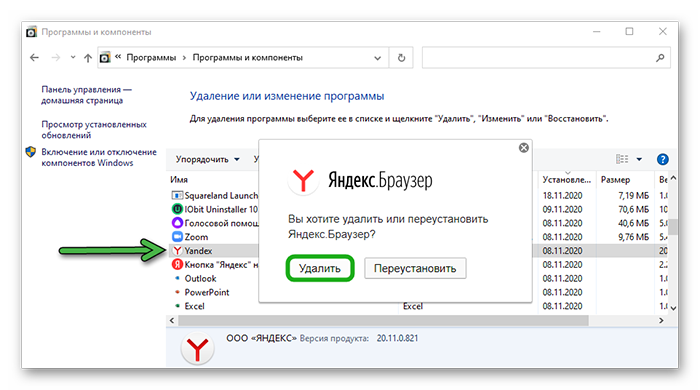не показывает картинки в браузере яндекс что делать
Почему не отображаются картинки в браузере
Порой у пользователей может возникать проблема, когда в веб-браузере перестали показываться изображения. То есть, на странице есть текст, но отсутствуют картинки. Далее мы рассмотрим, как включить изображения в обозревателе.
Включение картинок в браузере
Причин тому, что пропали картинки, много, например, это может быть связано с установленными расширениями, изменениями настроек в браузере, проблемами на самом сайте и т.д. Давайте узнаем, что можно сделать в данной ситуации.
Способ 1: очистка куки и кэша
Проблемы загрузки сайтов могут быть решены благодаря чистке куки и кэш-файлов. Следующие статьи помогут Вам очистить ненужный мусор.
Способ 2: проверка разрешения на загрузку изображений
Многие популярные обозреватели позволяют запретить загрузку изображений для сайтов, чтобы ускорить загрузку веб-страницы. Давайте посмотрим, как снова включить показ картинок.
Похожие действия необходимо сделать в Google Chrome.
а в открывшейся вкладке ищем раздел «Картинки».
Указываем «Показывать все».
В веб-браузере Opera действия проводятся немного по-другому.
В Яндекс.Браузере инструкция будет похожа на предыдущие.
Способ 3: проверка расширений
Расширение – программа, которая увеличивает функциональность обозревателя. Бывает, что в функции расширений входит блокировка некоторых элементов, нужных для нормальной работы сайтов. Вот несколько расширений, которые можно отключить: Adblock (Adblock Plus), NoScript и т.п. Если вышеприведённые плагины не активированы в обозревателе, но проблема всё равно есть, желательно отключить все дополнения и поочерёдно их включать, чтобы выявить, какой именно вызывает ошибку. Вы можете подробнее узнать о том, как удалить расширения в наиболее распространенных веб-обозревателях – Google Chrome, Яндекс.Браузере, Opera. А дальше рассмотрим инструкцию по удалению дополнений в Mozilla Firefox.
Способ 4: включение JavaScript
Чтобы многие функции в обозревателе работали правильно, нужно подключить JavaScript. Данный скриптовый язык делает интернет-страницы ещё функциональнее, но если он отключён, то содержание страниц будет ограничено. В следующем уроке подробно рассказано, как подключить JavaScript.
В Яндекс.Браузере, например, производятся следующие действия:
Вот вы и узнали, что нужно делать, если изображения в веб-обозревателе не показываются.
Помимо этой статьи, на сайте еще 12463 инструкций.
Добавьте сайт Lumpics.ru в закладки (CTRL+D) и мы точно еще пригодимся вам.
Отблагодарите автора, поделитесь статьей в социальных сетях.
Устранение проблем с отображением изображений в Яндекс.Браузере
Причина 1: Отображение отключено в настройках
Отображение картинок в Яндекс.Браузере можно отключить как для любого сайта выборочно, так и для всех. Изначально этот параметр, естественно, включен, но при неосторожной настройке или сбоях, например в ходе обновления версии веб-обозревателя, демонстрация картинок может оказаться выключена. Проверить и изменить это можно следующим образом:
Вы также случайно могли отключить отображение изображений для конкретного URL. Узнать об этом можно как при помощи пункта 4 инструкции выше, так и открыв настройки сайта.
Причина 2: Переполнение или ошибки кеша и cookie
Нередко проблемы с отображением картинок на некоторых сайтах вызывает кеш, реже — cookie. Узнать развернуто о предназначении этих составляющих можете по ссылкам ниже.
Подробнее: Что такое кеш и cookie в браузере
Когда картинки не отображаются на одном сайте или отображаются некорректно, достаточно просто обновить страницу, игнорируя уже сохраненный на компьютере кеш. Для этого нажмите клавиши Ctrl + F5 и дождитесь загрузки страницы. В случае исправления проблемы дальнейших действий предпринимать не нужно. Запомните эту горячую клавишу и используйте ее в будущем, когда на каком-нибудь сайте снова встретите такую неполадку (не обязательно с изображениями, она может исправить некоторые нерабочие кнопки и стили, если это было вызвано ошибками кеширования).
Теперь рассмотрим ситуацию, когда картинки не отображаются на нескольких URL сразу. Проверить, действительно ли виноваты кеш и куки, можно очень просто, не прибегая к их очистке.
Причина 3: Блокировка отображения расширениями
Некоторые дополнения также могут оказаться виновниками сложившейся ситуации. Преимущественно это малоизвестные расширения-блокировщики рекламы и предотвращающие отслеживание, использование скриптов сайтами вкупе с неправильной настройкой от пользователя. Конечно, помешать нормальной работе могут и совершенно другие дополнения, поэтому необходимо удостовериться в чистоте всего того программного обеспечения, которое было установлено в Яндекс.Браузер.
Причина 4: Проблемы на сайте
Если сбой замечен только на одном сайте, есть огромная вероятность того, что ваш браузер и интернет-подключение тут вовсе не при чем. Нередко ошибки возникают на стороне ресурса, и исправить их пользователю не представляется возможным. При условии, что сайт еще активно обслуживается, администратор, скорее всего, уже сам знает о проблеме и занимается ее устранением. Либо, если виноват хостинг, на котором хранятся все картинки, это делает он.
Подождите несколько минут или часов — обычно за этот промежуток времени устраняются ошибки. Однако этого не стоит ожидать от очень старых и заброшенных адресов. Как правило, подобное там не исправляется, поскольку администратор уже не участвует в жизни сайта.
Причина 5: Отключенный JavaScript
Очень редкая причина, тем не менее требующая упоминания, — отключенный JavaScript. Некоторые пользователи могли в каких-то своих целях деактивировать его работу, не подозревая, что многие картинки из-за этого перестанут отображаться, являясь частью JS-блоков на сайтах.
Отключить работу JavaScript можно как на одном сайте, так и в веб-обозревателе полностью, и от этого будет зависеть тип включения. Если вы блокировали JS на конкретном URL, активируется обратно он так:
JavaScript может быть отключен для всех сайтов или выборочно для некоторых. Проверить, так ли это, предлагаем через «Настройки».
Причина 6: Очень старая операционная система
В завершение упомянем о еще одной редкой причине, которая связана с работой в очень старых операционных системах, обычно Windows XP. Несмотря на то, что ее поддержку уже давно прекратили, часть людей продолжает использовать именно ее из-за слабого компьютера или в рабочих целях, где нет смысла устанавливать что-то более современное и производительное. Помимо завершения поддержки системы со стороны Microsoft, это же сделали и другие девелоперы, куда входят, в том числе, создатели браузера и веб-программисты. Из-за перехода на новые веб-стандарты, несовместимые с устаревшими возможностями той же XP, разработчики все чаще перестают обеспечивать совместимость при отображении страниц в старых версиях обозревателей, а установить последние, актуальные версии браузера нельзя, опять же, из-за отсутствия поддержки.
Выходом, хоть и не гарантированным исправлением трудности, может стать лишь поиск альтернативного браузера, работающего на более современной версии движка Chromium, чем последняя доступная версия Яндекс.Браузера, выпущенная для вашей ОС.
Помимо этой статьи, на сайте еще 12463 инструкций.
Добавьте сайт Lumpics.ru в закладки (CTRL+D) и мы точно еще пригодимся вам.
Отблагодарите автора, поделитесь статьей в социальных сетях.
Что делать если не открываются картинки и изображения в Яндекс Браузере?
Если не открываются картинки в Яндекс Браузере, причина не всегда в некорректном коде веб-страницы. Решить эту проблему можно стандартными инструментами программы или ОС. Самый радикальный способ – это переустановка браузера с потерей пользовательских данных. Но можно сделать резервную копию и перенести нужную информацию на носитель.
Как исправить проблему показа картинок в Яндекс Браузере
При загрузке веб-контента могут не загружаться изображения. Причиной может быть устаревшая версия браузера или переполненный кэш. Но есть и более серьезные случаи, связанные с вирусной активностью и повреждением системных файлов.
Способ 1. Отключить дополнения
Дополнения расширяют функционал устройства, но потребляют много ресурсов для своей работы. Они могут останавливать загрузку «подозрительных» элементов. Поэтому, если не отображаются картинки в браузере Яндекс, выключаем дополнения и проверяем загрузку контента без активных расширений:
В списке расширений могут быть полезные программы, например, блокировщик рекламы. Попробуем открыть изображение с одним или двумя включенными дополнениями. Не все расширения замедляют работу Яндекс Браузера. Поэтому перед их отключением тестируем загрузку картинок.
Если контент с картинками не загрузился, сначала пробуем обновить страницу или перезапустить браузер. Чтобы исключить ошибку веб-контента откроем другой браузер. Если изображения в нем не открываются, проблема в коде страницы.
Способ 2. Очистка кэша
В истории доступны данные о просмотренных страницах для ускорения их загрузки при повторном посещении. Но переполненный кэш замедляет работу Яндекс Браузера, включая загрузку картинок. Очистить историю посещений можно встроенными инструментами, для этого:
Для быстрого доступа к истории нажимаем комбинацию Ctrl+H при открытом браузере.
После очистки кэша перезапускаем Яндекс Браузер и проверяем его работу. Рекомендуется периодически удалять историю для быстрой загрузки веб-страниц.
Способ 3. Разрешение на демонстрацию изображений
В настройках Яндекс Браузера проверяем возможную блокировку показа картинок. Если такое расширение отсутствует, устанавливаем его самостоятельно.
После этого перезапускаем браузер. Если не открываются Яндекс картинки, причина может быть в устаревшей версии.
Способ 4. Обновить браузер
Другая причина, почему пропали картинки – устаревшая версия приложения. В новых версиях устраняют баги, замедляющие работу браузера. Обновление происходит автоматически или появляется окно с напоминанием.
Но можно это сделать самостоятельно:
Процесс запустится автоматически, после этого проводим тестирование браузера. Если обновление не помогло, пробуем более радикальные методы.
На телефоне есть специальный значок вверху страницы, напоминающий о необходимости обновить браузер. Нажав на него, процесс обновления запустится автоматически.
Способ 5. Сброс настроек и пользовательских настроек
Минус этого способа – будут утеряны закладки, загруженные дополнения. Яндекс Браузер станет таким же, как при его переустановке. Опция обнуления всех параметров находится в настройках. Чтобы вернуться к первоначальным параметрам браузера:
После сброса параметров браузер автоматически перезапустится. Но сразу загружать страницы не нужно. Еще раз его перезапускаем и пробуем открыть картинки.
Способ 6. Удаление вирусов
Еще одна причина, по которой не загружаются картинки – вирусы. Они могут нарушить его функциональность. Запускаем полную проверку антивирусным ПО. Если антивирусник обнаружил вирусы, он их удаляет.
Если сканирование системы не вернуло рабочее состояние Яндекс Браузера, его придется переустановить.
Некорректные параметры антивируса могут заблокировать отдельные функции программ, включая показ картинок. В этом случае меняем настройки ПО:
Открываем Яндекс Браузер и пробуем посмотреть картинки. Если изменение параметров не решило проблему, значит вирусы повредили файлы, влияющие на работу операционной системы.
Способ 7. Восстановление файлов ОС
Вирусы могут изменить элементы, необходимые для нормальной работы браузера. Поэтому он функционирует некорректно и не открывает изображения. Восстановить исходное состояние можно с помощью встроенных инструментов ОС. Работать нужно с командной строкой.
После этих действий перезагружаем компьютер и запускаем Яндекс Браузер. Введенная команда восстановила поврежденные файлы операционной системы.
Если перечисленные способы не решили проблему, придется переустановить браузер. Бывают случаи, когда изображения не подгружаются на определенных сайтах. Тогда сбои связаны с некорректным кодом самой страницы и не вызваны ошибками в программном обеспечении.
Почему не отображаются картинки в браузере Яндекс
Бывает, что при просмотре товаров интернет-магазине или, вообще, при серфинге в интернете не открываются картинки в Яндекс Браузере. Вместо этого пользователь видит иконку изображения или содержимое тега alt.
Причин подобного сбоя может быть масса. Банально от некорректных настроек в самом обозревателе, до вирусного заражения.
Почему не отображаются картинки в Яндекс.Браузере
Однозначного ответа, почему в Яндекс.Браузере не отображаются картинки, к сожалению, нет. Причин, на самом деле, много и способы их решения кардинально отличаются.
Самые распространённые причины:
Что нужно сделать в первую очередь
Если ваш браузер некорректно отображает картинки требуется выполнить ряд манипуляции для определения причины и исправления неполадки. Но есть шаги, которые нужно выполнить в первую очередь, возможно они и являются виновниками.
Не будем подробно останавливаться на этих пунктах, только обратим внимание, что при работающем торренте, если вы ничего не качаете, активный торрент-клиент может раздавать файлы, тем самым, забирая на себя часть ресурсов.
А расширения VPN подключаются к серверам в различных точках мира, нет гарантии, что данный сервер работает корректно и не ограничивает вам скорость или ещё что-то.
Настроить отображение картинок
Одна из причин — это некорректные настройки браузера. Возможно системный сбой или вы сами случайно запретили отображение картинок. Это несложно исправить:
Что ещё можно сделать
Если типовые решения и стандартные настройки не помогают, стоит перейти к более сложным действиям.
Очистить временные файлы
Браузер при каждом посещении на новый сайт запрашивает копии картинок, скриптов, медиа и прочие временные файлы, чтобы оптимизировать работу и при следующем подключении к данному ресурсу не запрашивать эту информацию снова. Это сокращает время на загрузку страницы и экономит трафик. Эти данные хранятся в специально выделенном месте на системном диске. Называется кеш браузера.
Чтобы удалить временные файлы кеше в Яндекс.Браузере следуйте дальнейшей инструкции:
Проверить дополнения
Дополнения в браузере помогают расширить функциональность. Облегчают работу дизайнерам и программистам. И рядовые пользователи получают различные плюшки. Можно обходить блокировки сайтов с помощью плагинов VPN или скачивать видео и музыку с сайтов, где по умолчанию загрузки невозможны. Однако каждое установленное дополнение — это дополнительный процесс, который тянет на себя системные ресурсы. Кроме того дополнение может быть «кривым», работать некорректно, конфликтовать с другими дополнениями или плагинами.
Как вариант, можно отключить все дополнения и перезагрузить браузер. Проверить отображаются ли сейчас картинки и после поочередно включать снова. После активации очередного расширения, если появится проблема значит он и виноват. Его нужно будет удалить. Если он нужен для каких-то специфических целей можно поискать аналоги в интернете.
Чтобы отключить дополнения:
Включить JavaScript
Давно прошли те времена, когда сайты были написаны на голом HTML. Сейчас это динамические сложные порталы, и одним из важных компонентов является JavaScript. Это скриптовый язык программирования, который отвечает за поведение, и часто за показ фото/видео, и других динамических элементов на сайте.
Чтобы включить JavaScript:
И точно также как и инструкции по включению отображения картинок пройдите в «Настройки сайта»/JavaScript и проверьте не находится ли интересующий сайт заблокированных.
Освободить место на системном диске
Казалось бы, какое отношение имеет место на диске к отображению картинок в браузере. Мы же не качать собираемся! Но на самом деле самое, что ни на есть прямое. По умолчанию браузер устанавливается на системный диск — у большинства он называется «Локальный диск С».
И вся информация, которая обрабатывается в браузере, оседает на системный диск. Память кеша динамичная и в зависимости от общего объема свободно места на диске уменьшается и кеш. А если места на диске не хватает, то загрузка картинок и других медиафайлов просто невозможна.
Освободить место на диске можно встроенными инструментами Windows:
В отличие от первой чистки здесь отображаются файлы обновлений, которые как правило занимают много места. Если вы давно (никогда) не проводили очистку, вполне возможно здесь могут хранится от 2 до 10 Гб файлов обновлений Windows.
Виноват антивирус
Антивирус защищает данные пользователя от мошенников, вирусов и назойливой рекламы. Но иногда антивирус может создавать различные проблемы. В частности, это может происходить, если защитник сам заражен.
В случае если в системе наблюдаются какие-то неполадки рекомендовано провести антивирусное сканирование. Для этой цели лучше использовать сторонние решения, например облачные сканеры по типу Dr.Web CureIt! или Kaspersky Virus Removal Tool. Это портативные сканеры, которые при проверке используют вирусные базы, хранящиеся на облаке.
Если система и стационарный антивирус заражен облачные сканеры обнаружат угрозу и помогут её обезвредить. После рекомендуем переустановить антивирус. Или сменить, например, установить Аваст. Подробнее об установке Аваста мы рассказываем здесь.
Сбросить настройки браузера
Если ничего не помогло можно попробовать сбросить настройки обозревателя:
Переустановка браузера
Если не загружаются картинки в браузере Яндекс можно выполнить полную переустановку обозревателя. Бывает никакие манипуляции не могут помочь исправить работу обозревателя, потому что в нем повреждены важные библиотеки или службы. Процесс переустановки, как правило, не вызывает затруднений, это можно сделать и с помощью сторонних утилит и средствами обозревателя.
После того как Яндекс.Браузер будет удален отправляйтесь на официальный сайт. Скачайте новую версию обозревателя. А как установить его мы рассказываем вот здесь.