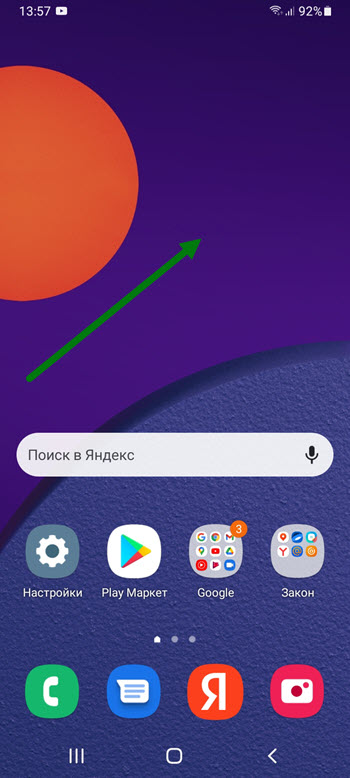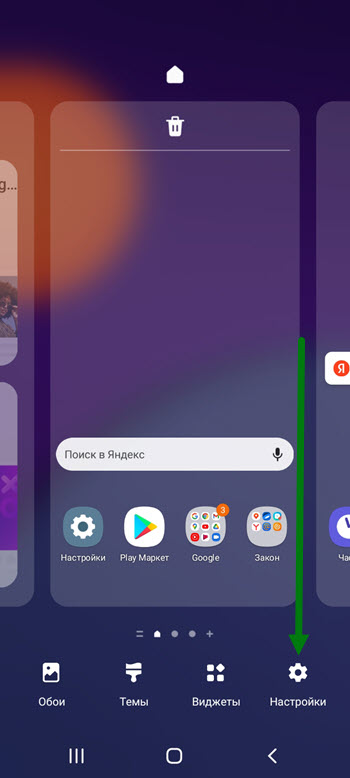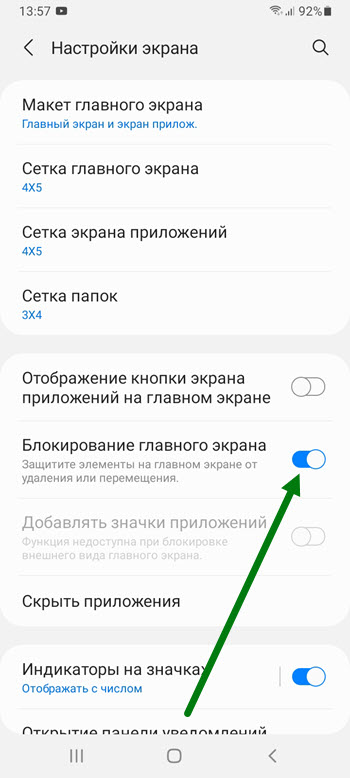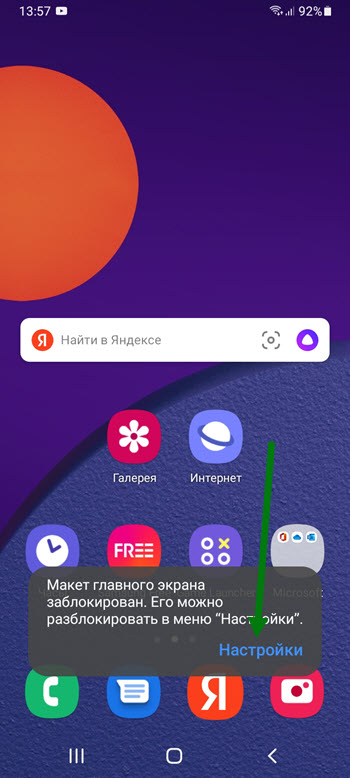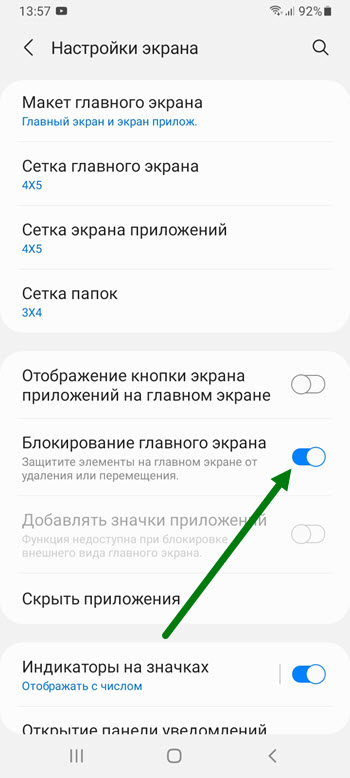не перемещаются иконки на самсунге что делать
Стиль рабочего экрана заблокирован. Что делать
Несмотря на то что нас читают в основном продвинутые пользователи Android, квалификация которых зачастую позволяет поправлять даже авторов, разбираться в мобильной ОС от Google досконально могут лишь единицы. Поэтому нет ничего удивительного, что время от времени многие из нас сталкиваются с теми или иными проблемами в работе своих смартфонов, сути которых совершенно не понимают. В таких случаях единственным спасением становится чужой опыт. Хорошо, что теперь за ним не нужно ходить в Google, потому что все есть на AndroidInsider.ru.
Стиль рабочего экрана заблокирован? Ничего страшного, это поправимо
Если вы пользуетесь смартфонами Huawei или Honor, не исключено, что вы могли видеть системное предупреждение о блокировке стиля рабочего экрана. Что оно означает, понять обычно довольно сложно. Ведь недостаток всех системных оповещений, которые появляются в нижней части экрана, состоят в том, что по ним нельзя кликнуть, а значит, нельзя и разобраться с их происхождением и сутью. На мой взгляд, это довольно странно, потому что куда логичнее было бы просто дать пользователю кликнуть на уведомление и перейти к нужной надстройке, чтобы отключить её.
Не перетаскиваются значки на рабочем столе
Уведомление «Стиль рабочего экрана заблокирован» означает запрет на любое изменение рабочего стола. То есть вы не можете ни изменить местоположение иконок, ни добавить ярлык на уже существующее приложение, ни включить или отключить виджет. Впрочем, исправить всё куда проще, чем кажется:
Отключить блокировку рабочего экрана можно в настройках
Что касается самого стиля рабочего экрана, то у вас есть возможность не только заблокировать или разблокировать его, но и изменить на другой. По умолчанию все смартфоны Huawei и Honor используют стиль «приложения на рабочем экране». Однако вы можете включить стиль «приложения на экране приложений». Звучит малопонятно, согласен, поэтому лучше попробовать:
Слева — как было, справа — как стало
Как запретить перенос значков на рабочем столе
Рабочий стол на смартфонах Huawei можно изменить и установить ограничения по вашим предпочтениям
По факту блокировка стиля нужна для того, чтобы не дать посторонним как-либо повлиять на содержимое рабочего стола вашего смартфона. Например, если вы даёте свой смартфон ребёнку, который скорее всего не очень щепетильно относится к программному составляющему аппаратов своих родителей, это может быть очень полезный ограничительный механизм. Просто включите его и смело давайте устройство в руки своему чаду – удалить что-то или переместить без вашего ведома оно всё равно не сможет.
Правда, нужно понимать, что блокировка стиля – это ни разу не панацея. Ведь, запретив изменение рабочего стола, вы не запрещаете выполнение других потенциально опасных манипуляций. Например, ничто не мешает завладевшему вашим смартфоном человеку залезть в незащищённые паролями приложения, прочесть переписку, просмотреть фотографии и вообще сделать много чего ещё. Поэтому не полагайтесь только на блокировку стиля, а используйте блокировку чувствительных приложений паролем или биометрией.
Новости, статьи и анонсы публикаций
Свободное общение и обсуждение материалов
Пару месяцев назад Huawei выпустила на китайский рынок свои флагманские смартфоны серии P50. Смартфоны, как и все P-устройства, получились очень интересными, и мы просто не можем не ждать их появления на нашем рынке. Даже то, что теперь они не поддерживают сервисы Google, не очень сильно портит впечатление и не отталкивает от их изучения. Раньше не было ясности в том, когда смартфоны станут глобальными (и станут ли вообще). Теперь все постепенно становится на свои места, и даже сама Huawei говорит о том, что модель скоро смогут купить все желающие. Остается понять, когда именно это произойдет и стоит ли вообще покупать это устройство.
Впервые слухи о том, что HarmonyOS – это переделанный Android появились ещё в прошлом году. Однако реальных подтверждений этой теории не было, если не считать смазанный комментарий представителей Huawei, которые, отвечая на вопрос о том, правда ли, что Harmony OS – это Android, сказали, что компания не планирует конкурировать с Google на этом поле. Затем появились более существенные доказательства, но и тогда многие решили, что Huawei просто готовится к масштабному переходу между платформами, и к релизу все упоминания об Android из ОС исчезнут. Но не тут-то было.
Во времена, когда Google предлагала пользователям безлимитное хранилище в «Google Фото», для них действовало одно небольшое условие. Для того, чтобы загружать в облако фото и видео без ограничений, нужно, чтобы они были переведены из исходного качества просто в высокое. По большому счёту это ни на что не влияло. Реально отличить ужатую фотографию от оригинальной невооружённым глазом было невозможно. Однако после объявления об отмене услуги безлимитного хранения снимков Google переобулась и начала рекомендовать хранить фото и видео в исходном виде, дабы не терять в качестве. А есть ли разница?
Как разблокировать макет главного экрана на телефоне Samsung
Достаточно часто, пользователи смартфонов компании Самсунг, сталкиваются с одной интересной проблемой, происходящей на главном экране.
Если быть точнее, они попросту не могут перенести в другое место, иконку на рабочем столе, а так-же убрать её или удалить.
Появляется сообщение «Макет главного экрана заблокирован» значки приложений остаются на том же месте, без каких либо изменений.
Всё дело в том, что в настройках смартфона, случайным образом активировалась специальная функция, которая защищает от изменений все значки на главном экране.
Чтобы исправить данную ситуацию, необходимо просто деактивировать эту функцию, ниже в статье, я покажу два способа, как это сделать.
Способ первый
1. Нажимаем на любую свободную часть рабочего стола и удерживаем некоторое время.
2. На открывшейся странице, нужно нажать на кнопку «Настройки», в правом нижнем углу.
3. Остаётся найти соответствующий пункт, и отключить его.
Способ второй
1. Удерживая иконку некоторое время, после пытаемся произвести с ней любое действие, например передвинуть.
В открывшемся окне, жмём на кнопку «Настройки».
2. Перед нами сразу открылась нужная страница, остаётся деактивировать соответствующий пункт.
Как переместить иконки с одной страницы на другую самсунг?
Для этого нажмите и удерживайте любой значок программы на экране «Домой» (на главной странице), пока он не начнет покачиваться, затем перетяните значки в нужные положения. Чтобы сохранить текущее расположение значков на экране, нажмите кнопку «Домой». Также есть другой способ.
Как перемещать иконки на рабочем столе андроид?
Найдите значок, который хотите перенести на главный экран, а затем нажмите на него. Значок будет выделен, и вы сможете переместить его в нужную точку на экране. Перетащите значок в соответствующую позицию на экране. Удерживая значок, перетащите его туда, куда нужно.
Как перемещать иконки на самсунг?
Некоторые из этих действий можно выполнить только на устройствах с Android 9 и более поздних версий.
…
Как вернуть стандартные иконки на андроид?
Самый простой вариант вернуть потерянный или удаленный виджет — это коснуться и удерживать экран. (Основной экран — это меню, которое появляется при нажатии кнопки «Домой».) Это обеспечит появление нового меню с настраиваемыми параметрами. Кликните «Виджеты и приложения», чтобы открыть новое меню.
Как упорядочить значки на рабочем столе телефона?
Жмем на меню в виде вертикального троеточия вверху экрана справа. И выпадающего списка выбираем Сортировать. И переключаем переключатель на В алфавитном порядке. Посмотрим, что еще можно сделать со значками.
Как перемещать иконки?
Одним из самых простых способов является перемещение нужных значков приложений в строку Dock в нижней части экрана. Для этого нажмите и удерживайте любой значок программы на экране «Домой» (на главной странице), пока он не начнет покачиваться, затем перетяните значки в нужные положения.
Как сделать ярлыки на рабочем столе?
В проводнике выберите документ или файл, для которого вы хотите создать ярлык на рабочем столе. Щелкните правой кнопкой мыши имя документа и выберите команду Создать ярлык. В Windows 8 нажмите кнопку отправить на > Рабочий стол (создать ярлык). На рабочем столе появится ярлык для этого документа или файла.
Как уменьшить значки на экране Самсунг?
Чтобы значки уменьшить на любом месте экрана, где иконок нет задерживаем на секунду-две палец – до появления параметров. Затем нажимаем с правой стороны на иконку шестеренка (настройка) – именно она отвечает за сетку, а сетка за размер значков.
Как увеличить иконки на Samsung?
Просто перейдите к настройкам (удерживайте палец в пустом месте на главном экране), введите общие параметры и найдите параметр размера значков. Будет отображаться слайдер, который позволяет увеличить процент наших значков, как на главном экране, так и на экране списка приложений.
Как поменять иконки приложений на телефоне?
Вы можете выбрать иконку любого приложения из галереи или подборки значков, которые можно загрузить. Приложение легко использовать. Для начала запустите Icon Changer и выберите приложение для изменения значка. Также можно выбрать значок из галереи телефона или подборки.
Как вернуть прежние значки на рабочем столе?
Как вернуть стандартные иконки на айфоне?
Находим пункт «Сброс» в самом низу и выбираем «Сбросить настройки „Домой“». Сразу после подтверждения сброса иконки будут переупорядочены. Все созданные папки удалятся, на первом экране появятся стандартные приложения Apple.17 мая 2018 г.
Как группировать приложения в Android?
На более современных Android устройствах создать папку можно и другим способом. Для этого достаточно сделать долгое нажатие по свободной области на экране, отметить нужные приложения, а затем выбрать кнопку «Группа», чтобы объединить их в новой папке. Впоследствии ее можно будет переименовать.
Как можно распределить приложения в телефоне?
Например, если вы правша и пользуетесь телефоном при помощи одной руки, разместите их в столбике по правому краю экрана. Для того чтобы иконки «не расползались» на 5 экранов, стоит завести папки. Наиболее очевидный способ для каталогизации приложений — собирать в отдельные папки эппы, похожие друг на друга.
Упорядочивание значков на главном экране Samsung
Рассмотрим как организовать значки на главном экране на примере телефона Samsung.
После сброса на заводские настройки и первого запуска на экране могут быть разные значки и папки со значками приложений. Удалим с экрана не нужные значки.
Удерживая пальцем на папке и при перемещении его по экрану наверху отобразиться меню с вариантами действий Удалить или Переместить приложения.
Перетаскивая на нужное меню, к примеру на Удалить, можно удалить папку со значками приложений с главного экрана. Для удаления необходимо подтвердить действия нажав на УДАЛИТЬ.
Если на главном экране несколько страниц, в основном справа от главной страницы, по которым можно перемещаться проведя пальцем по экрану справа налево и обратно, то можно их также изменить. Удерживаем пальцем по пустому месту экрана, пока не появится меню управления экраном.
Слева будет Briefing, которое можно отключить через управление службами или настроить, если нужно.
Справа от главного экрана все остальные дополнительные страницы. Если удержать пальцем по странице, то вверху экрана появится значек корзины, переместив страницу на значек корзины можно удалить ее с главного экрана.
Если необходимо добавить новую страницу, то перейдя в самый конец справа увидим значек ПЛЮС, нажав на который можно создать дополнительную страницу на главном экране
Значки в нижней части главного экрана также можно удалить, кроме значка МЕНЮ.
Можно также переставить местами их. Нажав на нужный значек и удерживая его перемещаем на нужную позицию.
Если нужно добавить значек другого приложения на главный экран, то заходим в меню приложений и удерживая пальцем на нужном значке при перемещении его переходим на главный экран.
При переходе на главный экране определяемся с местом, где будет находится приложение и убираем палец со значка. Если по ошибке перенесли значек приложения на главный экран, то перемещаем его на одну из верхних меню. Выключить — это означаем, что приложение будет выключено и пропадет с меню приложений. Для его включения необходимо зайти в Приложения и включить его. Отмена — означает отменить перемещение значка на главный экран.
Подобный образом можно вручную перенести и другие значки приложений на главный экран и упорядочить их нужным образом.
Как в Android создать, перетащить и удалить ярлык с рабочего стола
Есть некоторые вещи, которые заставляют надолго задуматься новых владельцев андроид – как удалить ярлык с рабочего стола, как управлять ими и перетаскивать на другое место.
И это естественно, ведь рабочий стол – это первое, с чего начинается работа с мобильным устройством.
Со временем иконок на нем становится все больше и больше, и найти нужную уже становится труднее. Чтобы избежать неразберихи среди приложений, в операционной системе имеется несколько рабочих столов.
Чтобы их увидеть, поставьте два пальца на небольшое расстояние друг от друга и сведите их вместе, должно получиться что-то вроде щипка.
Если вы все сделаете правильно, то перед вами окажется несколько уменьшенных версий рабочих поверхностей, можете выбрать любую путем нажатия на нее. Теперь у вас появилось много свободного места для заполнения ярлыками.
Как создать ярлык
Как создать папку с ярлыками
Для экономии пространства на главном экране можно несколько иконок поместить в одну папку. Для этого перетащите значок на рабочий стол, прямо на него поместите еще один, и вы увидите, что появилась папка, в которой будут находиться оба ярлыка.
В эту же папку вы можете добавить еще сколько угодно значков. Название папки можно изменить, если кликнуть по ней и немного задержать палец. Всплывет окно, где будет строка «Переименовать». Теперь вы можете обозвать ее, как вам нравится.