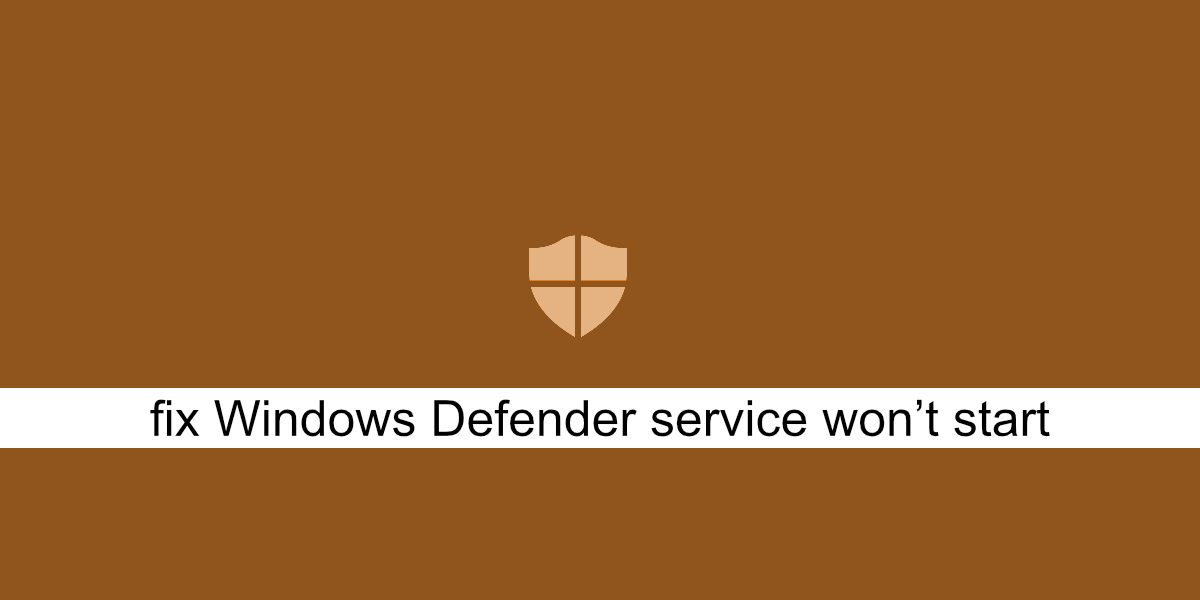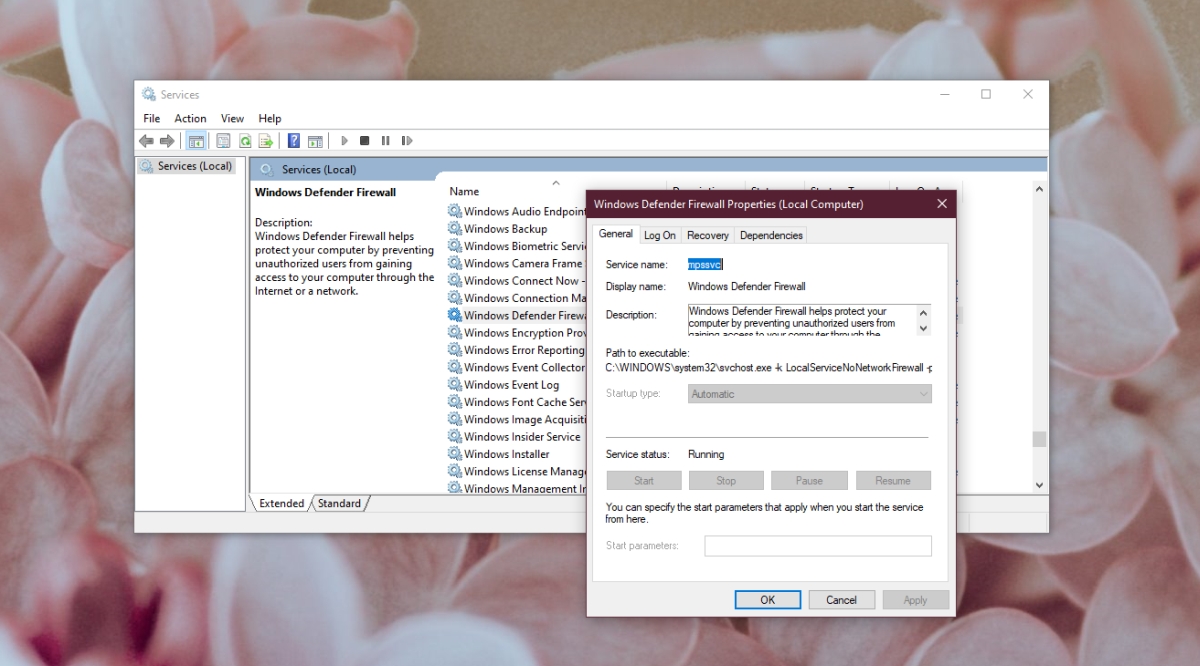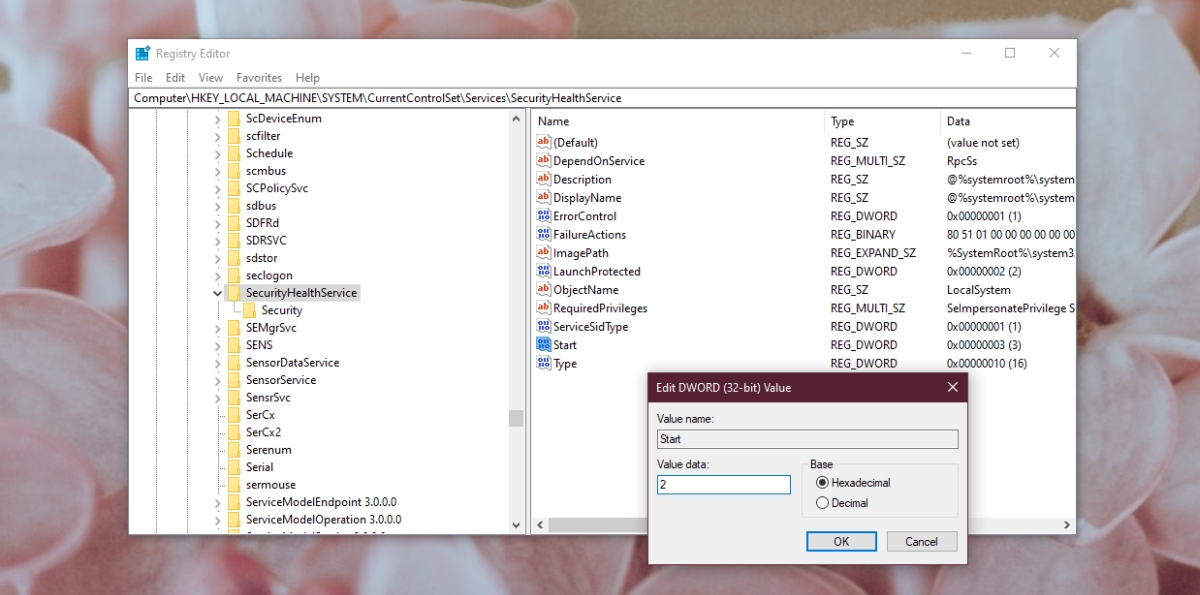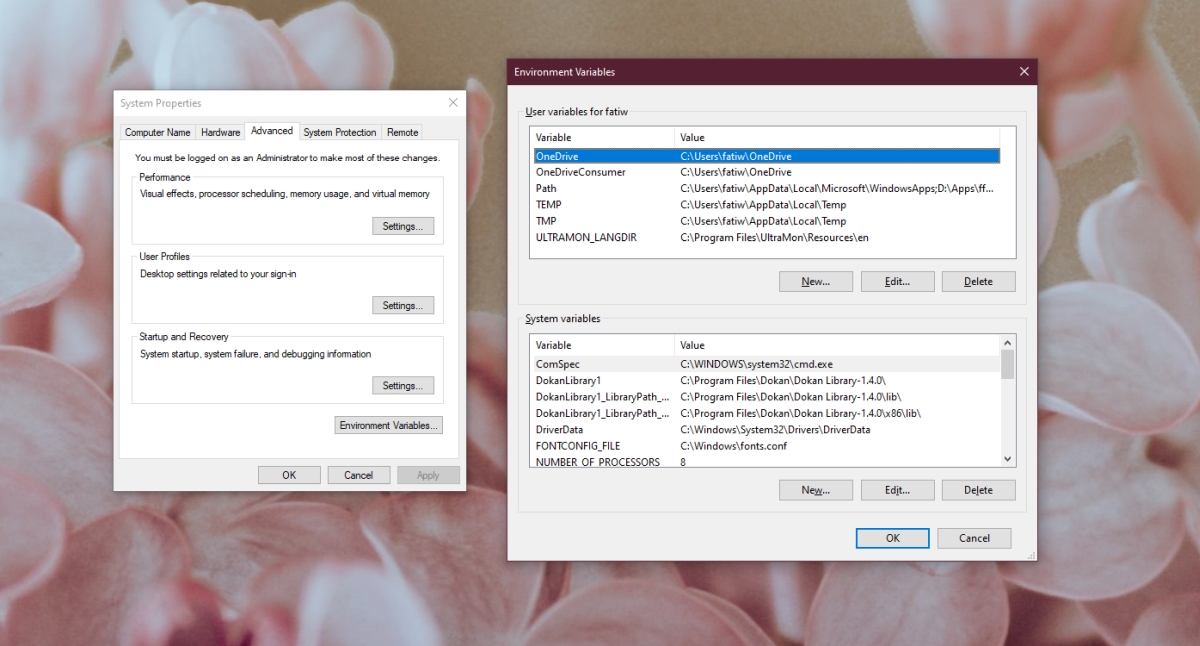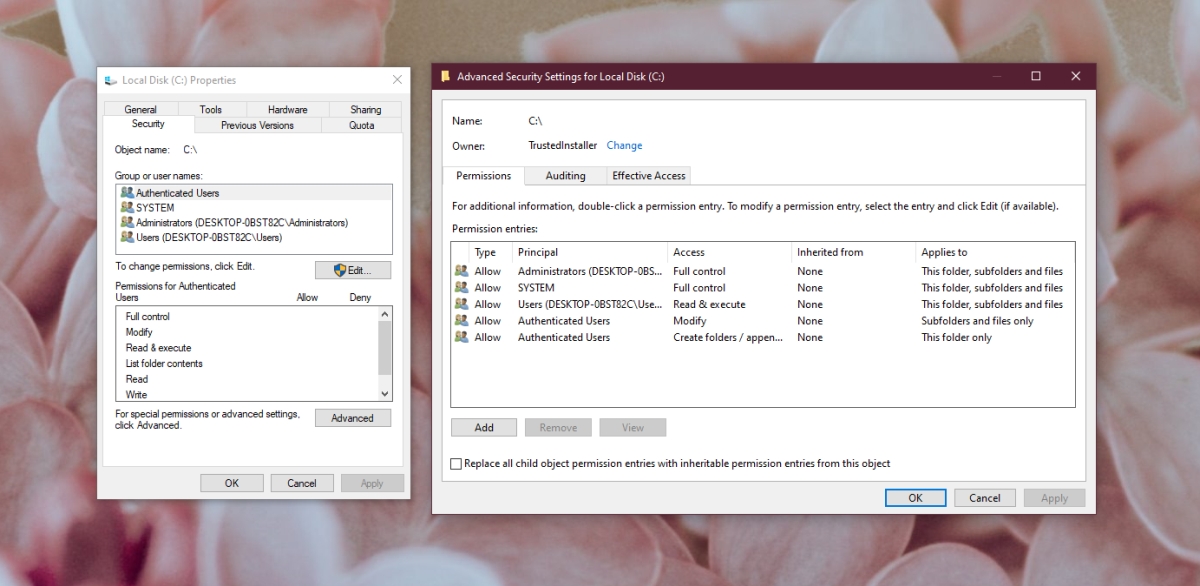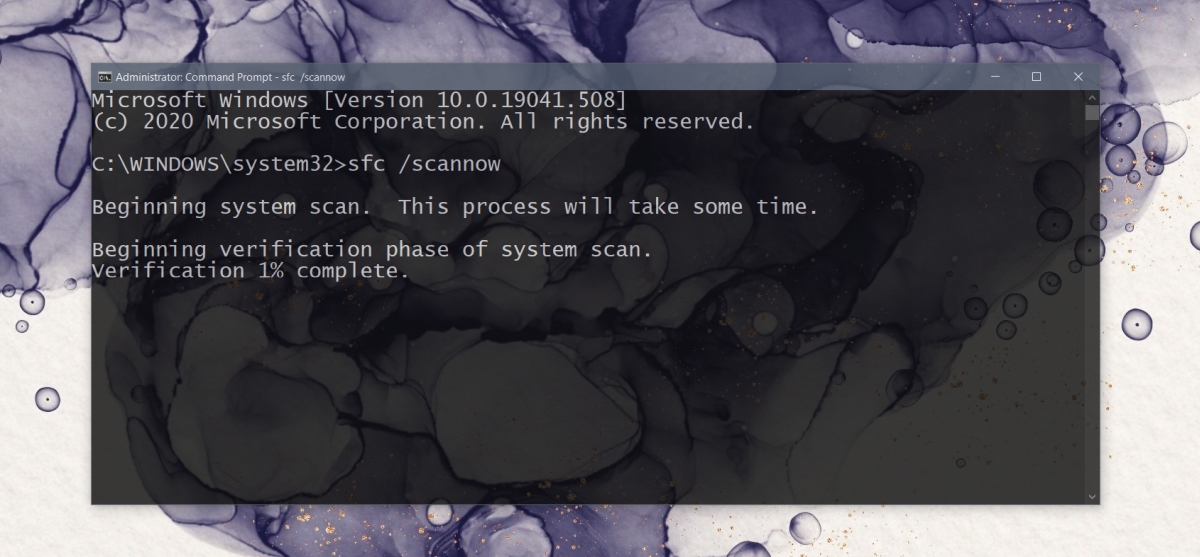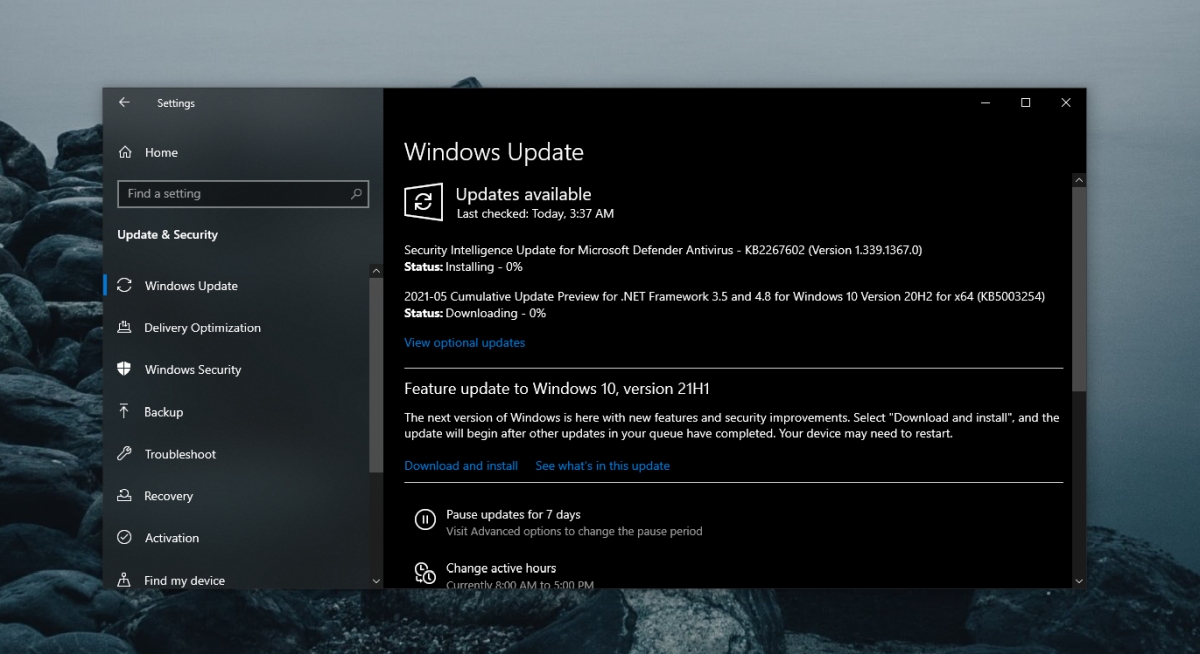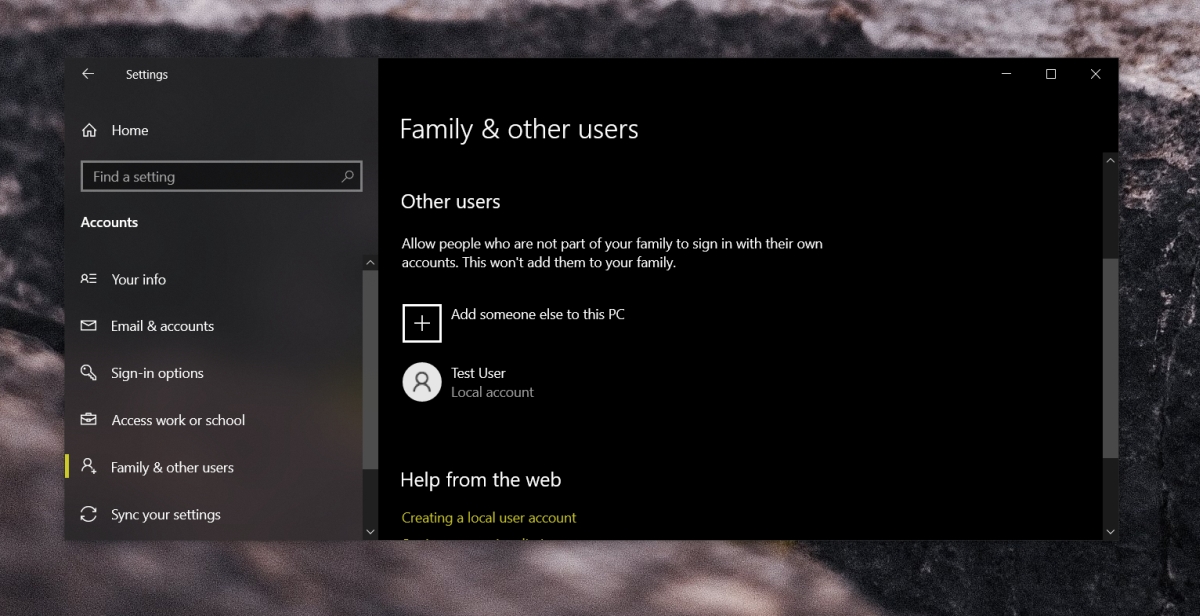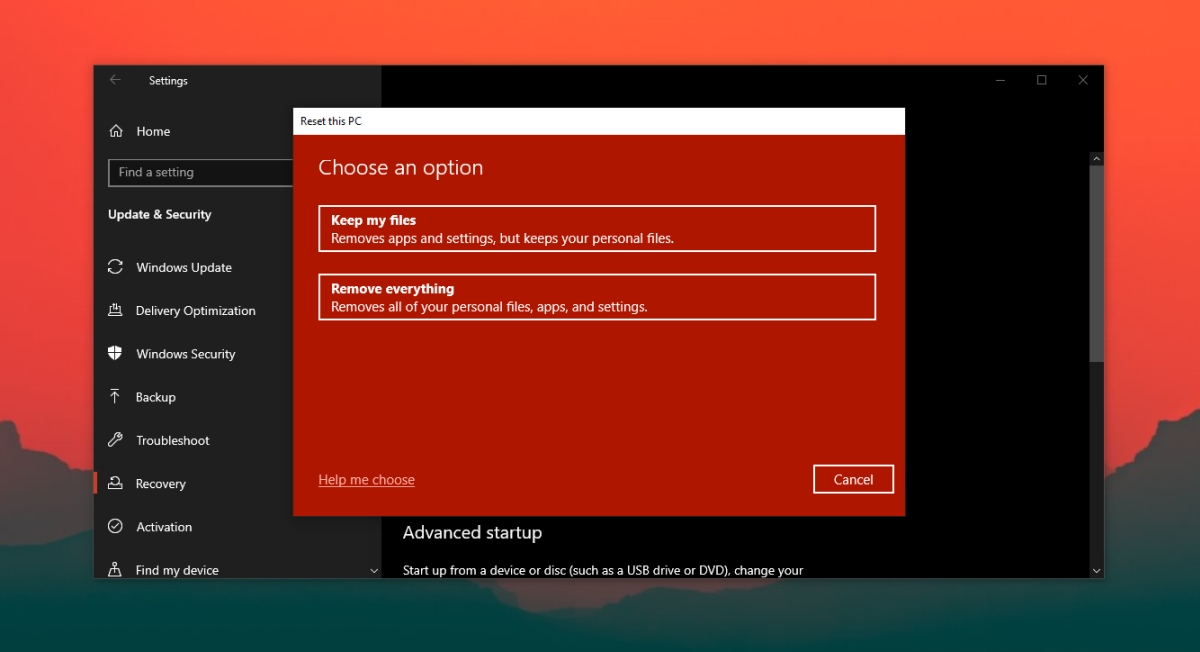не открывается служба безопасности windows 10 что делать
Почему не запускается Защитник Windows и как это исправить?
Защитник Windows – это антивирус, который предустановлен практически во всех современных версиях операционных систем Windows. Это один из самых удобных способов защиты вашего компьютера от вредоносных программ и вирусных атак. Тем не менее в последнее время поступает много сообщений и жалоб о том, что пользователи не могут включить свой Защитник Windows.
Что препятствует включению Защитника Windows?
После получения многочисленных отчетов от пользователей, проблема была исследована — причины возникновения ошибки перечислены ниже.
Теперь, когда у вас есть общее представление о природе возникновения проблемы, давайте двигаться к ее решению. Убедитесь, что реализуете их в том порядке, в котором они предоставляются, чтобы избежать возникновения любых конфликтов.
Решение 1. SFC
Сканирование SFC проверяет весь компьютер на наличие отсутствующих/поврежденных драйверов и файлов реестра. После проверки Windows автоматически предложит заменить их. На этом этапе будем инициировать сканирование SFC.
Примечание. Если вы используете версию Windows 10 «Creators update», то вместо параметра командной строки вы увидите параметр Powershell.
Решение 2. Включение через групповую политику
Если Защитник Windows был отключен с помощью групповой политики, то вы сможете его включить только самостоятельно. Рассмотрим включение Защитника Windows из групповой политики. Для этого:
Проверьте, сохраняется ли проблема.
Решение 3. Включение службы Защитника Windows
Возможно, что служба Защитника Windows настроена на запуск вручную. Нужно включить службу Защитника Windows из меню «Службы». Для этого:
Закройте окно и проверьте, сохраняется ли проблема.
Решение 4. Проверка обновлений
В некоторых случаях Защитник Windows может начать работать некорректно при отсутствии каких-то обновлений. Нужно проверить и установить новые обновления Windows.
Проверьте, сохраняется ли проблема.
Решение 5. Изменение значения AntiSpyware в реестре
Вполне возможно, что определенное вредоносное ПО или вирус установили в реестре скрипт, который мешает работе Защитника Windows. Нужно отключить это значение.
Проверьте, сохраняется ли проблема.
Решение 6. Чистая загрузка
В редких случаях некоторые сторонние приложения или службы могут препятствовать включению Защитника Windows. Нужно инициировать чистую загрузку, которая предотвратит запуск любого из этих приложений.
Теперь ваш компьютер загружен в состоянии «Чистой загрузки».
Проверьте, решена ли проблема.
Если проблема больше не наблюдается, начните включать службы поочередно и запомните ту, при включении которой проблема возвращается. Удалите службу или оставьте ее отключенной.
Защитник Windows не включается в Windows 10 [БЫСТРОЕ РУКОВОДСТВО]
Часто мы слышим, как люди жалуются, что не могут включить Защитник Windows в Windows 10, поэтому сегодня мы решили поделиться с вами несколькими советами о том, как решить эту проблему.
Существует несколько возможных сценариев этой проблемы, и большинство из них мы рассмотрим в этой статье.
Защитник Windows не запускается
Вот несколько примеров того, как эта проблема может проявиться:
Что делать, если Защитник Windows не включается в Windows 10
Решение 1. Включите защиту в реальном времени
Защитник Windows спроектирован так, чтобы отключаться самостоятельно, если обнаруживает любое другое стороннее антивирусное программное обеспечение. Windows предназначена для обнаружения любого установленного антивирусного программного обеспечения, и могут возникнуть определенные проблемы, если у вас установлено два или более антивирусных программ.
Эти проблемы включают конфликты между антивирусным программным обеспечением, которые могут проявляться как частое зависание, сбой приложений и т. Д.
Поскольку это общая проблема, во избежание любых конфликтов Защитник Windows отключится, если Windows обнаружит любую другую программу безопасности. Кроме того, если это программное обеспечение безопасности имеет брандмауэр, брандмауэр Windows также отключится.
Это означает, что если вы хотите, чтобы Защитник Windows работал, вам придется выбирать между ним и сторонним антивирусным программным обеспечением.
Часто пользователи не знают, установлено ли программное обеспечение для обеспечения безопасности или нет, потому что при покупке нового ноутбука в большинстве случаев он поставляется с пробной версией антивирусного программного обеспечения, такого как Norton, McAfee и т. Д.
При установке таких приложений, как Flash или Java, может потребоваться удалить бесплатный сканер безопасности, что может вызвать некоторые проблемы.
Поэтому лучше всего искать на вашем компьютере, если вы не уверены, установлено ли программное обеспечение безопасности или нет. Как только вы удалите его, вам, возможно, придется вручную включить его, выполнив следующие действия:
Ваше поле поиска отсутствует? Верните его за пару простых шагов!
Решение 2 – Изменить дату и время
Еще одна причина, по которой Защитник Windows не работает должным образом, – неправильные время и дата в Windows 10. Чтобы это исправить, необходимо проверить правильное значение времени и даты, прежде чем пытаться снова включить Защитник Windows.
Мы знаем, что это может звучать странно, но большинство системных функций Windows зависят от времени и даты, поэтому неправильная дата или время могут вызвать ненормальное поведение в вашей ОС Windows.
Решение 3 – Обновление Windows
Обязательно обновляйте Windows с помощью Центра обновления Windows, поскольку это может вызвать некоторые проблемы с Защитником Windows. Когда дело доходит до любого программного обеспечения безопасности, убедитесь, что вы часто его обновляете.
Мы предлагаем вам выполнить полное обновление Windows, затем открыть Защитник Windows и запустить обновление оттуда.
Если вы не можете открыть приложение «Настройка», обратитесь к этой статье, чтобы решить эту проблему.
Не можете обновить Windows? Ознакомьтесь с этим руководством, которое поможет вам быстро их решить.
Решение 4 – Изменить прокси-сервер
Эти три наиболее распространенных сценария, которые могут вызвать проблемы с Защитником Windows, но есть и другие не очень распространенные сценарии, которые также могут вызвать проблемы.
Например, неправильные настройки зоны в Internet Explorer могут вызвать проблемы, но вы можете легко это исправить, сбросив Internet Explorer к заводским настройкам.
Помните, что если вы используете прокси-сервер, Защитник Windows не сможет выполнить обновление. Если это так, вам нужно внести некоторые незначительные изменения в свой прокси-сервер.
Если у вас возникли проблемы с доступом к командной строке от имени администратора, то вам лучше ознакомиться с этим руководством.
Проблемы с прокси-сервером довольно раздражающие. Сделайте их прошлым с помощью этого руководства.
Решение 5 – Отключить сторонний антивирус
Защитник Windows не ладит со сторонними антивирусами. Как и любые две антивирусные программы, они плохо работают друг с другом.
Поэтому, если вы хотите, чтобы Защитник Windows был вашим основным параметром безопасности, обязательно отключите все сторонние антивирусные программы, установленные на вашем компьютере.
Не подвергайте себя ненужным рискам. Узнайте, почему Защитник Windows является единственным вредоносным барьером, который вам нужен!
Решение 6 – Запустите сканирование SFC
Вот как запустить сканирование SFC в Windows 10:
Команда сканирования теперь остановлена до завершения процесса? Не волнуйтесь, у нас есть простое решение для вас.
Решение 7 – Запустите DISM
Вот как запустить DISM в Windows 10:
Кажется, что все теряется при сбое DISM в Windows? Посмотрите это краткое руководство и избавьтесь от забот.
Решение 8 – Сброс службы безопасности
И, наконец, если ни одно из вышеперечисленных решений не сработало, мы попробуем сбросить службу центра безопасности. Надеюсь, после этого Защитник Windows начнет работать.
Вот как можно сбросить службу центра безопасности в Windows 10:
Вот и все, мы надеемся, что хотя бы одно из этих решений помогло вам решить ваши проблемы с Защитником Windows. Если у вас есть какие-либо комментарии, вопросы или предложения, просто сообщите нам об этом в комментариях ниже.
Как включить Защитник Windows 10, если с работой антивируса возникли проблемы
В некоторых случаях при использовании стороннего антивируса, бывает, что Защитник Windows автоматически не отключается и в таком случае пользователь прибегает к различным способам принудительного отключения встроенного антивируса.
В этой статье мы поэтапно разберем все способы решения проблем с обратным запуском Защитника Windows 10.
Итак, если вы столкнулись с тем, что Защитник автоматически не включается и в Параметрах Windows 10 сообщает об отключении системным администратором, то тогда вам стоит выполнить перечисленные ниже рекомендации.
Содержание
1. Заражение системы как причина невозможности запуска Защитника Windows 10
Вредоносная программа может различными способами блокировать включение Защитника Windows. В первую очередь зловредную программу нужно удалить. Для этого выполните сканирование системы антивирусным сканером, стоит выполнить сканирование даже двумя различными сканерами. Советую выбрать сканер из числа Рекомендуемых сканеров на странице: Антивирусные сканеры.
Для лучшей эффективности работы сканеров, проводить сканирование советую в Безопасном режиме загрузки системы.
После того как угроза была устранена, пользователь может столкнутся с тем, что из-за последствий работы вредоносной программы, Защитник Windows все еще не запускается. Для её решения переходим к следующему этапу рекомендаций.
2. Повреждение системных файлов Windows 10 как проблема запуска Защитника Windows
Вредоносная программа или ошибка другой программы могут нарушить целостность системных файлов Windows 10. Это так же может повлиять на работу Защитника Windows.
Для восстановления системных файлов Windows нужно в меню Пуск ввести слово Командная строка или cmd.exe и запустить её от имени Администратора (нажмите правой кнопкой мыши по приложению Командная строка и из появившегося списка действий выберите Запуск от имени администратора).
После того как вы открыли Командную строку от имени Администратора переходим непосредственно к восстановлению поврежденных файлов. В первую очередь с помощью инструмента DISM мы выполним проверку и исправления внутреннего системного образа Windows 10, с помощью которого чуть позже будем восстанавливать файлы системы.
В командной строке Windows поочередно вводим следующие команды DISM:
Следующая команда, как и команда выше, выполняют проверку целостности образа Windows без его восстановления:
Команда восстановления поврежденного образа Windows:
Завершив восстановление образа Windows, переходим к восстановлению системных файлов. Оба этапа являются важными для восстановления повреждений системы.
В Командной строке выполняем команду:
Как правило этого будет достаточно для восстановления системных файлов. У нас на сайте вы можете подробнее прочесть о работе инструмента DISM и о восстановлении системы с помощью команды SFC.
3. Как включить Защитник Windows с помощью системного реестра
Распространенным способом отключения Защитника является отключение с помощью системного реестра. В нашем случае мы будем включать Защитник через редактирование реестра.
В первую очередь нам нужно удалить ключи реестра, отвечающие за отключение Защитника Windows.
Редактор реестра можно открыть через меню Пуск или запуском команды regedit.exe (клавиша Win в сочетании с клавишей R ).
Перед началом любой правки реестра советую сделать резервную копию реестра. Для этого в меню редактора реестра выберите Файл > Экспорт и сохраните указанный файл.
Открыв редактор реестра, в его адресной строке вводим следующий путь:
Если в папке реестра есть подпапка с названием Real-Time Protection, то её нужно удалить, нажав на неё правой кнопкой мыши и выбрать Удалить.
Далее нам нужно создать ключ DisableAntiSpyware:
После внесения изменений в реестр, необходимо перезагрузить систему.
4. Как включить Защитник Windows с помощью редактора групповой политики
С помощью редактора групповой политики Windows, можно так же отключать или включать Защитник Windows.
Затем перезагрузите систему.
5. O&O ShutUp10 и другие подобные программы как причина невозможности запуска Защитника Windows
Если вы пользуетесь программой O&O ShutUp10 или другими подобными утилитами, то самое время вспомнить о них и в их настройках выключить опцию отключения Защитника. После применения изменений нужно перезагрузить систему.
6. Как включить Защитник Windows, когда ни один из способов не помог
Бывают случаи, когда ни один из описанных выше способов не помогает включить Защитник. Пользователь все так же получает сообщение о том, что «Невозможно открыть данное приложение. Ваш системный администратор отключил Центр безопасности Защитника Windows«.
Примечание. Напомню, перед работой с реестром рекомендуется сделать резервную копию реестра (в меню редактора Файл > Экспорт).
В архиве два файла реестра, WinDefend.reg и wscsvc.reg, поочередно нажимаем на них правой кнопкой мыши и из выпадающего списка выбираем Слияние.
Перезагружаем систему. Скорее всего после проделанных рекомендаций у вас включится Защитник Windows.
Как исправить, что служба Защитника Windows не запускается в Windows 10
Защитник Windows — это больше, чем антивирусное приложение. Он обеспечивает множество других средств защиты, таких как защита от программ-вымогателей, защита от вредоносных веб-сайтов на основе браузера и сканирование файлов по запросу.
Для всего этого он запускает несколько базовых сервисов. Эти службы запускаются автоматически, если включен Защитник Windows. Обычно пользователю не нужно вмешиваться.
Исправить службу Защитника Windows не запускается
Защитник Windows — это важная служба, работающая в Windows 10. Если вы хотите использовать Защитник Windows, вы не можете остановить эту службу. Если служба не запускается, Защитник Windows тоже. Вот что вы можете сделать, если служба Защитника Windows не запускается.
1. Отключите сторонние антивирусные приложения.
Одна из основных причин, по которой Защитник Windows может не запускаться или его службы могут не запускаться, заключается в том, что в вашей системе запущено другое антивирусное приложение. Обычно Защитник Windows не запускается, когда работает другой антивирус.
Отключите сторонний антивирус и перезапустите систему. Если служба и Защитник Windows не работают, удалите сторонний антивирус и снова перезапустите систему.
2. Проверьте параметры запуска службы Защитника Windows.
Служба Защитника Windows должна запускаться автоматически при загрузке системы. Однако, если служба настроена на запуск вручную, Защитник Windows не будет запускаться автоматически.
3. Измените настройки реестра.
Защитник Windows можно отключить из реестра. Если он был отключен из реестра, служба Защитника Windows не запустится. Вам нужно сначала включить его из реестра.
4. Проверьте переменные среды.
Пользователи имеют право редактировать свои переменные среды, однако пользователи не должны удалять какие-либо пути, добавленные к ним по умолчанию. Проверьте, правильно ли задан путь к переменной% ProgramData%. В противном случае Защитник Windows не сможет работать.
5. Изменить разрешение для ProgramData.
Папка ProgramData — важная системная папка. Если права доступа к папке были изменены, это повлияет на Защитник Windows.
Примечание. ProgramData — это скрытая папка. Вы должны включить скрытые элементы, чтобы получить к нему доступ.
6. Запустите сканирование системы.
Если файлы в Windows 10 были повреждены, Защитник Windows не запустится. Вы можете использовать инструмент сканирования SFC для проверки и восстановления поврежденных файлов.
7. Установите ожидающие обновления.
Защитник Windows регулярно получает обновления описаний вирусов. Если эти обновления не установлены, вы можете столкнуться с проблемами при запуске антивируса.
8. Создайте нового пользователя.
Возможно, файлы текущего пользователя повреждены и не подлежат восстановлению. Самый простой способ проверить это — создать нового пользователя и включить Защитник Windows. Если он включен, вы можете переключиться на нового пользователя, сделать его системным администратором и удалить старую учетную запись.
9. Сбросить Windows 10.
Если создание нового пользователя не работает, пришло время для ядерного варианта; сбросить Windows 10. Вы сохраните все свои файлы, но приложения будут удалены.
Вывод
Компьютер не должен быть без антивируса. Если Защитник Windows не запущен и у вас нет другого антивирусного приложения, ваша система находится под угрозой заражения. Вышеуказанные исправления должны запустить Защитник Windows.
Как включить Защитник Windows 10, если с работой антивируса возникли проблемы
Защитник Windows 10 находится в активном режиме по умолчанию, однако иногда с его функционированием возникают проблемы, в частности появляется уведомление «Параметрами защиты от вирусов и угроз управляет ваша организация».
Далее я продемонстрирую все доступные способы решения этой и других ошибок, мешающих работе встроенной защиты операционной системы.
Способ 1: Ручная проверка параметров
Первое, что нужно сделать, – самостоятельно проверить текущее состояние антивируса, перезапустив перед этим компьютер. Иногда сбои являются кратковременными, они исправляются автоматически и не требуют от пользователя дополнительных действий, чтобы включить защитник Windows. Для проверки работы антивируса выполните следующие шаги:
Откройте меню «Пуск» и перейдите в «Параметры».
Опуститесь по списку и щелкните по плитке «Обновление и безопасность».
Среди доступных параметров выберите «Безопасность Windows».
В новом окне перемещайтесь по вкладкам, прочтите текущую информацию и запустите сканирование для проверки действия защиты.
Если запустить проверку не удалось или на экране появилась информация о том, что антивирус сейчас отключен, а кнопка для активации не действует, приступайте к следующим способам.
Способ 2: Сканирование ПК на наличие вирусов
Такой совет может показаться банальным, поскольку его дают практически во всех статьях по исправлению разных проблем в функционировании ОС, однако в этом случае он более чем уместен и имеет логическое основание. Если компьютер заражен вирусом, угроза может внедриться в работу параметров и влиять на активность защиты, самостоятельно отключая ее при помощи манипуляций с параметрами реестра или групповых политик. Обычно вирус прикидывается управляющей организацией, чтобы пользователь самостоятельно не смог изменить настройку. Решается проблема сканированием и очисткой ПК от вирусов. Для этого вы можете выбрать любой удобный для вас антивирус, загрузив его с официального сайта.
Способ 3: Проверка параметров реестра
Практически у каждой настройки операционной системы есть свой параметр в редакторе реестра. Он позволяет обращаться к другим программам для просмотра состояния, а пользователю – управлять состоянием непосредственно при редактировании ключей. При возникновении проблем с работой защиты рекомендуется проверить параметры реестра и изменить их, если текущее состояние окажется неудовлетворительным.
Для этого откройте утилиту «Выполнить», используя стандартное сочетание клавиш Win + R.
Вставьте в адресную строку путь HKEY_LOCAL_MACHINE\SOFTWARE\Policies\Microsoft\Windows Defender и нажмите Enter для перехода по нему.
Если в корне папки находится директория с названием «Real-Time Protection», удалите ее.
Затем вернитесь в выбранную ранее директорию, нажмите по пустому месту в правой части окна правой кнопкой мыши, наведите курсор мыши на «Создать» и выберите пункт «Параметр DWORD (32 бита)».
Задайте для параметра название DisableAntiSpyware и закройте окно.
Если такой параметр уже существует, и его значение отличается от 0, дважды кликните по нему для редактирования и вручную поменяйте настройку.
Способ 4: Редактирование параметров локальных групповых политик
При появлении надписи «Параметрами защиты от вирусов и угроз управляет ваша организация» возникает вероятность того, что действие защитника отключено через редактор локальных групповых политик. Такая оснастка доступна только в Windows 10 Pro и Enterprise, а обладателям других версий операционной системы придется использовать предыдущий метод активации.
Если редактор есть в вашей версии ОС, откройте утилиту «Выполнить», впишите в поле gpedit.msc и нажмите Enter для активации команды.
Перейдите по пути Конфигурация компьютера > Административные шаблоны > Компоненты Windows и выберите папку «Антивирусная программа «Защитник Windows».
В ней найдите параметр «Выключить антивирусную программу Microsoft Defender» и дважды нажмите по строке для открытия свойств.
Убедитесь в том, что значение установлено как «Не задано» или «Отключено», в противном случае самостоятельно измените его.
Вернитесь к папке и откройте хранящийся там каталог «Защита в режиме реального времени».
Ознакомьтесь с присутствующими там настройками и измените их значения точно так же, как это было показано выше, чтобы включить необходимые вам средства безопасности.
Способ 5: Удаление Tweaker
Некоторые пользователи устанавливают на свои компьютеры твикеры, предназначенные для изменения системных настроек. Многие из них поддерживают отключение защитника Windows и иногда устанавливают соответствующий параметр по умолчанию. Если вы используете такую программу, самостоятельно проверьте ее конфигурацию или вовсе удалите, если она больше не нужна и оказывает только негативное влияние на работу ПК.
Способ 6: Проверка целостности системных файлов
Последний метод позволяет восстановить защитник Windows 10, если проблемы с его функционированием связаны с повреждениями системных файлов. Благо в ОС есть две утилиты, предназначенные для проверки их целостности.
Запустите «Командную строку» от имени администратора удобным для вас методом.
Введите команду DISM /Online /Cleanup-Image /CheckHealth и нажмите Enter для ее применения.
Как только появилась новая строка ввода, напишите DISM /Online /Cleanup-Image /ScanHealth.
То же самое сделайте и с DISM /Online /Cleanup-Image /RestoreHealth.
Перезапустите компьютер и проверьте, исправлена ли работа антивируса. Если нет, дополнительно проверьте целостность при помощи команды sfc /scannow.
Только что мы разобрались со всеми доступными методами того, как можно включить антивирус, если в его работе возникли ошибки. Выполняйте представленные методы по порядку, чтобы в итоге отыскать тот, который поможет избавиться от проблемы.