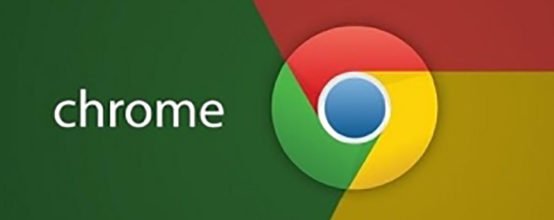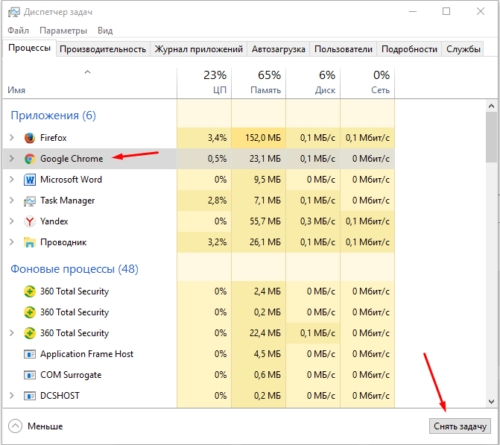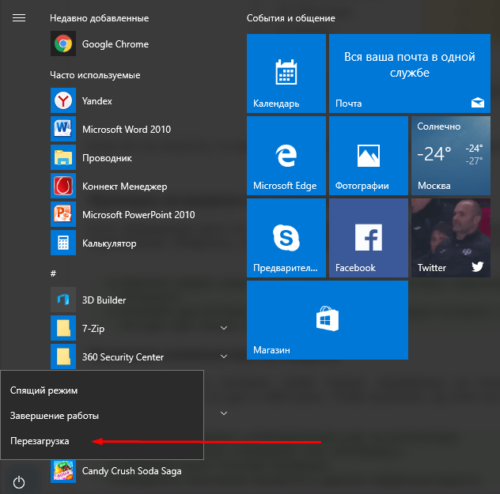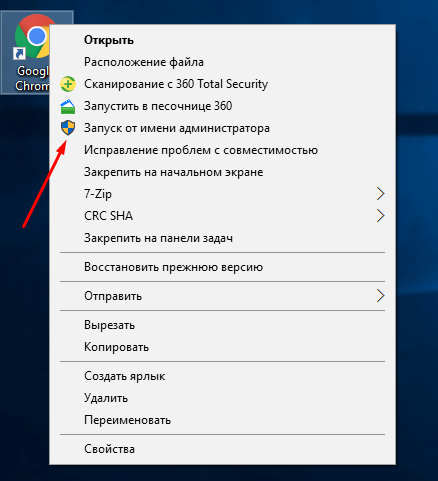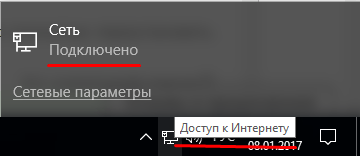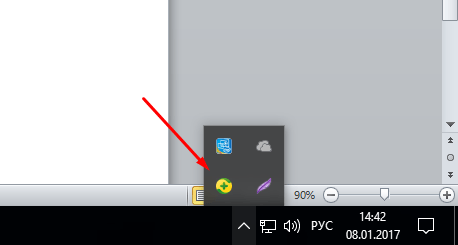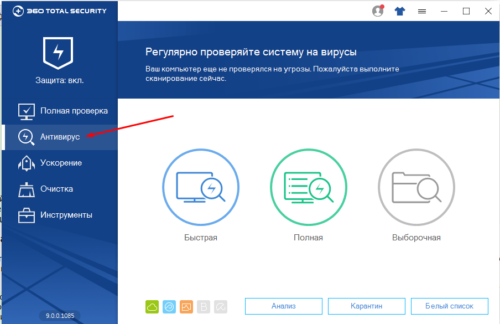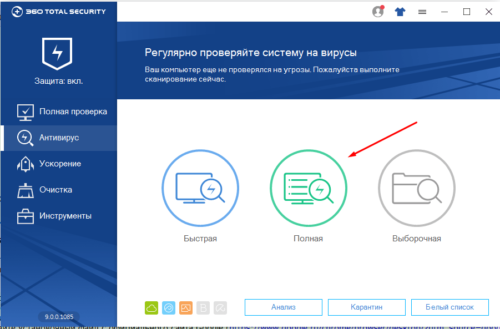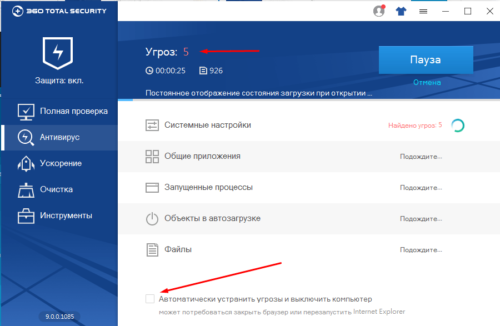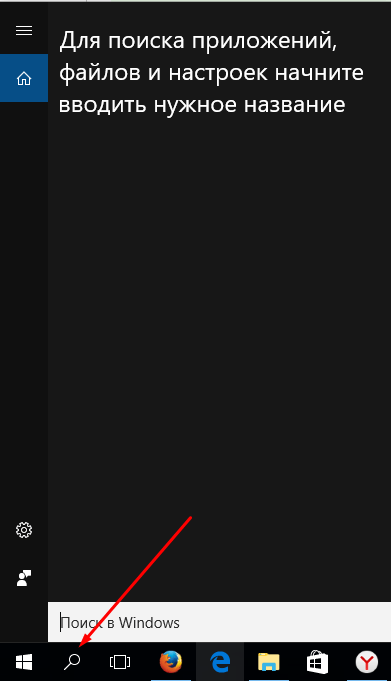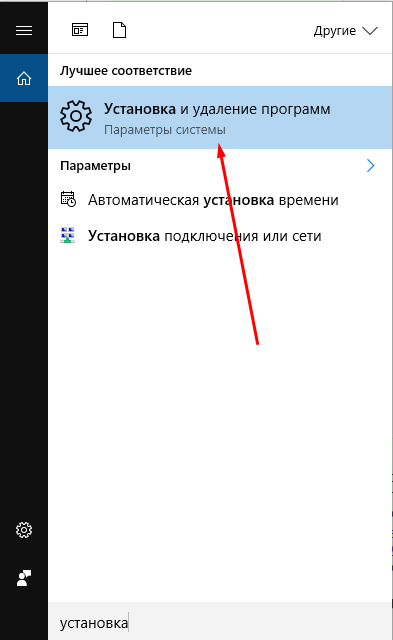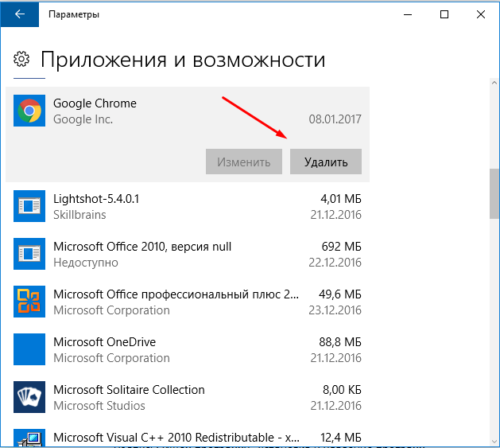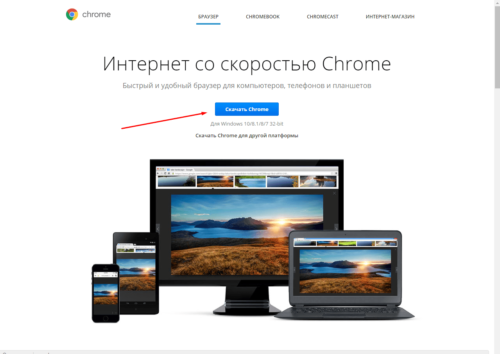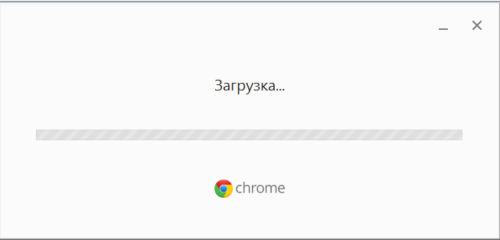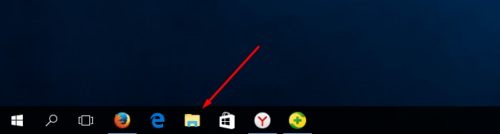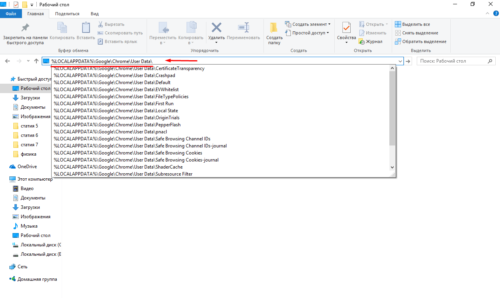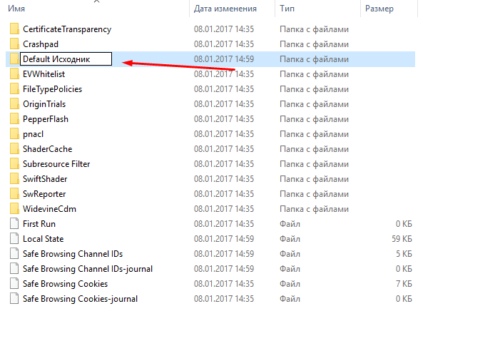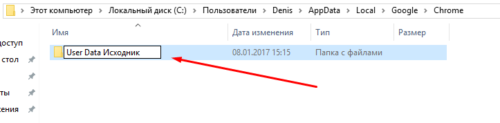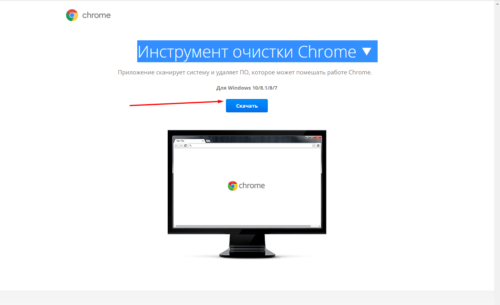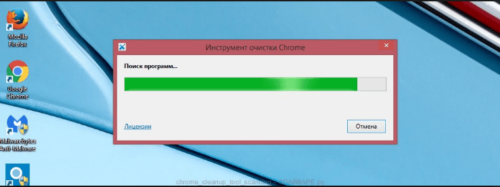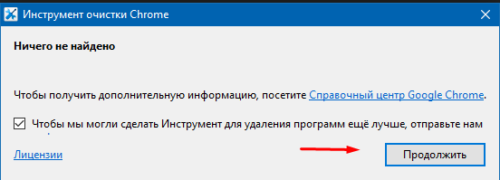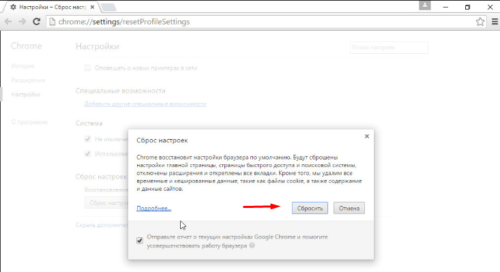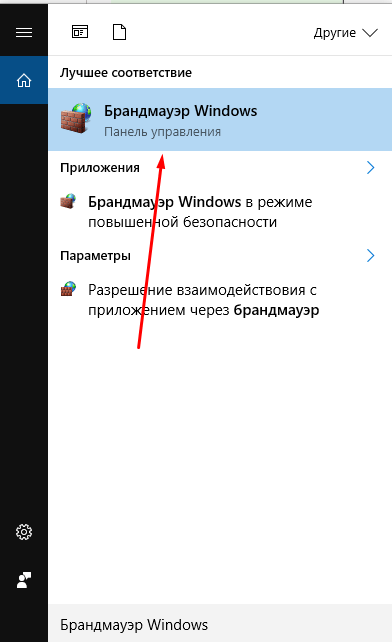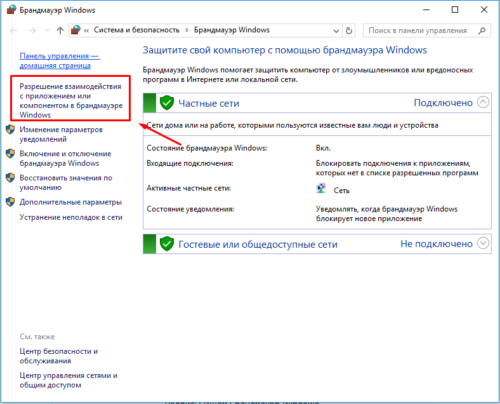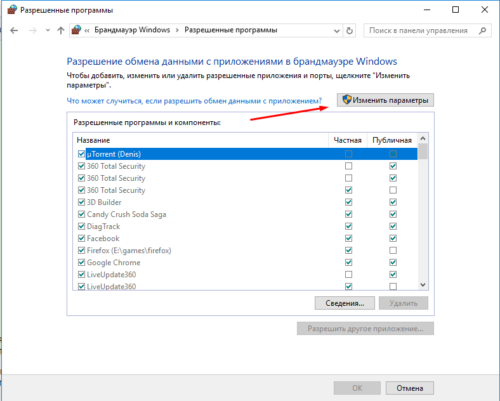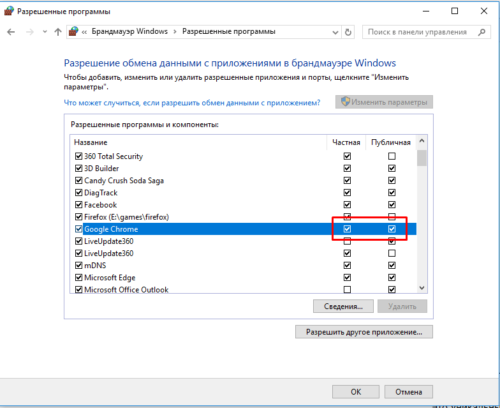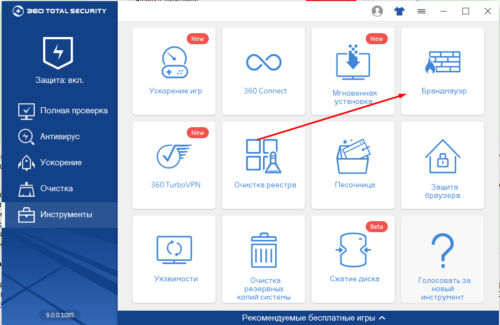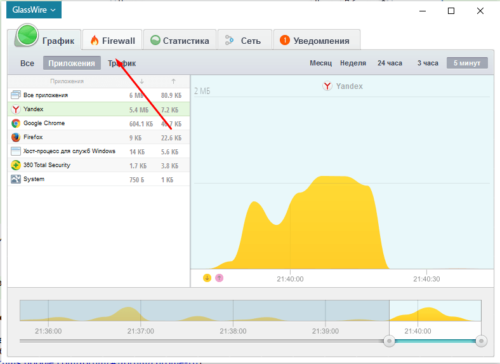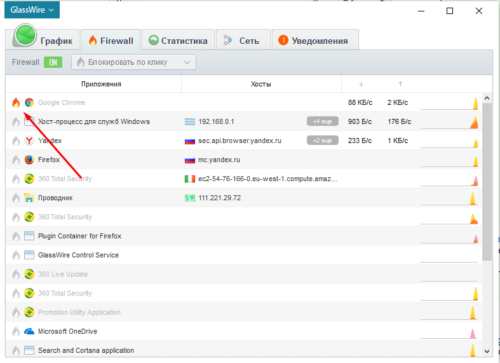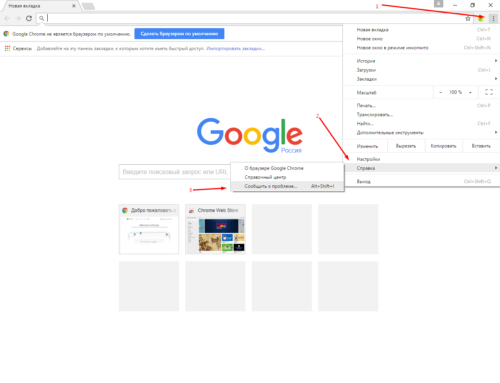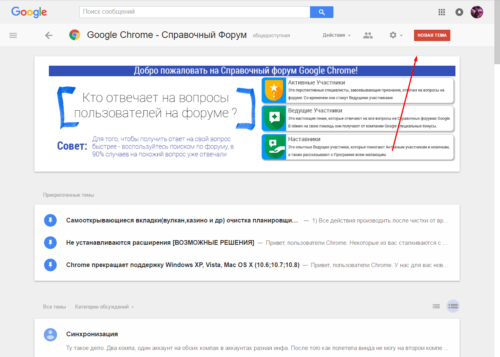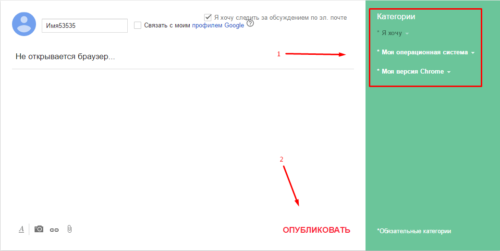не открывается браузер гугл хром что делать
Не открывается Google Chrome на компьютере [Что делать]
Доброго времени суток всем!
Наиболее частая причина такого поведения браузера:
В этой статье дам несколько базовых советов, которые стоит попробовать выполнить в первую очередь для восстановления работы Chrome.
Что делать, если перестал запускаться Chrome
Совет 1. Проверьте, есть ли контрольная точка для отката
Один из самых эффективных способов вернуть работу браузера и системы в нормальное состояние — это попробовать ее откатить (если, конечно, у вас найдется контрольная точка).
Как посмотреть, на какие даты у вас в системе есть контрольные точки:
Выбор контрольной точки
Собственно, таким простым способом, можно решить сию проблему. Однако, хочу отметить, что вообще в современных версиях Windows 10/11 автоматическое создание контрольных точек, почему-то, отключено.
Совет 2. Посмотрите, нет ли запущенного процесса Google Chrome
Также очень частая проблема при запуске браузера (не только Chrome) кроется в том, что его процесс уже запущен: т.е. браузер работает, только вы не видите его (проводник не отображает). А запуск второй копии часто не возможен в силу некоторых причин.
Если есть — закройте это приложение/процесс, а затем попробуйте открыть программу вновь. 👇
Совет 3. Попробуйте использовать спец. ключ «—no-sandbox»
Если браузер у вас не запускается в обычном режиме, можно попробовать его запустить со специальным ключом «—no-sandbox» (обеспечивает безопасный запуск программного кода, позволяющий проверить работоспособность «сырого» и «сбойного» ПО).
Например, этот ключ очень может пригодиться, если вы хотите сохранить свои закладки, логины и пароли, какую-то еще информацию из браузера, прежде чем будете его переустанавливать. От себя добавлю, что данный ключ позволяет запускать Chrome даже в самых безнадежных случаях.
Как запустить браузер с ключом «—no-sandbox»:
После чего сохраните измененные свойства ярлыка, и попробуйте с помощью него открыть браузер. Даже в случае серьезных сбоев — браузер должен запуститься.
Совет 4. Проверьте, нет ли конфликтов модулей
Думаю, что для многих не секрет, что при установке различных программ, обновлении системы, браузера — количество модулей в Chrome может прибавляться (например, часто встраиваются модули для защиты браузера от вредоносного ПО, повышения его производительности, улучшение его работы с графикой и т.д.).
В самом Chrome есть специальная вкладка, которая покажет вам, какие модули установлены, и есть ли у них конфликты. Поэтому, если вам удалось все же запустить браузер (например, с помощью предыдущего совета), рекомендую открыть страничку: chrome://conflicts
Как она выглядит представлено на скрине ниже. 👇
Обратите здесь внимание на самую первую строчку: обнаружены ли конфликты. Если они будут обнаружены, установите какие приложения вызвали конфликт, и примите решение по их удалению. Чаще всего конфликты возникают с различным рекламным ПО, которое можно подхватить при «беглой» установке разнообразных программ.
Совет 5. Попробуйте «изменить» профиль пользователя
👉 Кстати, на моем ПК (с Windows 10) папка User Data расположена, по такому пути: C:\Users\alex\AppData\Local\Google\Chrome
Пример, как открыть системную папку User Data
Собственно, вы должны увидеть папку «User Data» (как на скрине ниже 👇). Перед ее удалением, рекомендую сделать резервную копию (на всякий случай).
Как удалить файл или папку которые не удаляются (пишет: не удается удалить, нет доступа. Файл используется другой программой).
Совет 6. Проверьте ПК на вирусы, оцените работу антивирусного ПО
Нередко, когда запуск браузера невозможен из-за его блокировки антивирусным ПО. Также подобная проблема может возникнуть из-за заражения файлов браузера вирусами.
Для начала рекомендую полностью проверить ПК современным антивирусным продуктом. Благо, что сделать это можно даже без установки дополнительных антивирусных программ (есть онлайн-версии антивирусов). О том, как это сделать, подскажет одна из моих предыдущих статей.
Как проверить компьютер на вирусы в онлайн режиме — [см. инструкцию]
Если все в порядке, и вирусы не найдены, отключите свой штатный антивирус на время и попробуйте запустить Chrome.
Кстати, особым «рвением» в этом плане отличаются антивирусы Panda и Norton: при режиме макс. защиты они порой не только блокируют запуск многих приложений, но и запрещают извлекать архивы.
Отключение антивируса Avast на 1 час
Совет 7. Переустановите браузер
Ну и последнее, в случаях, когда были испорчены файлы браузера (например, при вирусных атаках, сбоях и пр.) может так стать, что решить проблему возможно только с помощью переустановки браузера.
Как удалить программу «начисто» (даже к тех случаях, когда ее не получается удалить стандартным способом).
Параметры Windows 10
В списке приложений найдите Chrome: при выборе приложения, должна появиться кнопка «Удалить» (как на примере ниже 👇).
После проверьте, не остались ли какие-нибудь данные в системной папке User Data браузера. Чтобы это сделать, нажмите сочетание кнопок Win+R и введите команду: %LOCALAPPDATA%\Google\Chrome\
Пример, как открыть системную папку User Data
Почему Гугл Хром не запускается и как исправить
Хром – один из самых надежных браузеров, проблемы с его запуском случаются очень редко. Именно потому, что пользователи привыкли к стабильной работе Хрома, любой сбой вызывает легкую панику – многие начинают думать, что проблема заключается в самом устройстве, а не в браузере.
Что делать, если гугл хром не открывается на Windows 7,8,10? Если Хром не запускается, сначала нужно выяснить причину проблемы, они во всех ОС одинаковые. Во многих случаях пользователь может найти и исправить проблему самостоятельно.
Устранение неполадок
В норме браузер запускается «с ярлыка» – вы просто жмете на него, и Хром сразу открывается. Если этот процесс происходит со сбоями, проблема может заключаться в следующем:
Любая из этих причин может нарушить работу браузера. Чтобы выяснить, почему не открывается Гугл Хром на компьютере, проверьте все причины по очереди.
Проверка ПК на вирусы
Проблемы с запуском хрома могут возникнуть из-за вирусов, которые все чаще маскируются под привычные программы и функции. Например, вирусы могут изменять свойства ярлыка, модифицировать исполняемые файлы, сделать изменения в сетевых настройках и т.д.
Для защиты нужно использовать антивирусы – программы, отвечающие за защиту устройства персональных данных от внешних угроз. Также дополнительно можно использовать антивирусные сканеры для оперативной проверки безопасности системы.
Некоторые антивирусные программы сканируют угрозы настолько усердно, что даже браузер они считают опасным ПО. В таких случаях Хром вносится в черный список, и пользоваться им становится невозможно.
Для проверки этой версии нужно отключить антивирус и посмотреть, запустится ли Хром. Если этот метод сработает – значит, причина именно в конфликте с антивирусом. Чтобы решать эту проблему, нужно добавить Хром в исключения антивирусного ПО.
Перезапуск и чистка
Заведите привычку регулярно чистить устройство от файлов, папок и других «остаточных» записей в реестре, которые вам точно не нужны. Для этого удобно использовать специальные программы-уборщики, например – бесплатный CCleaner. Эта утилита чистит историю, кэш, стирает куки.
После инсталляции и запуска CCleaner выполните в её рабочем окне следующие действия:
После удаления мусора проверяем, сколько места появилось на диске С. Если его мало или нет вообще, вся операционная система может работать с перебоями, проблемы коснутся не только Хрома.
Для очистки диска С действуем так:
Там же находится кнопка «Очистка диска». Если после очистки места все равно мало, то для разгрузки системного раздела придется удалить некоторые программы и игры.
Проверка настроек брандмауэра
Брандмауэр представляет собой программу, предназначенную специально для обеспечения конфиденциальности вашей персональной информации в сети. Если не работает Гугл Хром, для решения проблемы проверьте настройки брандмауэра:
В Windows 10 будет проще написать слово «брандмауэр» в поиске рядом с кнопкой Пуск, чем искать Панель управления.
У брандмауэра есть настройки параметров для каждого типа сети – здесь нужно проверить все блокировки и уведомления, при необходимости проставить галочки в соответствующих полях.
В строке «Состояние брандмауэра… » должно стоять значение Вкл. Также следует проверить раздел с правилами. Открываем раздел «Дополнительные параметры», где выбираем «Правило для входящих…» и «… для исходящих…». Чтобы снять блокировку в панели «Действия» жмем «Включить».
Устранение конфликтов в браузере Гугл Хром
Хром оснащен встроенным инструментом, с помощью которого можно обнаружить приложения, вступающие в конфликт с некоторыми модулями браузера. Программные конфликты могут быть связаны как с вредоносным ПО, так и с другими, приложениями – вполне благонадежными и полезными.
Для запуска проверки пишем в адресной строке Хрома – chrome://conflicts
Ввод этой команды открывает окно, в котором будут указаны все найденные вирусы, вредоносные программы и другие приложения, которые алгоритм сочтет подозрительными.
В идеале в строке «Модули» отображается сообщение «Конфликтов не обнаружено». Иногда там ничего не написано, и это тоже означает, что конфликтов нет. О конфликтах свидетельствуют красные надписи!

Если конфликты есть, нужно закрыть браузер, удалить проблемные программы и снова запустить Хром.
Сброс настроек
Иногда Google Chrome не запускается на Windows 10 из-за некорректных настроек, которые могли неоднократно меняться самим пользователем.
Для решения проблемы с запуском Хрома в данном случае необходимо полностью сбросить все настройки и убрать из него все сторонние модификации.
Минусы этого способа очевидны: если Chrome не запускается совсем, то как же мы войдем в его настройки, чтобы сбросить их? Раньше это можно было сделать при помощи Chrome Cleanup Tool – отдельной утилиты, которая запускалась не из Хрома. Ее и сейчас можно найти на просторах интернета, но, похоже, что больше она не работает.
Удаление и обновление профиля
При наличии этой проблемы браузер запускается, какое-то время работает, а потом закрывается. Такое поведение Хрома обычно связано с повреждением персонального профиля пользователя в Хроме. Поврежденные данные нужно удалить, и при следующем запуске браузер автоматически их восстановит.
Для удаления и обновления профиля: в Проводнике или в строке рядом с кнопкой Пуск пишем %LOCALAPPDATA%\Google\Chrome\ и удаляем оттуда папку User Data.
Затем открываем Хром и проверяем его работу – она будет восстановлена.
Разгрузка ЦП
Если на устройстве недостаточно оперативной памяти, это будет отражаться на работе всех программ, в том числе, и на функционировании браузера. В этом случае Гугл Хром не запускается или работает очень медленно, с зависаниями, может внезапно прекратить работу.
Этапы разгрузки ЦП:
Иногда даже закрытие всего одной «лишней» программы решает проблему. Но в большинстве случаев недостаток оперативки нужно исправлять радикально – ее следует добавить, либо поменять устройство.
Переустановка
Самый простой и быстрый способ восстановления работы Хрома, который выполняется так:
Готово! Теперь браузер будет работать корректно.
QA инженер, руководитель отдела автоматизированного тестирования программного обеспечения. Владение Java, C/C++, JSP, HTML, XML, JavaScript, SQL и Oracle PL/SQL. Журналист и обозреватель сферы IT. Создатель и администратор сайта.
Почему Гугл Хром не запускается и как исправить
Браузер Google Chrome относится к стабильным и надежным веб-обозревателям. В нем очень легко работать и настройку браузер под себя. Но по разным причинам, в том числе и системным, не удается запустить программу. Причем это вовсе не означает, что вы теперь больше никогда не сможете использовать Гугл Хром для работы в интернете. Важно лишь разобраться, что стало причиной, и устранить ее. Ознакомьтесь с основными способами самостоятельного исключения неполадок, если браузер не открывается.
Почему Гугл Хром не запускается
Для каждой нестандартной ситуации есть свои причины. То же самое касается и работы программ. Если браузер перестал запускаться, то подобное поведение может быть вызвано несколькими причинами и не всегда так просто выделить одну. Это не всегда подвластно даже специалистам, не говоря уже об обычных пользователях. Но сам факт того, что веб-обозреватель не работает, наталкивает на следующие факторы нестабильности:
На самом деле причин может быть еще больше, но мы перечислили те, с которыми может справиться обычный пользователь, без привлечения специалиста. Однако чтобы отыскать ту самую «занозу», необходимо перепробовать один, два, а может и все способы, пока не устраните проблему и браузер снова станет запускаться. Найдите свободное время и приступите к решению проблемы.
Устранение неполадок
Почему браузер еще вчера работал, а сегодня не запускается? Так как на функциональность программы влияет большое количество процессов, то необходимо рассмотреть все потенциальные причины и перепробовать их, пока не отыщите настоящую. Выполняйте ниже представленные рекомендации по порядку и переходите к следующей, только после того, как предыдущая не дала должного результата.
Проверка ПК на вирусы
Работая в интернете очень просто подхватить вирусы, даже если у вас на компьютере установлена антивирусная программа. Подобное может случиться при переходе на разные подозрительные источники или при загрузке файлов. Опасные вирусы поражают системные файлы, в результате чего та или иная программа перестает работать. Поэтому в первую очередь начните со сканирования компьютера. Перед сканированием обязательно проверьте актуальность версии антивирусной программы. Если в системе будут обнаружены вирусы, удалите их, перезапустите компьютер и попробуйте открыть Гугл Хром.

Перезапуск и чистка
Следующим этапом по устранению проблемы является чистка системы устройства. Захламленность устройства может сказываться на недостатке оперативной памяти, а значит и на правильном запуске установленных программ. Вы можете самостоятельно вручную почистить жесткий диск, через Панель управления, но удобнее всего для этого использовать специальные утилиты. Одной из самых популярных и простых в использовании является CCleaner. Это бесплатная программа для очистки не только компьютеров, но и смартфонов. Она позволяет удалить мусор, ненужные записи в реестрах, остаточные файлы, кэш и куки.
Итак, сначала скачайте программу и установите ее себе на компьютер, а после выполните такие действия:
Чистка системы компьютера будет полезной, независимо от того, есть ли какие-то проблемы в работе или нет. Освобождение от ненужных файлов и мусора приведет к быстрой и стабильной работе устройства.
Проверка настроек брандмауэра
Одной из причин, почему не запускается браузер, могут служить настройки брандмауэра в Windows, а если конкретнее, то стороннего фаервола, который блокирует работу программы Google Chrome. Поэтому не исключайте такую причину и перепроверьте в настройках правила сетевого подключения:
Устранение конфликтов в браузере Гугл Хром
Google Chrome может перестать открываться или постоянно вылетать из-за неправильной работы одного из модулей. Это может означать системные конфликты в программе. Такое происходит при установке новой утилиты на компьютер, настройки и файлы которой нарушают работу других приложений. Как в этом удостовериться:
Сброс настроек
Если вышеперечисленные способы не помогают наладить работу Google Chrome, то одной их радикальных мер служит сброс настроек. Такое средство часто помогает, когда браузер перенасыщен различными настройками, вкладками, дополнительными расширениями и программами. Возврат к заводским настройкам позволит очистить Chrome и правильно наладить его работу. Сделать это можно стандартными способами браузера:
Если браузер не запускается, тогда для сброса настроек воспользуйтесь специальной утилитой «Cleanup Tool». Она позволяет не только сбросить опции, но и произвести качественную чистку программы.
Удаление и обновление профиля
Что делать, если браузер запускается, но не выполняет все свои функции, например, не открывает некоторые страницы, не позволяет зайти в почту или не работают расширения? Возможно, причина лежит в повреждении отдельных файлов. Для этого необходимо удалить их, а после восстановить при следующем запуске Google Chrome:
Разгрузка ЦП
Чтобы запустить Google Chrome может потребоваться разгрузка процессора, перегруженного задачами. Такое происходит, когда в системе одновременно запущенно несколько процессов, которые перегружают оперативную память, в результате чего на работу браузера «не хватает сил». Чтобы привести в действие Google Хром, нужно закрыть все открытые программы, приложения, плеер и другие обозреватели. Если вы все закрыли, а проблема остается, тогда нужно посмотреть наличие активных процессов, которые не отражаются в отдельном окне, но все равно продолжают функционировать и забирать на себя оперативную память. Сделать это нужно через Диспетчер задач. Вызовите его сочетанием клавиш Ctrl + Alt + Del, на экране появится окно с запущенными процессами. Посмотрите, есть ли открытые приложения или ресурсоемкие действия, которые занимают до 80% нагрузки на систему. Если есть, то отключите их, а после попробуйте снова запустить браузер Google.
Переустановка
Когда ни один из вышепредложенных способов оказался неэффективным, тогда остается только одно решение – переустановка Хрома. Суть переустановки заключается в полном удалении действующей версии браузера и повторная его установка. Чтобы после удаления программы не остались никакие прошлые файлы, а также кэш и куки, то удаление производите через Панель управления – «Установка и удаление программ» или при помощи CCleaner. Перезапустите компьютер и заново скачайте Google Chrome.
Важной особенностью удаления Хрома является потеря сохраненных закладок, данных профиля и настроек. Чтобы этого избежать, войдите в свой профиль Google, а после в настройках включите синхронизацию.
Таким образом, мы рассмотрели основные пути решения, если Гугл Хром перестал открываться или работать в ограниченном режиме. Если вы перепробовали все приведенные варианты и не добились нужного результата, тогда проблема заключается не в системных файлах программы, а в самом процессоре компьютера, в его файлах, настройке или конфигурации. Здесь собственными силами не обойтись, и потребуется привлечение специалиста.
Не открывается Google Chrome, что делать в этом случае
Google Chrome занимает лидирующие позиции в списки популярных браузеров. Он известен как самый быстрый, удобный и практичный интернет-серфер. Но даже такие гигантские компании, как Google, не могут предусмотреть все. По этой причине и в Google Chrome может произойти ошибка, которая приведет к тому, что он перестанет работать или вовсе открываться. Но если вы выполните некоторые действия, то сможете самостоятельно вернуть браузер к жизни.
Почему гугл хром не запускается: возможные причины возникновения проблемы и их решения
Существует несколько вариантов, по которым Google Chrome мог перестать открываться. Если вы не знаете, в чем причина именно в вашем случае, то попробуйте все способы по порядку.
Быстрые решения проблемы
Закрываем Google Chrome
Перезагружаем ваш компьютер или телефон
Запускаем от имени администратора
Проверка исправности сетевого подключения
Если предыдущие шаги не помогли и браузер по-прежнему отказывается открываться, то стоит проверить исправность вашего сетевого подключения. Убедитесь, что вы подключены к сети, а интернет принимает и отдает трафик:
Проверяем доступ к интернету
Проверка компьютера на вирусы
Существуют вирусы, которые, грубо говоря, направлены на поломку браузеров. Возможно, вы подцепили такой на просторах интернета, и теперь он дал о себе знать. Чтобы выяснить, в этом ли причина и устранить ее, выполните следующие шаги:
Переходим в пункт проверки и анализа
Запускаем полную проверку
Ожидаем завершения процесса и очищаем компьютер от вирусов
Переустановка браузера
Может быть, в браузере произошла критическая ошибка, постоянно мешающая его запуску. Тогда стоит его переустановить. Для этого выполните следующие действия:
Открываем строку поиска
Ищем программу «Установка и удаление программ»
Удаляем Google Chrome
Скачиваем установочную программу
Ждем окончания установки
Ошибка в настройках пользователя
Браузер может не открываться из-за сбитых настроек профиля. Для того чтобы он снова заработал, нужно создать новый:
Вводим в строке пути указанный путь
Переименовываем папку Default
Переименовываем папку User Data
Конфликты с другими программами
Помимо браузера, на вашем компьютере уставлены и другие сторонние программы, с которыми Google Chrome может конфликтовать. Чтобы этого избежать, выполните эти шаги:
Скачиваем инструмент очистки
Запускаем проверку компьютера
Подтверждаем сброс настроек
Проблемы с брандмауэром
На компьютере существует интернет-защита брандмауэр, или же firewall, которая может заблокировать доступ в интернет вашему браузеру. В этом случае нужно Google Chrome добавить в список исключений. Сначала сделаем это во встроенном брандмауэре Windows:
Ищем Брандмауэр Windows
Переходим в пункт «Разрешение взаимодействия с приложением или компонентом»
Нажимаем «Изменить параметры»
Ставим обе галочки напротив Google Chrome
Также многие антивирусы содержат встроенный брандмауэр. Чтобы проверить, блокирует ли он доступ в интернет для вашего браузера, просто отключите его и попробуйте открыть Google Chrome. Если помогло, то включите антивирус и проделайте следующие шаги:
Перейдите к разделу «Брандмауэр»
Переходим к разделу firewall
Разрешаем доступ в интернет
Если ничего не помогает
Если ни один из вышеперечисленных способов не решил вашу проблему, то стоит обратиться в службу поддержки Google, подробно описав вашу проблему и список того, что не помогло вам ее решить:
Отправляем сообщение о вашей проблеме в службу поддержки
Создаем новую тему
Заполняем все поля и публикуем вопрос
Видеоурок: «Что делать, если не открывается Google Chrome»
Браузер от компании Google имеет огромное количество положительных сторон и плюсов, но при этом, как и любая программа, может сломаться. Это бывает редко, но случается. Если такое произошло, то стоит попробовать один из способов решения данной проблемы. В большинстве случаев браузер начнет запускаться и снова радовать вас своей работой. Но бывает, что ошибка индивидуальная и стоит обратиться к специалистам в службу поддержки Google, которые вам непременно помогут.