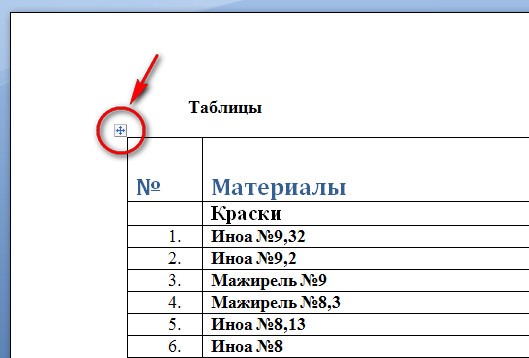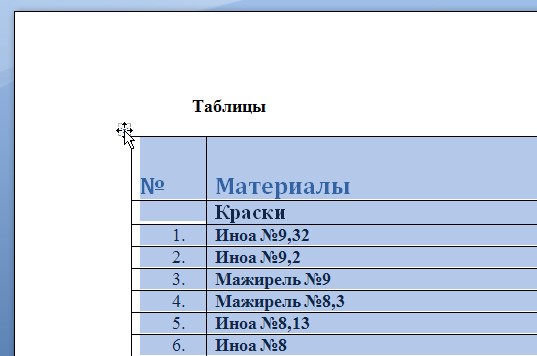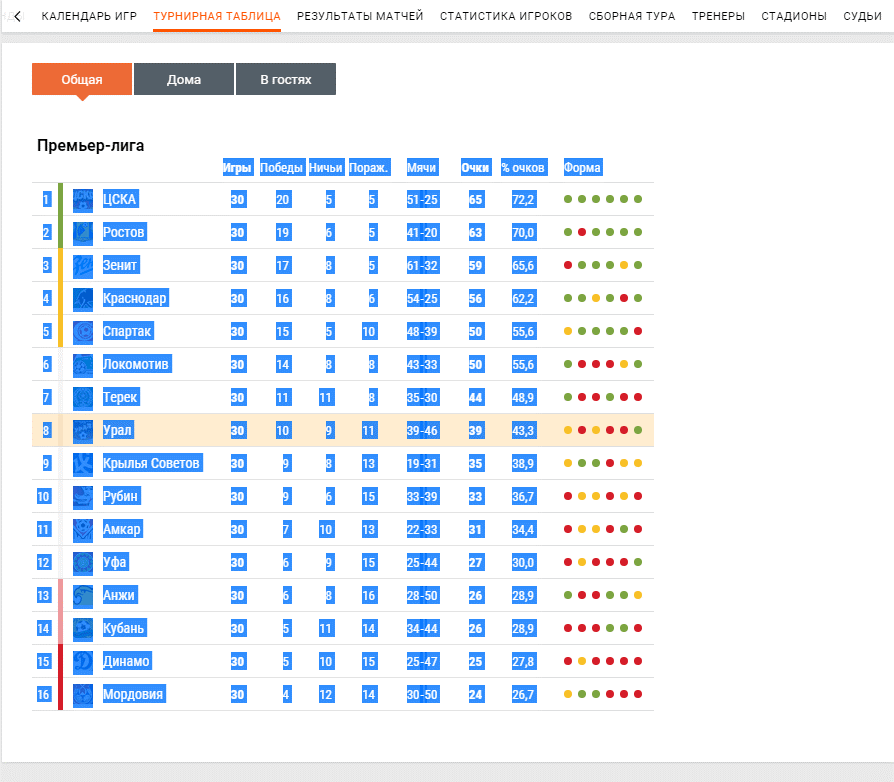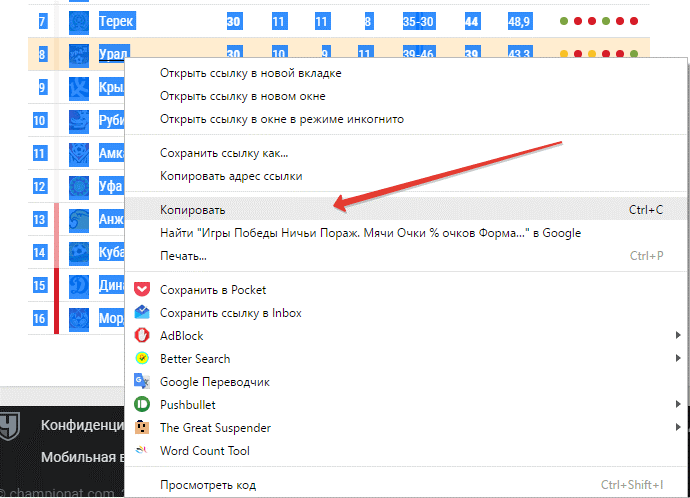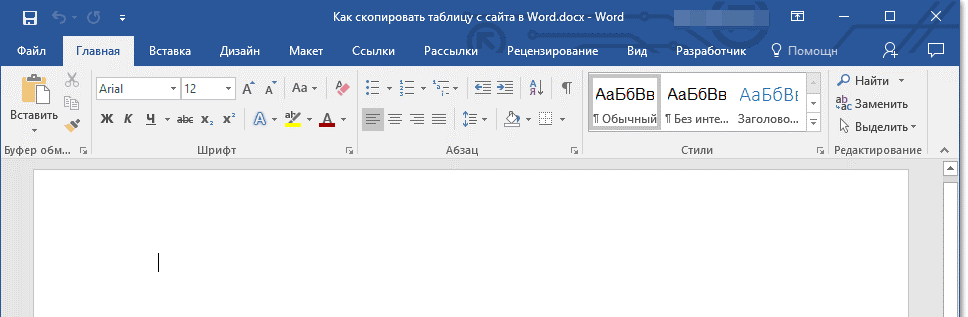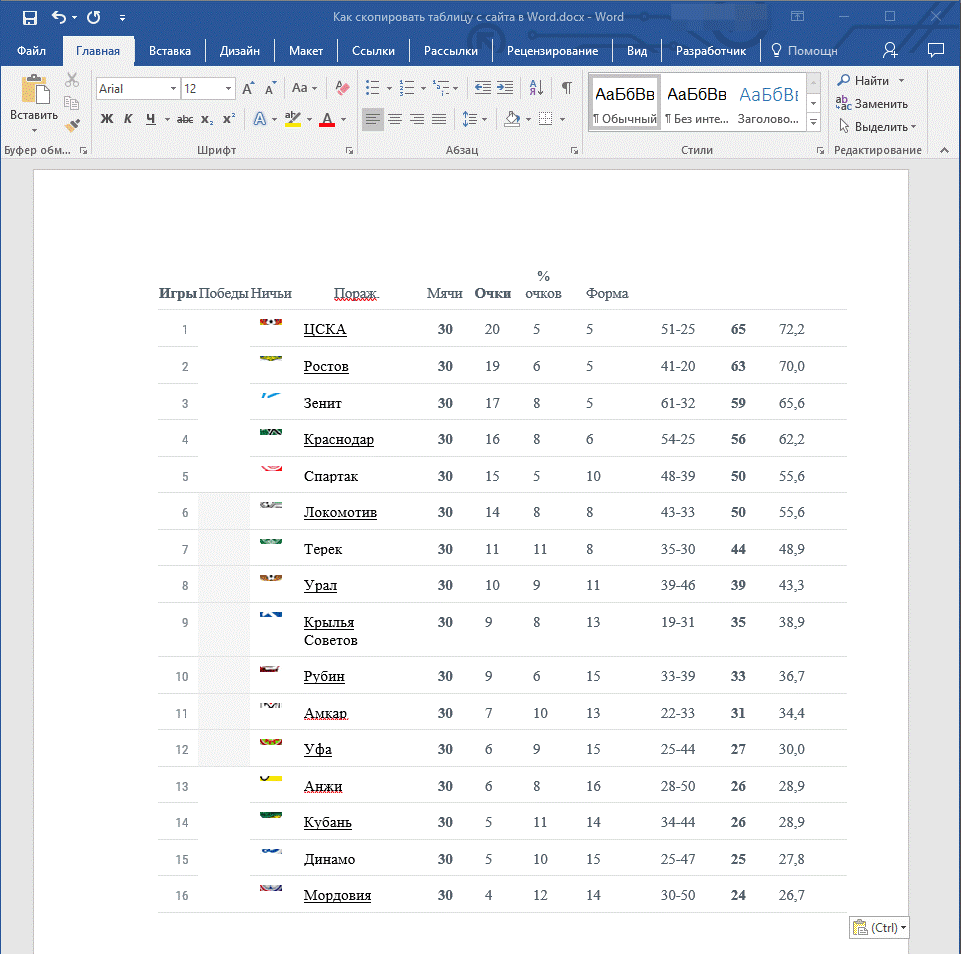не копируется таблица в ворде что делать
Как скопировать таблицу в Word — Самые простые способы
Множество пользователей желают узнать, как можно быстро и легко скопировать таблицу в ворде без искажения, что нередко происходит при перемещении объекта с другой страницы.
Пора рассмотреть стандартный способ действий.
Содержание:
Универсальный способ копирования
Таблицы, которые попадаются на различных интернет источниках, могут иметь визуальные отличия, а также и иную структуру. Поэтому, при переносе таблицы путем копирования в Word могут происходить смещения в данных, из-за чего нередко происходит искажение информации.
Однако, когда имеется основная часть таблицы с заполненными данными, которые разбросаны по определенным ячейкам и строкам, можно поработать над внешним видом и скорректировать ее для нормальной демонстрации. Однако предварительно ее необходимо вставить в документ Ворд.
Стоит отметить, что процесс не предполагает ничего сложного, поэтому с ним смогут разобраться даже пользователи с небольшим опытом работы с программами офиса.
Инструкция требует выполнения всего нескольких шагов:
Все! Давайте теперь рассмотрим другую ситуацию.
Как вставить таблицу с другого сайта
Многие пользователи используют MS Word, благодаря многофункциональности несмотря на то, что по сравнению с Excel здесь возможностей меньше, но копирование и вставка таблиц с других сайтов вполне реальна. Чтобы вставить таблицу без изменений с другого ресурса, достаточно следовать простой инструкции:
Шаг 5. Как результат, получение таблицы практически в идентичном виде.
Также нужно учитывать:
Давайте перейдем к еще одной распространенной ситуации.
Копирование таблицы с одного документа в другой
Существует два способа, которыми можно воспользоваться при копировании таблицы в документах Ворд и последующего переноса без изменений.
Первый подразумеваем прямое копирование с последующей вставкой в новый документ. В случае простого копирования и вставки, вместе одной, появится две идентичные таблицы. Если использовать функцию вырезки, то она будет отправлена в буфер обмена, но при этом исчезнет с экрана.
Как только будет задана команда вставки, таблица снова появится в нужно месте для пользователя.
Второй способ предполагает перемещение при помощи маркера. Достаточно только потянуть за значок и перенести ее на другую страницу. Это даже более быстрый метод, чем первый. Таблица будет перетянута без изменения структуры или содержимого.
Изменение внешнего вида таблицы
Разбирая предыдущий пример, можно отметить сложную структуру скопированной таблицы. Поскольку кроме обычного текста присутствуют дополнительные обозначения, цифры. Визуально отсутствуют любые разделители. Однако большинство таблиц оформляются намного проще и после копирования с ними можно продолжать работать в ворде.
Как скопировать таблицу в Word — Самые простые способы
Множество пользователей желают узнать, как можно быстро и легко скопировать таблицу в ворде без искажения, что нередко происходит при перемещении объекта с другой страницы.
Пора рассмотреть стандартный способ действий.
Содержание:
Универсальный способ копирования
Таблицы, которые попадаются на различных интернет источниках, могут иметь визуальные отличия, а также и иную структуру. Поэтому, при переносе таблицы путем копирования в Word могут происходить смещения в данных, из-за чего нередко происходит искажение информации.
Однако, когда имеется основная часть таблицы с заполненными данными, которые разбросаны по определенным ячейкам и строкам, можно поработать над внешним видом и скорректировать ее для нормальной демонстрации. Однако предварительно ее необходимо вставить в документ Ворд.
Стоит отметить, что процесс не предполагает ничего сложного, поэтому с ним смогут разобраться даже пользователи с небольшим опытом работы с программами офиса.
Инструкция требует выполнения всего нескольких шагов:
Шаг 1. Наводим мышку на таблицу. В верхней части слева должен появиться значок с квадратиком и маленьким крестиком:
Шаг 2. Кликаем на значок, чтобы выделить все содержимое таблицы.
Далее остается следовать стандартной процедуре с использованием комбинации «Ctrl+C». Если потребуется вырезать содержимое – зажимаем «Ctrl+X». Затем выбираем место, куда нужно поместить скопированную информацию и нажимаем «Ctrl+V».
Все! Давайте теперь рассмотрим другую ситуацию.
Как вставить таблицу с другого сайта
Многие пользователи используют MS Word, благодаря многофункциональности несмотря на то, что по сравнению с Excel здесь возможностей меньше, но копирование и вставка таблиц с других сайтов вполне реальна. Чтобы вставить таблицу без изменений с другого ресурса, достаточно следовать простой инструкции:
Шаг 1. Заходим на первоисточник и копируем нужную таблицу. Рекомендуется производить выделение с первой ячейки, расположенной слева, а в конце курсор должен оказаться на противоположной стороне.
Шаг 2. Копируем ранее выделенную таблицу. Можно использовать стандартную комбинацию «Ctrl+C», либо при помощи правой кнопки мыши.
Шаг 3. Открываем пустой документ Word и вставляет скопированную информацию, обозначая курсором место, где должно быть ее расположение.
Шаг 4. Зажимаем комбинацию «Ctrl+V», либо подпункт вставить из контекстного меню.
Шаг 5. Как результат, получение таблицы практически в идентичном виде.
Внимание: в некоторых ситуация первые строчки в таблице смещаются. Как правило это объясняется особенностями вставки в виде отдельного элемента.
Также нужно учитывать:
Иногда в таблице могут присутствовать элементы, которые не могут транслироваться в Ворд. Тогда они не будут перенесены в новый документ.
Давайте перейдем к еще одной распространенной ситуации.
Копирование таблицы с одного документа в другой
Существует два способа, которыми можно воспользоваться при копировании таблицы в документах Ворд и последующего переноса без изменений.
Первый подразумеваем прямое копирование с последующей вставкой в новый документ. В случае простого копирования и вставки, вместе одной, появится две идентичные таблицы. Если использовать функцию вырезки, то она будет отправлена в буфер обмена, но при этом исчезнет с экрана.
Как только будет задана команда вставки, таблица снова появится в нужно месте для пользователя.
Второй способ предполагает перемещение при помощи маркера. Достаточно только потянуть за значок и перенести ее на другую страницу. Это даже более быстрый метод, чем первый. Таблица будет перетянута без изменения структуры или содержимого.
Изменение внешнего вида таблицы
Разбирая предыдущий пример, можно отметить сложную структуру скопированной таблицы. Поскольку кроме обычного текста присутствуют дополнительные обозначения, цифры. Визуально отсутствуют любые разделители. Однако большинство таблиц оформляются намного проще и после копирования с ними можно продолжать работать в ворде.
Выравнивание размеров
Чтобы привести таблицу в нормальный вид, первоначально требуется скорректировать ее размеры.
Кликаем на правый верхний угол для отображения рабочей области, а затем вытягиваем маркер внизу справа.
Кроме того, всегда можно переместить таблицу в любое место документа, если возникла такая необходимость.
Снова кликаем по значку со стрелочками внутри квадрата. Он всегда располагается слева. Нужно потянуть в актуальном направлении.
Отображение границ таблицы
Как и выше представленном примере в некоторых таблицах могут быть скрыты дополнительные строки, ячейки. Чтобы организовать для себя максимально удобный порядок, предварительно стоит включить их отображение.
С этой задачей поможет справиться следующая инструкция:
Шаг 1. Производим выделение таблицы, кликая по кнопке с плюсиком справа в верхней части.
Шаг 2. Переходим в главное меню, открываем группу Абзаца, переходим к определению границ и выбираем подпункт «все границы».
Шаг 3. Если ранее границы были скрыты, то они отчетливо появляются, как показано на следующем изображении. Далее будет намного проще совместить по размерам шапку и основное «тело» таблицы.
Если возникнет необходимость, то предварительно можно снова скрыть границы. Избавиться от скрытых границ стоит предварительно отформатировать шапку.
Есть еще момент о котором стоит знать.
Выравнивание шапки
Чтобы привести шапку в порядок, потребуется работать в ручном режиме. Для начала потребуется убрать весь текст из одной ячейки и переместить его в соседнюю или другую. Если какой-либо столбец не поддался копированию, его можно просто ликвидировать.
Кликаем на пустой столбец правой кнопкой, в верхней части нажимаем на кнопку удалить и выбираем удаление всего столбца:
Разглядывая приведенный пример, можно заметить, что в таблице присутствует два пустых столбца, однако в одном из них в шапке есть текст. Но по факту он должен находиться совершенно в другом месте.
Чтобы восстановить структуру, понадобится выравнивать шапку. Если количество ячеек в таблице и шапке совпадает, то достаточно просто скопировать информацию из одной ячейки и вставить ее в другую. Далее по аналогии проводим действия с остальными ячейками.
Внимание: чтобы не допустить ошибок в копировании, для этой цели рекомендуется использовать мышку. Также важно не выделять саму ячейку, нужен только сам текст. Чтобы вырезать текст из ячейки, используем хорошо знакомую комбинацию «Ctrl+X». Далее переходим к ячейке, в которую нужно вставить информацию и нажимаем «Ctrl+V».
Иногда текст не получается преобразовать в ячейках, поэтому таблицу можно превратить в простой набор текста. Но это не самый удобный вариант. Куда проще создать обыкновенную таблицу с такими же параметрами.
Давайте сравним
Сравниваем, до того, как была отредактирована шапка и соединена с основной таблицей, она имела следующий вид.
Как можно увидеть, разница в количестве столбцах все еще присутствует, поэтому сделать объединение не получится.
Тогда выполняем следующие действия:
Шаг 1. В первой таблице ликвидируем ячейку «форма».
Шаг 2. Добавляем дополнительную ячейку, в которой прописываем знак № и располагаем ее в самом начале и вставляем еще одну с названием «команды», которой нет в шапке.
Шаг 3. Ликвидируем столбец с некорректными символами.
Шаг 4.Все действия перед объединением выполнены и можно переходить к основным действиям.
Шаг 5.Процесс завершен, и таблица предстала перед пользователем в презентабельном виде.
Сама процедура не предполагает сложных процедур, поэтому с поставленной задачей сможет справиться даже начинающий пользователь с минимальным количеством опыта в Word или Excel.
Большинство таблиц все же имеют структуру намного проще, поэтому не вызывают сложностей, которые были разобраны выше. Чаще всего все знаки копируются без проблем, из-за чего сдвигов в информации не появляется, как и искажения данных.
thegoodanswer.ru
Здесь много интересного!
Копирование таблицы в программе Word
Прочитав эту статью про копирование таблицы в программе Word на сайте thegoodanswer.ru до конца Вы сможете узнать о том, как скопировать таблицу в Ворде.
Как скопировать таблицу в Ворде
Для того, чтобы скопировать таблицу в Ворде (в программе Word) с помощью этого способа Вам будет нужно:
1. Для начала, навести курсор компьютерной мыши на знак «+», который находится в левом верхнем углу Вашей таблицы.
2. Затем, нажмите на знак «+» левой кнопкой компьютерной мыши.
3. Далее, Вам будет нужно нажать на клавиатуре на сочетание клавиш «Ctrl+C» для того, чтобы скопировать таблицу.
4. Для того, чтобы переместить (вставить) эту таблицу в другое место на листе или на новую страницу в программе Word Вам будет нужно нажать на то место, куда Вам необходимо вставить скопированную таблицу. И после этого, нажать на клавиатуре на сочетание клавиш «Ctrl+V».
5. После этого, скопированная таблица будет добавлена (вставлена) в новое место на листе или на новую страницу.
Заключение
Подводя итог вышесказанного, хотелось бы сказать о том, что скопировать таблицу в Ворде (в программе Word) достаточно просто. И ещё, в том случае, если Вам было интересно читать эту статью на сайте thegoodanswer.ru, тогда Вам может быть интересно узнать о том, что на этом сайте достаточно много интересного. Например, здесь есть статьи о таких программах, как Excel, Word, Photoshop, Outlook, а также о программе PowerPoint.
Например, на этом сайте Вы можете прочитать о том, как удалить таблицу в программе Word?
Как в Ворде быстро скопировать таблицу
Кроме обычного форматирования текста, в Microsoft Word представлена функция управления таблицами, причём достаточно широкая. Для многих пользователей она достаточно непроста в обращении. Сейчас мы разберём подробно, как скопировать таблицу в Ворде, и перенести её в другие приложения Office.
Копирование таблицы
Чтобы скопировать таблицу с текстом, можно воспользоваться двумя способами, мы рассмотрим оба:
Этот метод является универсальным в любой версии ворда, его можно использовать и в PowerPoint, и в Microsoft Excel. Кроме того, он очень прост в обращении.
Второй способ
Этот способ подразумевает не столько копирование, сколько перемещение таблицы в файле. Здесь стоит отметить, что работает он исключительно в одном документе и лишь в Word – вставка, например, в презентацию, не получится.
Вышеописанное обучение и видео должно было окончательно убедить вас, что работа с буфером обмена в Word на самом деле не такое уж и сложное занятие – главное лишь научиться.
Поделись с друзьями!
Жми «Нравится» и получай только лучшие посты в Facebook ↓
Копируем таблицу со всем содержимым в Microsoft Word
Одной из многочисленных возможностей текстового редактора MS Word является большой набор инструментов и функций для создания и изменения таблиц. На нашем сайте вы можете найти несколько статей на эту тему, а в данной мы рассмотрим еще одну.
Создав таблицу и вписав в нее необходимые данные, вполне возможно, что по ходу работы с текстовым документом у вас возникнет необходимость эту самую таблицу скопировать или переместить в другое место документа, а то и вовсе в другой файл или программу. К слову, о том, как копировать таблицы из MS Word, а затем вставлять их в другие программы, мы уже писали.
Перемещаем таблицу
Если ваша задача — переместить таблицу из одного места документа в другое, выполните следующие действия:
1. В режиме “Разметка страницы” (стандартный режим работы с документами в MS Word), наведите указатель курсора на область таблицы и дождитесь появления в левом верхнем углу значка перемещения (
2. Кликните по этому “плюсику”, чтобы указатель курсора преобразовался в крестообразную стрелку.
3. Теперь вы можете переместить таблицу в любое место документа, просто перетянув ее.
Копируем таблицу и вставляем ее в другую часть документа
Если же ваша задача — скопировать (или вырезать) таблицу с целью ее последующей вставки в другом месте текстового документа, выполните нижеописанные действия:
Примечание: Если вы копируете таблицу, ее исходник остается на прежнем месте, если же вы таблицу вырезаете, исходник удаляется.
1. В стандартном режиме работы с документами наведите указатель курсора на таблицу и дождитесь появления значка 
2. Кликните по появившемуся значку, чтобы активировать режим работы с таблицей.
3. Нажмите “Ctrl+C”, если вы хотите скопировать таблицу, или же нажмите “Ctrl+X”, если вы хотите ее вырезать.
4. Переместитесь по документу и кликните в том его месте, куда вы хотите вставить скопированную/вырезанную таблицу.
5. Для вставки таблицы в этом месте нажмите “Ctrl+V”.
Собственно, на этом все, из этой статьи вы узнали, как копировать таблицы в Ворде и вставлять их в другом месте документа, а то и вовсе в других программах. Желаем вам успехов и только положительных результатов в освоении Microsoft Office.
Помимо этой статьи, на сайте еще 12461 инструкций.
Добавьте сайт Lumpics.ru в закладки (CTRL+D) и мы точно еще пригодимся вам.
Отблагодарите автора, поделитесь статьей в социальных сетях.
Помогла ли вам эта статья?
Поделиться статьей в социальных сетях:
Еще статьи по данной теме:
Для того чтобы понять, что именно и почему не работает и исправить это, опишите проблему более подробно — что за таблица, как она создавалась, какими данными заполнена и каких размеров? Если есть возможность, приложите скриншот, на котором будет видно ее целиком.
Не вставляется таблица внутрь таблицы.
Здравствуйте. Скажите, пожалуйста, какое отношение задача вставки таблицы в таблицу имеет к задаче банального копировании одной таблицы, что озвучено в теме настоящей статьи? И все же, вы можете просто выделить и скопировать одну таблицу, а затем вставить ее не в произвольную часть документа (о чем рассказано в статье), а в произвольную ячейку другой таблицы, выполнив ровно те же действия. Вот только вряд ли это то, что вам требуется сделать. А то, что требуется сделать, лично я, не владея экстрасенсорными способностями, понять не смогу. Поэтому опишите понятно и подробно, что конкретно требуется сделать какую таблицу нужно скопировать, в какую и куда ее требуется вставить, какой результат требуется получить, какое содержимое у первой и второй таблицы, какой их внешний вид. Помимо этих деталей нелишним будет предоставить скриншот обеих таблиц в документе (или документах) Word.
Содержимое предыдущее удаляется.
Предыдущее содержимое может удалиться только в том случае, если вместо копирования (клавиши «Ctrl+C») вы его вырезали («Ctrl+X»), или, что еще более очевидно, если вы сами его удалили. Читайте статью внимательнее и делайте то, что в ней предлагается, и тогда у вас получится без проблем скопировать таблицу и вставить ее в другую часть документа (или другой документ).
Задайте вопрос или оставьте свое мнение Отменить комментарий