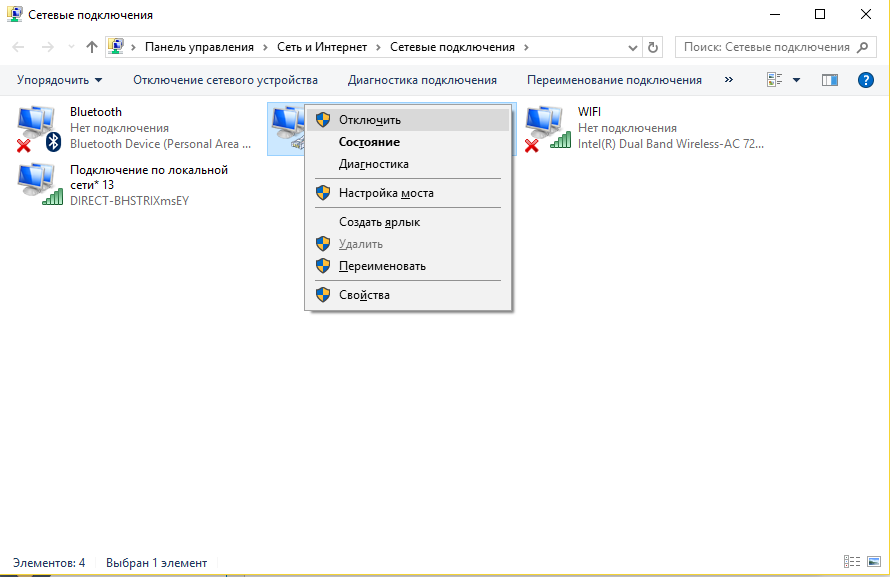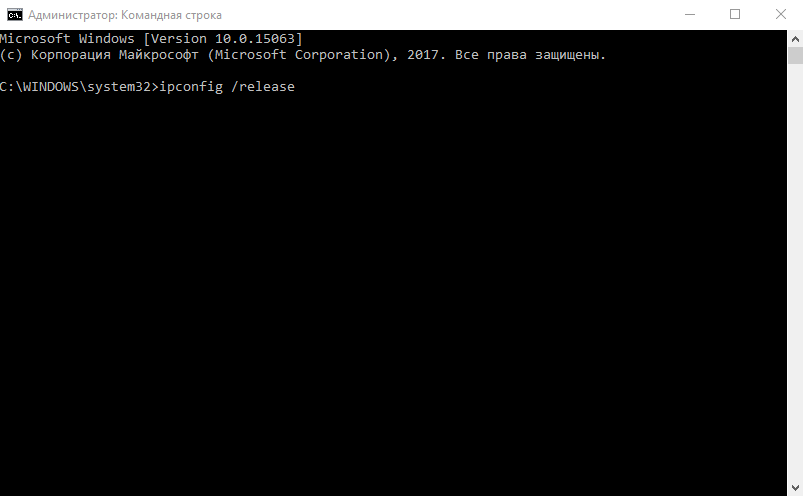не исправлено настройки ip windows 10 что делать
Сетевой адаптер не имеет допустимых параметров настройки IP в Windows 10
IP помогает компьютеру идентифицировать себя в сети, к которой он пытается подключиться. Если возникает проблема, в которой говорится, что у интернета нет допустимой IP-конфигурации, значит, с сетевой платой (NIC) что-то не так.
IP помогает компьютеру идентифицировать себя в сети, к которой он пытается подключиться. Если возникает проблема, в которой говорится, что у интернета нет допустимой IP-конфигурации, значит, с сетевой платой (NIC) что-то не так.
Почему возникает проблема?
К сожалению, встроенное средство поиска и устранения неполадок Windows помогает только определить эту проблему, но не предлагает решений – пользователь должен исправить конфигурацию вручную. Проблема может быть вызвана несколькими причинами, такими как неисправная сеть со стороны провайдера, устаревшие драйверы, неправильные настройки, просроченные кэшированные файлы, отключенные службы Windows и т.п.
Представленные ниже способы позволяют устранить различные проблемы, связанные с настройкой адреса IP. Но рекомендуется выполнять следующие шаги в точном порядке.
Важно! Прежде чем использовать какой-либо метод, сначала необходимо перезагрузить компьютер. Иногда простой ребут системы помогает избавиться от самых досадных ошибок.
Проверка настроек NIC
Важно! IP-адреса могут немного отличаться, поэтому обязательно нужно подключить другой компьютер к интернету и проверить его состояние.
Перезагрузка роутера и проверка кабеля Ethernet
Если интернет по-прежнему не работает, стоит попробовать подключить другой кабель Ethernet, затем – компьютер к другому роутеру. Если такая же проблема есть и с другим устройством, нужно заменить NIC. Если соединение работает – купить новый маршрутизатор, но прежде следует попробовать восстановить заводские настройки (инструкция по сбросу представлена в руководстве производителя).
Еще одна важная диагностика – проверить, могут ли другие девайсы подключаться к интернету. Если могут, скорее всего, проблема в самом компьютере.
Также нужно убедиться, что все кабели правильно подключены не только к ПК, но и маршрутизатору. При подсоединении Ethernet-провода должен быть характерный щелчок, а мигание индикатора на устройстве означает, что кабель подключен правильно.
Сброс настроек сети
Сетевой адаптер Ethernet не имеет допустимых параметров настройки IP: обзор решения проблемы
Когда отсутствует подключение к интернету, рекомендуется запустить диагностику проблемы в Windows, чтобы выяснить код ошибки. Иногда перед пользователем возникает такое сообщение «Сетевой адаптер не имеет допустимых параметров настройки IP»: что это значит, расскажем в статье.
Способы исправления ошибки
Причина кроется в неправильной конфигурации сетевой карты, которая может возникнуть при установке нового ПО или заражении ПК вирусами. Такая ошибка может выглядеть вот так: «Сетевой адаптер Ethernet не имеет допустимых параметров настройки IP», значит, не работает подключение по кабелю. Если вы пользуетесь Wi-Fi, то увидите сообщение о беспроводном адаптере. О том, что можно предпринять в случае возникновения этой проблемы, мы и расскажем далее.
#1 Как сделать сброс к настройкам по умолчанию?
Сделать то же самое, чтобы убрать ошибку «Сетевой адаптер не имеет допустимых параметров настройки IP» в Windows 7 получится только вручную, значит через строку выполнения команд. Теперь вам нужно запустить ее от имени администратора и ввести друг за другом это:
Первые две команды значат сброс протоколов, затем удалится кеш DNS, почистятся Winsock и таблицы маршрутизации. Перезагрузитесь и попробуйте подключиться.
#2 Меняем адреса
Если после сброса интернет так и не появился, а ошибка «Сетевой адаптер беспроводной сети (или Ethernet) не имеет допустимых параметров IP» по-прежнему актуальна – значит надо попробовать вписать адреса вручную. Вызываем панель управления:
Если у вас возникает проблема, когда подключение по локальной сети не имеет допустимых параметров IP настройки, значит необходимо отключить галочку около строки TCP/IPv6 в окне свойств.
#3 Обновление драйверов
Проблема подключения к сети может возникнуть и при повреждении драйвера сетевой карты. Чтобы исправить, нужно зайти в диспетчер устройств. В семерке через панель управления, в десятке вызовите контекстное меню главной кнопки. В разделе сетевых устройств наведите указатель на строку с названием карты и кликните ПКМ. Выберите обновить драйвер.
Если адаптер не имеет допустимых параметров настройки IP, что делать, когда не помогло обновление:
#4 Проверка на вирусы
Ошибка возникает, значит вы могли поймать вирус. Запустите антивирусную программу на полное сканирование. Это долго, но эффективно. Бывает, что антивирус конфликтует с подключениями к сети. Это значит, что надо сбросить в программе конфигурацию или переустановить ее, особенно это касается Avast.
#5 Автозагрузка
Множество программ загружается вместе с операционной системой и одна из них может запрещать доступ к интернету. Если ничего не помогло убрать ошибку «Сетевой адаптер не имеет допустимых параметров настройки IP», как исправить ищем в сервисах Windows. В семерке вызовите меню, выберите «Выполнить» и введите msconfig. Откроется окно, в нем на вкладке автозагрузки отключите ненужное.
В десятой версии ОС автозапуск управляется в диспетчере задач. Вызовите его, кликнув правой клавишей мыши на кнопке главного меню.
Ошибка «Сетевой адаптер не имеет допустимых параметров настройки IP» : 3 комментария
«Если пользуетесь роутером, значит в области статических адресов пропишите его адрес (написан на корпусе) как основной шлюз. Например, 192.168.1.1. Маска подсети появится автоматически, а в первой строке IP-адрес роутера с измененным последним блоком, например, 192.168.1.20.»
А по какому принципу изменять последний блок?
Или так же «20» вписать?
Сетевой адаптер не имеет допустимых параметров настройки IP
Не так давно, автор этих строк столкнулся с неприятной ситуацией – один из компьютеров, отлично работающий ранее, был подключен к роутеру на новом месте с помощью проводного соединения. От этого роутера исправно получают интернет несколько устройств, а вот сам новичок работать отказывался, выдавая ошибку: “Сетевой адаптер не имеет допустимых параметров настройки IP”.
То есть патч-корд, он же кабель Ethernet, отлично обеспечивает интернетом исправно гудящий системный блок, а при подключении к многострадальному системнику последний упорно игнорирует подключенный интернет.
Что эта за ошибка, и как от нее избавиться – давайте разбираться вместе.
Пробуем выключить и включить
Признаюсь сразу – в моем случае мне помог старый добрый способ. Я просто обесточил роутер, а потом заново подсоединил его к электрической сети, и все заработало самостоятельно. Однако, до того, как я попробовал этот чудодейственный метод, мне пришлось основательно изучить проблему.
Поэтому, первым делом попробуйте “выключить, а потом снова включить” Ваше проблемное устройство, а также перезагрузите роутер. Ну а вдруг – мне же в итоге помогло?
Также Вы можете включить и отключить интернет-подключение вручную. Для этого пройдите в меню “Изменение параметров адаптера”. Отыскать его можно следующим способом:
Нажмите правой кнопкой мышки на иконку соединения и выберите “Центр управления..”
Далее, как на скриншоте, нажмите на ссылку “Изменение параметров адаптера”
В открывшемся окне выберите свое соединение и нажмите отключить, а потом точно также, с помощью правой кнопки мышки, нажмите включить.
Проверяем соединение. Не помогло? Двигаемся дальше.
Обновляем IP адрес
Пробуем обновить IP адрес автоматически. Для этого мы используем командную строку.
Запускаем командную строку и вводим следующий код:
ipconfig /release
ipconfig /renew
Этот способ самый безопасный, и, скорее всего, самый бесполезный.
Сбрасываем протокол TCP/IP
Попробуем сбросить сетевые настройки. Для этого вновь используем командную строку, а затем вводим следующие запросы:
netsh int ip reset
netsh int tcp reset
netsh winsock reset
После перезагружаем компьютер. Опять не то? Пробуем следующее.
Настройка оборудования
Блог о модемах, роутерах и gpon ont терминалах.
Сетевой адаптер не имеет допустимых параметров настройки IP — решение проблемы
Одна из частных проблем, возникающая в локальной сети у компьютеров под управлением операционных систем Windows 7 и Windows 8 — «Сетевой адаптер Ethernet не имеет допустимых параметров настройки IP». Это сообщение отображается в результатах работы инструмента диагностики сетей Windows. Думаю понятно, что при этом доступ к ресурсам локалки или выход в Интернет отсутствует. В основном, это происходит из-за неправильной настройки сетевой карты компьютера или ноутбука. Но есть и ещё ряд причин, который могут вызывать такой сбой в работе. О них мы сейчас и поговорим.
1. Сетевые настройки Windows
Первое, с чего стоит начать — это проверить какой IP-адрес присвоен сетевой карте. Для этого заходим в сетевые подключения Windows, кликаем правой кнопкой на значке и выбираем пункт меню «Состояние». В открывшемся окошке нажимаем кнопочку «Сведения».
В результате получим ещё одно окно со всеми доступные сведениями о сетевом подключении. Нас интересует поле «Адрес IPv4». Оно не должно быть пустым — у него должно быть значение. Причём если адрес там есть вида 169.254.X.X, то сеть не тоже не будет работать. Так же обратите внимание на поля «Шлюз по умолчанию» и «DNS-сервер» — если Вы подключены через роутер, то в них тоже должны быть значения.
Если они отсутствуют, то очень часто это говорит о том, что по какой-то причине отвалился DHCP-сервер. Помочь может указание адресов вручную. Для этого на сетевом подключении снова жмём правой кнопкой мыши, выбираем пункт «Свойства» — «Протокол Интернета версии 4 (TCP/IPv4)» и прописываем IP-адреса:
Где их взять? При подключении через роутер, его IP можно посмотреть на наклейке в нижней части корпуса устройства — это и будет адрес шлюза и DNS-сервер. Адрес компьютера обычно можно использовать любой из этой же подсети. Маска на домашних устройствах всегда используется 255.255.255.0. Если Вы подключены к провайдеру напрямую, то появление ошибки «Сетевой адаптер не имеет допустимых параметров настройки IP» обычно говорит о проблемах на стороне оператора связи и Вам надо обращаться в техподдержку.
2. Маршрутизация, DNS-кэш и WInsock
Следующим шагом будем чистить таблицу динамической маршрутизации, кэш DNS, а так же сбросим WinSock.
Нажимаем кнопку «Пуск» и набираем фразу «Командная строка», кликаем по найденному результату правой кнопкой и выбираем пункт меню «Выполнить от имени Администратора». Таким образом мы откроем командную консоль Windows. В ней по очереди выполняем следующие команды:
Чистим кэш DNS-клиента:
ipconfig /flushdns
Сбрасываем параметры протокола TCP/IP:
netsh int ip reset
netsh int ipv4 reset
netsh int tcp reset
Сбрасываем параметры Winsock:
netsh winsock reset
После этого перезагружаем компьютер и проверяем доступ к сети.
3. Драйвер сетевого адаптера
В Windows 10 ошибка «Сетевой адаптер не имеет допустимых параметров настройки IP» может возникнуть в том случае, если после обновления возникли проблемы с совместимостью драйвера. Чтобы это исправить — надо зайти на официальный сайт производителя сетевой карты (в случае с ноутбуками — производителя ноутбука), скачать оттуда последнюю версию ПО для Вашей модели и установить новый драйвер в систему.
4. Система безопасности ПК — антивирус, фаервол
Иногда причиной возникновения неполадок с сетью служит чрезмерное рвение системы безопасности компьютера оградить его от всевозможных сетевых угроз и атак. Хотели как лучше — получилось как всегда. Чаще всего с этим сталкиваются те, у кого установлен бесплатная антивирусная программа Avast. Попробуйте полностью отключить полностью отключить установленный на компьютере антивирус и фаервол. Так же, я бы рекомендовал для проверки деактивировать и встроенный брандмауэр Windows. Чтобы это сделать — нажимаем комбинацию клавиш Win+R и вводим команду firewall.cpl. В открывшемся окне справа кликаем на ссылку «Включение и отключение брандмауэра Windows»:
Ставим галочки «отключить» для частной и общественной сети. Проверяем работу локальной сети.
5.Чистая загрузка Windows.
Для исключения варианта с влиянием сторонних служб и приложений на работу сети попробуем запустить Windows, отключив по максимуму всё лишнее — другими словами сделаем «чистую загрузку».Для этого нажимаем клавиши Win+R и вводим команду:
msconfig
Жмём на кнопку OK и получаем в ответ окно «Конфигурация системы».
На вкладке «Общие» ставим флажок «Выборочный запуск»:
А ниже — снимаем галочку «загружать элементы автозагрузки». Отлично, теперь открываем вкладку «Службы»:
Ставим галочку «Не отображать службы Майкрософт» чтобы не вырубить чего-нибудь лишнее и щелкаем на кнопку «Отключить Всё». Применяем изменения и перезагружаем компьютер.
Как правило, после этого ошибка «Сетевой адаптер не имеет настройки ip» должна успешно устранится. Если же ни один из предложенных способов не принёс результата, то возможно проблемы возникли на сети. Тогда нужно к ней подключить заведомо исправный ПК и уже с него проверить доступ.
Устранение ошибки «Сетевой адаптер не имеет допустимых параметров настройки IP»
Способ 1: Перезагрузка устройств
Наиболее простой и действенный способ избавиться от рассматриваемой проблемы – перезапустить как компьютер, так и маршрутизатор. Дело в том, что нередко сервер, раздающий адреса, мог столкнуться с конфликтом, и эта мера поможет его устранить.
Если эти действия не принесли положительного результата, то воспользуйтесь одним из методов, представленных далее.
Способ 2: Обновление IP
Подробнее: Как открыть «Командную строку» от имени администратора в Windows 7 / Windows 10
Пропишите следующие команды по очереди, нажимая после каждой Enter:
ipconfig /release
ipconfig /renew
Когда операции будут выполнены, закройте интерфейс и проверьте наличие проблемы.
Способ 3: Сброс сетевых настроек
Следующий эффективный вариант избавления от ошибки – сброс всех пользовательских параметров сетевого подключения, таких как настройки протокола TCP/IP, DNS, Winsock и таблицы маршрутизации.
Вариант 1: «Параметры» (Windows 10)
В актуальной версии настольной ОС от Майкрософт рассматриваемая операция выполняется посредством оснастки «Параметры».
Вариант 2: «Командная строка» (универсальный)
Также требуемые операции можно выполнить посредством интерфейса ввода команд – такой вариант, в отличие от предыдущего, получится задействовать в Windows 8 и более ранних версиях ОС. Откройте «Командную строку» от имени администратора (см. Способ 2) и дальше введите приведённые ниже команды по одной, нажимая после каждой клавишу Enter:
netsh int ip reset
netsh int tcp reset
netsh winsock reset
Для закрепления результатов сброса перезагрузите компьютер и подождите некоторое время, пока соединение восстановится – теперь всё должно работать без сбоев.
Способ 4: Проверка и изменение параметров TCP/IP и DNS
Если сброс оказался неэффективен, то проблема, вероятно, лежит глубже, и справляться с ней придётся вручную. Первый метод такого исправления заключается в проверке настроек получения адресов со сторон ОС.
Внимание! Делать это стоит только при подключении через роутер, по соединению напрямую к кабелю замена айпи не поможет!
Как показывает практика, описанные выше действия позволяют избавиться от проблемы.
Способ 5: Устранение проблем с антивирусом
Имеются также сведения, что проблему может вызывать установленный антивирус: продвинутые решения нередко содержат в себе компоненты мониторинга и защиты сетевых подключений, которые порой становятся причиной рассматриваемого сбоя. Для проверки и устранения проделайте следующее:
Перейдите к пункту «Настройки».
Воспользуйтесь разделом «Общие», где выберите вкладку «Устранение неисправностей» и в ней щёлкните по кнопке «Вернуть настройки по умолчанию».
Подтвердите своё намерение.
Способ 6: Удаление Apple Bonjour
Последней причиной, по которой может появляться рассматриваемый сбой, является компонент программного обеспечения от Apple под названием Bonjour. Он обычно устанавливается вместе с другим «яблочным» ПО (например, iTunes) и предназначен для работы с сетевыми возможностями (вроде синхронизации iPhone и компьютера по Wi-Fi). Иногда эта служба конфликтует с другими подобными (в том числе и системными Windows), поэтому стоит её удалить, если вы столкнулись с ошибкой «Сетевой адаптер не имеет допустимых параметров настройки IP».
Важно! После удаления Bonjour стоит отключить автоматические обновления iTunes, поскольку, скорее всего, при этом модуль будет загружен и установлен заново!
После завершения процедуры закройте компоненты и перезапустите систему – проблема должна быть решена.
Помимо этой статьи, на сайте еще 12461 инструкций.
Добавьте сайт Lumpics.ru в закладки (CTRL+D) и мы точно еще пригодимся вам.
Отблагодарите автора, поделитесь статьей в социальных сетях.