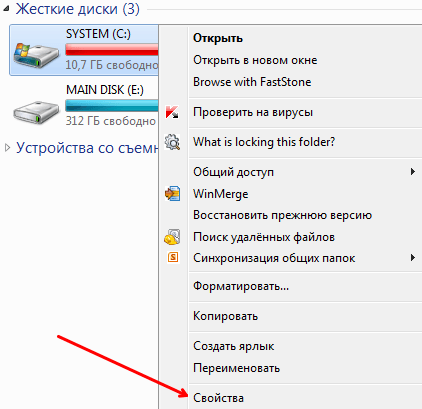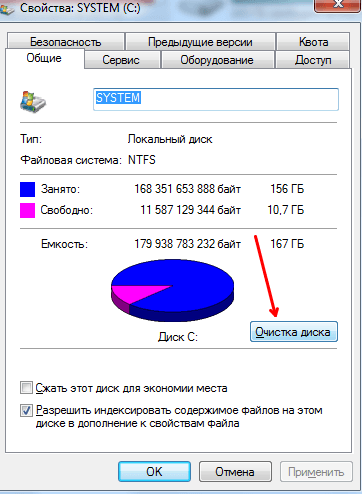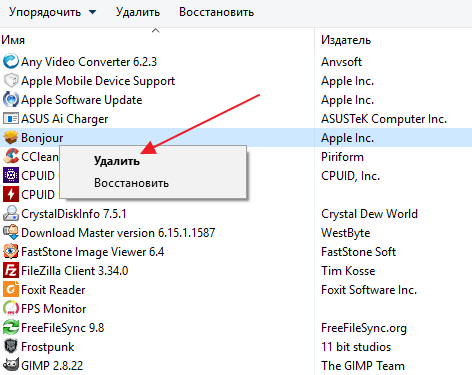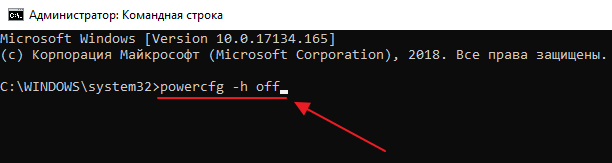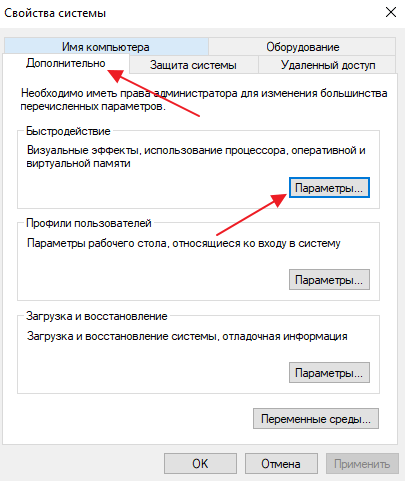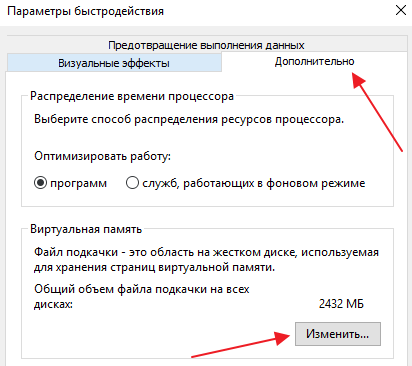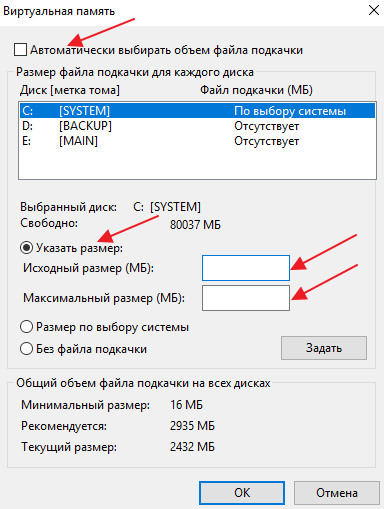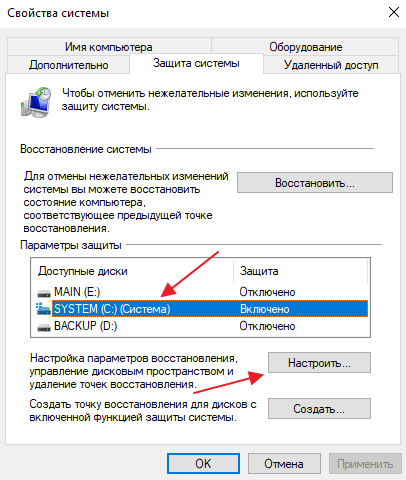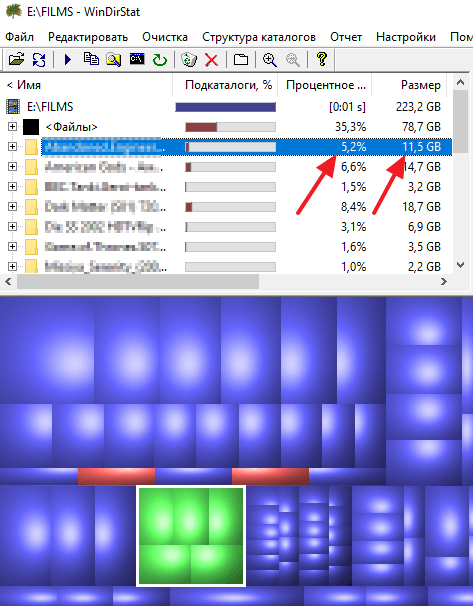не хватает памяти на диске с что делать
Как освободить место на диске С в Windows 7
Вы стали замечать, что в последнее время компьютер стал долго думать и подвисать, а некоторые программы и вовсе не хотят запускаться. Причиной этому может быть простая нехватка свободного места на диске С:. Ведь для корректной работы компьютера на системном диске должно быть как минимум 2 Гб неиспользованной памяти.
В этой статье мы рассмотрим способы, которые помогут Вам освободить место на диске С:, и если повторять хотя бы несколько из них регулярно, то проблем со свободным местом в дальнейшем возникнуть не должно.
Первые шаги
Первое, что нужно сделать – это переместить личные файлы с рабочего стола на любой другой логический или физический диск. Дело в том, что все файлы рабочего стола хранятся именно на системном диске, соответственно занимают место. Это может быть и музыка, и фильмы, и различные документы word, excel, power point и прочее. Скопируйте их, к примеру, на диск D:, или на любой другой.
Второе – загляните в правой части проводника в раздел «Библиотеки». Здесь Вы увидите четыре категории: «Видео», «Документы», «Изображения», «Музыка». Зайдите в каждую из них и посмотрите, какие файлы там хранятся. Если они стандартные, и Вы о них даже не знали – смело удаляйте. Если там есть Ваши личные файлы, переместите их на другой диск.
Третье, что нужно сделать – это почистить корзину. В ней хранятся удаленные пользователем с компьютера файлы – значит они Вам не нужны, а место на диске С: они занимают. Откройте корзину и нажмите на кнопочку «Очистить корзину». Появится информационное окошко, где у Вас спросят, действительно ли Вы хотите удалить эти объекты, нажмите «Да».
Очистка папки загрузок
Четвертый пункт – это очистка папки с загруженными файлами. По умолчанию эта папка хранится на диске С:, и если скачивать из Интернета игры, картинки, музыку, программы, то с каждым разом она будет занимать все больше места. Расположена она: С: – «Пользователи» – «Имя Вашего компьютера» – «Downloads». Откройте ее и удалите от туда все файлы.
Очистка папки временных файлов
Пятое, что нужно сделать – это почистить папку с временными файлами. Если они попали в эту папку, то никакой ценности они не представляют и их можно смело удалять. Для начала нужно включить видимость скрытых папок. Для этого зайдите «Пуск» – «Панель управления» – выберите просмотр «Крупные значки» – перейдите в раздел «Параметры папок».
Здесь на вкладке «Вид» поставьте маркер напротив пункта «Показывать скрытые файлы, папки и диски» и нажмите «ОК».
Закрываем все окна и переходим по следующему пути: С: – «Пользователи» – «Имя Вашего компьютера» – «AppData» – «Local» – «Temp». Выделяем все файлы – Ctrl+A, и нажимаем Delete. Если хотите удалить файлы с компьютера минуя корзину, нажмите Shift+Delete.
В результате в папке Temp у Вас останутся только те файлы, которые необходимы для работы операционной системы на данный момент.
Ищем еще одну папку с временными файлами на компьютере: С: – «Windows» – «Temp», и удаляем из нее все файлы.
Удаление точек восстановления
Шестое – удаляем точки восстановления системы. Они создаются или автоматически, перед установкой некоторых программ и драйверов, или же Вы их создавали вручную. Перейдите «Пуск» – «Все программы» – «Стандартные» – «Служебные» – «Восстановление системы».
У меня данная функция отключена, поэтому окно выглядит следующим образом. У Вас появится список контрольных точек восстановления, которые при возникновении проблем: неправильно установленная программа, драйвера и прочее, помогут сделать откат операционной системы в рабочее состояние. Оставьте одну точку восстановления, наверное последнюю, а остальные удалите.
Деинсталяция неиспользуемых программ
Седьмой пункт, который нам поможет очистить место на диске С: – это удаление ненужных или неиспользуемых программ. Перейдите «Пуск» – «Панель управления» – «Программы и компоненты».
Здесь можно отсортировать программы по размеру, дате, названию. Просмотрите список, и если найдете программы, которыми Вы давно не пользовались, смело удаляйте их, нажав на кнопочку «Удалить».
Очистка диска
Восьмой способ, для освобождения места на диске С: – это очистка диска. Для этого воспользуемся стандартной программой от Windows. Кликаем правой кнопкой мыши по диску С: и заходим в «Свойства».
На вкладке «Общие» кликаем по кнопочке «Очистка диска». Подождите пару минут, пока программа выполнит анализ.
Расставьте галочки напротив пунктов, которые хотите удалить и нажмите «ОК».
Перенос файла подкачки
Девятый пункт – перенесение файла подкачки на другой диск. Файл подкачки – это виртуальная память компьютера, когда для работы программы не хватает оперативной памяти, она обращается к нему. По умолчанию, файл подкачки храниться на диске С:.
Чтобы переместить его на другой диск, кликните правой кнопкой мыши по ярлыку «Мой компьютер» и перейдите в «Свойства». Дальше перейдите по ссылке «Дополнительные параметры системы».
На вкладке «Дополнительно» в разделе «Быстродействие» нажмите на кнопочку «Параметры».
В следующем окне на вкладке «Дополнительно» в разделе «Виртуальная память» нажмите «Изменить».
Теперь выделите диск С: и отметьте маркером пункт «Без файла подкачки», нажмите «Задать». Выберите любой другой диск, кликните на нем мышкой, отметьте маркером «Указать размер» и задайте исходный и максимальный размер – исходный, как объем оперативной памяти, максимальный, в два раза больше. Нажмите «ОК» и перезагрузите компьютер.
Отключаем гибернацию
Десятый пункт, который поможет нам освободить место на диске С: – это отключение режима гибернации. Режим гибернации переводит компьютер в спящий режим, при этом все файлы, папки и программы остаются открытыми, и при восстановлении работы с компьютером, с ними можно будет продолжить работу.
Нажимаем «Пуск» и в строке поиска прописываем команду cmd, жмем «Enter».
Используем вспомогательный софт
И последнее, что я посоветую для очистки диска С: – это использование программ. Бесплатная программа Auslogics BoostSpeed и программа для оптимизации работы компьютера CCleaner, отлично подойдут для этих целей. Перейдя по ссылкам, Вы можете скачать их бесплатно и прочитать подробности их использования на нашем сайте.
Также можно использовать бесплатную программу для поиска дубликатов файлов DupKiller. Перейдите по ссылке, скачайте и ознакомьтесь с ней.
Используйте описанные в статье методы в комплексе, и Вы увидите, что освободить место на диске С в Windows 7 вполне реально и совсем не сложно.
Как освободить место на диске «С»
Когда заканчивается место на диске «С» компьютер неизбежно начинает тормозить. Это связано с тем, что все программы и сама операционная система активно работают с этим диском. И когда место на диске C заканчивается, они не могут сохранить свои настройки или результаты работы. Для того чтобы избежать этого необходимо освободить место на диске «С».
Инструмент «Очистка диска»
Операционная система Windows имеет встроенный инструмент для освобождения места на диске «С». Для того чтобы воспользоваться данным инструментом нужно открыть окно «Мой компьютер», кликнуть правой кнопкой мышки по диску, место на котором вы бы хотели освободить (в нашем случае это диск «С»), и в появившемся контекстном меню выбрать пункт «Свойства».
В открывшемся окне вы сможете увидеть информацию о диске. Для того чтобы освободить место на диске C нажмите на кнопку «Очистка диска».
После этого операционная система проанализирует содержимое выбранного диска и покажет файлы, которые можно удалить без ущерба для работы системы. Например, на скриншоте внизу видно, что корзина занимает почти 10 гигабайт свободного места на диске «С». Чтобы удалить эти файлы вам нужно отметить их в списке и нажать на кнопку «ОК».
Кроме этого, в окне «Очистка диска» присутствует кнопка «Очистить системные файлы». После нажатия на эту кнопку операционная система Windows найдет системные файлы, которые можно удалить, и добавит их в список файлов на удаление. Таким образом можно избавиться от файлов, которые остались после обновления или установки Windows.
Удаление ненужных программ
В большинстве случаев программы устанавливаются на диск «С», поэтому удаление ненужных программ – это простой и эффективный способ освобождения места. Для того чтобы удалить установленные программы откройте меню «Пуск», запустите «Панель управления» и перейдите в раздел «Программы – «Программы и компоненты».
Здесь будет доступен список всех установленных программ. Для того чтобы удалить ненужную программы кликните по ней правой кнопкой мышки, выберите вариант «Удалить» и следуйте инструкциям появившегося установщика.
Если у вас Windows 8 или Windows 10, то для доступа к «Панели управления» нажмите комбинацию клавиш Win-R и в открывшемся окне выполните команду «control».
Отключение режима гибернации
Если у вас включено отображение скрытых и системных файлов, то вы наверняка замечали на диске «С» файл hiberfil.sys, который обычно занимает не мало гигабайт свободного места. Данный файл используется операционной системой для хранения данных при переходе в режим гибернации.
Нужно отметить, что удалить файл hiberfil.sys можно только с помощью отключения гибернации. Если вы просто удалите этот файл (если у вас это получится), то Windows его восстановит.
Уменьшение файла подкачки
Также вы можете освободить немного места на диске «С» если уменьшите размер файла подкачки. Если у вас большое количество оперативной памяти и вам нужно освободить место на диске «С» вы можете уменьшить объем файла подкачки, который хранится на диске «C».
Для этого нажмите комбинацию клавиш Win-R и в появившемся окне выполните команду « sysdm.cpl ». В результате должно открыться окно «Свойства системы», здесь нужно перейти на вкладку «Дополнительно» и нажать на кнопку «Параметры».
Дальше появится окно «Параметры быстродействия», здесь снова переходим на вкладку «Дополнительно» и нажимаем на кнопку «Изменить».
После этого откроется окно, в котором можно уменьшить размер файла подкачки. Для этого нужно отключить функцию «Автоматически выбирать объем файла подкачки» и выбрать вариант «Указать размер». После этого активируются два текстовых поля, в которых нужно указать исходный и максимальный размер файла подкачки.
При задании размера файла подкачки ориентируйтесь на текущий размер, который указан в низу окна. После того как размер файла указан нужно нажать на кнопку «Задать» и закрыть все окна с помощью кнопки «ОК».
Важно понимать, что значительное уменьшение файла подкачки может вызывать проблемы во время работы, поэтому использовать данную возможность нужно только в самом крайнем случае.
Отключение Восстановления системы
Еще один способ освободить немного места на диске «С» – это отключить восстановление системы. Функция восстановление системы использует место на диске «С» для хранения своих данных. Для того чтобы освободить место на диске C можно отключить эту функцию или уменьшить объем дискового пространства, которое она использует.
Для этого нажмите комбинацию клавиш Win-R и в появившемся окне выполните команду «sysdm.cpl». В результате должно открыться окно «Свойства системы», здесь нужно перейти на вкладку «Защита системы», выделить диск «С» и нажать на кнопку «Настроить».
В результате появится окно, в котором можно будет отключить восстановление системы либо уменьшить объем данных, которое хранит данная функция. После внесения изменений в настройки нужно закрыть все окна с помощью кнопки «ОК».
Как и уменьшение файла подкачки, данную возможность стоит использовать только в крайнем случае, когда других способов освободить место на диске уже недостаточно.
Очистка рабочего стола и папок пользователя
Все данные размещенные на рабочем столе занимают место на диске C. Поэтому, для того чтобы освободить место на диске «С» перенесите эти файлы на другой диск.
Также место на диске «С» занимает папка с документами пользователя. В современных версиях операционной системы Windows она находится по адресу:
Изучите содержимое этой папки и перенесите файлы, которые занимают много места, на другой диск. Особое внимание следует уделить папкам:
Как правило, в этих папках скапливается больше всего файлов. Во многих случаях перенос файлов из этих папок позволяет быстро освободить много места на диске «С».
В некоторых случаях на диске «С» появляются большие файлы или папки, которые не получается обнаружить описанными выше способами. Это могут быть временные файлы некоторых программ или просто пользовательские файлы.
Для поиска таких файлов удобно использовать программу WinDirStat. Эта программа анализирует выбранный диск и показывает все папки и файлы в виде наглядной графической карты. Используя эту карту можно быстро определить, какие файлы или папки с файлами нужно удалить для освобождения места на диске «С».
Но, при использовании программы WinDirStat нужно быть очень аккуратным, так как есть риск удалить важные для операционной системы данные.
Создатель сайта comp-security.net, автор более 2000 статей о ремонте компьютеров, работе с программами, настройке операционных систем.
Задайте вопрос в комментариях под статьей или на странице «Задать вопрос» и вы обязательно получите ответ.
Спасибо, но проблема в том, что я не могу ничего удалить. Пишет код 16 нет места на диске c, что делать подскажите
Что вы пытаетесь удалять когда появляется эта ошибка?
В статье все написано, ознакомьтесь перед тем как задавать вопросы.
почему когда изменяешь виртуальную память на дикск д то он ставится на диск с сам
А что будет, если удалить файлы в папке Темр? Просто я видел такой способ
Воспользуйтесь функцией Очистка диска (описано в начале этой статьи). Так вы сможете очистить папку Temp без риска ошибиться и удалить что-то не то.
Я открыла свойства, но у меня нет таких слов «очистить диск». Что делать?
Вы делаете что-то не так. Кнопка «Очистить диск» есть всегда.
Тоже самое: нет кнопки «очистка диска». Делал также всё, могу скрин экрана приложить.
Попробуйте запустить Очистку диска с помощью команды «cleanmgr». Нажимаете Win-R, вводите cleanmgr и Enter.
Как увеличить свободное место на системном диске с Windows 10
Содержание
Содержание
Объем свободного пространства на системном диске постепенно снижается. По мере заполнения доступного объема падает быстродействие и стабильность системы. Это приводит к вылетам, ошибкам, торможению и даже незапланированным перезагрузкам. Бороться с этим можно и нужно, но не все пользователи знают, что делать. Далее рассмотрим, как увеличить свободное место на диске с Windows 10 на примерах со скриншотами и подробными инструкциями.
Практически всегда операционную систему устанавливают на диск C, и от этого мы будем отталкиваться в дальнейших примерах.
Признаки необходимости очистки диска с операционной системой
О необходимости освобождения места на системном диске говорят следующие факторы:
Заняться освобождением свободного пространства необходимо, даже если появились лишь первые «симптомы». Разумеется, многие из перечисленных проблем могут являться следствием неисправности комплектующих ПК, удаления пользователем важных системных файлов, активностью вредоносного ПО. Сбои в работе могут говорить о необходимости чистки компьютера от пыли, замены термопасты.
Разработчики из Microsoft не дают точного ответа на вопрос о том, сколько места нужно оставлять незанятым для сохранения быстродействия и стабильности системы. О приближении критической ситуации может сказать разве что красная полоска под диском в окне «Компьютер» (менее 10%). При использовании HDD незанятыми нужно оставлять 15–20% доступного на диске объема. Для выполнения дефрагментации нужно минимум 15% свободного места.
Одно можно сказать наверняка: чем меньше различного мусора будет на системном диске, тем лучше.
Что захламляет память
Есть две основные причины сокращения доступного пространства на системном диске:
Практически все используемые приложения создают временные и рабочие файлы. Взять, например, браузеры, в которых всего за месяц может накопиться различный мусор, занимающий гигабайты памяти.
В этих направлениях мы и будем работать.
Автоматическая очистка места
Осуществляется штатными средствами Windows или специальными утилитами. Преимущество предложенных способов в их простоте, минимальных затратах времени и возможности получить неплохой результат.
Освобождаем место на системном диске при помощи сторонних утилит
Выбор софта для оптимизации системы и очистки места на дисках очень большой. В качестве примера можно предложить:
Пользовательский интерфейс приложений выглядит достаточно однообразно, поэтому приведенная ниже инструкция подойдет и для других утилит.
Как выглядит очистка временных файлов при помощи CCleaner.
Примечание. Предложенный в утилите список очистки, помимо прочего, приведет к удалению файлов cookie (данные аутентификации на сайтах), истории посещений и загрузок, а также содержимого «Корзины».
В меню приложения присутствует множество других полезных в очистке диска инструментов. Например, удаление программ, поиск дублей, полное удаление файлов и многое другое. В аналогах подобные опции тоже встречаются.
Встроенное средство очистки диска Windows 10
Альтернатива сторонним утилитам, которая может быть полезна в случаях, когда установить дополнительный софт нет возможности или желания.
Инструкция по использованию встроенной очистки системного диска в Windows 10.
Рекомендуется использовать список очистки по умолчанию, но продвинутые пользователи могут указать дополнительные действия. Так, сюда можно добавить очистку журналов и дампов памяти, неиспользуемые драйверы, файлы оптимизации доставки. Чтобы прочитать описания предложенных пунктов, достаточно кликнуть по ним левой клавишей мыши.
Примечание 1. Вызвать утилиту можно, прописав команду cleanmgr в командной строке, открытой от имени админа.
Примечание 2. Можно также оставить только последнюю контрольную точку восстановления. Для этого в расширенном меню встроенного средства очистки системного диска Windows 10 нужно выбрать вкладку «Дополнительно», а затем соответствующий раздел.
Ручная очистка диска с Windows 10
Начать стоит с удаления ненужного софта, которого за время пользования компьютером может оказаться очень много. Для этого нужно зайти в меню «Программы и компоненты». Путь: Панель управления\Программы\Программы и компоненты.
Если на компьютере давно не переустанавливалась операционная система, то есть смысл проверить накопитель на предмет дублей (копий файлов). В этом нам поможет уже упомянутая утилита CCleaner, а также ее аналоги, например: Auslogics Duplicate File Finder, Ускоритель компьютера, AllDup и Total Commander. Это универсальные решение, но есть узконаправленные утилиты, способные, например, отыскать похожие картинки при разных названиях и качестве или одинаковые музыкальные композиции. Их эффективность выше, но сфера применения сильно ограничена.
Чистка системных директорий вручную
Пригодится тем, кому нужно провести глубокую очистку памяти. Достигнуть аналогичного результата вышеописанными методами невозможно.
Практически все системные файлы и папки скрыты от пользователя, поэтому сначала настраиваем их отображение. Для этого нужно открыть «Проводник» или просто зайти в «Компьютер». В окне сверху присутствует меню, где выбираем вкладку «Вид», переходим в «Параметры» («Изменить параметры папок и поиска»). В открывшемся окне под названием «Параметры папок» переходим на вкладку «Вид», где в списке снимаем галочку возле пункта «Скрывать защищенные системные файлы», а в самом низу списка выбираем «Показывать скрытые файлы, папки и диски». Дальнейшие действия рекомендуется выполнять только продвинутым пользователям.
В каких системных папках можно навести порядок, и как это сделать.
Совет. Рекомендуется сначала переносить содержимое системных папок в другое место (например, на Рабочий стол). После этого нужно перезагрузить систему, и если проблем с запуском не возникло, то можно удалять перенесенные файлы. Целесообразно выполнять операции поочередно.
Отдельно стоит рассказать про две папки. Первая — WinSxS. Полный путь —C:\Windows\WinSxS. Может отображаться, что папка занимает несколько ГБ памяти, но на самом деле размер содержимого значительно меньше. Здесь хранятся резервные копии файлов ОС до обновления на случай отката изменений. Предпочтительный вариант очистки — через встроенное средство очистки диска Windows 10, раздел «Очистить системные файлы», пункт «Очистка обновлений Windows». Какие еще манипуляции можно сделать с этой папкой, показано в ролике ниже:
Вторая папка — Windows Installer. Полный путь к папке — C:\Windows\Installer. Здесь хранится информация обо всем установленном софте (и не только) на ПК. Удалять эту папку не рекомендуется, файлы в ней — тоже. Это может привести к проблемам с работой программ, включая обновление, восстановление и удаление. О том, что можно сделать с этой папкой, рассказано в видео ниже:
Дополнительные способы увеличения свободного места на диске
Существует еще несколько лайфхаков, используя которые, можно существенно освободить место на системном диске. Чтобы изменения вступили в силу, по завершении настройки потребуется перезапуск системы.
Настраиваем удаление в обход «Корзины». По умолчанию, удаленные файлы отправляются в «Корзину». Иными словами, они все еще занимают место. Вместимость «Корзины» можно регулировать, но в нашем случае будет лучше сразу удалять файлы.
Чтобы задать размер, нужно кликнуть правой кнопкой мыши на значке «Корзины», выбрав в меню пункт «Свойства». Вместо указания размера, выбираем пункт «Уничтожить файлы сразу после удаления, не помещая их в корзину». Кликаем кнопку «Применить» и «ОК». При необходимости, можно оставить место для «Корзины» на диске D.
Регулируем объем памяти под контрольные точки восстановления. У пользователя есть возможность выделить или удалить место для хранения контрольных точек восстановления. В целях экономии дискового пространства, можно уменьшить доступный объем памяти до минимального уровня в 1-2%, а те, кто не пользуются данной опцией, могут ее отключить.
Чтобы сделать это, нужно нажать правой клавишей мыши на значке «Компьютер», выбрать в меню «Защита системы», в одноименной вкладке выбрать диск и кликнуть кнопку «Настроить». Управляя бегунком, выбираем доступный объем. Кстати, здесь же есть кнопка удаления всех точек восстановления.
Настраиваем файл подкачки. Это виртуальная память, где система хранит различные данные для быстрого доступа. И здесь есть две проблемы: занимаемый объем памяти и плавающий размер (в настройках по умолчанию). Если в работе компьютера не прослеживаются сбои, то можно перенести файл подкачки на другой диск. Полностью отказываться от подкачки не рекомендуется, а большой размер файла не приведет к улучшению производительности. В большинстве случаев достаточно 2 ГБ, но, разумеется, все зависит от условий эксплуатации и комплектующих.
Для настройки файла подкачки нужно кликнуть правой клавишей мыши на значок «Компьютер». В меню выбираем «Дополнительные параметры системы», далее в разделе «Быстродействие» нажимаем «Параметры», переходим на вкладку «Дополнительно» и кликаем «Изменить». Для диска C выбираем пункт «Без файла подкачки» и кликаем «Задать». Для диска D указываем минимальным и максимальным размером 2048 МБ, после чего кликаем «Задать».
Переносим папку «Мои документы» и «Рабочий стол» с системного диска. В этом случае мы переносим расположение соответствующих директорий на другой диск. Обычное копирование в таких случаях не сработает. Удобнее всего сделать это через «Проводник». Для этого переходим в папку C:\Users и выбираем наше имя пользователя.
Инструкция для смены расположения во всех случаях идентична. Нажать правой клавишей мыши на значке каждой папки, выбрать пункт «Свойства», а затем вкладку «Расположение». Кликаем «Переместить…» и выбираем другое место для хранения.
Очистка истории Outlook. Файлы приложения хранятся в C:\Users\(имя пользователя)\Documents\Файлы Outlook. При интенсивном ежедневном пользовании сервисом содержимое папки может быстро разрастись до нескольких гигабайт. Здесь можно найти архивы, бекапы для экспорта и рабочие файлы приложения. Ненужные элементы стоит удалить. О том, что можно сделать в этой папке, рассказано здесь.
Также рабочие файлы Outlook можно перенести в другую директорию, тем самым освободив системный диск.
Файлы приложения можно найти и в директории AppData: C:\Users\(имя пользователя)\AppData\Local\Microsoft\Outlook. Это файл синхронизации почты. Его можно удалить после очистки ненужных сообщений, но после следующего запуска приложения оно вновь создаст его.
Отключаем гибернацию. Чаще всего эта опция используется на ноутбуках. Речь идет о файле hiberfil.sys. Его размер обычно составляет более 50% ОЗУ. Если отключить гибернацию, то этот файл исчезнет. Правда, также отключится функция быстрого запуска системы. Тут нужно выбирать, что важнее.
Альтернативное решение — уменьшить размер файла гибернации встроенными средствами. Для этого нужно прописать команду powercfg /h /type reduced.
Архивирование данных. Казалось бы, после функции очистки диска стандартным средством Windows, опция сжатия для экономии места выглядит наиболее очевидной. С другой стороны, архивирование системных файлов — не всегда удачная идея.
Включение опции не помешает отображению директорий и файлов, а также действительно увеличит объем свободного места на диске. Однако это приведет к чрезмерному потреблению ресурсов «железа», что для слабых ПК может быть еще хуже нехватки места. Следствием станут сбои, вылеты системы, существенное падение быстродействия. С другой стороны, архивирование всегда можно отключить.
Подведем итоги
Объем освобожденного дискового пространства зависит от используемых методов. Это может быть всего несколько сотен мегабайт или же десятки гигабайт. Если достигнутого результата недостаточно, то, возможно, стоит задуматься о переустановке Windows 10 с увеличением размера системного диска или же о покупке нового накопителя.
В нашем случае на компьютере с установленной месяц назад Windows 10 удалось освободить 6,7 ГБ, из которых 1,13 ГБ занимало содержимое папки «Загрузки».