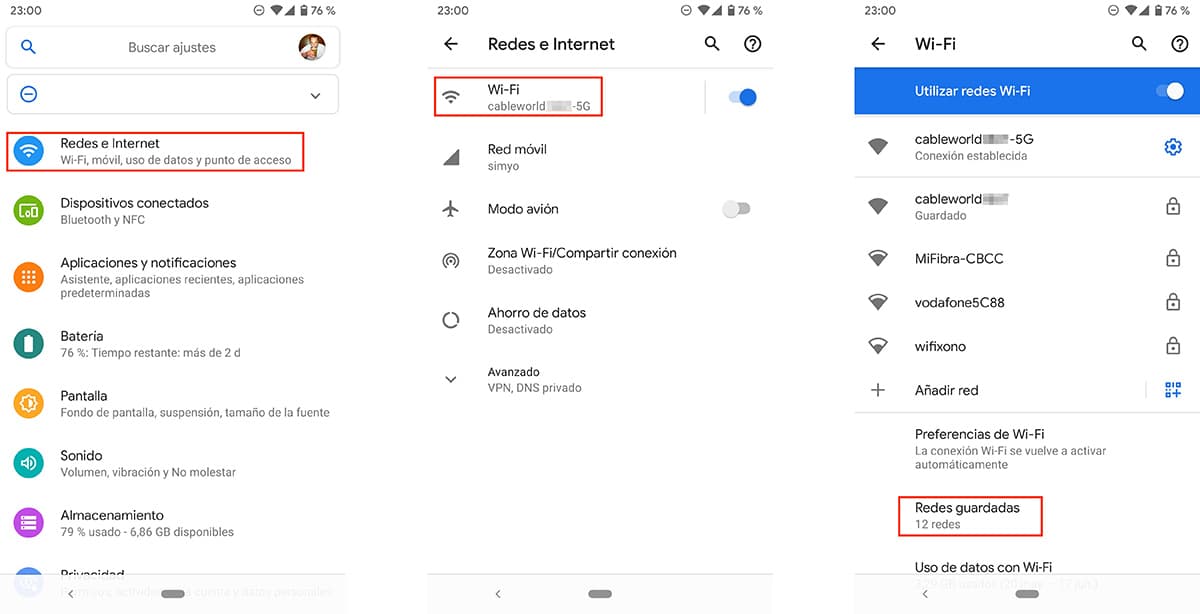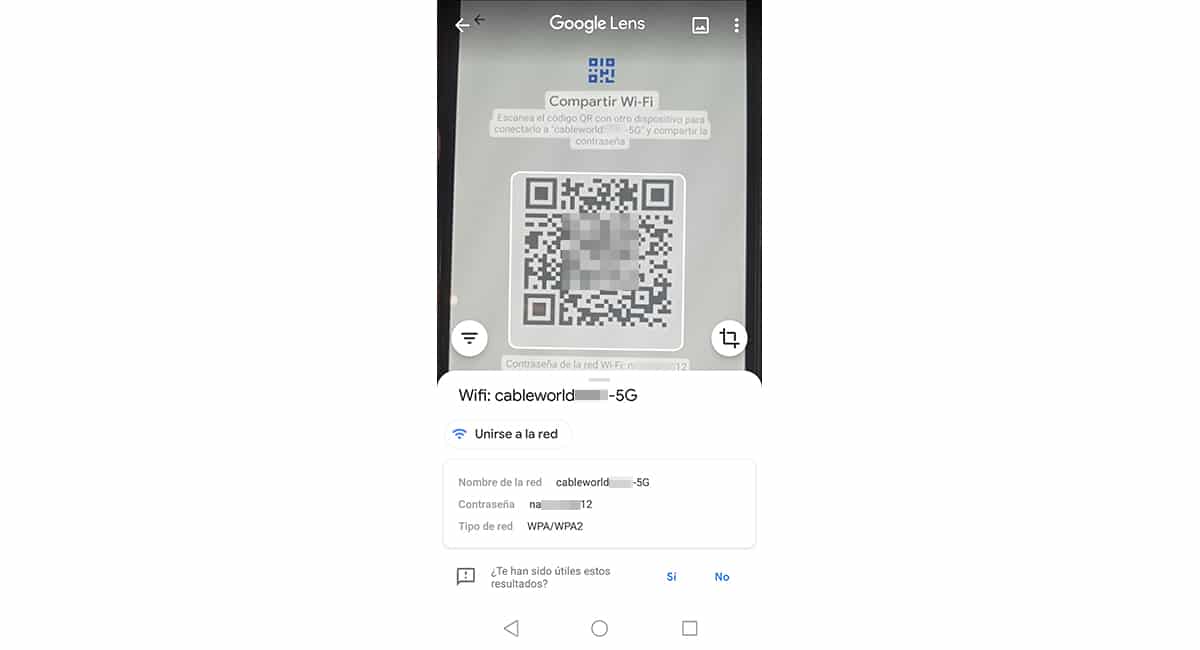нажмите чтобы поделиться сетью что это значит
Как поделиться настройками сети Wi-Fi
На работе, клиенту требуется интернет, он просит вас сказать название сети Wi-Fi и пароль. Или к вам в гости пришли друзья, всем сразу же надо подключится к интернету. У вас же безлимит? Сеть, пароль? Вы пытаетесь лихорадочно вспомнить, потом ищите бумажку с записями или пытаетесь выудить роутер из недоступного места. Оно вам надо?
В прошивках MIUI есть великолепная функция — «Поделиться сетью». Все, как всегда в Xiaomi, просто и удобно. Но на первый раз, для вас, пошаговая инструкция.
На телефоне, с которого хотим поделится настройками сети:
1. «Настройки» — «Беспроводные Сети: Wi-Fi»
2. В разделе «Подключенные сети» выбираем сетку, которой хотим поделиться, и нажимаем на нее.
3. Открывается «QR-код для подключения к Wi-Fi»
На телефоне, который хотим подключить к Wi-Fi-сети:
4. Открываем приложение «Сканер» и сканируем QR-код с первого телефона.
5. Нажимаем «Подключится к этой сети»
Вот так, с легкостью можно расшарить свой Wi-Fi не называя паролей.
Добавить комментарий Отменить ответ
Для отправки комментария вам необходимо авторизоваться.
Этот сайт использует Akismet для борьбы со спамом. Узнайте, как обрабатываются ваши данные комментариев.
Не пропусти!
В объективе фото…
remezovmax
Путешествую. Задержался в Батуми 🌅
▶️ Мой канал YouTube/RemezovMax
⬇️⬇️⬇️⬇️⬇️⬇️ Подписывайтесь!
Управление Wі-Fі c Аndrоіd
В этой теме покажем, насколько широко можно использовать Wi-Fi в вашем Аndroid-смартфоне. Объясним азы, а именно, как подключить телефон Аndroid к точке доступа Wi-Fi, и закончим более сложными операциями, например возможностью поделиться подключением Wi-Fi Аndrоid.
Подключение к точке доступа
Этот способ предоставляет возможность присоединения вашего смартфона к любой беспроводной сети для дальнейшей работы со всеми устройствами, находящимися в этой же сети или же для выхода в интернет. Для того чтобы подключиться к Wі-Fі сети, нужно выполнить следующие шаги:
После этих действий смартфон будет подключен к сети, убедиться в этом можно в окне «сети Wi-Fі» по статусу «подключено» под названием вашей сети. В дальнейшем можно работать с другими девайсами в этой сети и использовать интернет (если это подключение предусмотрено роутером или провайдером сети).
Как подключиться к Wi-Fi на Android: Видео
Подключить ПК к Andrоid
Далее расскажем, как выполнить подключение ПК к Аndrоid через Wi-Fi, чтобы можно было получить доступ к файлам, лежащим на Аndrоid, с вашего ПК, с возможностью открытия их, скачивания, загрузки новых и удаления существующих.
Самый простой способ это можно сделать – использовать ES проводник: с помощью встроенной в него функции FTP сервера доступ с ПК можно получить через проводник (с использованием известного Tоtal Commаnder), или же через любой браузер. В последнем случае осуществляется только чтение и скачивание файлов, без возможности выгрузки их на Аndroid.
Примечание: для успешного подключения ваш телефон и ПK должны быть подключены к одному и тому же роутеру.
Для того чтобы создать FTP подключение, следуйте дальнейшим указаниям.
Подключение Android к компьютеру через Wi-Fi: Видео
Как поделиться Wi-Fi с Andоid
Теперь, как и обещали, расскажем, как сделать из телефона Аndrоid Wi-Fi роутер, чтобы можно было подключать другие устройства в единую сеть, в том числе ноутбук, и также раздавать интернет, предоставляемый вашим мобильным провайдером, девайсам, которые к вам подключены.
То есть из вашего телефона можно сделать портативный Wi-Fi роутер Аndroid с помощью которого с ПK можно будет выходить в интернет.
Опишем пошаговую инструкцию, как производится настройка Wi-Fi точки доступа для Аndroid.
Примечание: во избежание лишних расходов рекомендуем создавать пароль, чтобы посторонние не смогли воспользоваться вашим интернетом, который может быть лимитирован.
Приложения для оптимизации подключения
Существует программное обеспечение для телефонов Аndroid, которое делает настройку режима Wi-Fi роутера значительно проще: таких приложений можно найти несколько в Google Play.
Как правило, их задача – упростить создание сети путем сокращения шагов подключения, вплоть до одного.
Вторая имеет интерактивный виджет, который точно также работает в один клик, но еще имеет в себе информационные индикаторы, по которым можно увидеть состояние вашей точки доступа: красный – точка доступа выключена, мигающий зеленый с голубым – происходит включение точки доступа, голубой – сеть активна и работает.
Как поделиться сохраненными сетями Wi-Fi с другими устройствами
Каждая новая версия Android, которую Google выпускает на рынок, предлагает нам не только эстетические новинки, но и функциональные, но, к сожалению для некоторых, эти функции большую часть времени оставаться незамеченным. Несколько дней назад я опубликовал статью, в которой показал вам как удалить сети Wi-Fi, которые мы сохранили на нашем устройстве.
Wolko, читатель блога, спросил меня, было бы интересно узнать, есть ли способ поделиться этими типами сетей с другими устройствами, идеальная функция, если мы не помним, какой пароль для сети Wi-Fi является. В ответ на просьбу этого читателя ниже мы покажем вам как поделиться сохраненными сетями Wi-Fi с другими устройствами.
Возможность поделиться сетями Wi-Fi, хранящимися на устройстве, является одной из скрытых функций, которые вышел из рук Android 10, функция, которая позволяет нам сканировать QR-код, сгенерированный устройством, на котором хранится сеть Wi-Fi, с которой вы хотите ее использовать.
Если устройство, на котором мы хотим использовать эту сеть Wi-Fi, не управляется Android 10, это не проблема, поскольку, когда отображается QR-код, он также внизу отображается пароль от сети Wi-Fi что мы делимся. Если у нас нет этой сети под рукой, мы можем создать ее вручную на нашем устройстве, чтобы, когда мы не приближаемся к ней, наше устройство подключается автоматически.
Если наш терминал не может прочитать QR-код прямо с камеры, мы можем использовать приложение Google Lens для сканирования кода и сохранения его на нашем устройстве. Возможность поделиться сетью Wi-Fi с помощью QR-кода доступна только в Android 10.
Содержание статьи соответствует нашим принципам редакционная этика. Чтобы сообщить об ошибке, нажмите здесь.
Полный путь к статье: Androidsis » Учебники » Чит-коды для Android » Как поделиться сохраненными сетями Wi-Fi с другими устройствами
Как Узнать Сохраненный Пароль от WiFi на Телефоне Android, Поменять на Свой и Поделиться им Через QR Код?
Мало кто знает, но в современных телефонах на Android имеется встроенная функция, с помощью которых можно посмотреть сохраненный пароль от WiFi, к которому подключен смартфон, и поделиться им с другими пользователями. Началось все с гаджетов Xiaomi, а точнее их оболочки MIUI, в которую по умолчанию была встроена данная опция. Сегодня же поделиться паролем WiFi с помощью QR кода может любой владелец телефона на Андроид. Знаете, как это обычно бывает, когда-то подключился к беспроводной сети и благополучно забыл. Где хранится в системе и как узнать введенный ранее и уже сохраненный в настройках пароль?
Способы узнать и поделиться введенным ранее в телефон паролем от WiFi роутера
Существует несколько способов. То, какой из них выбрать, будет зависеть от прав доступа к файловой системе Андроид на вашем смартфоне. А также от того, какое именно устройство вы хотите подключить к интернету через роутер.
Как поделиться сохраненным паролем от WiFi через QR код на Андроид?
Для того, чтобы посмотреть сохраненный ранее ключ от сети роутера в любом смартфоне на Android есть функция поделиться паролем WiFi. Данный способ актуален В частности, я буду показывать на примере телефона Xiaomi. Запустить ее можно в меню «Настройки — WiFi».
Здесь вы увидите выделенное имя текущего подключения, а под ним надпись «Нажмите, чтобы поделиться сетью».
Нажимаем на данный пункт — откроется QR код
Запускаем на другом смартфоне сканер и наводим на код.
Кстати, в то же Xiaomi на Андроиде уже имеется встроенная программа для сканирования — находится она по умолчанию в папке «Инструменты»
После сканирования на новой открывшейся странице жмем на кнопку «Подключиться к этой сети». По сути, для соединения с сетью интернет даже узнавать точный пароль не нужно.
Если у вас не Xiaomi, и вы не знаете, как отсканировать код с другого смартфона на Андроид или с iPhone, то рекомендую прочитать еще одну инструкцию на данном сайте. Кстати, недавно функция шифрования любого текста в QR код появилась и в приложении ВК — о нем также рассказывается в нашей статье.
Как посмотреть введенный WiFi пароль на смартфоне с ROOT доступом?
Для владельцев тех смартфонов, на которых уже установлен ROOT доступ разработчика к файловой системе Андроида, нет ничего проще, чем посмотреть сохраненный пароль от wifi сети. Для этого просто устанавливаем из официального магазина Google Play Store бесплатное приложение WiFi Key Recovery. Оно сразу после запуска покажет все пароли от беспроводных сетей, которые вводились ранее и были сохранены на телефоне.
Как посмотреть WiFi пароль через телефон Андроид в настройках роутера?
Если на вашем телефоне нет доступа к файловой системе Android в режиме разработчика (root-прав), то пароль от сети wifi можно посмотреть в настройках самого роутера. Для этого необходимо узнать модель вашего маршрутизатора и установить приложение для работы с панелью администратора через телефон.
У большинства брендов имеется свое собственное мобильное приложение для входа в настройки.
Что делать, если пароль забыт и вы не можете зайти в админку со смартфона? Читаем дальше…
Как запаролить wifi роутер через телефон на Андроид?
Запаролить wifi на роутере — это первое, что необходимо сделать после покупки и настройки маршрутизатора. Все современные модели можно условно разделить на две категории — те, у которых по умолчанию нет пароля, и у которых он установлен из коробки. Дело в том, что большинство заводских ключей безопасности содержатся в хакерских базах данных. И взломать ваш роутер для профессионала не представляет никакой трудности. А подобное устройство может быть использовано в противоправных действиях, ответственность за которых потом возложат на вас — маршрутизатор то стоит в вашей квартире. Вот почему необходимо самостоятельно вручную со смартфона запаролить wifi и периодически его менять для избежания подбора.
Вся информация о первичном подключении отображена на стикере, который наклеен на корпус роутера. Поэтому, если вы забыли свой пароль и не можете восстановить ни одним из перечисленных выше способов, то вот вам подсказка, которая поможет, если роутер ни разу не настраивался
На наклейке указаны:
Что делать в том случае, если вы имеете дело с уже использованным роутером, где изменен пароль?Для того, чтобы можно было воспользоваться данными со стикера, рекомендуется сделать сброс настроек маршрутизатора к заводским. Для этого достаточно:
После этого роутер перезагрузится и применятся настройки, указанные на этикетке. Теперь вы можете либо через мобильное приложения, либо из браузера прямо со смартфона зайти в свой маршрутизатор и поменять любые настройки, в том числе и пароль от WiFi. После чего поделиться им с другими пользователями.
Домашний Wi-Fi и экономные соседи: как защитить точку доступа
Содержание
Содержание
В наше время точки доступа Wi-Fi появились практически везде: в каждой квартире, в общественном транспорте, кафе или заведении другого рода — есть Wi-Fi маршрутизатор. Многие мобильные устройства тоже могут выступать в роли точки доступа к сети.
Чтобы примерно представить масштаб распространения Wi-Fi сетей в крупных городах, достаточно просто достать смартфон в любом общественном месте или собственной квартире и активировать функцию поиска сетевых подключений. Вероятно, в зоне действия окажется не менее трех-четырех точек доступа, мобильных устройств и других устройств, оборудованных модулем беспроводной связи.
Что говорить, стремительно набирает популярность даже «умная» бытовая техника, которой можно управлять удаленно (технологии «умного дома»).
Зачем и от кого защищать свой роутер
Не стоит удивляться тому, что в результате повсеместного распространения таких сетей, уровень сознательности владельцев сетевого оборудования значительно упала.
Пользователи старшего возраста нередко просят младших родственников убрать пароль для подключения к роутеру, а кто-то оставляет заводской пароль, не задумываясь о возможных последствиях. Даже если вы очень хороший человек и не прочь поделиться частью интернет-канала с экономными соседями, не забывайте, кроме бесплатного интернета, любой человек, получивший доступ к вашему сетевому оборудованию, если захочет, может получить и гораздо больше, чем бесплатный доступ в интернет. Злоумышленники могут получить доступ к вашим деньгам, личным фотографиям, информации о вашем времяпрепровождении, а возможно и вскипятить чайник без вашего ведома!
Всего этого можно избежать, всего лишь позаботившись о своем роутере, путем совершения нескольких достаточно простых действий.
Шаг первый: смена заводского пароля
На всех маршрутизаторах по умолчанию установлен заводской пароль. Как правило, он не отвечает даже минимальным требованиям безопасности — может состоять из простейшей цифровой комбинации или быть одинаковым для всех роутеров одной модели.
Это значит, что подобрать его сможет не только хакер, но даже человек не слишком близкий к миру цифровых технологий.
Первым шагом после установки нового (особенно предоставленного провайдером) роутера должна быть замена заводского пароля. Самым устойчивым ко взлому паролем будет сложный порядок прописных и строчных букв, цифр и спецсимволов. При этом желательно, чтобы такой набор не образовывал каких-либо слов и словосочетаний.
Для генерирования хорошего пароля вы можете воспользоваться одним из множества онлайн-генераторов:
Если вы все-таки решили придумать пароль сами — запомните несколько простых правил:
Шаг второй: использование гостевого доступа для выхода в интернет
Гостевой Wi-Fi — это обособленная точка доступа, которая не затрагивает домашние устройства, подключенные к основной точке и объединенные в сеть.
Подключившись к гостевой точке доступа, злоумышленник не сможет получить доступ к вашим домашним устройствам и информации хранящейся в их памяти.
Гостевое сетевое подключение обеспечивает пользователя только доступом во внешний интернет, оставляя другие домашние устройства вне зоны досягаемости.
Если гостевая сеть не нужна, то ее необходимо отключить. У некоторых устройств она отключается автоматически, если не используется определенное время.
Шаг третий: шифрование сети
Для защиты от вторжений извне каждый современный маршрутизатор по умолчанию шифрует канал доступа в собственную сеть. Существует несколько протоколов шифрования:
Если среди ваших соседей не затесался Mr.Robot, то протокол WPA/WPA2 в комбинации со сложным паролем станет серьезной проблемой для любителей халявного интернета.
Прежде чем использовать маршрутизатор убедитесь, что шифрование включено. Проверить это можно в WEB-интерфейсе роутера (через браузер).
Получить доступ к настройкам устройства можно введя в строке браузера url или ip-адрес, указанный на корпусе роутера (обычно на нижней его части).
При выборе способа шифрования ориентируйтесь на протокол WPA2 — он более надежен по сравнению с остальными.
Шаг четвертый: изменение сетевого идентификатора
Service Set Identifier (SSID) — это имя вашей беспроводной сети, которое ей присвоил завод-изготовитель маршрутизатора. Оно видно всем, кто обладает устройством с возможностью беспроводного подключения. По стандартному SSID любой человек может идентифицировать тип вашего роутера, что значительно облегчит его взлом (особенно если вы затянули со сменой стандартного пароля).
Вы можете также скрыть отображение SSID в настройках роутера, однако в этом случае гаджеты перестанут видеть его в списке доступных подключений и имя сети придется вводить каждый раз при переподключении к интернету. Это усложнит работу, поэтому проще всего изменить идентификатор. В этом случае сложность не требуется — можете задать любое имя на свой вкус. Для этого необходимо зайти в меню, найти соответствующий раздел и изменить его.
Шаг пятый: права доступа к настройкам маршрутизатора
Доступ к настройкам в большинстве устройств, осуществляется через браузер по протоколу http. Настройки, как правило, не защищены паролем, либо установлен простейший пароль, который может повторяться в рамках одной линейки или даже быть одинаковым для устройств от разных производителей (самые распространенные — admin, 000000 или другая простейшая комбинация цифр).
Поэтому доступ к настройкам устройства есть у любой учетной записи, рангом выше «продвинутого пользователя». Для защиты необходимо установить пароль или поменять установленный по умолчанию в меню маршрутизатора.
Шаг шестой: обновление ПО
Необходимо систематически обновлять программное обеспечение роутера. Пакеты обновлений исправляют баги и уязвимости в прошивке устройства. Некоторые новейшие маршрутизаторы поддерживают функцию автоматического обновления прошивки. Если такая функция есть, то делать ничего не нужно. Вы также можете самостоятельно проверять наличие нового программного обеспечения в меню настроек и загружать их вручную.
Если ваше устройство не имеет функции автоматического или полуавтоматического обновления, вы должны загрузить соответствующий файл с официального сайта компании-производителя.