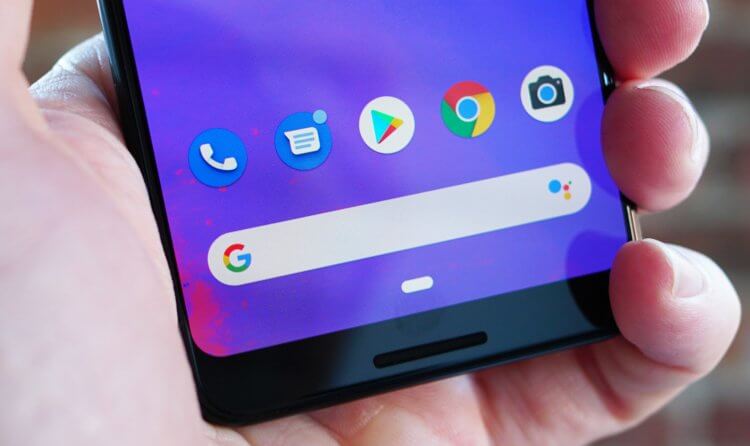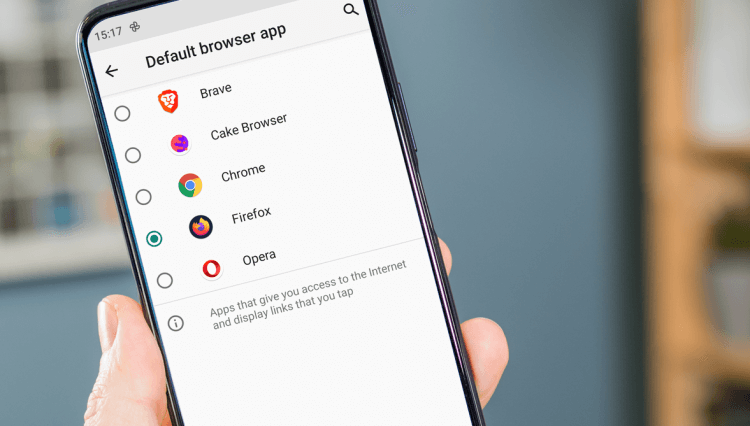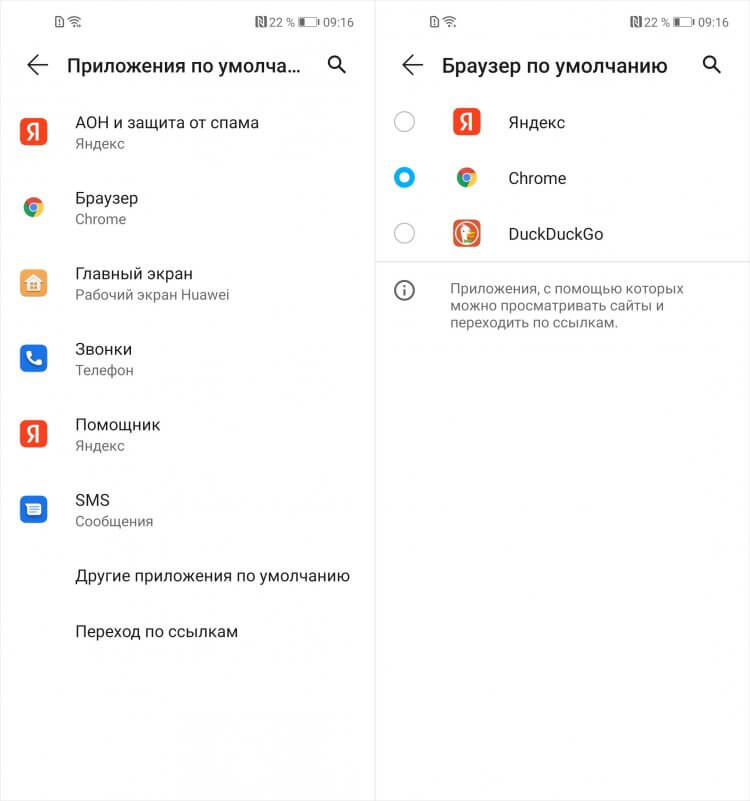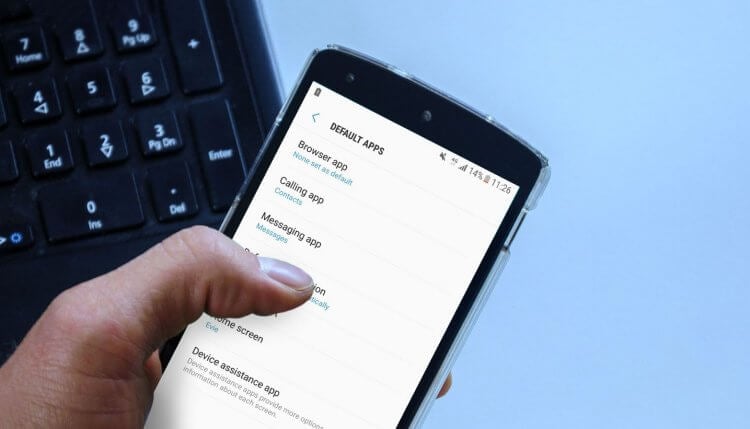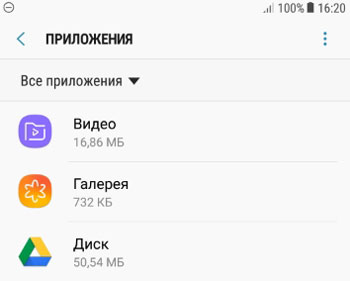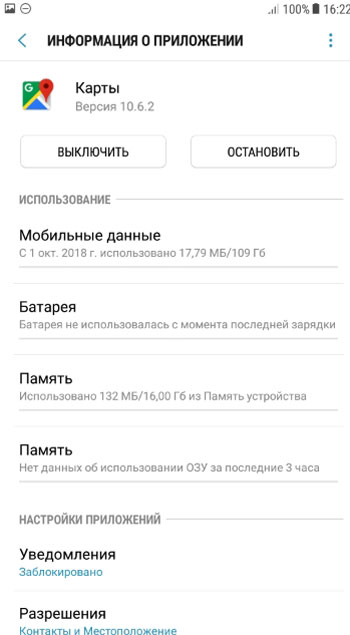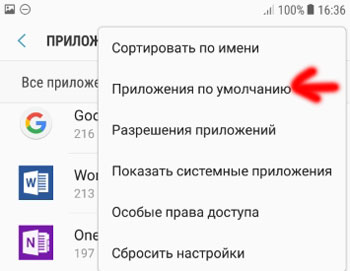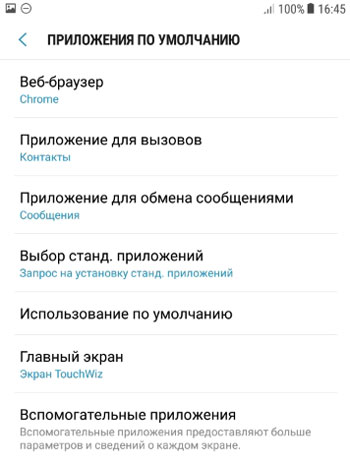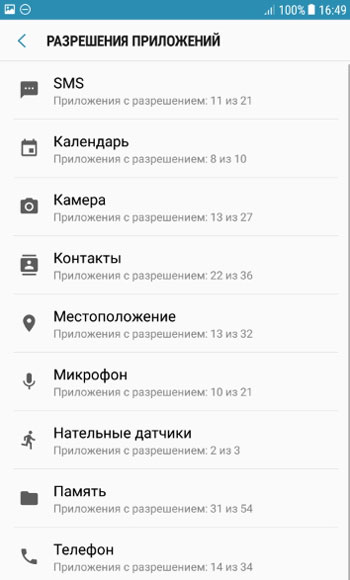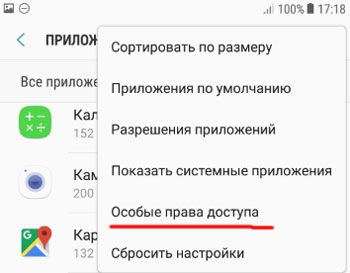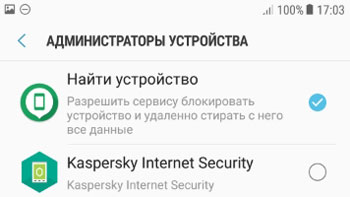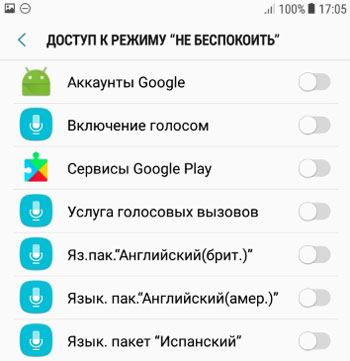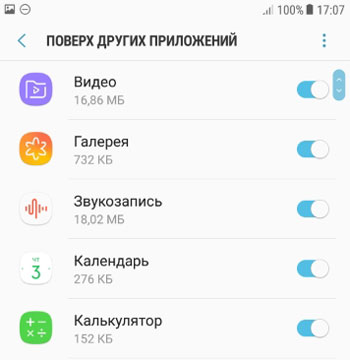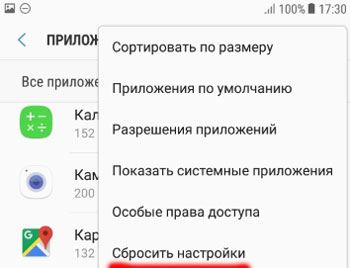настройки по умолчанию что это значит на телефоне
Как настроить Android-смартфон стандартными средствами
Содержание
Содержание
Умельцами создано множество самых разнообразных приложений и сервисов для настройки смартфона на Android. Вы можете скачать и установить их в дополнение к вашим приложениям, которых и так наверняка немало, можете отнести смартфон к специалисту, который настроит его под ваши пожелания за определенную сумму денег. Но по итогу не факт, что вы окажетесь полностью довольны. Как говорится, хочешь сделать что-то хорошо – сделай это сам.
Большинство настроек более-менее отвечают требованиям современного пользователя, но некоторые параметры скрыты от посторонних глаз и находятся в меню «Для разработчиков». Гайдов по этим параметрам в интернете немало, но в данной статье мы рассмотрим только те, которые могут быть реально полезны рядовому пользователю, не затрагивая «гиковские». Делать все это мы будем на примере смартфона на операционной системе Android версии 8.0.
Помните, что в все манипуляции в этом режиме вы делаете на свой страх и риск, и, если телефон не запустится, или будет работать не так, как раньше – автор снимает с себя всякую ответственность. Так что подумайте, прежде чем читать дальше и применять это на практике. Впрочем, следует оговориться, что большинство настроек, рассматриваемых в статье достаточно безобидны, и почти не затрагивают жизненно важные функции.
В любом случае, перед любыми такими экспериментами стоит сделать бэкап данных телефона.
Его включаем здесь: Настройки – Google – Резервное копирование, и назначаем Google-аккаунт, на диск которого будут заливаться резервные копии.
А если что-то пойдет не так, а вы не будете понимать, что именно, то можно выполнить сброс настроек до заводских.
Это выполняется так: Настройки – Система – Сброс – Сброс настроек.
Итак, все предохранительные действия выполнены, приступим.
Идем Настройки – Система – Справка – Сведения о ПО, и несколько раз «тапаем» по полю «Номер сборки», пока на экране не появится надпись «Вы стали разработчиком».
В разных моделях телефонов и версиях Android этот путь, название поля и количество тапов (от 5 до 10) могут отличаться. После выполнения этого пункта у нас в разделе «Система» появится меню «Для разработчиков».
Графические настройки
Первое, что стоит сделать – найти параметр «Отключение аппаратных наложений» (1) и активировать его. Он включает использование графического процессора для отрисовки экрана. Это в итоге существенно улучшило плавность скролла и качество воспроизведения видео.
Есть и другой параметр, отвечающий за использование графического процессора – «GPU-ускорение» (2). Он может улучшить, а может и ухудшить работу смартфона, однако в моем случае ни положительного, ни отрицательного эффекта не замечено.
У обоих параметров есть минус – после перезагрузки устройства они отключаются и приходится включать их заново.
Также за качество картинки отвечает функция «Включить 4x MSAA» (3), которая активирует сглаживание в приложениях, использующих Open GL. Она улучшает графику, но соразмерно ухудшает производительность и может непредсказуемо повлиять на работу смартфона, будьте осторожны.
Дальше обратим внимание на параметр «Минимальная ширина». Чем больше значение параметра, тем меньше размеры шрифта и элементов интерфейса. Таким образом экран смартфона становится вместительнее, но, если у вас плохое зрение, лучше не трогать это пункт. Минимальное значение параметра – 320 dp, максимальное – 960, стандартное – 360 dp.
Еще несколько параметров, которые могут быть полезны:
Параметр «Визуальный отклик» – при тапе на экране остается небольшой кружок в месте касания. Очень полезная функция для снимающих скринкасты, а еще с его помощью можно проверить калибровку экрана.
«Изменение размера в многооконном режиме» – параметр разрешает изменять размер окна приложения в многооконном режиме, даже если само приложение этого не позволяет. После такого изменения приложение может работать некорректно, поэтому имейте в виду.
«Имитировать аномалию» – режим изменения цветовой гаммы для людей, у которых иное восприятие цветов. К сожалению, изменения, включаемые этим параметром, не отображаются на скриншотах.
Память и производительность
Заходим в подменю «Работающие приложения». Здесь можно узнать, какие приложения запущены и сколько памяти они съедают. В верхней части экрана есть пункт «Показать работающие приложения» и «Показать процессы в кэше». Первый пункт показывает, какая часть памяти отдана под систему, а какая под приложения, второй показывает, какие службы приложений находятся в кэше. Можем остановить ненужные, чтобы освободить память.
В меню «Неактивные приложения» можно посмотреть все установленные приложения и их статус – включено или выключено. Многие приложения работают в фоновом режиме, для освобождения памяти их можно вручную отключить.
Возвращаемся в меню «Для разработчиков». Установим лимит фоновых процессов. Находим опцию, которая так и называется, она ограничивает количество фоновых приложений, работающих одновременно. Для нашего смартфона с его 2 Гб оперативной памяти это довольно важно. Мы установили значение параметра на значение «не более 4». Это явно увеличило производительность и емкость батареи, раньше она расходовалась за день, теперь ее хватает дня на полтора. Однако это имеет побочный эффект в виде неудобства – некоторые мессенджеры, например, не присылают уведомления о новых сообщениях, пока не полезешь проверять сам.
Также можно активировать опцию «Все ANR». Она включает уведомления, когда приложение работает некорректно и выдает отчет об ошибке.
Для некоторых может быть важна установка приложений на SD карту, даже если они лезут в основную память. В меню разработчиков включаем пункт «Разрешить сохранение на внешние накопители» – этот пункт как раз включает возможность устанавливать приложения не в память телефона, а на SD-карту, например. Однако, не факт, что установленное приложение будет работать. И, к сожалению, после включения этой опции уже установленные во внутреннюю память приложения переместить на внешний накопитель нельзя.
В этом разделе много параметров, но мы обратим внимание на две интересных настройки:
«Переключаться на мобильную сеть» – полезный пункт, при включении которого телефон будет автоматически подключаться к мобильной сети, если уровень Wi-Fi сигнала недостаточен для передачи данных.
«Всегда включать поиск сетей Wi-Fi»– телефон будет всегда искать доступные Wi-Fi сети, даже если пункт Wi-Fi основного меню отключен.
Также в меню «Конфигурация USB» можем включить режим работы смартфона при подключении к ПК по умолчанию. Есть пункт использования как USB-модема. Это полезно если Wi-Fi сетей поблизости нет, а выйти в интернет с ноутбука ну очень надо, причем не раз.
Помните – если вы меняете настройку при подключенном к компьютеру телефоне, работать в прежнем режиме телефон не сможет, пока не отключите его от ПК и не присоедините снова.
Прочие настройки
Пункт «Отчет об ошибке» предлагает нам два варианта: интерактивный и подробный отчет. Для оптимизации работы эти параметры не нужны, но, если вы захотите вдруг узнать, что разряжает батарею вашего смартфона быстро и бессимптомно – создайте отчет и изучите его с помощью специальной утилиты.
«Пароль для резервного копирования» – этот параметр вводит пароль, защищающий резервные копии данных от несанкционированного доступа. Резервные копии не создаются по умолчанию, но вы можете включить эту функцию в меню настроек «Google». Копии создаются как для настроек Google (контакты, настройки Gmail, календарь), так и для установленных приложений и настроек самого телефона (настройки и пароли сетей Wi-Fi, язык и способы ввода, настройки дисплея, обои, дата и время). Для удаления уже установленного пароля введите его дважды, а третью графу оставьте пустой.
«Не выключать экран»– при включенном параметре экран не будет гаснуть во время подзарядки. Эта функция может быть нужна, если вы пользуетесь телефоном как навигатором, тогда при подключении питания экран будет всегда включен. Однако злоупотреблять им не стоит – у экрана есть свой ресурс и не следует расходовать его без необходимости.
Отключить режим разработчика можно следующим образом: Настройки – Приложения и уведомления – Сведения о приложениях – Настройки – Хранилище и память – Стереть данные. После этого режим разработчика будет отключен, однако и все настройки, которые вы в нем изменили, сбросятся.
Будьте осторожны при работе с режимом разработчика. Большая часть настроек предназначена для технических специалистов и программистов, поэтому не стоит изменять значение параметров без знания о том, что делает каждый параметр, и как он влияет на работу устройства. Кроме того, помните – если играясь со значениями параметров вы случайно «убьете» смартфон, то в гарантийном обслуживании вам, скорее всего, откажут.
Android для чайников №7. Выбор программ по умолчанию
Павел Крижепольский
В этом выпуске мы поговорим о том, как назначить установленное приложение в качестве программы по умолчанию. А также, как изменить сделанный выбор в дальнейшем.
Android дает пользователю возможность буквально «в пару кликов» заменить любую предустановленную программу или системный компонент. Хотите попробовать другой браузер? А может быть, установить новую клавиатуру? Или, к примеру, заменить стандартный почтовый клиент или календарь? Нет ничего проще. Все эти программы можно без труда скачать из официального магазина приложений Google Play.
Но что произойдет, если на смартфоне окажется сразу несколько программ для одной и той же цели? Например, какой браузер откроется при клике по ссылке в письме, если помимо стандартного браузера на смартфоне установлена еще и Opera mini? Или какой именно проигрыватель запустится при клике на видео файл?
На самом деле, все очень просто – в такой ситуации смартфон просто спросит пользователя, какую из доступных программ лучше использовать. Как это выглядеть вы можете посмотреть на скриншотах ниже. Внешний вид диалогового окна может немного различаться на разных прошивках, но общий смысл всегда один и тот же.
Как видите, можно как выбирать программу каждый раз вручную, так и попросить смартфон запомнить выбор и больше не показывать это диалоговое окно.
Конечно, второй вариант удобнее и большинство владельцев Android смартфонов предпочитают пользоваться именно им. Но иногда случается так, что во время выбора пользователь случайно кликает не на то приложение, или же просто спустя какое-то время хочет вернуть старый вариант. Для этого достаточно открыть настройки смартфона, зайти в раздел «Приложения», найти в нем выбранную программу и нажать на кнопку «Удалить настройки по умолчанию» либо «Очистить значения по умолчанию». Это позволит снова вернуть уже знакомое нам диалоговое окно с выбором программы.
Обратите внимание, что в некоторых оболочках раздел «Приложения» разбит на несколько вкладок: «Сторонние», «На карте SD», «Запущенные» и пр. В этом случае, во избежание путаницы, лучше сразу переключиться на вкладку «Все приложения».
Как видите, ничего сложного в выборе программ по умолчанию нет. Поэтому, не бойтесь экспериментировать и пробовать новые программы. В Google Play есть масса достойных приложений, которые могут понравиться вам намного больше тех, что предустановлены в вашем телефоне изначально.
Как изменить приложения по умолчанию на Андроид
Несмотря на то что на Android, в отличие от iOS, можно устанавливать любые приложения без ограничений, существует особая категория софта, которая традиционно имеет более широкий спектр возможностей. Это так называемые приложения по умолчанию, которые устанавливаются извне, но при этом получают статус штатных. За счёт этого система предоставляет им больше привилегий, чем всем остальным. Разберёмся, какие приложения могут быть приложениями по умолчанию, какие нет, и как одни можно превратить в другие.
Приложения по умолчанию могут быть любыми
Пожалуй, самый яркий пример приложений по умолчанию — это голосовые ассистенты. Если вы просто установите Алису себе на смартфон, не назначив помощником по умолчанию, то, во-первых, не сможете вызывать её так же быстро, как Google Ассистента, а, во-вторых, лишитесь некоторых ключевых фишек. Например, не сможете использовать Алису в качестве определителя номера или, скажем, заставить её работать в фоновом режиме.
Приложения по умолчанию Android
На Android могут быть десятки приложений по умолчанию
Впрочем, приложений, которые можно установить по умолчанию, намного больше. Их количество может меняться в зависимости от оболочки, поэтому огласить полный список для всех смартфонов априори невозможно. В случае с моим Honor View 20 он выглядит так:
Как на Андроиде сделать браузер по умолчанию
Как видите, список довольно объёмный. И это я ещё сократил его, объединив ридеры документов в одно приложение, хотя для чтения PDF, doc, таблиц и презентаций можно назначить разные программы. Впрочем, не пугайтесь, посмотреть все приложения по умолчанию можно в специальном разделе настроек вашего смартфона. Отсюда же можно и сконфигурировать их так, как вам нужно.
Установить по умолчанию можно любой браузер
Несмотря на то что приложения, которые устанавливаются по умолчанию, имеют совершенно разный характер и функциональность, основная цель сделать их условно штатными заключается в том, чтобы получить возможность быстрого запуска. В случае с ассистентом вы получите возможность вызывать его голосом, в случае с сервисом бесконтактных платежей — активировать его прикосновением к терминалу, а в случае с браузером — открывать все внешние ссылки в нём сразу.
Настроить приложения по умолчанию на Андроид
Установить приложения по умолчанию лучше заранее. Так удобнее
Это очень удобно, поэтому я рекомендую вам не пренебрегать настройкой приложений по умолчанию, а сразу установить и назначить штатными те, которыми вы пользуетесь по умолчанию. Если этого не сделать заранее, придётся немало помучиться. Ссылки будут открываться в браузере, который был предустановлен с завода, платежи будут проходить через другой сервис, нежели нужно вам, звонки будут приходить не туда, а учётные данные из инструмента автозаполнения не появятся в нужный момент.
Особенное внимание следует уделить инструменту автозаполнения. Как правило, он является одной из функций вашего браузера. Однако это не всегда так. Например, Google хранит все ваши логины и пароли в облаке. Поэтому вы можете пользоваться браузером от Яндекса или DuckDuckGo, но при этом подтягивать данные автозаполнения из аккаунта Google. Это очень удобно, потому что переносить их — та ещё проблема.
А вот использовать по умолчанию несколько приложений сразу нельзя. Это досадный минус Android, который, кстати, был исправлен на iOS. Недавно Apple позволила использовать несколько инструментов автозаполнения сразу. Поэтому я тут же включил «Связку ключей» вместе с Google. Это очень удобно, потому что на разных платформах я пользуюсь разными браузерами, а теперь мне удалось впервые собрать все свои пароли вместе.
Если приложение по умолчанию не назначено, в момент, когда это потребуется сделать, система сама даст вам выбор. Вы сможете либо выбрать приложение, которое хотите использовать для этого же действия всегда, либо выбрать то, которое хотите запустить здесь и сейчас, не устанавливая его по умолчанию. В принципе, это удобно, но не всегда очевидно. Поэтому многие выбирают по умолчанию те приложения, которыми впредь пользоваться не собирались.
Приложения: по умолчанию, установка, удаление, разрешения

Список всех приложений
Посмотреть все установленные приложения можно, перейдя в Настройки – Приложения. Можно выводить все установленные вами и системные программы (их нельзя удалить без root).
Управление приложениями
Чтобы просмотреть информацию о конкретном приложении, тапните по нему. Для каждой программы доступны следующие функции:
Приложения по умолчанию
Можно задать приложения по молчанию для интернета, звонков, обмена сообщениями и др. Идем в Настройки – Приложения – Приложения по умолчанию (правый верхний угол).
Здесь задаем, какие программы будут использоваться по умолчанию:
Разрешения приложений
При установке каждая программа и игра просит предоставить доступ, например, к камере, контактам, сма, микрофону и т.д. Это нужно для корректной работы приложения. Другое дело, когда вы ставите зараженное приложение, которое просит доступ ко всем пользовательским данным – здесь нужно проявить бдительность.
Для просмотра разрешений перейдем в Настройки – Приложения – Разрешения приложений (правый верхний угол).
Итак, какое разрешение может попросить приложение? Сразу скажу, вы можете включить или выключить разрешение для любой программы вручную.
В целях безопасности можно вручную убрать разрешение для неизвестной программы.
Особые права доступа
В этом разделе можно установить важные права/разрешения приложениям для обеспечения безопасности, контроля и комфортной работы на смартфоне.
Зайдем в Настройки – Приложения – Особые права доступа (правый верхний угол) и разберем основные категории прав.
Оптимизация расхода. Включите функцию оптимизации использования аккумулятора для отдельных приложений. Работа некоторых функций, например использования мобильных сетей или синхронизации данных, будет ограничена для экономии заряда батареи. Просто переведите переключатель в положение Вкл. напротив нужного приложения.
Администраторы устройства. Какие сервисы могут быть администраторами, т.е. разрешаем приложению блокировать устройство и удаленно стирать с него все данные. В моем случае это сервис “Найти устройство”. но можно выбрать Касперский Internet Security, если он у вас установлен (или любой другой файрвол).
Доступ к режиму “Не беспокоить”. Опять же выбираем нужный сервис.
Поверх других приложений. Выберите программы, которым будет разрешено выводить кнопки, всплывающие окна и другие элементы поверх других используемых приложений, открытых в данный момент.
Сервисы справки по виртуальной реальности. У меня таких программ в телефоне нет, так что выбирать не из чего.
Приложения, которые могут менять настройки. Выберите программы, которые могут менять настройки системы, например включать/выключать wi-fi, bluetooth или автояркость. По умолчанию таких приложений выбрано много.
Уведомления о доступе. Уведомление сможет озвучивать все уведомления, которые вы получаете, в том числе личные сведения, например, отправляемые вам имена контактов и сообщения. Вы сможете закрывать уведомления или выбирать для них действия. В целях безопасности и приватности не включайте этот сервис.
Использование премиум-сервисов по обмену СМС. У меня таких приложений нет. Здесь вы можете включить/отключить доступ к премиум смс.
Использование приложений при экономии трафика. Выбираем, какие программы могут без ограничений пользоваться мобильным трафиком + wifi при включенном режиме экономии. Например, когда у вас на тарифном плане ограниченный пакет Интернета. Чтобы не слить все деньги, рекомендую запретить всем приложениям использовать эту функцию.
Статистика использования. Какие приложения собирают статистику использования телефона. Статистика – вещь удобная и наглядная, перед вами сразу вся картина. Разрешите сбор статистики приложениям от Гугл – так компания делает свои сервисы еще более удобными и функциональными.
Сбросить настройки
Сброс настроек касается только приложений. Будут сброшены все настройки для:
Для сброса перейти в Настройки – Приложения – Сбросить настройки.
Ваши данные не будут потеряны!
Подведем итоги
Мы разобрали основные опции и настройки для работы с приложениями и выставление им прав на смартфоне. Рекомендую внимательно отнестись особенно к разрешениям для приложений – так вы повысите свою безопасность и защититесь от утечки персональных данных (в том числе данных пластиковых карт, доступа в интернет-банк и электронные кошельки). Просто следите за тем, какие разрешения требует та или иная программа при установке и вовремя ограничивайте излишнюю “любознательность”.
Мы узнали, как следить за установленным приложением – какую “жизнь” оно ведет на нашем смарфтоне. Сколько расходует заряда, сколько ест трафика, какие у нее есть привилегии, и как вовремя выключить/остановить даже зависшую программу или игру.
Также для комфортной работы мы научились ставить приложения по умолчанию. Есть вопросы? Пишите в комментариях.