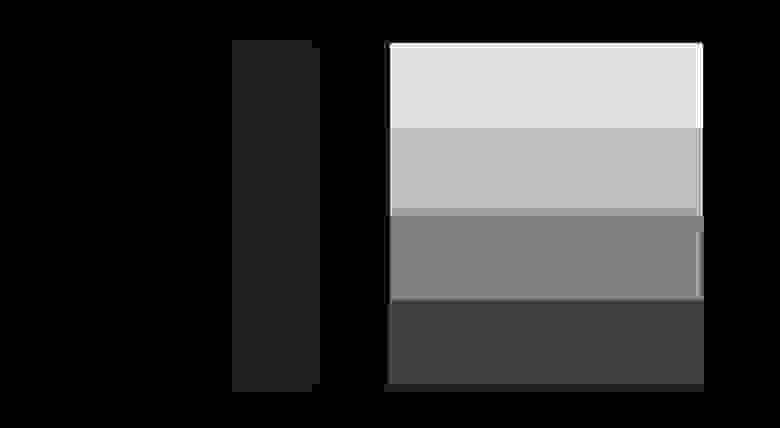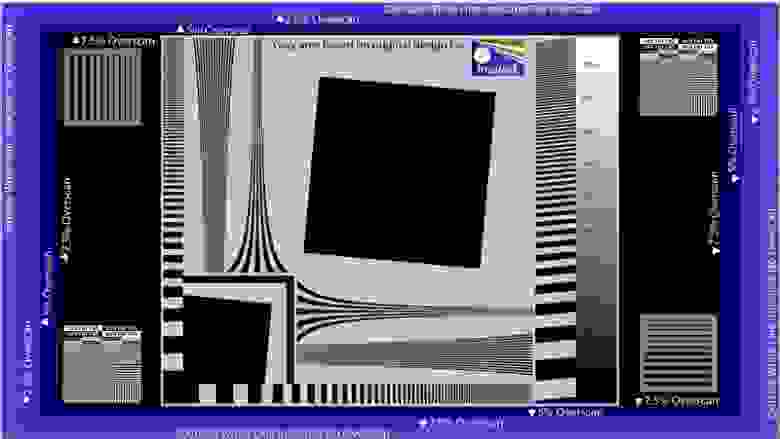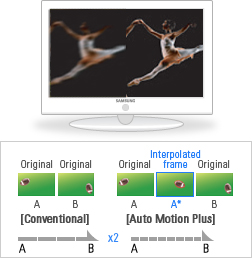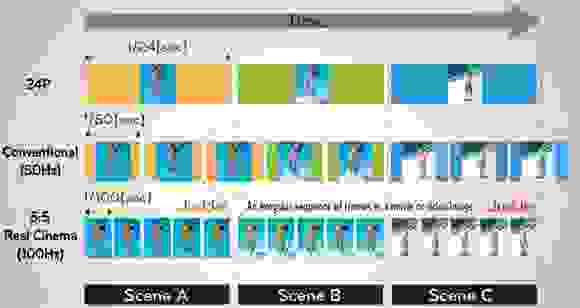настройка потока это на телевизоре что
Как настроить IPTV и смотреть на телевизоре, подключение приставки, роутера, настройки
IPTV – современная технология телевещания, сочетающая доступ в интернет и цифровой сигнал. Служит для увеличения количества каналов и программ с возможностью их просмотра на телевизоре, компьютере, смартфоне. Варианты подключения и настройки IPTV отличаются в зависимости от типа устройства.
Подключение приставки IPTV
Приставка присоединяется к телевизору проводом в HDMI или AV выход.
Как подключить IPTV к телевизору через роутер
Для подсоединения IPTV к телевизору используется маршрутизатор. Скорость сети интернета должна быть более 10 Мбит/с.
С помощью LAN-кабеля
Подключение с помощью LAN-провода возможно, если интернет-провайдер применяет протоколы РРРоЕ или L2ТР.
Выполните следующие действия:
После подключения кабеля осуществите настройку:
Беспроводной способ
В телевизоре необходимо иметь модуль Wi-Fi. Его отсутствие заменяется USB-адаптером.
Конкретные настройки зависят от модели маршрутизатора
D-LINK
TP-LINK
В новом веб-интерфейсе это будет выглядеть так:
Net Gear
Выполните такие действия:
ZyXEL
Подключение и настройка IPTV в телевизорах различных моделей
Наличие функции SMART в телевизоре позволяет смотреть телепрограммы IPTV через интернет.
Смарт LG
Для подсоединения IPTV в телевизорах Смарт ЛЖ производится настройка одним из 2 способов.
Первый способ. Алгоритм действий:
Второй способ. Выполните такие действия:
Smart Samsung
Philips
Для подсоединения IPTV используется виджет Fork Smart. Алгоритм действий:
Как подключить и настроить IPTV на телевизоре, приставке, телефоне, планшете с Android в 2020:
Кино по воздуху на SmartTV
Содержание
Содержание
Провода, провода, провода… Они окружают нас повсюду. Подключение любого девайса требует одного или нескольких проводов. Глотком свежего воздуха стали беспроводные blutooth колонки, мышки и клавиатуры, но сегодня речь пойдёт о более глобальном – передаче фильмов «по воздуху». Не раз данный вопрос поднимался в нашем клубе, и сегодня я расскажу, как это можно реализовать. А помогут нам четыре волшебные буквы – DLNA.
Немного теории
Итак, что нам потребуется для начала?
1. Роутер. 2. Телевизор с поддержкой Wi-Fi и DLNA.
Согласитесь, это не такая уж и редкость для любой современной квартиры. Если копнуть глубже, то и роутер желательно побыстрее, а телевизор с поддержкой сети 5 ГГц, но это частности, а пока что рассмотрим общие детали.
Сразу отвечтим на вопрос, почему бы не подключить к USB-порту телевизора флешку или жёсткий диск напрямую? Во-первых, это неудобно, когда телевизор висит на кронштейне вплотную к стене. Во-вторых, не все телевизоры имеют скоростные порты для передачи видеопотока.
Что такое DLNA (Digital Living Network Alliance)? Это стандарт, который позволяет обмениваться медиа данными между любыми совместимыми устройствами в одной сети.
Практическая часть
Практическую часть рассмотрим на примере моего телевизора. На этапе выбора у меня были мысли о возможной передаче фильмов «по воздуху», поэтому я позаботился о наличии в телевизоре встроенной поддержки сетей Wi-Fi. Алгоритмы у всех будут похожие, различаются только меню.
Первый и самый простой способ – вставляем флешку с фильмом в роутер с поддержкой DLNA, выбираем на телевизоре источник,
выбираем фильм в папке
Преимущество данного варианта – простота. Недостатки – ничего не мешает подключить флешку к телевизору напрямую, не все роутеры оснащены USB-портом.
Второй способ потребует финансовых вливаний. Это подключение к роутеру сетевого хранилища(NAS).
Далее – по тому же алгоритму.
Без проблем воспроизводятся даже 3D-фильмы.
Главный и единственный недостаток – цена хранилища. Из преимуществ: огромный объём личной фильмотеки, независимость от компьютера и многие другие возможности, которые предоставляет домашний сервер.
Выбираем в настройках директорию и виды файлов.
Обновляем (1). В правом окне должны появиться ваши фильмы (2). Нажимаем «Запуск» (3).
В списке устройств появляется аббревиатура HMS.
Новичка может сбить с толку множество лишних папок.
В дальнейшем их можно будет удалить, когда вы немного освоите программу.
Самая частая проблема – пользователи забывают нажать кнопку «Запуск» в программе.
Из недостатков – нужно держать компьютер включенным на момент просмотра фильма. Преимущества – вы имеете полный доступ с телевизора к своей медиатеке (в том числе фото и музыке) без всяких дополнительных устройств и носителей. Можно даже развернуть домашнюю сеть с ноутбука, не имея роутера.
Выводы
Вот так, в два клика, мы можем сделать просмотр фильмов в домашней сети беспроводным. Для передачи 1080p видео «по воздуху» вам вполне хватит хорошего 300-мегабитного роутера при условии отсутствия дополнительной нагрузки в момент просмотра фильма (торрент, сёрфинг). Можно купить дорогой гигабитный роутер, выделить отдельный канал Wi-Fi для телевизора, настроить передачу 4к-контента, но это будет уже совсем другая история…
Технология DLNA – что это такое в телевизоре, настройка сервера и передачи данных
Популярная технология Digital Living Network Alliance позволит с комфортом передать любой медиаконтент на устройства различных групп и марок. О том, как работает DLNA, какими девайсами поддерживается и как настраивается, читайте далее в обзоре.

Что такое DLNA
DLNA – это совместная разработка компаний Intel, Microsoft и Sony. Представляет собой набор стандартов, который позволит совместимым устройствам передавать и принимать любые медиа-файлы (фото, аудио, видео) по проводной или беспроводной сети интернет, а также воспроизводить их в режиме онлайн.
Иными словами – это технология для объединения телевизоров, компьютеров, цифровых камер, принтеров, смартфонов и другой бытовой электроники в единую сеть.
С помощью DLNA без лишних проводов на экран телевизора отправляем фотографии и видеоролики, сделанные на мобильный телефон. Фотографии с цифрового фотоаппарата скидываем напрямую на принтер. Благодаря той же опции через динамики компьютера прослушиваем любимую музыку с планшета и т.д.
Обратите внимание! По технологии Digital Living Network Alliance весь медиа-контент передаётся в потоковом режиме, и ждать полную загрузку файлов для их воспроизведения не нужно.
Устройства и поддержка DLNA
Все девайсы, которые соответствуют стандартам DLNA, условно делят на 3 группы:
Все DLNA-сертифицированные устройства помечаются соответствующим логотип «DLNA Certified». На сегодняшний день это около 4,5 млрд. девайсов от более, чем 250 производителей.
Современные персональные компьютеры и ноутбуки, независимо от их операционной системы, также DLNA-совместимы. Но, работая с ними для обмена данными по протоколу, предварительно нужно установить профильное ПО, которое загружается из сети.

Важно! Для удачного обмена медиафайлами оба девайса должны поддерживать DLNA-протокол.
Как работает технология DLNA
В обмене контентом по DLNA-протоколу участвуют два совместимых устройства: сервер и клиент или плеер DLNA. Сервер – это девайс, которые хранит и передаёт второму любой медиаконтент. Для автоматической передачи данных DLNA-устройствам на сервере устанавливают общий доступ к медиафайлам для девайсов домашней группы. Клиент или плеер – это устройство, которое принимает и воспроизводит полученные файлы. Чаще всего в роли клиента выступают телевизоры, аудио- и видеоплееры.
Некоторые устройства объединяются в единую сеть автоматически. Для работы с другими потребуется незамысловатая первичная настройка, о которой мы расскажем далее.
Обязательное условие DLNA-протокола – это подключение всех устройств к интернету. Обмен файлами будет осуществляться именно по нему.
Важно! Для передачи данных все девайсы должны подключаться к единой домашней сети. В противном случае воспользоваться опцией DLNA не удастся.
Функция DLNA в телевизоре
Функция DLNA встраивается в большинство современных телевизоров. Чтобы выяснить, поддерживается ли она на имеющемся устройстве, обратитесь к руководству пользователя, или найдите нужную информацию на официальном сайте DLNA.
Для передачи данных по DLNA телевизор в обязательном порядке подключаем к роутеру:
Обратите внимание! При передаче тяжёлых фалов на телевизор, рекомендуется устанавливать проводное (Ethernet) подключение. Это позволит избежать потери потоковых данных и сбоев в работе системы.
Для проводного подключения ТВ к роутеру понадобится интернет-кабель. Один конец провода подключается к гнезду телевизора LAN, второй – к аналогичному разъёму маршрутизатора.
Беспроводное подключение ТВ помогут установить встроенный или внешний Wi-Fi адаптер. Последний приобретается дополнительно, и вставляется в USB-разъём. Роутер, к которому подключаются устройства, должен поддерживать работу протокола DLNA.
После установки DLNA-соединения на экране телевизора отобразятся папки с доступными для воспроизведения файлами.
Обратите внимание! Для удобства отображения и воспроизведения медиафайлов на ТВ рекомендуется предварительно рассортировать все данные по папкам (например, по категориям или исполнителям). Также можно воспользоваться функцией LCN (Logical Channel Number) в телевизоре, которая сортирует каналы в удобном порядке.
Установка и настройка DLNA медиа сервера:
Настройка функции DLNA на телевизорах LG
Дополнительные настройки опции DLNA на телевизорах от разных производителей несколько отличаются, рассмотрим данный процесс на SMART ТВ марки LG:
Для дальнейшего проигрывания файлов на LG потребуется открыть меню телевизора, перейти в папку «Smart Share», и выбрать нужные файлы из перечня.
Фирменный DLNA-медиасервер от LG: установка и настройка –
Настройка DLNA на ТВ SAMSUNG
Многие умные телевизоры SAMSUNG оснащаются не только опцией DLNA, но и стандартом Plug and Play. UPnP также обеспечивает совместное использование девайсов в единой сети, но проявляет меньшую гибкость в выборе поставщиков контента. В большинстве случаев устройства UPnP и DLNA совместимы.
Для Самсунгов на базе Tizen разработаны программы AllShare и PC Share Manager.
Фирменное программное обеспечение PC Share Manager объединяет телевизор и компьютер или ноутбук в единую сеть, а также даёт возможность воспроизводить на ТВ мультимедийные данные с медиасервера. Программа совместима со всеми поколениями телевизоров Samsung с поддержкой DLNA.
Работу PC Share Manager настраиваем по следующему алгоритму:
Завершив настройку на компьютере, переходим к работе с ТВ:
Обратите внимание! На экране телевизора Samsung отобразятся только те файлы, которые относятся к категориям фото, музыка и кино. Медиаконтент, которые относится к другим категориям, виден не будет.
Настройка через AllShare выглядит следующим образом:
При работе с DLNA рекомендуется смотреть видео с кодеком DivX. При таком формате размер медиаконтента значительно уменьшается без потери качества.
Кодек DivX в Самсунгах с опцией смарт регистрируется так:
Настройка передачи данных по DLNA на Philips
Одна из составляющих платформы Smart TV в моделях Philips – это опция SimplyShare (https://apkfab.com/philips-simplyshare/com.philips.simplyshare). Она объединяет телевизор с другими DLNA-устройствами. И позволяет воспроизводить аудиофайлы с iPhone и iPod. Воспроизвести другой контент могут ТВ Philips от серии 6000 и выше. На данных моделях установлена технология SongBird, и кодеки для распознавания форматов.
Ещё один способ настроить DLNA – это воспользоваться универсальной программой «Домашний медиа-сервер»:
Настройка DLNA на фирменных телевизорах Sony
Настроить технологию DLNA на фирменных телевизорах Sony Bravia можно по-разному. Рассмотрим наиболее удобный вариант с использованием встроенного Windows Media Player. Этот способ подойдёт для ПК на базе ОS Windows 8.1 и выше:
Переходим к работе с телевизором:
Для передачи данных со смартфона выполняем следующие действия:
При подключении телефона марки Apple понадобится приставка Apple TV.
Советы по правильной настройке телевизора
Для начала, что есть «правильная настройка». Если вы хотя бы раз были в магазине электроники, то наверняка замечали, что все выставленные телевизоры показывают по-разному. С чем это связано? Какой из них лучше? Давайте разберемся.
Я думаю, вы согласитесь, что телевизор должен не просто показывать какую-то картинку, но и вносить как можно меньше искажений в исходный контент. Сам контент всегда создается с оглядкой на стандарты и рекомендации индустрии, и главная цель любого телевизора — донести до вас именно то изображение, которое вам хотели показать. Тут важно всё: и оттенок кожи у актера, и цвет неба на закате, и какие детали изображения должны быть видны, а какие спрятаны. Существуют международные стандарты, описывающие каким должно быть изображение на экране вашего телевизора. Все вы, наверняка, встречали аббревиатуры PAL, NTSC, или HDTV, вот за этими буквами и скрываются свойства видеосигнала и различные параметры изображения. С приходом HDTV в нашу жизнь, большая часть стандартов сразу же устарела, и, фактически, наиболее актуальным сейчас является стандарт REC709, который используется в телевидении высокой четкости (HD) и в Blu-Ray видео.
Общие параметры правильного изображения такие:
— температура цвета 6500К (D65)
— гамма линейная, рекомендованное значение 2.22, для затемненного помещения 2.4
— рекомендованная яркость
120 cd/m2
— цветовой охват по REC709 (аналогичен охвату sRGB).
К сожалению, современные производители телевизоров настраивают свою продукцию откровенно плохо, потому что заинтересованы не в том, чтобы их дисплеи соответствовали существующим цветовым стандартам, а в увеличении продаж этих самых дисплеев. В стремлении продать больше телевизоров, производители постоянно пытаются представить более «яркие синие» и «живые красные» цвета, чем у их конкурентов. Они специально усиливают яркость некоторых цветов, чтобы продукция выглядела более соблазнительной на полках магазинов по сравнению с аналогами других фирм. На прилавках с внешне одинаковой продукцией покупатель выберет самый яркий телевизор, или тот, у которого цвета кажутся «глубже». Если бы производители уделяли достаточно внимания правильной настройке своей продукции, то все выставленные на прилавке телевизоры показывали бы очень похожее изображение.
Единственным верным способом получения правильного изображения на экране телевизора — аппаратная калибровка. Заключается она в том, что на вход телевизора подаются эталонные изображения, а с экрана снимаются замеры. Далее регулируются настройки телевизора пока параметры изображения не будут максимально близкими к необходимым по стандарту. Но данная настройка довольно трудоемка, требует знаний, и прежде всего оборудования.
Можно ли сделать изображение на экране своего телевизора более верным, не прибегая к аппаратной настройке? Приведу несколько советов, основанных на моем опыте настройки различных телевизоров.
Какой режим изображения выбрать (стандартный/динамический/кино)?
На абсолютном большинстве телевизоров наиболее правильным является режим Кино/Кинотеатр. Не используйте для просмотра режим «Динамический»: из-за нелинейной гаммы изображение в нем всегда неверно, а из-за сильно завышенной яркости этот режим напрягает глаза, особенно если вы смотрите телевизор при приглушенном освещении или в темноте.
Какой режим цветовой температуры выбрать (холодный/стандартный/теплый)?
На абсолютном большинстве телевизоров наиболее близким к стандартной цветовой температуре (6500К) является режим Теплый. При наличии выбора Теплый1/Теплый2 (на телевизорах Samsung), определите сами, какой из них лучше. Обычно это Теплый2, но могут быть исключения.
Какие настройки рекомендуется отключать для получения наилучшего изображения?
Необходимо отключить все настройки, которые подстраивают яркость/контраст на усмотрение телевизора. То есть, следует отключить «динамический контраст», «режим энергосбережения», «датчик освещения», «динамическая подсветка» и не использовать «Динамический» режим изображения.
Как установить правильно параметр «контраст»?
На самом деле, данный параметр неверно называть «контрастом», так как контраст — это отношение максимальной яркости белого поля (уровня белого) к уровню черного (уровню минимальной светимости панели). Так вот, параметр «контраст» в меню телевизора меняет именно уровень белого, то есть уровень максимальной яркости изображения.
Для плазм:
— производить настройку параметра «контраст» лучше в темноте;
— вывести на экран изображение с окном уровня белого (100IRE) (ссылки в конце статьи);
— поставить параметр «контраст» на значение близкое к максимальному (90-95);
— уменьшать параметр «контраст», пока картинка с уровнем белого (100IRE) не перестанет «резать глаза».
У плазменных телевизоров Samsung есть параметр «яркость ячейки» (cell light), который имеет большое влияние на общую яркость изображения. Вы можете сразу выставить его на значение близкое к максимальному (18-20), и далее следовать рекомендациям.
ЖК-телевизоры устроены немного по-другому — у них есть параметр «яркость подсветки» (иногда называется «контраст подсветки»), который имеет наибольшее значение для общей яркости изображения.
Для ЖК/LED:
— производить настройку лучше в темноте;
— поставить параметр «контраст» близко к максимальному значению (90-95);
— вывести на экран изображение с окном уровня белого (100IRE) (ссылки в конце статьи);
— поставить параметр «яркость подсветки» на максимальное или заведомо более высокое значение чем необходимо;
— уменьшать параметр «яркость подсветки», пока картинка с уровнем белого (100IRE) не перестанет «резать глаза».
Не рекомендую использовать максимальные значения параметра «контраст», потому что у некоторых телевизоров при установке максимального значения возникают нелинейности цветовой температуры.
Излишне яркое изображение (а за реальную яркость в телевизоре отвечают «контраст» / «яркость подсветки») напрягает ваше зрение и ведет к усталости глаз, помните об этом, когда будете настраивать данные параметры.
Как установить правильно параметр «яркость»?
Параметр «яркость» определяет уровень черного. Для установки его в правильное положение можно воспользоваться специальным изображением «Pluge pattern». На данном изображении крайняя левая вертикальная полоса соответствует черному цвету. Чтобы установить параметр «яркость» в нужное положение, сначала увеличьте его, пока не будете четко видеть все полосы, а потом уменьшайте параметр «яркость» пока крайняя левая вертикальная полоса не сольется с фоном. Кроме того, вы можете воспользоваться специальными дисками для настройки, например AVSHD (ссылка в конце статьи), где в разделе «Basic Settings» вы найдете необходимые изображения для настройки основных параметров телевизора.
Что такое «четкость»? Как ее правильно установить?
«Четкость» (sharpness) — это именно четкость изображения. Данный параметр нужен, чтобы с разного расстояния просмотра вы получили одинаково четкое изображение. Для настройки этого параметра можно воспользоваться специальным изображением «Sharpness pattern». Методика настройки «четкости» такова:
— сесть на расстоянии просмотра от телевизора;
— вывести на экран телевизора «Sharpness pattern»;
— увеличить параметр «четкость» до максимума, либо до значения, при котором явно будут видны артефакты излишней «четкости»: светлые ореолы вокруг объектов и утолщение тонких линий;
— уменьшать параметр «четкость», пока не пропадут артефакты изображения, такие, как светлые ореолы вокруг объектов и утолщение тонких линий.
Как установить правильно параметр «цвет/насыщенность»?
Установить верно данный параметр без замеров сложно. Мои рекомендации — вывести на экран телевизора качественные фотографии природы с множеством оттенков зеленого цвета (так как именно к нему глаз наиболее чувствителен, и именно он на многих телевизорах бывает пересвечен) и регулировать параметр «цвет/насыщенность», пока изображение не будет выглядеть максимально реалистично. Дополнительно нужно проверить настройки на качественных фотографиях людей, оттенки кожи должны быть естественными.
В моем телевизоре есть настройки баланса белого и система управления цветом (CMS), как мне настроить их правильно?
Только с помощью аппаратной калибровки. Настраивать данные параметры «на глаз» бесполезно.
Спасибо что уделили мне время. Конструктивная критика приветствуется.
Как правильно использовать режимы сглаживания и увеличения частоты видео в ЖК телевизорах при подключении к ПК
В современных ЖК ТВ средних ценовых диапазонов зачастую присутствует режим расширения частоты до 100-200 Гц за счет технических хитростей восприятия изображения человеком.
Если вы знаете в чем суть технологий расширения развертки и сглаживания видео в телевизорах читайте сразу ближе к концу где «итог».
Получая входной сигнал (допустим в 50Гц) телевизор в обычном режиме просто показывает каждый кадр «два раза» (условно) что бы растянуть весь процесс до 100Гц. Это имеет не особо много смысла. Как же действуют технологии «сглаживания изображения» что бы заставить нас поверить в реальные 100Гц картинки? Технология не нова и довольно проста (на слух) — получая изображение входного сигнала телевизор задерживает 1-2 кадра перед показом и начинает рассчитывать разницу смещения между соседними кадрами для создания собственного, промежуточного изображения между ними.
Процессор телевизора в зависимости от алгоритмов обсчитывает сцену, смещение объектов, фона и прочие параметры, создавая на основе всех данных кадр, который позволит сгладить переход между двумя реальными кадрами полученными с источника. Особенно этот эффект становится заметен при панорамных съемках со смещением заднего фона — расчет промежуточных кадров позволяет уменьшить промежутки смещения фона между кадрами, что делает итоговое изображение намного плавнее (в 2-4 раза).
Но есть тут одна загвоздка, ради которой и написана вся эта статья.
Казалось бы — у нас ведь есть компьютер и видеокарта с выходом hdmi, пусть они занимаются сглаживанием и прочим процессингом, зачем нам все эти хитрости с телевизором? Всё бы хорошо, да вот только в зависимости от видеокарты и телевизора передать по hdmi кабелю сигнал возможно с максимальной частотой 50-60Гц (в разрешении 1080р). А 60Гц довольно далеки от 100. Глупо не использовать все возможности техники. Ладно, допустим мы имеем потолок в 50Гц, можно же включить сглаживание и на этой частоте. Вот тут и начинается главный фокус. В основном все цифровые фильмы имеют всего
24 кадра/секунду (даже мега блюрей remux по 40гб). А итоговая картинка из видеокарты получается тем же самым простым фокусом — размазыванием кадров до получения нужной частоты, только в этом случае всем этим занимается сама видекарта с видео-подпроцессором и софтовые видео-плееры.
Итак взглянем на итог — мы взяли фильм в
24Гц (кадра в сек) — растянули его средставми ПК до 50Гц а затем отдали телевизору, который пытается растянуть его еще до получения 100Гц. В итоге получается забавная картинка — изображение начинает «плавать» то замедляясь то ускоряясь и периодически как будто «замирая» на долю секунды. Смотреть видео в таком режиме близко к мазахизму — хоть картинка и получается сглаженной и плавной, но постоянное изменение скорости и рывки после 10 минут просмотра вызывают стойкое желание выключить этот кашмар. В чём же проблема? — В двойной работой над видео. Алгоритмы работы на ПК и на телевизоре никак не синхронизированны между собой и применяяся последовательно получают на выходе мутанта собранного из разных кусков.
Отсюда мы и получаем потом кучу возгласов в отзывах о телевизорах и на форумах о том что эти технологии туфта а «герцы то не настоящие!».
Тут мы и подошли к самому интересному — что же делать? Выходов есть несколько, но правильных намного меньше. Очевидный — это выключить на телевизоре технолгии сглаживания и лицезреть свои честные 50-60Гц полученные с ПК. Не очень радужная перспектива, зная что ТВ может выдавать в два раза больше. А вот более правильный метод — выключить обработку изображения на ПК и отдать всю заботу о картинке телевизору. Сделать это проще чем звучит — в плеере надо всего лишь включить автоматическую подстройку частоты изображения на выходе согласно изначальной частоте видео-файла. На практике это значит, что когда мы открываем фаил с фильмом — плеер узнаёт что частота кадров в этом файле 24Гц и автоматически переводит hdmi выход видеокарты в этот режим. В итоге на ТВ мы имеем практически «сырой» видео-поток на скорости 24 кадра/сек не испорченный никакой обработкой. Вот тут то технологии сглаживания в самом ТВ расцветают во всей красе — включаем режим сглаживания (как бы он не был назван в вашем меню) и наблюдаем плавную картинку без рывков и торможений. Поверьте на слово — это стоит просто попробовать и понять разницу на себе. Учитывая что сам эксперимент не займет много времени и требует всего лишь пары галочек в настройках я настоятельно рекомендую, если вы являетесь обладателем ТВ с такими «псевдо-герцами» типа 100-200-500ГЦ просто попробовать этот метод. Думаю что обратно вы просто не вернетесь.
Теперь о минусах — их на самом деле не очень много. Во-первых становится сложно смотреть видео в окне (если вы что-то хотите делать на ТВ в этом время в самой системе). Из-за того что изображение переключено в 24Гц режим — интерфейс и программы будут выглядеть «заторможенными». Эта технология создана строго для видео. Не для игр или работы. Во вторых у некоторых ТВ бывают проблемы с изменение частоты на лету, например они могут автоматически при этом перейти в режим обычного телевизора потеряв hdmi (посчитав что источник сигнала пропал) и придется переключать обратно с пульта. В остальном — просто пробуйте. Ну и стоит учитывать что эти кадры не существуют в реальности и изготовлены телевизором «на лету» — по этой причине, в зависимости от технологии и самого видео, могут возникать артефакты и неправильные обсчеты сцен.
Итог для тех, кому читать все рассуждения выше лень или нет времени. Чтобы зайдествовать на полную режимы «псевдо-герц» на современных ЖК телевизорах необходимо включить в них сглаживание, а на компьютере в видео-плеере включить настройку «подстройки частоты изображения на выходе согласно изначальной частоте видео-файла». Почему это помогает — читайте выше.
Реализовать авто-переключение вывода в тот же режим что и видеофаил можно как средствами плеера (я использую для этого встроенный плеер в xbmc где есть такая опция), либо используя сторонний софт типа autofrequency — www.homecinema-hd.com/autofrequency_en.html который определяет частоту видео, переключает режим экрана и только потом запускает само видео в плеере (типа MPC-HC). К сожалению я не могу перечислить как эти опции называются во всех плеерах, буду вам благодарен, если вы сможете помочь в комментариях.
Например в xbmc в настройках вывода видео это делается так
С остальным опциями возможно придется немного поиграться чтобы получить чистый звук и правильную вертикальную синхронизацию с ТВ
Ручное переключение режимов экрана тоже должно работать хотя частота в видео не всегда ровно 24 а часто может быть 23.976, должен всегда подойти режим 24Гц
Эта статья написана мной — не специалистом в этой области, а любителем, пытающимся разобраться в технологиях. По этой причине прошу простить за некоторые возможные ошибки и неточности.
Хорошего просмотра!