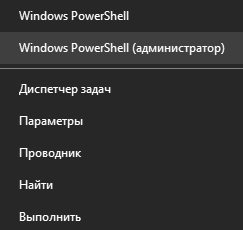нарушена целостность модуля ос aquarius что делать
[ sfc /scannow ] Восстановление системных файлов Windows.
Немногие пользователи ПК знают, что с помощью встроенного средства sfc /scannow можно выполнить восстановление системных файлов Windows. 
System File Checker [sfc /scannow]
Проверка и восстановление файлов Windows
Для запуска средства восстановления системных файлов Windows необходимо обладать правами администратора. Запускается она с помощью команды sfc /scannow в командной строке Windows. Соответственно делаем следующее:
После окончания сканирования может быть выдан один из 3-х возможных результатов:
С первыми двумя результатами все понятно, но как быть если, появилось третье сообщение? Об этом далее в статье.
Возможные проблемы при работе с утилитой SFC
При проверке и восстановлении системных файлов Windows при помощи программы Защита ресурсов Windows могут возникнуть некоторые проблемы. Они могут быть связанны как с самим запуском утилиты SFC так и с конечным результатом после запуска команды sfc /scannow (3-ий вариант результата).
sfc /scannow не запускается вообще
Что делать, если sfc scannow не запускается либо работает некорректно.
в Windows 7 и ранних версиях данная система отсутствует.
Запускается данное средство через командную строку. Для этого надо ввести и выполнить следующую команду: DISM /Online /Cleanup-Image /RestoreHealth Обязательно дождитесь окончания выполнения команды, а после перезагрузите ПК. После перезапустите восстановление и проблем не будет.
sfc scannow не может восстановить некоторые файлы
Если Защита ресурсов Windows обнаружила повреждённые файлы, но не смогла восстановить некоторые из них, то можно применить следующие решения для устранения проблемы:
Дополнительные параметры команды SFC
Команда с параметрами sfc /scannow /OFFBOOTDIR=E:\ /OFFWINDIR=E:\windows позволит выполнить проверку системных файлов жесткого диска другого компьютера, который подключен к вашей системе. Букву диска необходимо указывать свою (в примере просто указана E:), которая определяется автоматически при подключении жесткого диска. Это может понадобиться, например, если другой компьютер не может запускаться из-за повреждённых системных файлов.
Как исправить проблему блокировки драйверов в Windows 10 из-за «изоляции ядра»
Если ваш компьютер имеет 64-битную архитектуру и поддерживает технологии виртуализации Intel VT-X или AMD-v (поддерживаются большинством современных процессоров), то в Windows 10 вам доступны дополнительные функции безопасности на базе виртуализации.
Одна из таких функций называется “Изоляция ядра” (Core Isolation). Она использует аппаратную виртуализацию для изоляции критически важных частей ядра операционной системы от пользовательских драйверов и программного обеспечения, запущенного на компьютере. Изоляция ядра позволяет предотвратить доступ вредоносных программ и эксплойтов к защищенным зонам ядра и заблокировать попытки обхода контроля безопасности, инъекции вредоносных программ и другое потенциально опасное поведение.
Функция под названием “Целостность памяти” (Memory integrity) является подмножеством изоляции ядра. Она защищает от внедрения вредоносного кода в память при вредоносной атаке.
Целостность памяти — это функция Windows, которая гарантирует надежность кода, работающего в ядре Windows. Она использует аппаратную виртуализацию и Hyper-V для защиты процессов режима ядра Windows от инъекции и выполнения вредоносного или непроверенного кода. Целостность кода, который работает в Windows, проверяется с помощью целостности памяти, что позволяет Windows эффективно противостоять атакам вредоносных программ.
“Целостность памяти” могла блокировать драйверы
При включении Memory Integrity, функция блокирует компьютер и может вызывать проблемы с загрузкой или работой драйверов.
В новом документе поддержки Microsoft пояснила, что ошибки или обычно неопасные уязвимости драйверов могут приводить к тому, что “Целостность памяти” блокирует их загрузку.
В таких ситуациях Microsoft рекомендует проверить доступность обновленного драйвера, в котором уязвимость уже может быть исправлена.
Если данный вариант не сработал, то рекомендуется отключить функцию Memory Integrity, чтобы драйвер мог корректно загрузиться.
Для отключения “Целостности памяти”, выполните следующие шаги:
В качестве альтернативы можно кликнуть по ссылке windowsdefender://coreisolation/ в Windows 10, чтобы открыть необходимую страницу.
После этого, проверьте, остались ли проблемы с загрузкой драйверов. Если проблема сохранилась, то вам лучше получить помощь у производителя устройства и уточнить, когда станет доступен обновленный драйвер.
Программа защиты ресурсов Windows обнаружила поврежденные файлы, но не может восстановить некоторые из них
Чаще всего причиной поврежденных файлов становится мгновенное отключение компьютера от сети, особенно в момент работы сразу нескольких приложений. Система не успевает сохранить и упорядочить все данные, из-за чего при следующем запуске возможны перемещение иконок рабочего стола. Ещё отказ запуска некоторых приложений, сброс разрешения экрана на минимальное и прочие неполадки. Реже проблему вызывают вирусы и утилиты для чистки и оптимизации компьютера.
Устраняем проблему с поврежденными файлами при помощи утилиты DISM
После сканировании файлов в командной строке утилитой sfc /scannow, сообщение о том, что она не смогла это исправить выглядит так: проверка завершена на 100%. Защита ресурсов ОС нашла поврежденные файлы, но восстановить их не смогла. Прочитать о результатах можно в файле CBS.Log, который лежит по определенному пути.
По этому пути находится текстовый файлик, в котором написаны логи действий программы и обычному пользователю в них будет мало что понятно. Даже если вы пытаетесь сами разобраться с этой проблемой, то вам все равно необходима помощь опытного системного администратора. Найти его можно на тематических форумах. Но быстрее будет дочитать статью и устранить эту ошибку.
Следующим советом будет запустить в той же командной строке (запускать ее нужно от имени администратора) утилиту DISM. Она обращается на сервер Microsoft и запрашивает недостающие файлы вашей операционной системы там. После их скачивания утилита восстанавливает их. После завершения процесса этой команды, вам снова нужно будет запустить проверку файлов sfc /scannow. Это необходимо для того, чтобы убедиться, что сообщение — программа защиты файлов Windows нашла поврежденные файлы, но восстановить их не в состоянии — больше не появляется.
Не обязательно команду вводить в верхнем регистре, компьютер вас отлично поймет, даже если вы будете писать маленькими буквами. Если вы ввели какой-то символ неверно или пропустили знак, пробел, то появится ошибка 87, которая говорит о неверном синтаксисе набора. Если утилита DISM восстановить файлы, вы увидите следующее сообщение: сбой восстановления. Не обнаружено источника восстановления или файлы восстановить невозможно.
Восстановление поврежденных файлов при помощи PowerShell
В отличие от предыдущей команды, эта не обращается за нужными файлами на сервер Майкрософт. Она использует данные из специально зарезервированной версии вашей операционной системы и применяет их для восстановления. И такой способ отличается более детальной операцией восстановления.
Вам нужно дождаться завершения процесса восстановления данных. В это время не должны работать никакие программы. Все лишнее, в том числе дополнительные устройства компьютера, нужно отключить. Когда процесс завершится успешно, вы увидите окно со статусами проверки:
Воспользуйтесь установочным диском (только тем, с которого вы устанавливали эту Windows), вы можете попытаться восстановить системные файлы с него. После чего сделайте снова проверку системных файлов утилитой SFC /scannow на наличие ошибки: программа защиты данных обнаружила отсутствующие или поврежденные файлы, но восстановить их не удается.
Как восстановить и проверить целостность системных файлов Windows (SFC и DISM)
Встроенные средства восстановления системных файлов Windows 10 (FSC и DISM) позволяют быстро возвратить систему в работоспособное состояние. Сегодня Вы научитесь проводить сканирование системы на ошибки, восстановление поврежденных данных, а также исправление других проблем с ОС.
Содержание:
Операционная система Windows 10 оборудована специальными средствами, позволяющими проводить сканирование файлов ОС, а также их последующее восстановление. Средства SFC и DISM позволяют быстро проверять важные для работы системные файлы, а в случае нахождения неисправностей, производить замену поврежденных данных. Это очень удобно при восстановлении и очистке системы от вредоносного ПО, которое могло внести изменения в системные файлы.
Стоит отметить, что средства SFC и DISM дополняют друг друга, поэтому их следует применять комплексно. Этим можно добиться исправления большинства ошибок и нормализации работы ОС.
Функции SFC и DISM?
SFC – встроенное в систему средство проверки системных файлов. Данная утилита способна выявлять поврежденные или отсутствующие элементы, играющие важную роль в нормальной работе операционной системы Windows. Также SFC является удобным инструментом, который способен восстанавливать недостающие системные файлы.
DISM – встроенная программа, предназначенная для обслуживания и подготовки образов ОС. С её помощью можно восстанавливать систему, создавать образы текущей Windows, подготавливать среду предустановки и установки. Утилита DISM доступна для работы через командную строку или Windows PowerShell.
В каких случаях следует применять SFC и DISM?
К применению средств SFC и DISM следует прибегать в следующих случаях:
Данные средства позволяют исключить проблемы важных системных файлов, что может быть очень полезно при общей диагностике компьютера.
Сканирование системных файлов
Чтобы провести сканирование системных файлов при помощи встроенных средств необходимо:
Шаг 1. Открыть командную строку от имени администратора. Это можно сделать, нажав правой клавишей мыши по кнопке «Пуск» и выбрав соответствующий пункт «Командная строка (администратор)» (в нашем случае команды будут выполняться через Windows PowerShell).
Шаг 2. Вводим команду sfc /scannow и подтверждаем действие нажатием Enter.
После этого система запустит встроенные сервисы для проверки целостности важных системных файлов, отвечающих за нормальную работу компьютера. Проверка может занять некоторое время, поэтому строго не рекомендуется отключать компьютер или закрывать окна командной строки.
По завершению проверки пользователь сможет обнаружить один из двух возможных вариантов ее завершения:
1. Windows не нашла нарушений целостности (Windows Resource Protection did not find any integrity violations).
2. В Windows были обнаружены поврежденные файлы, которые система не в состоянии исправить.
Во втором случае следует прибегнуть к загрузке системы в безопасном режиме и попробовать вновь провести сканирование при помощи команды sfc /scannow.
Команда DISM
Если сервис SFC не смог устранить проблемы операционной системы, следует воспользоваться встроенной утилитой DISM, которая быстро устранит проблемы с SFC, мешающими нормальной работе сервиса для восстановления системных данных.
Чтобы сделать это, необходимо открыть командную строку от имени администратора и ввести: DISM /Online /Cleanup-Image /RestoreHealth.
После введения команды начнется процесс анализа и восстановления системных данных, поэтому строго не рекомендуется закрывать окно командной строки или выключать компьютер.
После завершения проверки достаточно перезагрузить ПК и продолжить восстановление системных данных с помощью сервиса SFC.
Что делать если SFC или DISM оказались неэффективными?
К сожалению, средства SFC и DISM могут оказаться неэффективными при восстановлении системных данных, поэтому пользователям приходится идти на более радикальные меры, вроде отката системы при помощи точек восстановления или полной переустановки операционной системы.
Помимо этого, существует способ быстрого сброса системы до изначального состояния.
Чтобы сбросить свою ОС необходимо:
Шаг 1. Нажать ПКМ по кнопке «Пуск» и выбрать «Параметры».
Шаг 2. В открывшемся окне необходимо выбрать пункт «Обновление и безопасность».
Шаг 3. Следом за этим выбираем пункт «Восстановление» и нажимаем кнопку «Начать».
Шаг 4. Теперь необходимо выбрать нужный вид восстановления и начать процесс сброса Windows.
Восстановление данных
Проблемы с системными данными, ошибки и поражение вирусами могут быть потенциально опасными для важных файлов. Если Вы обнаружили, что фотографии, документы, видеозаписи и другие файлы исчезли, то пришло время воспользоваться передовым программным обеспечением для восстановления данных.
Для этих целей компания Recovery Software подготовила специальный комплексный продукт — RS Partition Recovery – мощную утилиту, способную восстанавливать данные после уничтожения вирусами, случайно удаления, форматирования и т.д.
Вместе с RS Partition Recovery Вы сможете быстро восстановить:
DISM: проверка и восстановление системных компонентов образа Windows 10
Для проверки целостности системных файлов и восстановления поврежденных файлов (библиотек) компонентов в Windows (Windows Server) можно использовать команды SFC и DISM (Deployment Image Servicing and Management). Данные утилиты могут быть крайне полезными, если операционная система Windows работает нестабильно, появляются ошибки при запуске стандартных приложений или служб, после вирусного заражения и т.д.
Утилита DISM включена в состав Windows, начиная с Vista и может быть использована во всех поддерживаемых версиях начиная с Windows 7/Windows Server 2008 R2 (есть ограничения) заканчивая последними билдами Windows 10 / Windows Server 2019. В этой статье мы рассмотрим, как использовать утилиты DISM и SFC для проверки и восстановления целостности образа и системных файлов Windows 10.
SFC /scannow: Проверка и восстановление системных файлов Windows
Утилиту DISM для восстановления Windows обычно рекомендуется использовать после утилиты проверки целостности системных файлов SFC (System File Checker). Команда sfc /scannow сканирует защищенные системные файлы Windows, и, если они отсутствуют или повреждены, попробует восстановить их оригинальные копии из хранилища системных компонентов Windows (каталог C:\Windows\WinSxS).
Если команда sfc /scannow возвращает ошибку “ Программа защиты ресурсов Windows обнаружила повреждённые файлы, но не может восстановить некоторые из них / Windows Resource Protection found corrupt files but was unable to fix some of them ”, скорее всего утилита не смогла получить необходимые файла из хранилища компонентов (образа) Windows.
В этом случае вам нужно попробовать восстановить хранилище компонентов (ваш образ Windows) с помощью DISM.
После восстановления образа вы можете повторно использовать утилиту SFC для восстановления системных файлов.
DISM /RestoreHealth: Восстановление хранилища компонентов образа Windows
DISM /Online /Cleanup-Image /CheckHealth
При запуске этой команды не выполняется сканирование хранилища, проверяются лишь записанные ранее значения и события в журнале Windows. Изменения не вносятся. Команда проверит, не помечен ли образ как поврежденный и возможно ли устранить данное повреждение.
В этом примере команда вернула, что с образом все хорошо:
No component store corruption detected.
The operation completed successfully.
DISM /Online /Cleanup-Image /ScanHealth – выполнить полное сканирование хранилища компонентов на наличие повреждений в системных образа Windows (выполняется довольно долго от 10 до 30 минут).
Если команда /ScanHealth возвращает ошибки:
Это однозначно говорит о том, что ваш образ Windows 10 поврежден и его нужно восстановить.
Чтобы исправить ошибки, автоматически скачать и заменить файлы повреждённых или отсутствующих компонентов эталонными версиями файлов (библиотек) из центра обновлений Windows (на компьютере должен быть доступ в Интернет), выполните:
DISM /Online /Cleanup-Image /RestoreHealth
Процесс сканирования и восстановления компонентов может быть довольно длительным (30 минут или более).
Если восстановление выполнится успешно, появится сообщение:
Восстановление выполнено успешно. Операция успешно завершена.
The restore operation completed successfully. The operation completed successfully.
Если на компьютере (сервере) отсутствует доступ в Интернет или отключена служба Windows Update, то при восстановлении хранилища компонентов появляются ошибки вида:
Вы можете указать WIM или ESD файл с оригинальным установочным образом Windows, который нужно использовать в качестве источника для восстановления файлов компонентов системы. Предположим, вы смонтировали установочный ISO образ Windows 10 в виртуальный привод E:. Для восстановления хранилища компонентов из образа используйте одну из команд:
DISM /online /cleanup-image /restorehealth /source:E:\sources\install.wim
Или:
DISM /online /cleanup-image /restorehealth /source:E:\sources\install.esd
Чтобы запретить использовать центр обновлений Windows в Интернете, и выполнять сканирование и восстановление образа Windows только из локального WIM/ESD файла:
DISM /online /cleanup-image /restorehealth /source:E:\sources\install.wim /limitaccess
Или:
DISM /online /cleanup-image /restorehealth /source:E:\sources\install.esd /limitaccess
dism /online /cleanup-image /restorehealth /limitaccess
Восстановление поврежденного хранилища компонентов Windows 10/Server 2016 с помощью PowerShell
В версии PowerShell в Windows 10 и Windows Server 2016/2019 есть аналоги рассмотренных выше команд DISM. Для сканирования хранилища компонентов и поиска повреждений в образе выполните:
Если ошибок в хранилище компонентов не обнаружено, появится сообщение:
ImageHealth State: Healthy
Для запуска восстановления системных компонентов и файлов наберите:
Восстановление хранилища компонентов оффлайн если Windows не загружается
Если Windows не загружается корректно, вы можете выполнить проверку и исправление системных файлов в оффлайн режиме.