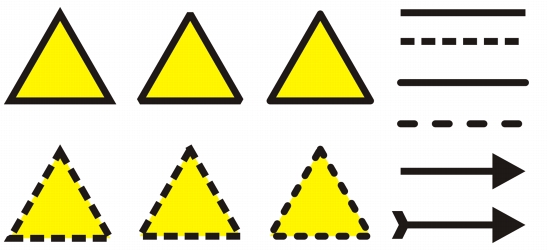наложение абриса в кореле что это
Наложение абриса в кореле что это
Параметры линий настраиваются так же, как параметры абрисов замкнутых фигур, например эллипсов и многоугольников. В некоторых программах абрисы называются мазками или толстыми линиями.
Отображение линий и абрисов можно изменить с помощью элементов управления в области Абрис окна настройки Свойства объекта, в диалоговом окне Перо абриса и на панели свойств. Например, можно настроить цвет, ширину и стиль линий и абрисов.
Можно выбрать стиль угла для определения его формы, а также стиль конца линии для изменения отображения конечных точек линии. По умолчанию абрис размещается поверх заливки объекта, однако его можно поместить под заливку так, чтобы она перекрывала абрис. Можно также связать толщину абриса с размером объекта, чтобы она увеличивалась или уменьшалась при увеличении или уменьшении размера объекта. Кроме того, можно настроить печать абриса поверх нижележащих цветов без удаления их во время печати.
Для треугольников в верхнем и нижнем рядах были применены разные стили угла. В линиях в верхнем правом углу были применены разные концы линий. В линиях в нижнем правом углу были применены наконечники.
Можно настроить предельный угол стыка, чтобы задать форму углов в объектах, содержащих линии с острыми углами. Если значение угла превышает предельный угол стыка, то он делается более острым; углы со значением ниже предельного угла стыка скашиваются.
Для всех новых создаваемых объектов устанавливаются следующие свойства линии и абриса по умолчанию:
Преобразовать абрис в объект в кореле
В CorelDRAW можно копировать свойства абрисов в другие объекты.
Абрисы можно также преобразовывать в объекты и удалять. При преобразовании абриса в объект создается замкнутый объект без заливки, повторяющий форму абриса. Для нового объекта можно применять заливки и специальные эффекты.
Копирование свойств абриса в другой объект
1. С помощью инструмента Указатель 
2. Щелкните правой кнопкой мыши и перетащите исходный объект на объект назначения, к которому необходимо применить абрис.
За указателем от исходного к новому объекту тянется синий абрис.
3. Когда указатель примет форму перекрестья , отпустите кнопку мыши и выберите в контекстном меню пункт Скопировать абрис.
Можно также взять образец цвета существующего объекта и применить его для абриса другого объекта. Дополнительные сведения см. в разделе Взятие образца цвета.
Преобразование абриса в объект
1. Выделите объект.
2. Выберите пункт Объект> Преобразовать абрис в объект.
Абрис преобразовывается в замкнутый объект без заливки, заливка исходного объекта для него не применяется. Если для нового объекта требуется применить заливку, она будет применена для той области, которая была абрисом исходного объекта.
Звезда с абрисом (слева); абрис преобразован в объект, не имеющий исходной заливки (в центре); для нового замкнутого объекта применена фонтанная заливка.
Абрис можно преобразовать в объект также с помощью комбинации клавиш Ctrl + Shift + Q.
Удаление абриса объекта
1. Выделите объект.
2. На панели свойств выберите пункт Нет в списке Толщина абриса.
Абрис объекта можно удалить, выбрав объект и щелкнув правой кнопкой мыши образец Нет цвета на цветовой палитре.
Преобразование контура в объект
1. Нарисуйте на странице эллипс. Присвойте ему сплошную жёлтую заливку и контур толщиной 24 пункта.
2. Не снимая выделения с объекта, выберите команду Упорядочить: Преобразовать абрис в объект(Arrange: Convert Outline To )
3. На странице появится и будет выделен новый объект-контур. Переместите курсор к палитре и щёлкните левой кнопкой мыши на красном цвете. Теперь у вас есть исходный эллипс с желтой заливкой и объект-контур с красной заливкой.
4. Не снимая выделения с объекта-контура, заполните его любой специальной заливкой по своему вкусу.
Уверена, что Вы знаете, как заполнять объекты сплошной однородной заливкой. Поэтому здесь будут расмотрены небольшие нюансы, связанные с этим видом заливки.
В последних версиях Corel Draw появилась возможность применить любой из типов заливки к незамкнутой фигуре. Для этого нужно выбрать команду Инструменты: Параметры: Документ: Общие (Tools: Options: Document: General). Когда на экране появится окно диалога «Общие», установите флажок Заливать незамкнутые кривые (Fill Open Curves)
Установка цвета заливки, принимаемого по умолчанию.
1. Убедитесь, что на рисунке отсутствуют выделенные объекты. Затем щёлкните на кнопке Удалить заливку (No Fill) на панели инструментов Заливка (Fill). Эта кнопка имеет значок в виде буквы Х. Или на аналогичном значке в палитре цветов справа.
2. На экране появится вспомогательное окно настройки с заголовком Однородная заливка (Uniform Fill). Установите в нём флажок Графика (Graphic)
3. Щёлкните на кнопке ОК
4. Щёлкните на кнопке Однородная заливка (Fill Color Dialog) или нажмите кнопку Shift-F11.
5. Сбросьте флажок Графика (Graphic) и установите флажки Фигурный текст (Artistic Text) и Простой текст (Pragraph Text)
6. Щёлкните на кнопке ОК
7. После этого появится окно Однородная заливка (Uniform Fill)
8. Щёлкните на кнопке со стрелкой рядом со списком «Модель» и выберите в раскрывающемся списке цветовую модель CMYK
9. Введите нулевые значения в полях C, M, Y, а в поле К, расположенном в разделе «Компоненты», укажите значение 100
10. Щёлкните на кнопке ОК.
Вот и всё – Вы только что установили по умолчанию режим «Удалить заливку» для графических обектов и чёрный цвет для заливки символов фигурного и простого текста.
Как правильно пользоваться пипеткой
Пипетка позволяет скопировать атрибуты заливки и контура одного векторного объекта и применить их к другим объектам на странице. На раскрывающейся панели инструмента пипетка (Eyedropper) также находится инструмент Ковш (Paint Bucket), используемый для переноса атрибутов заливки или контура после того, как инструмент Пипетка был использован для их получения.
Инструмент Пипетка позволяет брать образцы цветов не только с векторных, но и с растровых изображений.
Выполните следующие действия:
1. Нарисуйте на странице эллипс с синим контуром. Заполните его красным цветом.
2. Нарисуйте прямоугольник с фиолетовым контуром. Заполните его жёлтым цветом.
3. Выберите на панели графики инструмент Пипетка.
4. Щёлкните на заливке красного эллипса.
5. Выберите инструмент Ковш.
6. Щёлкните на жёлтом прямоугольнике. Он закрасится красным цветом.
Существует ускоренный способ копирования цвета с одного объекта на другой. Если после взятия образца щёлкнуть на объекте инструментом Пипетка при нажатой клавише SHIFT произойдёт автоматическое переключение на инструмент Ковш.
Работа с объектами в менеджере объектов
Менеджер объектов вызывается командой Инструменты: Диспетчер объектов (Tools: Manager).
Чтобы раскрыть группу объектов необходимо щёлкнуть на соответствующем значке +. Помимо объектов в папке Главная страница (Master Page) перечисляются все слои рисунка.
Сразу же под строкой заголовка располагаются 3 кнопки. Показать свойства объекта – Show Properties, Изменить незакрытые слои – Edit Across Layers, Вид диспетчера слоёв – Layer Manager View.
Если щёлкнуть правой кнопкой мыши на имени слоя или его атрибутах, появится контекстное меню Слоя. В этом меню можно указать, должен ли данный слой быть видимым, печатаемым, редактируемым или он должен представлять собой шаблон.
Кнопка со значком в виде глаза определяет, будет ли данный слой виден или невидим на рисунке. Если значок изображён тусклым светом, то слой будет невидим.
Значок принтера позволяет разрешить или не разрешить печать отдельных слоёв рисунка.
Значок карандаша используется для блокировки отдельных слоёв. Объекты, относящиеся к заблокированному слою нельзя выделить или отредактировать.
Значок в виде цветного прямоугольника представляет цвет слоя. Цвет можно изменить, щёлкнув по нему двойным щелчком.
Затем идет название слоя.
Объекты можно переносить со слоя на слой, используя меню окна Менеджера объектов, вызываемое правой кнопкой мыши или просто перетащить их мышью на нужный слой.
Каждый объект в рисунке в списке помечается определённым значком и сопровождается кратким описанием свойств заливки и обводки этого объекта.
При выделении этого объекта в Менеджере объектов, он выделяется и на рисунке. Многие свойства объекта, например заливку, можно изменять и непосредственно в Менеджере объектов.
В некоторых случаях отдельные объекты рисунка бывает очень сложно выделить ввиду их малого размера. В этом случае отыщите объект в списке окна Менеджер объектов и выделите его там. Автоматически он выделится и на рисунке.
В окне Менеджер объектов можно легко изменять порядок следования объектов в очереди. Щёлкните на объекте, который хотите переместить и не отпуская кнопки мыши, перетащите курсор. Курсор примет вид толстой горизонтальной линии. Разместите курсор между теми объектами, между которыми Вы бы хотели, чтобы он находился на рисунке, и отпустите кнопку мыши.
Также Вы можете группировать объекты. Для этого толстая горизонтальная линия при перетаскивании устанавливается не между объектами, а на строку того или иного объекта.
Выбор подходящей палитры в Corel Draw с помощью команды ОкноЦветовые палитры (Window Colors palletes)
Чтобы преобразовать контур в объект, выделите любую линию или объект с применённой контурной обводкой и выберите команду Arrange: Convert Outline To Object (Монтаж: Преобразовать контур в объект). В некоторых версиях программы перевод несколько иной: Упорядочить: Преобразовать абрис в объект
Команда может применяться для линий или оконтуренных объектов, ширина которых превышает стандартные 0,216 пункта или 0,003 дюйма.
1. Нарисуйте на странице эллипс. Присвойте ему сплошную жёлтую заливку и контур толщиной 24 пункта.
2. Не снимая выделения с объекта, выберите команду Arrange: Convert Outline To Object (Монтаж: Преобразовать контур в объект)
3. На странице появится и будет выделен новый объект-контур. Переместите курсор к палитре и щёлкните левой кнопкой мыши на красном цвете. Теперь у вас есть исходный эллипс с желтой заливкой и объект-контур с красной заливкой.
4. Не снимая выделения с объёкта-контура, заполните его любой специальной заливкой по своему вкусу.
Однородная заливка
Уверен, что Вы знаете, как заполнять объекты сплошной однородной заливкой. Поэтому здесь будут расмотрены небольшие нюансы, связанные с этим видом заливки.
В последних версиях Corel Draw появилась возможность применить любой из типов заливки к незамкнутой фигуре. Для этого нужно выбрать команду Tools: Options: Document: General (Сервис: Параметры: Документ: Общие). Когда на экране появится окно диалога «Общие», установите флажок Fill Open Curves ( Заполнять незамкнутые кривые)
Установка цвета заливки, принимаемого по умолчанию.
1. Убедитесь, что на рисунке отсутствуют выделенные объекты. Затем щёлкните на кнопке No Fill (Удалить заливку) на панели инструментов Fill (Заливка). Эта кнопка имеет знчок в виде буквы Х
2. На экране появится вспомогательное окно настройкис заголовком Uniform Fill (Однородная заливка). Установите в нём флажок Graphic (Графика)
3. Щёлкните на кнопке ОК
4. Щёлкните на кнопке Fill Color Dialog (Однородная заливка)
5. Сбросьте флажок Graphic (Графика) и установите флажки Artistic Text ( Фигурный текст) и Pragraph Text (Простой текст)
6. Щёлкните на кнопке ОК
7. После этого появится окно Uniform Fill (Однородная заливка)
8. Щёлкните на кнопке со стрелкой рядом со стрелкой рядом со списком «Модель» и выберите в раскрывающемся списке цветовую модель CMYK
9. Введите нулевые значения в полях C, M, Y, а в поле К, расположенном в разделе «Компоненты», укажите значение 100
10. Щёлкните на кнопке ОК.
Вот и всё – Вы только что установили по умолчанию режим «Удалить заливку» для графических обектов и чёрный цвет для заливки символов фигурного и простого текста.
Дата добавления: 2016-05-31 ; просмотров: 4139 ; ЗАКАЗАТЬ НАПИСАНИЕ РАБОТЫ
Наложение абриса в кореле что это
Когда материал готов к печати, можно сохранить параметры наложения документа, если в документе требуется выполнить треппинг объектов или требуется смешать накладывающиеся цвета для достижения определенного эффекта. Кроме того, можно пропустить накладывающиеся области таким образом, чтобы был виден только верхний цвет. Если требуется распечатать пробную версию файла, можно имитировать наложения. При имитации наложений файл растрируется, и его печать выполняется с использованием исключительно триадных цветов.
Можно задать группу объектов для наложения. Текст можно сделать доступным для наложения перекрывающихся объектов. Можно выполнить наложение растровых изображений, заливки каждого векторного объекта, абриса или того и другого. Кроме того, можно выполнить наложение определенных цветоделений и задать порядок их печати, а также указать, для чего требуется наложение — для графики, текста или для того и другого.
Значение, введенное в поле Для текста более, означает минимальный размер, для которого применяется авторасширение. Если для этого параметра указано слишком малое значение, то небольшой текст может стать нечитаемым при применении авторасширения.
Степень расширения, назначенная для объекта, зависит от максимального значения треппинга, заданного в поле Максимум, а также от цвета объекта. Чем светлее цвет, тем выше процент максимального значения треппинга. Чем темнее цвет, тем ниже процент максимального значения треппинга.
Copyright 2016 Corel Corporation. Все права защищены.
Наложение абриса в кореле что это
Когда материал готов к печати, можно сохранить параметры наложения документа, если в документе требуется выполнить треппинг объектов или требуется смешать накладывающиеся цвета для достижения определенного эффекта. Кроме того, можно пропустить накладывающиеся области таким образом, чтобы был виден только верхний цвет. Если требуется распечатать пробную версию файла, можно имитировать наложения. При имитации наложений файл растрируется, и его печать выполняется с использованием исключительно триадных цветов.
Можно задать группу объектов для наложения. Текст можно сделать доступным для наложения перекрывающихся объектов. Можно выполнить наложение растровых изображений, заливки каждого векторного объекта, абриса или того и другого. Кроме того, можно выполнить наложение определенных цветоделений и задать порядок их печати, а также указать, для чего требуется наложение — для графики, текста или для того и другого.
Значение, введенное в поле Для текста более, означает минимальный размер, для которого применяется авторасширение. Если для этого параметра указано слишком малое значение, то небольшой текст может стать нечитаемым при применении авторасширения.
Степень расширения, назначенная для объекта, зависит от максимального значения треппинга, заданного в поле Максимум, а также от цвета объекта. Чем светлее цвет, тем выше процент максимального значения треппинга. Чем темнее цвет, тем ниже процент максимального значения треппинга.
Не все компоненты программы доступны в пробной версии, версиях для образовательных учреждений и для OEM-партнеров. К неподдерживаемым компонентам могут относиться приложения и функции Corel, утилиты сторонних поставщиков и файлы с дополнительным содержимым. Тем не менее, некоторые из этих компонентов могут упоминаться в приложениях и документации.
Copyright 2018 Corel Corporation. Все права защищены.
Наложение абриса в кореле что это
Когда материал готов к печати, можно сохранить параметры наложения документа, если в документе требуется выполнить треппинг объектов или требуется смешать накладывающиеся цвета для достижения определенного эффекта. Кроме того, можно пропустить накладывающиеся области таким образом, чтобы был виден только верхний цвет. Если требуется распечатать пробную версию файла, можно имитировать наложения. При имитации наложений файл растрируется, и его печать выполняется с использованием исключительно триадных цветов.
Можно задать группу объектов для наложения. Текст можно сделать доступным для наложения перекрывающихся объектов. Можно выполнить наложение растровых изображений, заливки каждого векторного объекта, абриса или того и другого. Кроме того, можно выполнить наложение определенных цветоделений и задать порядок их печати, а также указать, для чего требуется наложение — для графики, текста или для того и другого.
Значение, введенное в поле Для текста более, означает минимальный размер, для которого применяется авторасширение. Если для этого параметра указано слишком малое значение, то небольшой текст может стать нечитаемым при применении авторасширения.
Степень расширения, назначенная для объекта, зависит от максимального значения треппинга, заданного в поле Максимум, а также от цвета объекта. Чем светлее цвет, тем выше процент максимального значения треппинга. Чем темнее цвет, тем ниже процент максимального значения треппинга.
Copyright 2015 Corel Corporation. Все права защищены.