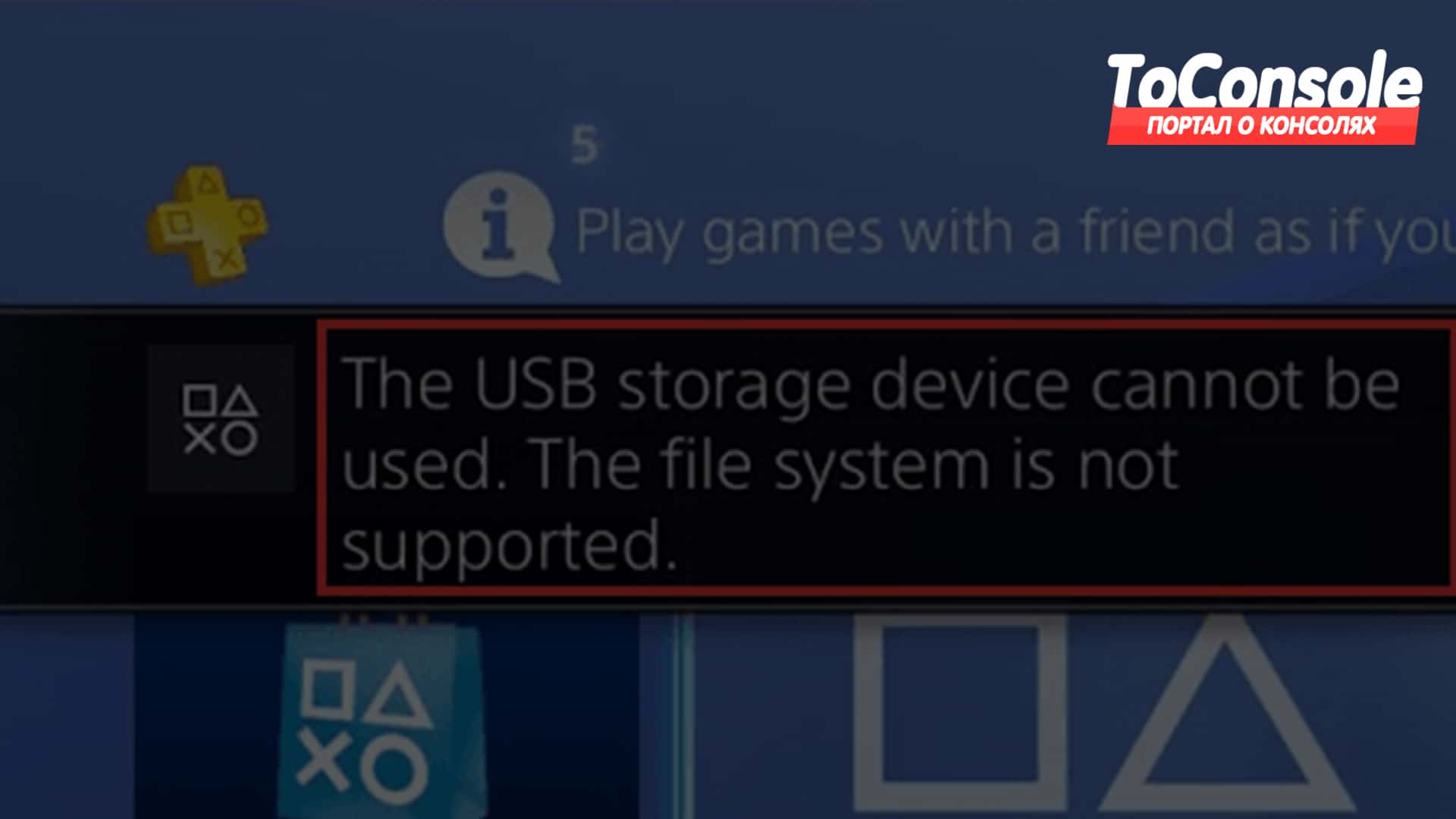накопитель usb не подключен ps4 что делать
Невозможно использовать накопитель USB на PS4
Решение — «Невозможно использовать накопитель USB» на PS4
Здесь мы расскажем о двух быстрых решениях проблемы на PS4 «Невозможно использовать USB-накопитель. Файловая система не поддерживается». Оба способа одинаково хороши, попробуйте прибегнуть к каждому из них, пока USB-накопитель консоли не заработает, как надо.
Описание проблемы
«Вот такую ошибку мне выдала система, когда я подключил внешний жесткий USB-диск Toshiba к PS4 в надежде расширить объем памяти. Что случилось с диском? Он отлично работает на компьютере. Пожалуйста, помогите мне решить проблему. Спасибо».
Не стоит волноваться, проблема вполне решаема. Полное сообщение об ошибке указывает на неподдерживаемую файловую систему на USB-накопителе (Что делать если PS4 не видит флешку?). Чтобы правильно использовать накопитель на игровой консоли, попробуйте переформатировать его, следуя инструкциям ниже.
Причины возникновения проблемы и ее решение
Какого формата должна быть файловая система USB-накопителя для PS4?
Поддерживаются только две файловые системы: exFAT и FAT32. Это значительно сужает список причин, по которым возникает данная проблема.
Стоит отметить, что все USB-накопители поставляются с системой NTFS, которая не совместима с системой PS4. Поэтому вам придется отформатировать внешний жесткий диск, USB-накопитель или SD-карту, которые вы использовали на консоли для расширения дискового пространства, резервного копирование данных и других важных целей.
Как переформатировать USB-накопитель формата NTFS в FAT32?
На заметку: оба метода форматирования влекут за собой полное уничтожение данных на накопителе, поэтому убедитесь, что перенесли все фалы в отдельную директорию.
Шаг 1. Удалить все разделы
Скачайте бесплатную утилиту EaseUS Free partition manager, она поможет вам разобраться с поставленной задачей и является совместимой с версиями Windows 10, 8 и 7. Теперь подключите внешний USB-накопитель к компьютеру и подождите, пока Windows распознает его. (Важно, это все можно сделать и стандартным инструментом- Управление дисками, но лучше пользоваться специальным софтом.)
1) Запустите программу и найдите USB-накопитель. Щелкните правой кнопкой мыши на диске и выберите «Удалить все разделы».
2) Вы увидите предупреждение «Вы уверены, что хотите удалить все разделы на диске 2? «, примите его и нажмите «ОК».
Теперь USB-диск стал нераспределенным.
Шаг 2. Создание раздела FAT32
1) Щелкните правой кнопкой мыши на нераспределенном разделе и выберите «Создать Раздел».
2) В окне Создание Раздела вы можете добавить метку раздела, например, диск резервного копирования PS4, и определить, как создать логический или основной диск. Главное, не забудьте выбрать FAT32 в выпадающем списке файловой системы. Нажмите «OK».
3) Теперь у вас есть USB-накопитель FAT32. Нажмите «Применить».
При первой попытке форматирования раздела NTFS, вы, скорее всего, заметили, что EaseUS Partition Master не предоставляет возможности конвертировать NTFS в exFAT.
Как переформатировать USB-диск из NTFS в exFAT?
Только Управление дисками в Windows позволяет пользователям конвертировать NTFS в exFAT путем форматирования. Но первый шаг остается таким же, нужно удалить все разделы с помощью EaseUS Partition Master. После этого следуйте подробной инструкции по форматированию USB-диска из NTFS в exFAT.
1) Существует несколько способов открыть Управление дисками в Windows. Можно зайти туда через функцию Выполнить. Воспользуйтесь комбинацией Windows + R, чтобы открыть окно Выполнить, введите diskmgmt.MSC в поле и нажмите кнопку ОК.
2) Щелкните правой кнопкой мыши на нераспределенном пространстве USB и выберите Создать простой том.
3) Следуйте инструкциям мастера создания простого тома и отформатируйте том с заданными настройками, включая файловую систему (выберите exFAT), размер единицы распределения, метку тома, затем установите галочку на «Быстрое форматирование». Нажмите «Далее».
4) После завершения процесса, нажмите кнопку «Готово». USB-накопитель NTFS успешно переформатирован в exFAT.
Эти два способа легко помогут исправить ошибку, при которой консоль не может использовать USB-накопитель. Можете смело ими пользоваться.
Как исправить ошибку SU-41333-4 на PS4?
Запуская свою PS4, вы инициализируете загрузку операционной системы в оперативную память устройства. Современная консоль не является простым устройством, это полноценный компьютер, со своей операционной системой и службами. Конечно же, как и любая другая операционная система, эта будет работать только в том случае, когда целостность данных будет гарантирована. Пользователи все чаще и чаще начали сталкиваться с ошибкой SU-41333-4, которая указывает на повреждение системных файлов. Особенно часто пользователи жалуются на то, что данная ошибка появляется после обновления игровой консоли. Если обновление было остановлено принудительно или из-за отключения электричества, то консоль может не загрузиться. На экране появляется код ошибки SU-41333-4 и сообщение о том, что «USB накопитель не подключен», сама консоль может загрузиться только в безопасном режиме.
Причины сбоя
Основной причиной появления ошибки SU-41333-4 является то, что установка программного обеспечения во время обновления была произведена с ошибками. Изначально все данные обновления загружаются на накопитель игровой консоли, после чего пользователь запускает процесс установки новых файлов. Приставка переходит в сервисный режим и работает с ними автоматически, никак повлиять на это нельзя. Но если файлы уже были загружены с повреждениями или процесс обновления неожиданно прерывается, то это становится причиной серьезного системного сбоя.
Если обновление производится через USB-накопитель, то неисправность данного накопителя может послужить причиной появления ошибки. Необходимо загрузить файлы обновления на другой носитель, заведомо рабочий, после чего инициализировать обновления заново. Или можно восстановить накопитель методом проверки и исправления битых секторов.
Также ошибка SU-41333-4 может быть вызвана плохим состоянием операционной системы PS4. Нарушение целостности основного накопителя консоли или вмешательство пользователя в системные файлы могут спровоцировать ряд проблем. Если такая ситуация уже произошла, то в одном случае можно зайти в консоль только через безопасный режим, а в другом такой возможности вовсе нет, программа выдает сбои и перезагружается. Это серьезная ошибка, к которой нужно относиться с максимальной ответственностью, неправильные действия могут стать причиной серьезного ремонта или невозможности восстановить игровую приставку. Есть несколько способов возврата работы консоли, все из них можно реализовать самостоятельно без помощи специалиста.
Как исправить ошибку SU-41333-4?
Перед тем как приступать к серьезным действиям, необходимо попробовать самые простые способы восстановить нормальную работу консоли, которые помогают справиться и с другими ошибками. Прежде всего, необходимо убедиться в том, что официальные сервера PSN работают исправно, зайдите на сайт https://status.playstation.com/ и убедитесь в том, что с серверами все хорошо. Если есть предупреждения о возможных проблемах, то нужно дождаться их исправления, возможно, они и стали причиной появления ошибки.
Конечно же, обязательно перезагрузите свою консоль, чтобы исправить все возможные сбои в работе программного обеспечения. Рекомендуется выключить устройство, отсоединить ее от питания и подождать около 1 минуты, после чего снова включить и проверить работоспособность системы. Также есть смысл в том, чтобы заново подключиться к интернету, сетевые проблемы могут также вызывать подобные сбои. Если же проблема появилась после того, как вы подключили USB-накопитель к приставке, то попробуйте отключить и подключить его заново, возможно не прошла инициализация нового устройства или контакт был плохим. Если же все эти действия не дали результата, то приступайте к более сложным способам решить неисправность.
Способ 1: проверка накопителя на наличие ошибок
Критические ошибки файловой системы основного накопителя могут послужить причиной возникновения подобных проблем. Чтобы избавиться от ошибки и восстановить нормальную работу игровой консоли, рекомендуется проверить накопитель на наличие ошибок. Для этого откройте верхнюю панель приставки, демонтируйте жесткий диск или SSD, после чего подключите этот носитель к компьютеру. Чтобы проверить накопитель на ошибки, нужно выполнить следующие действия:
Данная команда не просто проверяет диск на наличие ошибок и создает журнал событий, она также исправляет эти ошибки файловой системы. После того как проверка будет завершена, можно подключать накопитель обратно и смотреть на то, исчез ли сбой. Если же тестирование не может быть выполнено, то диск получил критические повреждения и его придется менять.
Способ 2: отформатировать накопитель
Часто причиной ошибки становится именно USB-накопитель, который пользователь подключает к консоли для обновления операционной системы, как это и рекомендует делать производитель. Пользователи используют один и тот же накопитель для всего, в результате файлы на нем могут быть повреждены. Рекомендуется восстановить накопитель, методом его быстрого форматирования.
Подключите накопитель к компьютеру, сохраните все файлы, после чего отформатируйте его в файловой системе FAT32 или ExFAT, только эти форматы распознает ваша PS4. Для того чтобы отформатировать USB-накопитель, найдите его в «Мой компьютер», кликните правой кнопкой мыши и выберите «Форматировать», далее в верхней части выберите подходящую файловую систему и нажмите на «Быстрое форматирование». После этого файлы можно загрузить обратно и попробовать подключить флешку или внешний HDD к консоли еще раз. Если все прошло хорошо, то проблема была именно в этом.
Способ 3: выполнить реконструкцию базы данных
Многие пользователи думают о том, что PS4 не требует никакого ухода и может работать десятилетиями. Тем не менее, за годы работы файловая система превращается в настоящую мусорку. Здесь огромное количество файлов, разбросанных по всем секторам. Это существенно замедляет работу консоли и может стать причиной появления ошибок. Сам производитель рекомендует периодически выполнять реконструкцию базы данных, по сути, эта процедура упорядочивает файлы и решает много проблем. Прежде всего, после этого консоль начнет работать на порядок быстрее, а также вы избавитесь от многих проблем. Чтобы выполнить реконструкцию, необходимо выполнить следующие действия:
Когда реконструкция будет завершена, консоль предложит вам перезагрузиться в обычном режиме, что и нужно сделать. После загрузки в стандартном режиме ошибка больше не должна вас беспокоить. Если она осталась, переходите к последнему способу решения проблемы.
Способ 4: инициализировать систему PS4
Это кардинальный способ решения проблемы и приходить к нему лучше всего в последнюю очередь. Инициализация PS4 говорит о том, что консоль будет сброшена до заводского состояния. На накопителе будут удалены все данные, а также удалятся все учетные записи пользователя, но система будет загружена и восстановлена до исходного состояния. Это позволяет решить множество проблем, тем не менее, придется восстанавливать все данные. Рекомендуется перед этой процедурой сохранить критически важные данные на внешний накопитель, чтобы потом можно было их быстро восстановить. Чтобы инициализировать систему PS4, выполните следующее:
Процесс отнимает не очень много времени, после чего все должно заработать так, как это было после покупки. После перезагрузки придется заново настраивать свою консоль, вводить учетные записи. Рекомендуется выполнить новую загрузку всех данных с серверов, что требует больше времени, но гарантирует нормальную работу программного обеспечения и отсутствие ошибок.
Если ошибка SU-41333-4 застала вас врасплох, не стоит паниковать, проблема распространенная и ее можно решить. Изначально попробуйте проверить состояние официальный серверов PSN, перезагрузите консоль, пере подключитесь к сети интернет, попробуйте заново подключить USB накопитель. Если все эти действия не дали результата, то выполняйте простые способы решения данной проблемы, указанные выше. К последнему способу нужно прибегать в том случае, если предыдущие не дали положительного результата.
Консоль PS4 не видит флешку
Консоль PS4 не видит флешку
Не удается получить доступ к файлам на флэш-накопителе PS4? Скачайте утилиту для восстановления данных EaseUS Free, чтобы восстановить файлы с USB-накопителя с файловой системой RAW. Если консоль не читает флешку по другой причине, следуйте инструкциям по переформатированию накопителя.
Часть 1. Восстановление данных с флешки PS4
Не удается открыть файлы на USB-накопителе PS4
Конечно, хорошо иметь внешнюю карту памяти usb на на консоли, чтобы расширить объем памяти. Тем не менее, иногда PS4 не может прочитать файлы с usb. Причем неважно, как вы пытаетесь их открыть, консоль просто не реагирует. Делаем вывод, что с флешкой что-то пошло не так, и видим, что файловой системе присвоен статус RAW.
Файлы недоступны на флэш-накопителе c файловой системой RAW. Для начала стоит восстановить данные. Для восстановления данных с жесткого диска USB RAW поможет бесплатная утилита EaseUS. Далее нужно сделать следующее:
Шаг 1. Выберите флэш-накопитель и нажмите кнопку «Сканировать».
Шаг 2. Запустите быстрое и полное сканирование, чтобы найти все существующие и утраченные данные на флешке.
Шаг 3. Выберите файлы в результатах быстрого или полного сканирования. Нажмите кнопку «Восстановить» и выберите другую директорию, в которой хотите сохранить восстановленные файлы.
Часть 2. Переформатируйте флешку PS4 в формат exFAT или FAT32
Как правило, PS4 не может считать usb-накопитель из-за следующих сообщений об ошибках.
Вот история еще одного пользователя:
«Я подключаю флэш-накопитель к PS4 и каждый раз получаю сообщение об ошибке, в котором говорится, что накопитель использовать невозможно. Это уже начинает бесить. Как избавиться от этой проблемы? Кстати, жесткий диск Toshiba USB на 16 ГБ».
В первой части статьи мы пришли к выводу, что PS4 не будет читать usb-файлы из-за неподдерживаемой файловой системы RAW. Но здесь другая проблема. В большинстве случаев USB-накопители поставляются с файловой системой NTFS, которая не поддерживается игровой консолью PS4. Чтоб вы знали, консоль распознает только файловые системы exFAT и FAT32.
Так что решение то же самое. Нужно просто переформатировать RAW или NTFS в формат FAT32/exFAT. Вот вам подробная инструкция.
Шаг 1. Щелкните правой кнопкой мыши на Мой компьютер (в Windows 7) или Этот компьютер (Windows 10) и выберите Управление.
Шаг 2. В разделе Хранилище выберите Управление дисками.
Шаг 3. Щелкните правой кнопкой мыши раздел usb и выберите Удалить том. Теперь жесткий диск usb пуст и отображается как Нераспределенный.
Шаг 4. Щелкните правой кнопкой мыши на Нераспределенный диск и выберите Создать простой том.
Шаг 5. Следуйте указаниям мастера для продолжения. На последнем шаге выберите «Форматировать этот том…». Далее вы можете выбрать файловую систему NTFS или exFAT.
Или же вы можете просто переформатировать диск NTFS в FAT32 прямо в Проводнике Windows.
Как исправить ошибку, при которой PS4 не распознает или не читает ошибку USB-накопителя?
Не теряя ни минуты, давайте посмотрим на решения ниже:
Как исправить ошибку PS4, которая не распознает или не читает ошибку USB-накопителя
Решение # 1. Отформатируйте USB-накопитель в FAT32 или exFAT
Итак, вам необходимо преобразовать USB-накопитель Файловая система NTFS в файловую систему FAT32/exFAT. Ниже следуйте инструкциям, как это сделать.
Шаг 1: Подключите USB-накопитель к ПК. Щелкните правой кнопкой мыши « Мой компьютер » в Windows 7 или « Этот компьютер » в Windows 10. Затем нажмите « Управление ».
Шаг 2: Нажмите« Управление дисками »в разделе« Хранилище ».
Шаг 3: Щелкните правой кнопкой мыши USB-накопитель и выберите « Удалить том ». Теперь ваш USB-накопитель пуст и отображается как Нераспределенный.
Шаг 4: Щелкните правой кнопкой мыши по незанятому диску и выберите « Новый простой том «.
Шаг 5: Следуйте инструкциям на экране, чтобы двигаться вперед. На последнем шаге выберите «Форматировать этот том с помощью…». Здесь вы можете выбрать файловую систему для exFAT.
Кроме того, вы также можете отформатировать диск NTFS в FAT32 через проводник Windows.
Решение № 2: отформатируйте диск NTFS в FAT32 с помощью проводника Windows.
Итак, если на вашем USB-накопителе другая файловая система, то ps4 не распознает USB и продолжит выдавать « использовать нельзя. Файловая система не поддерживается ». Вы можете легко отформатировать USB-накопитель NTFS в FAT32 через проводник Windows. Ниже выполните следующие действия:
Решение № 3: Устранить проблему с USB-накопителем, не подключенным к PS4
Как упоминалось выше, подключить USB-накопитель к USB-интерфейс PS4, если ваш deice-порт слишком большой. В таком случае рекомендуется использовать кабель USB 3.0 для подключения запоминающего устройства к PS4.
Прочтите статью, чтобы узнать об исправлениях!
Восстановить данные с нераспознанного USB-накопителя PS4
После исправления USB-накопитель не подключен к ошибке PS4, если вы обнаружите, что все ваши данные удаляются с USB-накопителя, вы можете попробовать USB Drive Data Recovery Tool. Это программное обеспечение восстанавливает недоступные или потерянные видео, записанные игровые видео, снятые игровые скриншоты, музыкальный звук с USB-накопителя PS4.
С помощью USB Drive Data Recovery Tool вы можете:


* Бесплатная версия программы только сканирует и предварительно просматривает восстанавливаемые объекты.
Что вам нужно знать о PS4?
PS4 (PlayStation 4) — игровая консоль с ограниченным объемом памяти. Следовательно, многие пользователи PS4 подключают внешний USB-накопитель, чтобы увеличить пространство для хранения.
Во время игр на PS4 часто используется внешний USB-накопитель. Например, вам может потребоваться перенести видеофайлы PS4 с USB на ПК, перенести изображения на USB, чтобы вы могли посмотреть их позже. Сохранение резервных копий ваших ценных файлов PS4 для предотвращения любой потери данных, которая может произойти в случае сбоя системы PS4.
Итак, теперь вопрос — почему PS4 не может читать или распознавать USB-накопитель?
Ответ уже дан в разделе выше этого блога…
Почему PS4 не может читать или распознавать USB Флэш-накопитель?
Когда вы подключаете USB-накопитель к PS4, и если он не может прочитать/распознать ваш USB-накопитель, он обычно выдает такие сообщения об ошибках, они выглядят как следует:
Просто посмотрите снимок экрана с сообщением об ошибке.
Эти сообщения об ошибках вызваны некоторыми причинами:
Позвольте мне сказать вам, что некоторые старые USB-накопители несовместимы с PS4. Более того, USB-интерфейс PS4 полностью отличается от других игровых консолей. Следовательно, подключить USB-накопитель очень сложно. Скорее всего, вам не удастся подключить порт, если интерфейс вашего USB-накопителя слишком велик. На самом деле вы думаете, что подключили его к PS4, но на самом деле это не так.
FAQ (Часто задаваемые вопросы)
Как восстановить заводские настройки PS4 без входа в систему?
Если есть какие-либо проблемы с системным программным обеспечением это мешает вам перейти к параметрам настроек и сбросить PS4, а затем попытаться получить доступ в безопасном режиме. Чтобы восстановить заводские настройки PS4 в безопасном режиме, вы должны выполнить следующие шаги:
Какой USB-накопитель совместим с PS4
Ну, любой USB-накопитель будет работать как резервное копирование для PS4, поэтому пока нет никаких конкретных рекомендаций для этого. Система PS4 не поддерживает флэш-накопители USB емкостью 256 ГБ с целью увеличения объема памяти. Так что лучше использовать флешки объемом не менее 512 ГБ.
Как выполнить полный сброс PS4?
Что ж, если ваш PS4 создает какие-либо проблемы при подключении к USB-накопителю и вы хотите выполнить его полный сброс, вы можете попробовать следующее решение, упомянутое в видео. Надеюсь, это сработает… https://www.youtube.com/watch?v=bFsQBgw5eGw
Заключение
PS4: поддержка внешнего жесткого диска
Если на вашей PS4 недостаточно места для установки игры, можно использовать дополнительное расширенное хранилище.
Что вам понадобится для начала
После форматирования внешнего накопителя в качестве расширенного хранилища его можно использовать для установки приложений. Также можно перемещать приложения из памяти PS4™ в расширенное хранилище.
*Правильная работа внешних жестких дисков всех моделей не гарантируется.
На консолях PS4 поддерживаются следующие подключения SuperSpeed USB:
Что можно хранить в отформатированном расширенном хранилище
Это сообщение об ошибке появляется при попытке запуска приложения, установленного в расширенном хранилище, когда расширенное хранилище отключено.
Как отформатировать жесткий диск для использования в качестве расширенного хранилища на PS4
Чтобы изменить место установки приложений, сначала выберите, где они будут храниться. Место установки приложения нельзя изменить во время загрузки.
Сохраненные приложения можно перемещать из памяти консоли PS4™ в расширенное хранилище и обратно.
Предупреждение! Если окажется, что приложение установлено одновременно и в памяти консоли, и в расширенном хранилище, нужно удалить его либо из памяти консоли, либо из расширенного хранилища, чтобы расширенное хранилище было доступно для использования. Вы можете устанавливать дополнения в расширенное хранилище, даже если связанные с ними приложения установлены в памяти консоли.