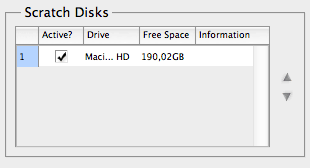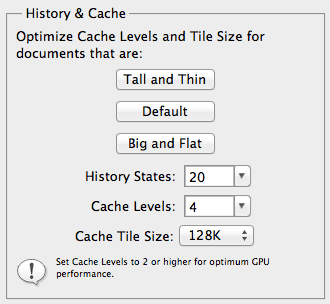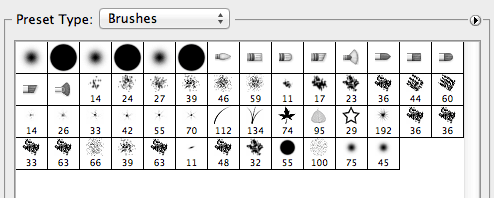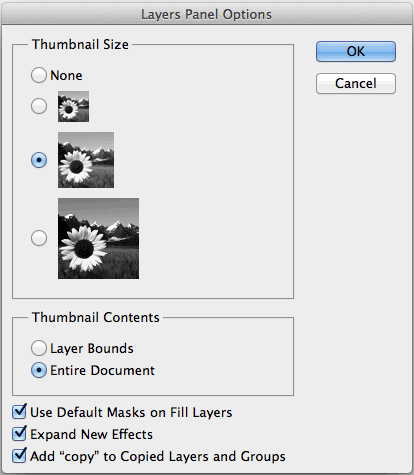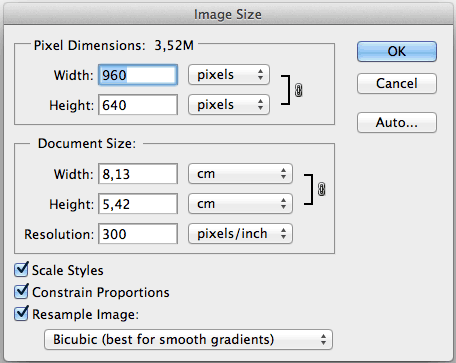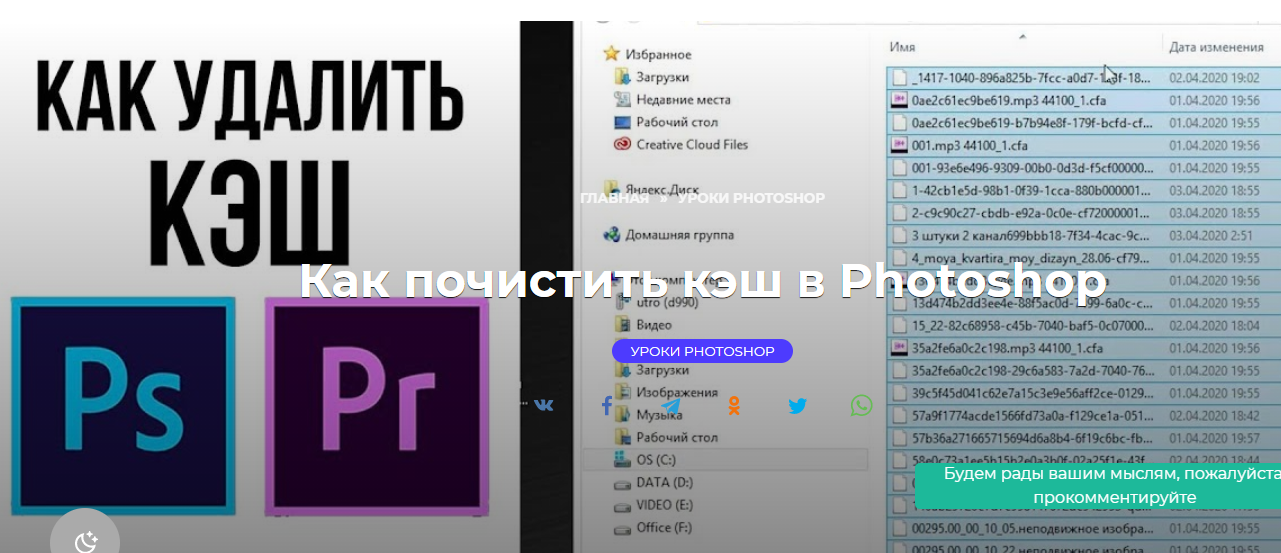начал тормозить фотошоп что делать
12 способов ускорить работу Photoshop
Большинство программ для обработки фотографий очень требовательны к ресурсам компьютера, а наш любимый Photoshop – просто лидер по “прожорливости”.
Даже если вы не работаете с огромными tiff-файлами и не делаете сложную обработку с десятками слоев, Photoshop все равно можно заставить работать быстрее.
Мы составили список простых и эффективных способов ускорить работу Photoshop.
1. Настройка памяти
Как вы понимаете, чем больше памяти выделено для работы Photoshop, тем быстрее работает программа.
В настройках памяти указана доступная программе память, то есть не весь объем имеющейся памяти, а свободная память, которая может быть выделена конкретно для фотошопа.
По умолчанию фотошоп использует 70% доступной памяти.
Для большинства пользователей 32-битной версии фотошопа 70% достаточно для нормальной работы. Если вам нужно больше, попробуйте добавлять по 5% и следите за индикатором эффективности (о нем читайте чуть ниже). Для 32-битной версии использование 100% доступной памяти может вызвать проблемы.
Для изменения объёма выделенной памяти зайдите в (Windows) Edit > Preferences > Performance или (Mac OS) Меню Photoshop > Preferences > Performance.
По возможности стоит использовать 64-битную версию фотошопа, которая позволяет выделить до 100% памяти для вашей работы.
2. Файл подкачки
Когда программа работает с большим количеством информации и эта информация не помещается в оперативную память, программа начинает записывать данные в “файл подкачки” на жесткий диск. То есть файл исполняет роль оперативной памяти.
Проблема файла подкачки в том, что запись данных на жесткий диск происходит медленнее, чем в оперативную память. Кроме того, ваша операционная система так же сохраняет свои данные в файл подкачки, а это дополнительно нагружает жесткий диск работой.
Оптимальный вариант – это использовать для файла подкачки отдельный физический диск. Идеальный вариант – использование SSD дисков, которые по своей скорости в разы быстрее своих HDD аналогов. Но даже использование обычных HDD уже разгрузит основной диск, который будет занят только работой ОС.
Выбор жесткого диска для файла подкачки находится в том же меню (Windows) Edit > Preferences > Performance или (Mac OS) Меню Photoshop > Preferences > Performance.
3. Настройки истории и кэш
Эта панель настроек находится в меню (Windows) Edit > Preferences > Performance или (Mac OS) Меню Photoshop > Preferences > Performance.
Cache Levels
Фотошоп использует кэш для того, чтобы быстро отображать изображение.
Если вы работаете с небольшими файлами, размером 1280×1024 точек и большим количеством слоев (50 и больше), установите значение кэша на 2.
Если работаете с большими файлами, размером 10 Мп и больше, ставьте значение больше 4.
Большее значение уровней кэша ускоряет процесс просмотра.
Cache tile size – отвечает за объём данных, которые фотошоп обрабатывает за один раз. Большие значения ускоряют общие операции над изображением, например, увеличение резкости. Меньшие значения быстрее работают, когда вы изменяете небольшие участки изображения, например работаете кистью.
Для новых процессоров рекомендуется ставить 128 К или 1024 К. Для старых (очень старых) 132 К или 1032 К.
History States
Каждая операция сохраненная в истории и увеличивает “файл подкачки”. Соответственно, чем меньше данных вы будете хранить в истории, тем меньше места будет занимать фотошоп.
Если вы всегда работаете в копии вашего слоя, достаточно оставить в истории десять последних действий.
GPU Settings
Photoshop CS4 и CS5 используют возможности вашей видеокарты для ускорения отображения изображения. Для того, чтобы фотошоп получил доступ к ресурсам видеокарты, она должна поддерживать стандарт OpenGL и иметь минимум 128 мегабайт памяти.
Для доступа к ресурсам вашей видеокарты просто поставьте галку. И для максимального использования возможностей советуем вам обновить драйвер вашей видеокарты.
После настройки основных параметров работы, мы можем перейти к общим советам по оптимизации работы Photoshop.
4. Следите за индикатором эффективности
Индикатор эффективности покажет вам, когда фотошоп исчерпает доступную память и начнет сохранять данные в файл подкачки.
Для отображения индикатора нажмите стрелку под вашим изображением и выберете Efficiency.
Значения ниже 90-95% говорят о том, что фотошоп использует файл подкачки и, соответственно, это тормозит систему, показывая таким образом, что нужно выделить больше памяти в настройках фотошопа или добавить оперативной памяти в ваш компьютер.
5. Закрывайте неиспользуемые окна
В Photoshop CS4 и CS5 окна с документами используют больше памяти, чем в предыдущих версиях. Большое количество открытых документов сильно тормозит работу и может привести к сообщению о недостатке памяти.
В Mac OS существует функция Application frame (меню Window > Application Frame), по умолчанию она отключена. Если решите её использовать, помните, она также загружает память.
6. Уменьшите количество узоров и кистей для фотошоп
Кисти для фотошоп, узоры и стили слоев заметно нагружают систему. Причем каждый из них нагружает по чуть-чуть, а в итоге система забита барахлом, которое редко используется.
Чтобы посмотреть узоры в фотошоп, зайдите в меню Edit > Preset Manager и выбирете Preset Type > Patterns (узоры) или Brushes (кисти).
7. Отключите превью слоев и каналов
В слоях, каналах и путях фотошоп показывает небольшие превью содержимого. Соответственно, чем больше слоев, тем больше памяти уходит на их содержание.
Для уменьшения или отключения превью зайдите в Panel Options и отключите превью.
8. Работайте с изображениями с глубиной цвета 8 бит
Фотошоп может работать с 8-, 16- и 32-битными изображениями. Однако, как показывает практика, для задач, не связанных с профессиональной цветокоррекцией и подготовкой к печати, вполне достаточно работать с 8-битными изображениями.
Перевести файл в 8 бит можно через меню Image > Mode > 8 Bits/Channel. Это сразу уменьшит размер файла, а соответственно и нагрузку на компьютер в два раза.
9. Отключите превью для шрифтов
Когда вы выбираете шрифт в фотошоп, вы сразу видите как будет выглядеть данный шрифт. Если вы этим не пользуетесь, эту функцию можно отключить.
(Win) меню Edit > Preferences > Type (Windows) или (Mac OS) меню Photoshop > Preferences > Type и снимите галку с пункта “Font Preview Size”.
10. Уменьшите размер файла
Если вы делаете файл для интернета и вам не нужны большие размеры, можете смело уменьшать ваши файлы до 3000 пикселей по длинной стороне и работать над ними дальше.
Уменьшить фото можно через меню Image > Image Size.
11. Сброс временных данных
Панель истории и буфер обмена хранят в себе массу данных. Для сброса данных зайдите в меню Edit > Purge и выберите Undo, Clipboard, Histories, или All. Соответственно, будут сброшены данные по отмене действий, буфер обмена, история или всё сразу.
Будьте внимательны, эту команду нельзя отменить.
12. Продуманная работа со слоями
Слои – это фундамент работы в фотошоп, но они увеличивают размер файла и объем занимятой памяти. Если вы произвели все нужные работы, объединяйте слои. Для этого выделите нужные слои, щелкните на них правой кнопкой мыши и выберите Merge Layers.
Для объединения всех имеющихся слоев зайдите в меню Layer > Flatten Image.
Создание Smart Objects сэкономит вам место на диске и увеличит скорость работы. Выберите слой, щелкните правой кнопкой мыши и выберите Convert To Smart Object.
12+1. Не экспортируйте изображение в буфер обмена
Дело в том, что при копировании данных в буфер обмена Photoshop CS4 копирует туда данные в формате PICT, а Photoshop CS5 в формате TIFF. Представляете себе, какие это объёмы данных и потеря производительности. Копирование будет работать в пределах программы, то есть изображение не будет скопировано за пределы программы.
Надеемся, эти советы помогут вам оптимизировать вашу работу в Photoshop.
Почему тормозит и лагает Photoshop во время работы
Несмотря на то, что Photoshop является достаточно требовательной программой, он очень хорошо оптимизирован для различных ПК. Но иногда возникают ситуации, когда, по непонятным причинам, программа начинает «тормозить» и «лагать». Причинами таких неполадок может быть очень многие проблемы, и в сегодняшней статье мы расскажем вам о них, а также о способах их решения.
Проверка настроек производительности
Перейдите в настройки Photoshop и выберите раздел производительности. В этом разделе находится практически все, что так или иначе влияет на оптимизацию программы и на использование ресурсов компьютера. Особое внимание обратите на пункты:
Тут настройки сугубо индивидуальны и будут зависеть от уровня работы, которую вы собираетесь выполнять в Photoshop. В «рабочих дисках» вы также можете настроить установки, которые тоже могут влиять на производительность программы.
Выбор показателя памяти
Обычно лаги в программе начинаются из-за недостатка выделенной оперативной памяти. Photoshop – это очень требовательная программа, в этом плане. Аналогичным образом, перейдите в «установки» и «производительность». Советуем вам выделить 85% вашей оперативки на работу Photoshop. Программа и без того использует около 70% из заявленной цифры (если у вас, конечно, не 2 Гб). Остальные ресурсы пойдут на поддержание системы.
Скорее всего, у вас было выделено мало оперативки. Повысьте ее значение и перезагрузите программу. Работа Фотошопа должна стабилизироваться.
Файл подкачки
Данная проблема полностью зависит от вашего железа. Опишем ситуацию примером. Допустим, у вас слишком большой объем работы и даже максимально выделенной оперативной памяти не хватает, чтобы поместить в ней весь объем проделанных задач.
В этом случае Photoshop автоматически начинает писать данные в файл подкачки, который находится на жестком диске. Учитывая, что у многих еще стоят HDD, то просто сравните цифры. Оперативка, даже устаревающая DDR3, способна обрабатывать примерно 12.5 Гб данных в секунду, тогда как HDD – около 150 Мб/с. Т.е., разница идет в тысячи раз. Не удивительно, что программа начинает лагать.
Тут у вас будет 2 выхода. Либо поставить себе на ПК дополнительный SSD-накопитель, либо добавить планку оперативной памяти. Кстати, выбрать комплектующие на ПК вы сможете здесь.
Кэш и история Photoshop
Ранее мы уже писали о том, что из себя представляет кэш в фотошопе и как его можно очистить. Прочитать об этом вы можете в этой статье. Собственно говоря, и кэш, и история работ в Фотошпе – это все занимаемая память вашего устройства. Естественно, рано или поздно она начнет заканчиваться. В этом случае просто воспользуйтесь нашими уроками и очистите данные параметры. Поверьте, после этого Photoshop на вашем ПК будет «летать».
Большой тип работы
Если у вас не самый мощный ПК, а работу вы выполняете огромную, то приготовьтесь, что программа будет лагать. По-другому просто не бывает. Однако, можно заметно уменьшить этот эффект. Например, достаточно будет закрывать окна с файлами, которые вы уже использовали и которые вам не нужны. Также постарайтесь создавать меньше слоев. Да, в случае ошибки – это может стать проблемой, но зато скорость работы заметно возрастет.
Очистите Photoshop от сторонних плагинов, шрифтов, кистей и т.д
Все это нужно для профессионалов, которые зарабатывают на жизнь созданием фотографий и картин. Обычному пользователю большинство этих программ ни к чему, а вот ресурсов памяти они занимают порядочно. Попробуйте удалить их все, и программа заметно будет работать быстрее.
Размер файлов и буфер обмена
Чем больше изображение – тем больше ресурсов для обработки оно требует. Попробуйте на пару сотен пикселей понизить размеры изображения. Скорость работы Photoshop значительно возрастет, ибо картинка будет занимать куда меньше памяти.
Что касается буфера обмена, то просто забудьте о нем, если у вас слабый ПК. Все дело в том, что в буфер работа копируется в формате PICT, а Photoshop – в формате TIFF. Все это лишняя нагрузка и потеря производительности.
Используйте старые версии Photoshop
Чем новее версия Photoshop – тем больше ресурсов ПК она потребляет. Мы сейчас не будем вдаваться в подробности требований той или иной версии, поэтому просто подберите тот фотошоп, который будет подходить вашему ПК.
Обновите драйвера видеокарты
Бывают и ситуации, когда Photoshop перестает нормально работать из-за того, что у вас установлены неактуальные драйвера видеокарты. В зависимости от того, какая у вас видеокарта, перейдите на сайт АМD или nVidia и скачайте актуальные драйвера, заполнив таблицу и указав свою модель видеокарты.
На этом мы хотим закончить нашу статью. Если вам интересно – пишите в комментариях, и мы обязательно выпустим статью с настройками Photoshop для слабых ПК. На этом мы с вами хотим попрощаться, всем удачи и до новых встреч.
Приложение Photoshop работает с ошибками, зависает или работает слишком медленно
Попробуйте решения, приведенные на этой странице, если Photoshop работает с зависаниями, задержкой или медленнее, чем ожидается на вашем компьютере.
Важно!
3D-функции Photoshop будут удалены в будущих обновлениях. Пользователям, работающим с 3D-функциями, рекомендуется ознакомиться с новой коллекцией Adobe Substance 3D, которая представляет собой новое поколение 3D-инструментов от Adobe.
Дополнительную информацию о прекращении поддержки 3D-функций Photoshop можно найти здесь: Photoshop 3D | Распространенные вопросы об упраздненных 3D-функциях.
Найдите описание возникшей у вас проблемы в столбце «Симптом» и попробуйте устранить ее с помощью приведенного решения.
Симптом
Предлагаемое решение
Медленная работа и задержки при использовании отдельных инструментов или функций, таких как Scrubby Zoom, Animated Zoom, Panorama, HDR, Filters, Brushes, Select And Mask и т. д.
Медленная работа при запуске
Медленная работа во время доступа к ресурсам на сетевых дисках
Примечание. Служба технической поддержки Adobe предоставляет помощь только при использовании Photoshop и Adobe Bridge на локальном жестком диске. Очень сложно воссоздать или точно определить проблемы, связанные с конфигурацией сети или периферийных устройств.
Скопируйте ресурс на локальный диск, отредактируйте его в Photoshop и затем загрузите его обратно на сетевой диск.
Торможение и аварийное завершение работы Photoshop при использовании приложения одновременно с периферийными устройствами, например с определенными принтерами, планшетами Wacom, Cintiq и т. д.
Проблемы с неиспытанным или несертифицированным оборудованием (ГП и др.). Не рекомендуется использовать Photoshop с несертифицированным оборудованием.
Photoshop использует все ресурсы системы пользователя, в том числе ЦП
Торможение и задержки при работе с ресурсами крупного размера или ресурсами с большим количеством слоев, файлов и/или монтажных областей.
Медленная работа при сохранении файлов или экспорте ресурсов
Проблемы при использовании Photoshop на мониторах с высоким разрешением
На уровне ОС попробуйте переключиться на режим пониженного разрешения. Обратитесь к документации вашей операционной системы (Windows или macOS).
Медленная работа в целом и/или аварийное завершение работы при использовании Photoshop
Оптимизация конфигурации оборудования и операционной системы для Photoshop
Улучшите работу Photoshop, оптимизировав операционную систему и оборудование на своем компьютере.
Оптимизируйте настройки оборудования для работы в приложении Photoshop
Если вы заинтересованы в изменении конфигурации оборудования (или планируете приобрести новую систему), используйте следующую информацию для того чтобы оптимизировать его для работы в приложении Photoshop.
Используйте быстрый процессор
Скорость центрального процессора компьютера (ЦП) ограничивает скорость обработки изображений в приложении Photoshop.
Приложение Photoshop, как правило, работает быстрее при наличии нескольких ядер процессора, хотя некоторые функции извлекают большую пользу из наличия дополнительных ядер по сравнению с другими. Тем не менее, степень повышения производительности снижается по мере увеличения числа дополнительных ядер процессора: чем больше ядер вы используете, тем меньше преимуществ вы получаете от каждого дополнительного ядра. Таким образом, приложение Photoshop не будет работать в четыре раза быстрее на компьютере, оснащенном процессором с 16 ядрами по сравнению с компьютером, оснащенным процессором с 4 ядрами. Для большинства пользователей прирост производительности, обеспечиваемый более чем 6 ядрами, не оправдывает значительное увеличение стоимости такого компьютера.
Если вы работаете с приложением Photoshop в виртуальной среде, использование ГП приложением Photoshop может вызвать снижение производительности. Виртуальные машины не могут получать доступ к ГП.
Увеличьте объем ОЗУ
Приложение Photoshop использует оперативное запоминающее устройство (ОЗУ) для обработки изображений. Если приложению Photoshop не хватает памяти, оно использует пространство на жестком диске, также называемое «рабочим диском», для обработки данных. Доступ к информации в памяти осуществляется быстрее чем доступ к информации на жестком диске. Поэтому приложение Photoshop будет работать быстрее всего только в том случае, если оно сможет обрабатывать все данные изображения (или их большую часть) в оперативной памяти.
Для работы в последней версии приложения Photoshop рекомендуется по меньшей мере 8 ГБ ОЗУ.
Подробные инструкции о том, как определить объем оперативной памяти, который нужно выделить для приложения Photoshop, можно найти в разделе «Использование памяти».
Используйте дискретную видеокарту
Дискретная видеокарта использует собственную память (VRAM), обладает большей вычислительной мощностью и не расходует оперативную память
В сверхлегких ноутбуках и бюджетных ПК часто используется встроенная видеокарта, которая потребляет меньше энергии для экономии заряда аккумулятора и использует память совместно с процессором.
Используйте быстрый жесткий диск с большим количеством свободного пространства
Если ваша система не имеет достаточного объема ОЗУ для обработки всех данных изображения, приложение Photoshop считывает и записывает данные изображения на жесткий диск. Индикатор эффективности поможет вам определить, позволит ли использование более быстрого жесткого диска или твердотельного накопителя повысить эффективность работы. Если индикатор эффективности обычно показывает значение выше 95%, то тратить деньги на более быстрый рабочий диск не имеет особого смысла.
Для того чтобы улучшить производительность приложения Photoshop, используйте жесткий диск с высокой скоростью передачи данных. Например, используйте внутренний жесткий диск или внешний диск, подключенный напрямую к вашему компьютеру.
Сетевые серверы (доступ к жесткому диску через Интернет) имеют более низкие скорости передачи данных, и использовать их с Photoshop не рекомендуется.
Используйте твердотельный накопитель
Для того чтобы извлечь максимальную пользу из SSD-накопителя, используйте его в качестве рабочего диска. Использование твердотельного накопителя в качестве рабочего диска позволяет получить значительный прирост производительности при обработке изображений, которые не помещаются полностью в ОЗУ. Например, обмен фрагментами данных между ОЗУ и SSD-накопителем осуществляется гораздо быстрее, чем обмен данными между ОЗУ и жестким диском.
Если на вашем SSD-накопителе остается недостаточное количество свободного пространства (рабочий файл становится настолько большим, что уже не помещается на SSD-накопителе), добавьте второй или третий жесткий диск. (Добавьте его (их) после SSD-накопителя.) Убедитесь в том, что соответствующие диски выбраны в качестве рабочих дисков на панели установок производительности.
Кроме того, производительность SSD-накопителей может существенно отличаться, даже в большей степени, чем производительность жестких дисков. Использование более старых и более медленных моделей SSD-накопителей обеспечивает незначительное преимущество по сравнению с жесткими дисками.
Добавление ОЗУ для повышения производительности является более рентабельным вариантом по сравнению с приобретением SSD-накопителя.
Если индикатор эффективности обычно показывает высокое значение, использование SSD-накопителя не повысит производительность. Чем ниже значение, отображаемое индикатором эффективности, тем большую пользу можно извлечь из использования SSD-накопителя.
Быстрые массивы RAID 0 также могут быть превосходными рабочими дисками, особенно при использовании массива исключительно в этом качестве.
Оптимизируйте операционную систему для работы в приложении Photoshop
Используйте следующую информацию для того чтобы настроить и эффективно использовать вашу операционную систему для работы в Photoshop.
Закройте ненужные приложения и элементы автозагрузки
Другие открытые приложения и элементы автозагрузки уменьшают объем оперативной памяти, доступный для приложения Photoshop. Для того чтобы освободить дополнительную память, закройте ненужные приложения, элементы автозагрузки и расширения.
Выполните очистку диска (Windows)
Периодически рекомендуется выполнять очистку диска для удаления временных файлов и любых других неиспользуемых файлов.
Выполните дефрагментацию жесткого диска
Приложению Photoshop требуется больше времени для чтения или записи фрагментированных файлов по сравнению с файлами, сохраненными в одном месте.
Твердотельные накопители (SSD) не требуют дефрагментации, так как их производительность при обычной фрагментации существенно не ухудшается.
Фрагментация диска редко является проблемой в операционной системе macOS, если только вы не работаете постоянно с практически полным диском.
Включите автоматическое обновление ОС
Обновления операционных систем Windows или macOS улучшают их производительность и совместимость с приложениями.
Windows:
macOS:
Настройте параметры питания
Если на компьютере установлено две видеокарты, убедитесь, что Photoshop использует не маломощную встроенную плату, а высокопроизводительную.
Изменение этих настроек приведет к большему расходу заряда аккумулятора.