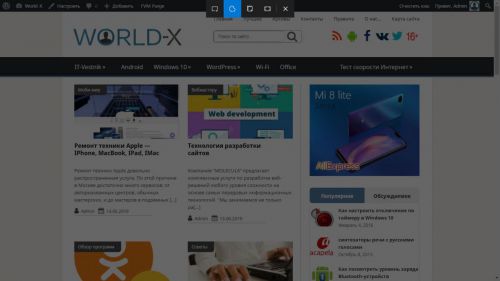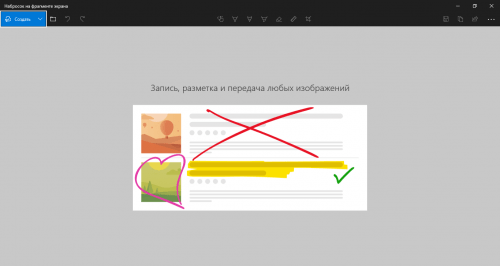набросок на фрагменте экрана windows 10 что это
Набросок на фрагменте экрана — что это за программа и нужна ли она на Windows 10?
Приветствую дорогие друзья! Данная статья расскажет о программе, которую содержит операционная система Windows 10.
Описание
Набросок на фрагменте экрана — встроенное приложение создание скриншотов всего экрана, активного окна, области или произвольной формы.
Идет как замена Ножницам. Только непонятно чем Ножницы хуже, зачем менять на другое.
Разбираемся
На самом деле все просто — Набросок на фрагменте экрана это встроенный инструмент для создания скриншотов, который появился в Windows 10 для замены приложения Ножницы.
Эта программа нужна просто чтобы быстро и легко создать скриншот. Нет смысла использовать сторонние утилиты, это отличное встроенное решение.
Если запускать горячими кнопка — тогда экран сразу станет темным, вверху появится панель управления. Зажав мышку можно выделить область экрана, которой вы хотите создать скриншот:
После отжатия мышки — скриншот выбранной области будет помещен в буфер. Первая кнопка управления, которая вверху, значит вырезать прямоугольную область, вторая — выделить произвольную форму, третья — оконный режим, четвертая — сделать снимок всего экрана. PS: у вас может отсутствовать вариант оконный режим, это нормально, зависит от просто от версии системы. В любом случае — если что мышку, появится подсказка.
Если запустить программу через поиск, или через меню Пуск (список установленных программ) — тогда запустится окно Набросок на фрагменте экрана:
Напротив кнопки Создать присутствуют варианты:
После нажатия Создать — приложение свернется, появится панель инструментов, останется только создать скриншот.
Дальше, чтобы создать снимок экрана:
После создания снимка, он будет в буфере обмена, также появится такое окошко, если по нему нажать — скриншот откроется в приложении Набросок на фрагменте экрана, где его можно отредактировать, например нанести текст:
Важный момент: скриншот автоматически откроется в программе Набросок на фрагменте экрана, если функция создания снимка была вызвана из нее. Если для скриншота использовались горячие кнопки — тогда скриншот будет помещен в буфер обмена, его можно ставить в любой графический редактор. Например в Paint: Win + R > команда mspaint > и сразу нажимаем Ctrl + V, чтобы вставить картинку из буфера (там может не только текст хранится).
Заключение
Как сделать скриншот с помощью «Фрагмент экрана»в Windows 10
В операционной системе Windows 10, помимо общеизвестных способов сделать скриншот (от англ. Screenshot – снимок экрана), появился инструмент «Фрагмент экрана», пришедший на смену приложению «Ножницы» — https://winlix.ru/kak-sdelat-skrinshot.html Главной фишкой новинки является возможность сохранять в буфер обмена выделенную область произвольной формы.
Как запустить Фрагмент экрана?
Чтобы сделать скриншот с помощью «Фрагмент экрана» в Windows 10, разверните «Центр уведомлений» справа от системных часов и активируйте одноимённую плитку. Или просто нажмите сочетание клавиш « Win + Shift + S » на клавиатуре.
Как работать с Фрагментом экрана?
После запуска на экране возникнет эффект полупрозрачного затемнения ( overlay ). Сверху можно будет выбрать область для скриншота;
Далее снимок экрана оказывается в буфере обмена Windows. Чтобы увидеть результат, мы можем воспользоваться программой “Paint” → функция «Вставить».
Для тех, кому требуется больше возможностей по созданию скриншотов, могут воспользоваться приложением «Набросок на фрагменте экрана», интерфейс позволит сразу перейти к редактированию снимка экрана.
Просто нажмите «Создать» и сделайте скриншот выделенной области. Затем в интерфейсе «Набросок на фрагменте экрана» воспользуйтесь инструментами. Рисуйте, добавляйте текст, обрезайте и т.п.
Вместо послесловия
«Фрагмент экрана» в Windows 10 представляет собой удобный инструмент, позволяющий сделать скриншот выделенной области, а через «Набросок на фрагменте экрана» можно будет добавить текст или маркеры поверх картинки.
Обзор: Новое приложение «Ножницы» в Windows 11
5 октября 2021 года компания Microsoft выпустила Windows 11. Новая операционная система развертывается в поэтапном режиме, а это значит, что обновление будет доступно не всем сразу. Хотя есть способы ускорить данный процесс и установить Windows 11 уже сейчас, сначала лучше ознакомиться с новыми функциями и улучшениями новой ОС. Как раз для этой цели и служит наша серия обзоров возможностей Windows 11.
Все выводы в нашем обзоре основаны на финальной общедоступной сборки Windows 11 build 22000.194 и Windows 10, версия 21H2 build 19044.1266. Важно отметить, что Microsoft может вносить коррективы в систему даже после релиза с помощью системы накопительных обновлений.
Как обычно, начнем с Windows 10. В Windows 10 есть сразу два приложения для создания снимков экрана. Первое из них — это устаревшее приложение «Ножницы». Это очень простой инструмент, который позволяет делать скриншоты прямоугольной области, отдельного окна или всего экрана. Приложение поддерживает добавление задержки от 1 до 5 секунд перед созданием снимка. Также есть несколько базовых параметров, такие как включение наложенного экрана или скрытие текста инструкций. С 2018 года Microsoft начала показывать уведомление о том, что классическое приложение «Ножницы» в Windows 10 будет заменено на «Набросок на фрагменте экрана», но пока этого до сих пор не произошло.
После того, как вы сделать снимок экрана, приложение «Ножницы» предлагает некоторые базовые возможности редактирования, такие как рисование ручкой, выделение маркером, стирание чернил и открытие скриншота в Paint 3D. Возможности редактирования довольно ограничены, но, в целом, это простой и удобный инструмент, позволяющий быстро сделать снимок экрана и внести правки и пометки.
Второе приложение для создания снимков экрана в Windows 10 называется «Набросок на фрагменте экрана». Это современная альтернатива классическому приложению «Ножницы». Программа отличается более усовершенствованным пользовательским интерфейсом, а также новыми функциями. Вы можете запустить приложение стандартным способом или с помощью сочетания клавиш Win + Shift + S — во втором случае сразу будет запущен режим создания скриншота. Приложение позволяет захватывать экран или область экрана сразу, через 3 секунды или через 10 секунд.
После того, как вы сделали снимок экрана, приложение предлагает более мощные возможности по сравнению с «Ножницами». Вы можете обрезать изображения, добавлять линейку и использовать различные инструменты для привлечения внимания. Остальные функции приложения «Ножницы» также были позаимствованы. Вы также можете распечатать или открыть изображение в графическом редакторе. В параметрах можно настроить добавление контуров к фрагментам, отображение подсказок перед сохранением изображения, автоматическое копирование в буфер обмена и открытие фрагментов в нескольких окнах. Таким образом, «Набросок на фрагменте экрана» является более продвинутой версией «Ножниц», но не является альтернативой Adobe Photoshop.
Оба приложения можно обновить из Microsoft Store без привязки к обновлениям системы, а это действительно хорошо.
Переходя к Windows 11, следует отметить несколько интересных моментов. С 2018 года Microsoft заявляет, что приложение «Ножницы» будет заменена на «Набросок на фрагменте экрана», но в Windows 11 мы увидели обратное. «Набросок на фрагменте экрана» больше не представлен в системе и не находится через системный поиск, а все его возможности перенесены в обновленное приложение «Ножницы».
Теперь при запуске «Ножницы» открывается новый пользовательский интерфейс с обилием элементов нового дизайна Windows 11. Как видно на скриншоте, приложение отличается минималистичным пользовательским интерфейсом с обновленными значками. Настройки таймера задержки также были изменены. Если «Ножницы» в Windows 10 предлагали диапазон от 1 до 5 секунд с шагом в 1 секунду, а «Набросок на фрагменте экрана» предлагал 3 секунды или 10 секунд, то новые «Ножницы» в Windows 11 позволяют настроить задержку в 1, 3, 5 или 10 секунд.
Было бы удобнее, если бы Microsoft использовала ползунок вместо фиксированных значений для таймера задержки. Странно, что компания не стала предоставлять больше возможностей своим клиентам.
После того, как вы сделаете снимок экрана, вы заметите, что процесс редактирования изображений очень напоминает «Набросок на фрагменте экрана» в Windows 10. Изменения коснулись только значков и порядка расположений функций. В остальном же пользовательский опыт не изменился.
В целом, пользователям должно понравится, что «Ножницы» и «Набросок на фрагменте экрана» наконец-то объединены. Microsoft шла к этому более трех лет. Многих смущало, что в Windows 10 имеется сразу два приложения для снятия скриншотов со схожими функциями.
Тем не менее, обновленное приложение «Ножницы» оказалось неидеальным. Наивно было ожидать альтернативы Photoshop, но Microsoft может значительно улучшить приложение, приложив относительно небольшие усилия.
Во-первых, таймер задержки лучше сделать ползунком, а не произвольными значениями. Это должна быть не самая сложная задача для реализации, но она позволит здорово расширить возможности.
Во-вторых, было бы нелишним добавить видимый таймер обратного отсчета при условии, что вы делаете снимок экрана с задержкой. Прямо сейчас, если вы добавите задержку, то отсчитывать время приходится в своей голове, никаких индикаторов нет. Это нужно изменить.
В третьих, было бы очень классно, если Microsoft дополнила инструменты редактирования отдельным инструментом для скрытия данных, например предоставив возможность размытия. Это полезная возможность для сценариев, когда скриншоты содержат конфиденциальные данные. Сейчас сделать это можно не самым оптимальным способом, с помощью пера или прибегая к использованию сторонних графических редакторов. Функция размытия в «Ножницах» определенно бы снискала популярность.
Новые «Ножницы» в Windows 11 — это очень простое приложение, которое хорошо справляется со своей основной задачей — созданием снимков экрана. Приложение стало бы более востребованным, если бы Microsoft добавила возможности, о которых мы говорили выше.
Как сохранить скриншот в приложении «Набросок на фрагменте экрана» Windows 10
Операционная система Windows 10 имеет два основных встроенных инструмента для создания скриншотов: Набросок на фрагменте экрана, вызываемый сочетанием клавиш Win+Shift+S и инструмент Win+PrntScrn. Первый предлагает различные способы сделать снимок экрана, например, его окно или часть, и имеет редактор, с помощью которого вы можете вносить аннотации. Второй просто делает полноэкранный снимок и сохраняет его в файл, без лишних вопросов.
Хотя Набросок на фрагменте экрана является более мощным инструментом, но он не сохраняет скриншоты в файл автоматически. Вместо этого они просто копируются в буфер обмена. Вы можете вставить их в любой редактор изображений.
Набросок на фрагменте экрана
Для автоматического сохранения необходимо взаимодействовать с приложением следующим способом:
Для того, чтобы увидеть каталог, где сохраняются сделанные снимки экрана, откройте Проводник файлов. В его строке адреса вставьте путь:
и нажмите на клавишу ввода. Вот и всё!
Заключение
Это пока единственный способ и нельзя изменить такое поведение. У каждого из инструментов есть свои недостатки и плюсы. Они никак не связаны друг с другом. Сочетание клавиш Win+PrntScrn может делать снимки только одного типа (в полноэкранном режиме), и вы не можете изменить формат сохранения. Клавиатурное сочетание Windows+Shift+S может создавать различные типы скриншотов, но не сохраняет их автоматически. Выбор за вами, спасибо за внимание!
Главная / Графика / Набросок на фрагменте экрана
Набросок на фрагменте экрана в Windows 10
Многим пользователям приходиться делать снимки экрана на своем компьютере, чтобы потом использовать их для разных целей. Эта функция имеет разные названия: скриншот (screenshot), захват экрана, снимок экрана, скрин экрана.
В зависимости от обстоятельств, пользователю необходимо сделать снимки всей области экрана или его части: активного окна, прямоугольной или произвольной области. Для выполнения этой задачи используются специальные программы, установленные на компьютере — скриншотеры, или специализированные онлайн сервисы.
Операционная система Windows может сохранять снимки экрана системными средствами. Для этих целей в ОС Windows 10, Windows 8.1, Windows 8, Windows 7, Windows Vista встроен системный инструмент — приложение «Ножницы».
В Windows 10 появилось новое приложение — «Набросок на фрагменте экрана», также известное под другими названиями: «Фрагмент экрана», «Фрагмент и набросок», «Snip & Sketch». В Microsoft предполагают, что в десятой версии Windows, «Набросок на фрагменте экрана» полностью заменить программу «Ножницы» в составе операционной системы, в качестве средства для создания скриншотов.
В данный момент времени, в «десятке» пользователям доступны оба приложения: «Фрагмент экрана» Windows 10 и «Ножницы». О приложении «Набросок на фрагменте экрана» мы подробно расскажем в этой статье, а программа «Ножницы» находится в меню «Пуск», в папке «Стандартные — Windows».
Подробнее о системном средстве «Ножницы Windows» вы можете узнать из другой статьи на этом сайте.
Как получить «Набросок на фрагменте экрана» Windows 10
Приложение «Набросок на фрагменте экрана» по умолчанию поставляется в составе операционной системы Windows 10. Если вы не удаляли встроенные приложения Windows, то этот инструмент окажется на своем месте.
Часть пользователей удаляет UWP-приложения со своих компьютеров разными способами, поэтому вполне возможно, что на ПК не окажется этого инструмента. Но, служебную программу «Набросок на фрагменте экрана» можно снова установить на компьютер.
Приложение доступно для установки в Windows 10 из Магазине Майкрософт (Microsoft Store). Пользователю нужно воспользоваться приложением с компьютера или зайти на официальный сайт магазина.
В Магазине Майкрософт программа называется «Фрагмент и набросок». Установите приложение на свой компьютер.
Как запустить «Набросок и фрагмент экрана»
Пользователь может использовать на своем компьютере несколько методов, которые запускают функцию создания снимков экрана с помощью приложения «Набросок и фрагмент экрана».
В зависимости от способа вызова приложения «Фрагмент экрана», метод запуска инструмента на компьютере отличается:
Как сделать скриншот фрагмента экрана
В зависимости от способа вызова функции захвата экрана, приложение сразу запускается для выполнения своих функций, или сначала открывается окно редактора изображений, из окна которого выбирается подходящая опция для создания скриншота.
В первом случае, на панели инструментов нужно нажать на соответствующую кнопку для выполнения подходящей задачи:
При втором варианте запуска компонента, сначала откроется окно приложения «Набросок на фрагмент экрана».
Нажмите на стрелку около кнопки «Создать», чтобы:
После нажатия на кнопку «Создать» откроется панель инструментов приложения, а окно программы свернется.
Чтобы сделать скриншот экрана выполните следующие действия:
Инструменты и настройки
В приложении имеется панель инструментов, с помощью которой можно отредактировать скриншот фрагмента экрана. Нам доступны следующие инструменты:
Инструменты рисования оптимизированы для устройств под рукописный ввод с помощью стилуса, но на ПК можно использовать указатель мыши.
Чтобы изменить настройки компонента, пройдите шаги:
Куда сохраняются фрагменты экрана
Некоторые пользователи могут поинтересоваться, а где хранятся фрагменты экрана? Приложение «Набросок на фрагменте экрана» сохраняет снимок фрагмента экрана во временную папку в профиле пользователя Windows.
Выполните последовательные действия:
Фрагмент экрана Windows 10: горячие клавиши
В компоненте «Набросок на фрагмент экрана» используются «горячие клавиши». При помощи комбинации клавиш «Фрагмента экрана» можно выполнять необходимые действия без использования интерфейса приложения.
Чтобы выполнить быстрые действия, используйте сочетание клавиш «Фрагмент экрана», которые приведены в таблице.
| Сочетание клавиш | Действие |
|---|---|
| Ctrl + N | Создание нового фрагмента |
| Ctrl + O | Открытие файла |
| Shift + клавиши со стрелками | Перемещение курсора для выбора прямоугольной области фрагмента |
| Ctrl + E | Выбор ластика |
| Ctrl + P | Печать |
| Ctrl + Z | Отмена действия |
Выводы статьи
Приложение «Набросок на фрагменте экрана» («Фрагмент экрана», «Фрагмент и набросок») предназначено для создания снимков экрана на компьютере в операционной системе Windows 10. Пользователь может выполнить захват всего экрана или отдельной области. Скриншот сохраняется в буфере обмена, его можно вставить в редактор приложения или в окно другой графической программы, для редактирования изображения с помощью различных инструментов.