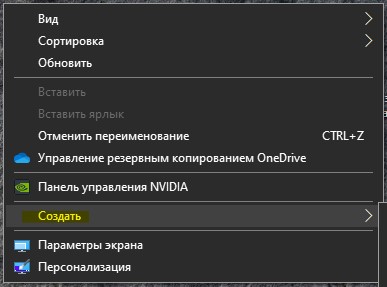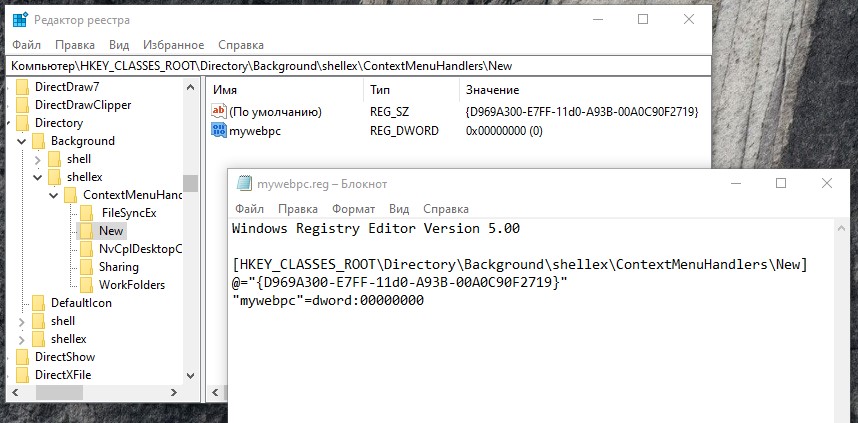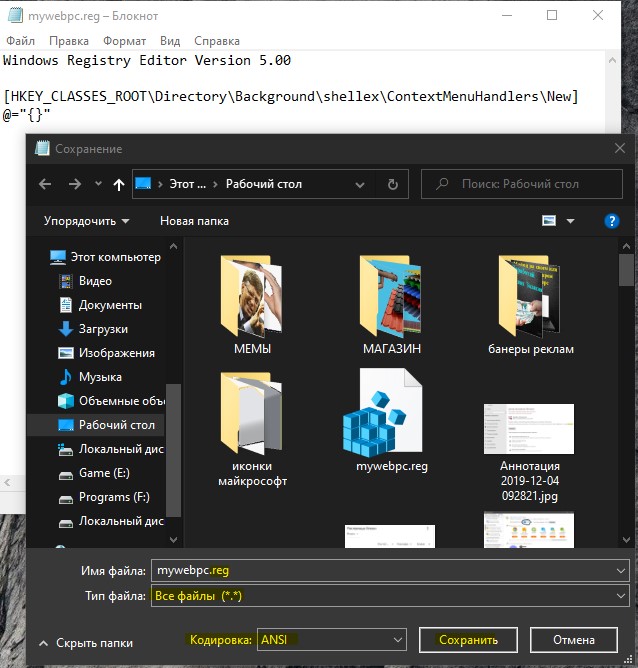набор твиков software reg что это
Как редактировать реестр Windows
Многим известно, что системный реестр Windows предоставляет широкие возможности по настройке этой операционной системы.
В этой статье, ориентированной на неопытных пользователей, речь пойдет о том, как и что именно можно настроить с его помощью.
Что такое реестр Windows. Структура реестра Windows
Читатели, имеющие опыт редактирования реестра Windows, могут сразу перейти к просмотру описания конкретных параметров системы и ключей системного реестра, с помощью которых их можно изменить (внизу страницы). Если такого опыта у Вас нет, читайте все попорядку.
Windows автоматически присваивает всем создаваемым ярлыкам название «Ярлык для + имя файла-оригинала». А если в реестре найти двоичный параметр с названием «link», (в разделе «HKEY_CURRENT_USER\Software\Microsoft \Windows\CurrentVersion\Explorer»), и изменить его значение с «1b 00 00 00» на «00 00 00 00», приставка «Ярлык для» к названию ярлыков больше додаваться не будет.
Неопытным пользователям этот пример, наверное, покажется чем-то сложным и непонятным. Но это только на первый взгляд. На самом деле, РЕДАКТИРОВАТЬ РЕЕСТР WINDOWS ОЧЕНЬ ЛЕГКО. Просто, внимательно прочтите эту статью. Уверен, правильно редактировать реестр может любой пользователь.
Структура реестра Windows строго иерархична и имеет четкое построение. Основная его составная часть – это ключи (или параметры), в которых и хранится вся информация (в нашем примере это ключ с названием «link»). Каждый параметр реестра Windows отвечает за определенное свойство системы. Ключи с данными о смежных настройках компьютера объединены в разделы, которые, в свою очередь, являются подразделами более крупных разделов и т.д. Параметры (ключи) реестра бывают нескольких видов (параметры DWORD, QWORD, двоичные, строковые и многострочные параметры и др.) в зависимости от сведений, которые в них содержатся. Информацию с этих ключей Windows считывает главным образом во время запуска, поэтому для того чтобы внесенные в реестр Windows изменения вступили в силу, нужно перезагрузить компьютер.
Редактировать реестр можно через редактор реестра или при помощи твиков реестра.
Как работать в редакторе реестра Windows
Чтобы открыть редактор реестра Windows нужно нажать на клавиатуре кнопку «Windows» (обычно с изображением окошка, находится в нижнем ряду, слева, между кнопками Ctrl и Alt) и, удерживая ее, нажать кнопку «R» («К» в русской раскладке). Появится окно запуска программ. В нем нужно написать regedit и нажать кнопку «ОК».
Навигация в редакторе реестра Windows. Редактор реестра Windows состоит из двух окон. В левом окне отображается структура разделов реестра (проводник), в правом – параметры (ключи) реестра, содержащиеся в просматриваемом разделе. Если в левом окне редактора выделить определенный раздел (щелкнуть по нему мышкой), в правом окне будет отображаться список параметров, которые в нем содержатся.
Чтобы изменить значение параметра реестра Windows, нужно дважды щелкнуть по нему левой кнопкой мыши. Откроется окошко изменения параметра. В нем в поле «значение» нужно внести необходимые коррективы и нажать кнопку «ОК».
Создание нового параметра в реестре Windows. Сначала в левом окне редактора (проводнике) проходим к разделу, в котором нужно создать параметр, и выделяем его. Затем в правом окне щелкаем правой кнопкой мыши по пустому месту (не по параметрам, которые там есть) и в появившемся меню «создать» выбираем соответствующий вид создаваемого параметра. В списке появится новый параметр. Щелкаем по нему правой кнопкой мыши, выбираем «Переименовать», даем ему нужное название. Затем указанным в предыдущем пункте способом задаем ему необходимое значение.
Чтобы удалить параметр из реестра Windows, нужно щелкнуть по нему правой кнопкой мыши и выбрать «удалить».
Твики реестра Windows
Имя файла может быть любым, название 1111 взято только для примера. Главное, чтобы расширение было reg и обязательно через точку от названия (без пробелов). Теперь если сделать двойной щелчек мышки по сохраненному файлу, компьютер «спросит», действительно ли нужно добавить информацию из него в реестр. Если даже нажать на кнопку «да», никакие данные в реестр Windows добавлены не будут, поскольку наш REG-файл пока не содержит никакой информации. Для того, чтобы файл действительно работал, перед сохранением в него нужно внести определенные данные. Обратите внимание, что данные эти должны иметь строго определенную структуру. В противном случае, REG-файл по-прежнему работать не будет.
Если взять наш пример, то REG-файл, отключающий приставку «Ярлык для» в названии ярлыков, будет иметь следующий вид:
Windows Registry Editor Version 5.00
Давайте разберемся, что к чему.
Вторая строка обязательно должна быть пустой.
В третьей строке в квадратных скобках […] прописывается ветка (раздел) реестра, в которой находятся изменяемые параметры.
В четвертой и последующих строках прописываются изменяемые ключи, которые находятся в указанном разделе, а также проводимые с ними действия (каждый изменяемый параметр в отдельной строке).
Формат этих строк зависит от вида изменяемых ключей:
Комплексный твик реестра для Windows 7 + бонус: Перенос пользовательских данных
Быстрая настройка Windows
Установка операционной системы Windows стала обыденным делом для многих пользователей. Кто-то использует оригинальные образы, а кто-то экспериментирует со сборками — разницы особой нет. Если идти стандартным путём, а не развёртыванием из подготовленного образа, то процесс установки не должен вызвать проблем на исправном железе. После нескольких перезагрузок мы видим чистый рабочий — дальше нас ждёт настройка.
Можно долго и нудно настраивать различные параметры системы по разным аплетам Панели управления и др., ставя и снимая галочки, прописывая нужные параметры. Но есть и более быстрый путь — применить все необходимые настройки «в два клика» — через готовый файл настроек реестра. Про твики реестра Windows системные администраторы должны знать. Наверняка у многих есть свой набор настроек, собранных в *.reg файле. С помощью твиков можно не только быстро настроить «чистую» операционную систему, но и переиначить параметры рабочей машины без переустановки ОС.
Свой *.reg файл твиков реестра я составлял несколько лет. Основа была взята с форума OSZone, но много добавил и своего. Часть твиков была найдена опытным путём с помощью программы RegShot 1.8.2. Также кое-что было найдено в недрах документации Microsoft. Я буквально подряд проходил некоторые ветки реестра и искал информацию по неизвестным ключам настройки. Основная цель данных твиков — это повышение быстродействия, высвобождение памяти и создание удобства в работе.
Как видите, довольно много пунктов, но все они содержат описание, так что каждый выберет то, что ему нужно. Для тех, кто не знает как воспользоваться: копируете в текстовый файл данные твики (можно не все, но обязательно с верхней строчкой) и сохраняете. После у текстового файла нужно поменять расширение с *.txt на *.reg, а также учтите, что некоторые твики требуют права Администратора.
Бонус: Перемещение пользовательских данных.
По-умолчанию пользовательские данные на компьютерах под управлением Windows 7 хранятся в папке C:\Users\%username%, что неудобно. Внутри папки пользователя есть несколько под-папок, которые за некоторое время у «неряшливых» пользователей значительно «разрастаются» в объёме. Вот эти папки: Рабочий стол, Загрузки, Документы, Музыка, Изображения, Видеозаписи. Я предлагаю сразу после переустановки Windows перенести эти папки на диск D:\. Конечно, можно это сделать и вручную — в свойствах каждой из папок изменить её местоположение. А можно воспользоваться моим командным файлом, который «бережно» скопирует всё содержимое на новое место и изменить нужные параметры реестра.
Как видите, всё довольно просто — перечисленные выше «важные» папки создаются в корне диска D:\. Это решение удобно применять для однопользовательского домашнего компьютера. Чтобы воспользоваться, нужно сохранить текст в файл с раширением *.cmd. Кодировка должна быть OEM 866.
Благодарю за внимание. Может кому пригодиться.
Контекстное меню: редактируем команды, создаем твики реестра
рекомендую перед манипуляциями сделать резервную копию реестра.(инструкция)
далее все сводится к тому, чтобы создать reg-файл и применить его.
далее подразумевается,что читающии уже знает как создавать,переименовывать или удалять разделы и ключи реестра,понимает значения аббревиатуры, используемой для обозначения веток реестра.
А также и то, что читатель не будет тыкать куда попало если не понимает, для чего это делает-в данном случае ответственность за проведенные манипуляции лежит только на пользователе,решившем выполнить их.
ах да. перед тем, как мы что-то будем создавать,даваите обсудим как это удалить
1
Создайте резервную копию файлов реестра для возможности восстановления случайно утраченных данных.
2
Нажмите кнопку «Пуск» для вызова главного меню системы и перейдите в пункт «Выполнить» для запуска утилиты «Редактор реестра».
3
Ведите значение regedit в поле «Открыть» и нажмите кнопку OK для подтверждения выполнения команды.
4
Раскройте ветку HKEY_CLASSES_ROOT\*\shell и выберите папки ненужных приложений.
5
Удалите выбранные папки. Перезагрузка системы или инструмента «Проводник» не требуется.
6
Перейдите в ветку HKEY_CLASSES_ROOT\*\shellex\ContextMenuHandlers. Обратите внимание на тот факт, что многие приложения записывают не свое очевидное название, а внутренний идентификатор.
7
Определите принадлежность идентификаторов путем копирования имени и поиска в реестре в разделе HKEY_CLASSES_ROOT\CLSID.
8
Выполните отключение выбранного идентификатора путем добавления знака «-» в начале его имени.
9
Убедитесь в том, что выключение не затронуло служебные идентификаторы, не отображающиеся в системе. Если некий идентификатор был отключен, а в меню не пропал ни один пункт, рекомендуется восстановить изначальный вид идентификатора.
10
Воспользуйтесь платной утилитой ContextEdit для упрощения и большей наглядности процесса редактирования контекстного меню.
11
Выберите режим редактирования: All Files или regardless of extension в меню в левой части окна программы.
12
Снимите флажки на полях пунктов, подлежащих удалению в окнах Shell Commands и Context Menu Handlers в правой части окна приложения и нажмите кнопку Exit для выхода из программы.
кстати,все твики пишутся по этому принципу так или иначе.
с некоторыми различиями
приходится работать с ocx-файлами или с dll-файлами, которые требуют регистрации в реестре с помощью Regsvr32.exe, то будет гораздо удобнее внести соответствующую запись в реестр, чем каждый раз использовать командную строку для каждого файла.
Создание пункта «Регистрация» в меню DLL- или OCX-файлов.
1) В ветках реестра HKEY_CLASSES_ROOT\ocxfile\Shell и HKEY_CLASSES_ROOT\dllfile\Shell
2) Создайте раздел Регистрация, а в нем подраздел command
3) В ветках реестра HKEY_CLASSES_ROOT\ocxfile\Shell\Регистрация\command и HKEY_CLASSES_ROOT\dllfile\Shell\Регистрация\command присвойте строковому параметру По умолчанию значение: regsvr32.exe «%1»
Создание пункта «Отмена регистрации» в меню DLL- или OCX-файлов.
1) В ветках реестра HKEY_CLASSES_ROOT\ocxfile\Shell и HKEY_CLASSES_ROOT\dllfile\Shell
2) Создайте раздел Отмена регистрации, а в нем подраздел command
3) В ветках реестра HKEY_CLASSES_ROOT\ocxfile\Shell\Отмена регистрации\command и HKEY_CLASSES_ROOT\dllfile\Shell\Отмена регистрации\command присвойте строковому параметру По умолчанию значение: regsvr32.exe /u «%1»
ну а reg будет выглядеть вот так
пункт очистить корзину
Параметры Icon и Position Вы можете и не создавать,(на усмотрение) а вот MUIVerb и SubCommands — обязательны.
далее часть 2
Добавление функциональности ярлыкам путем их регистрации.
Как только Вы добавите ярлыки программ в каскадное меню, Вам необходимо будет их зарегистрировать следующим образом:
1) Откройте ветку HKEY_LOCAL_MACHINE\SOFTWARE\Microsoft\Windows\CurrentVersion \Explorer\CommandStore\Shell
2) Создайте для каждой из команд, указанных ранее в строковом параметре SubCommands, собственный одноименный раздел. В нашем примере мы использовали две команды: плеер 1 и плеер фига, поэтому нам нужно создать два раздела с такими же именами.
3) Выберите созданный раздел и в правой части окна редактора реестра задайте параметру Default (По умолчанию) имя, которые Вы хотите видеть в каскадном меню. Например, введите сюда плеер 1 (для раздела плеер 1) или офигенный плеер (для раздела плеер фига).
4) Если Вы хотите добавить ярлыку иконку, создайте новый строковой параметр с именем Icon и установите его значением путь к EXE файлу приложения или любой другой иконке.
Например, чтобы показать иконку плеер 1, Вы должны задать параметру Icon значение C:\Program Files\плеер 1\плеер 1.exe
5) В каждом из только что созданных разделов создайте новый раздел и назовите его command.
Выберите его и в правой части окна установите значением Default (По умолчанию) путь к EXE-файлу необходимой программы. Например, если ярлык должен открывать плеер 1, то для этого должно быть установлено значение C:\Program Files\плеер 1\плеер 1.exe
1)Откройте раздел реестра: HKEY_CLASSES_ROOT\AllFilesystemObjects\shellex\ContextMenuHa ndlers\
2) Удалите раздел <596AB062-B4D2-4215-9F74-E9109B0A8153>
3) Откройте раздел реестра: HKEY_CLASSES_ROOT\Directory\shellex\ContextMenuHandlers\
4) Удалите раздел <596AB062-B4D2-4215-9F74-E9109B0A8153>
5) Закройте все процессы Проводника и запустите его заново или перезайдите в систему.
С папками, в пути к которым есть пробелы и спецсимволы не работает.
7 твиков реестра Windows для оптимизации и новых возможностей
Реестр — штука, в которую не стоит лазить, если вы не понимаете, что делаете. Место для искушённых пользователей, дающее больший контроль над поведением и возможностями Microsoft Windows. Рассказываем несколько интересных рецептов.
Но для начала настоятельно рекомендуем сделать бекап, так как в случае несовместимостей или неправильного редактирования можно получить, как нестабильную работу системы, ошибки, а также хотя и редки, но случаются ситуации, когда ваш ПК вообще не будет загружаться нормально, потребуется переустановка ОС.
Реестр — по сути база данных, в которой в текстовом виде записаны все настройки ОС и некоторых установленных приложений. Его ручное изменение должно быть очень внимательным и аккуратным.
Чем и как редактировать реестр Windows
Microsoft даёт специальный инструмент для редактирования реестра прямо в составе Windows.
Редактор реестра загружен.
Создаём резервную копию реестра
Сначала стоит сделать резервную копию текущего состояния реестра, чтобы можно было восстановиться в случае проблем.
В первом твике мы подробно распишем, как создавать параметры и редактировать их. В остальных описание будет более кратким, так как все действия аналогичны.
Отключаем экран блокировки
Переходим по адресу «HKEY_LOCAL_MACHINESOFTWAREPoliciesMicrosoftWindows», жмём правой кнопкой мыши по «Windows» и выбираем создание нового параметра типа DWORD (32-bit) Value. Называем его «NoLockScreen». Редактируем с помощью двойного клика, присваивая значение «1».
Сокращаем паузу при выключении ПК
Если вы замечали, что порой компьютер очень долго выключается и кажется, что прошла целая вечность с момента, когда вы дали команду, до фактического отключения питания, то знайте, что это происходит потому, что при команде отключения операционная система пытается штатным образом завершить все работающие приложения. Некоторые выгружаются из памяти и сохраняют данные быстро, другие делают это неторопясь.
В любом случае, вы вольны настроить задержку, которую Windows выдаёт приложениям, мешающим отключению. Если не уложатся, то система просто «прибивает» медленный процесс.
Переходим по адресу «HKEY_LOCAL_MACHINESYSTEMCurrentControlSetControl», редактируем параметр «WaitToKillServiceTimeout», установив, например, значение «1000». Устанавливается в милесекундах.
Подробный режим загрузки и отключения ПК
Для многих такой режим может показаться просто интересным. Система будет отдавать на экран подробный лог действий того, что происходит во время загрузки или отключения, который обычно скрыт каким-нибудь сплеш-скрином или красивой анимацией. Особенно пригодится тем, кто занимается отладкой и писком проблем в системе, мешающим её корректной загрузке или отключению.
Переходим по адресу «HKEY_LOCAL_MACHINESOFTWAREMicrosoftWindowsCurrentVersionPoliciesSystem». Создаём DWORD (32-bit) Value параметр «VerboseStatus» и присваиваем ему значение «1».
Отключаем превью окон в таскбаре
Сейчас, если используете группировку значков в таскбаре, появление превью занимает некоторое время. Без них процесс слегка ускорится.
Переходим по адресу «HKEY_CURRENT_USERSoftwareMicrosoftWindowsCurrentVersionExplorerAdvanced», создаём DWORD (32-bit) Value параметр «LastActiveClick» и выставляем его значение равным «1».
Добавляем своё приложение в контекстное меню
Переходим по адресу «ComputerHKEY_CURRENT_ROOTDirectoryBackgroundshell», создаём ключ с названием вашего приложения, например, «Notepad++». В этом ключе создаём ещё один с названием «command». В значение по умолчанию для «command» прописываем адрес к вашему приложению, например, «c:Notepad++Notepad++.exe».
Выводим секунды в часы на таскбаре
Переходим по адресу «HKEY_CURRENT_USERSoftwareMicrosoftWindowsCurrentVersionExplorerAdvanced», создаём DWORD (32-bit) Value параметр «ShowSecondsInSystemClock» и привычно присваиваем ему значение «1».
Меняем толщину рамки окон
Переходим по адресу «HKEY_CURRENT_USERControl PanelDesktopWindowMetrics», находим там параметр «BorderWidth» и изменяем его значение на требуемое. По умолчанию выставлен «-15». Можно изменять до вплоть до «50».
Тогда можно поддержать её лайком в соцсетях. На новости сайта вы ведь уже подписались? 😉
Или закинуть денег на зарплату авторам.
Или хотя бы оставить довольный комментарий, чтобы мы знали, какие темы наиболее интересны читателям. Кроме того, нас это вдохновляет. Форма комментариев ниже.
Что с ней так? Своё негодование вы можете высказать на zelebb@gmail.com или в комментариях. Мы постараемся учесть ваше пожелание в будущем, чтобы улучшить качество материалов сайта. А сейчас проведём воспитательную работу с автором.
Если вам интересны новости мира ИТ также сильно, как нам, подписывайтесь на наш Telegram-канал. Там все материалы появляются максимально оперативно. Или, может быть, вам удобнее «Вконтакте» или Twitter? Мы есть также в Facebook.
В Windows 10 существует огромное количество скрытых настроек, которые можно делать только через реестр. С помощью изменения реестра можно добавлять или убирать пункты в контекстном меню, сделать так, чтобы в один клик можно было закрыть приложение или запретить запуск того или иного приложения. По этой причине, чтобы каждый раз не редактировать реестр, можно сделать reg файл, так называемый твик реестра, который при одном нажатии установит сам все значения, что сэкономит кучу времени. Создавать твики очень просто, если вы поймете смысл. Я буду показывать пример на контекстном меню «Создать», как убрать его и быстро добавить обратно. Также рассмотрим, как удалить с помощью твика параметр в реестре и сам ключ.
Как создать твик реестра (.Reg файл)
Сложно задавать функции реестра, если ты их не знаешь, а их там миллион значений и все знать физически невозможно. По этой причине, вы должны знать, какой именно твик вы хотите. Вы его должны сначала сделать вручную в редакторе реестре, а потом уже создать сам reg файл. Давайте приступим.
Шаг 1. Нажмите Win+R и введите regedit, чтобы открыть редактор реестра. Я перешел по пути, где находится меню «Создать»
Примечание: у вас не будет mywebpc, я его создал специально для дальнейших примеров.
Шаг 2. Очень важно знать, что после первой строчки, а точнее Windows Registry Editor Version 5.00, должен быть проблем. В текстовом файле мы видим шаблон вида:
К примеру, чтобы убрать графу «создать» из меню, нужно просто убрать значение
Вы можете просто нажать сохранить и он будет сохранен в тот экспортированный reg файл. Если вы хотите сохранить его отдельно, то нажмите «сохранить как». Далее вам нужно выбрать кодировку ANSI, тип файла: Все, и на конце имени должно быть .reg
Нажмите правой кнопкой мышки на рабочем столе и вы не увидите меню «Создать». Добавьте обратно значение и оно обратно появится.
Шаг 3. В этом шаге разберем, как удалить ненужный параметр. Чтобы удалить полностью параметр (строку) «mywebpc»=dword:00000000 нужно добавить «—» тире после равно. Мы убираем dword:00000000 и ставим тире, и имеем следующий вид (4 пункт):
Шаг 4. В этом шаге разберем как удалить саму папку New, что находиться слева в столбце, точнее быть сам ключ. Мы просто ставим «—» тире в начале ключа, между скобкой [ и началом буквы H. Будем иметь следующий вид (пункт 2):