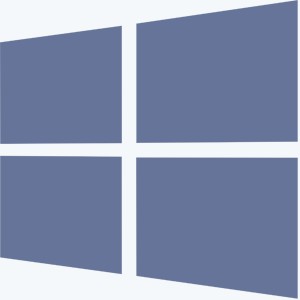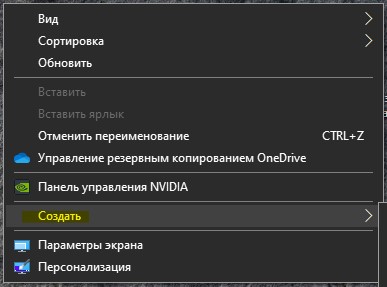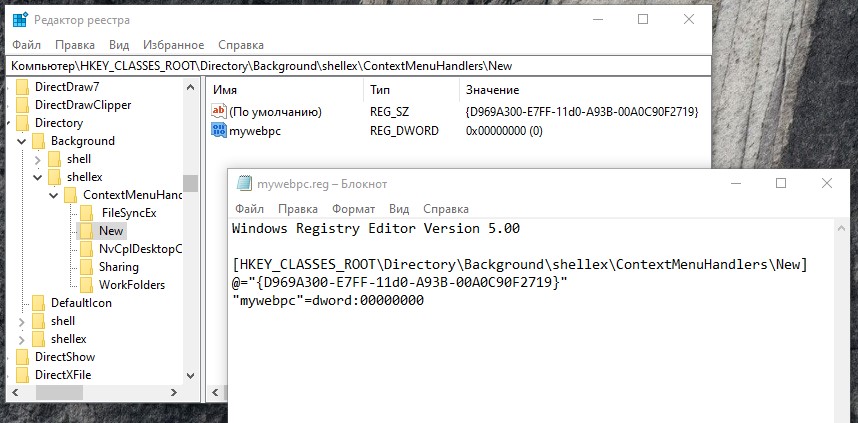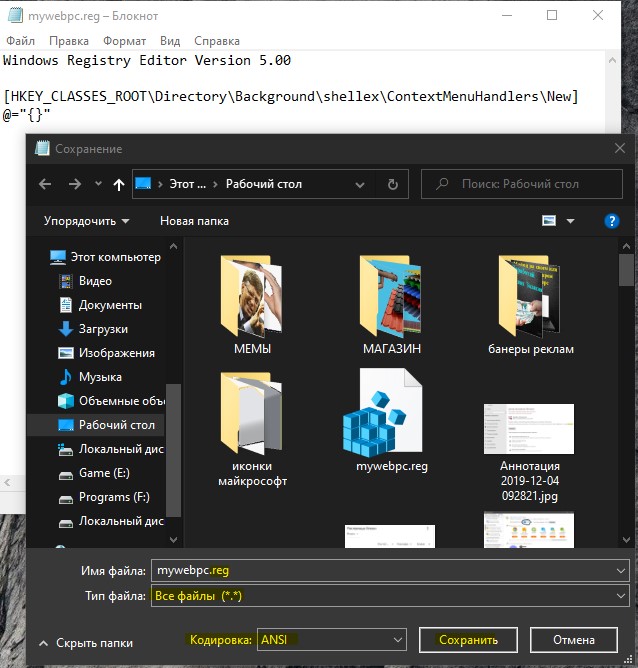набор твиков реестра для windows 10 что это
Win 10 Tweaker — это небольшая, но очень мощная программа, позволяющая сделать полную оптимизацию и очистку Windows в несколько кликов. Не пускает пыль в глаза бесполезными настройками, а каждый пункт содержит подробную подсказку-описание. Любое действие выполняется без внешних модулей, средствами самой программы и возможностями Windows, поэтому антивирусы не ругаются на Win 10 Tweaker.
Преимущества:
• Программа не пускает пыль в глаза, демонстрируя бесполезные возможности. В Win 10 Tweaker собраны только самые востребованные параметры и опции. Многие параметры включают в себя десятки других, чтобы сэкономить время на выборе галочек, и, опять же, не пускать пыль в глаза пользователю.
• Каждый пункт-твик имеет подробное описание-подсказку при наведении мыши на него.
• Win 10 Tweaker избавлен от дополнительных модулей типа nircmd, самораспаковывающихся архивов SFX и библиотек, в которых нуждаются другие твикеры. В программе заложено всё, что нужно для применения настроек на лету. Если пользователю что-то не нужно, система не будет загажена ни единым байтом. А в силу того, что программа полноценно работает без внешнего ПО, антивирусы не ругаются на Win 10 Tweaker.
• В отличие от других программ, Win 10 Tweaker не сохраняет логи, ничего не пишет в реестр, не создаёт автоматические точки восстановления, и не забивает папку WinSXS десятками мегабайт мусора. Хотя внимание пользователя обращает на себя мигающая кнопка «Восстановление системы» «на всякий случай».
• Программа не нуждается в сохранении параметров и настроек, так как при запуске она успевает просканировать всю систему, расставляя галочки в зависимости от уже применённых параметров, затеняя пункты, которые уже применены или не нужны.
• Win 10 Tweaker не просто откатывает действия, если Вы пользуетесь отдельной иконкой перед чекбоксом, а восстанавливает именно системные значения. Это может быть полезно тем, кто не знает, как вернуть то, что поломал другой твикер.
• Программа была написана изначально для Windows 10, потому и называется Win 10 Tweaker, но спустя несколько версий она обзавелась полноценной совместимостью с Windows 7 и 8.1.
• Win 10 Tweaker не просто поддерживает обе разрядности (x86 и x64), но и сочетает их обе в одном экземпляре программы. И в зависимости от разрядности и версии Windows сам выбирает метод работы с системой.
• В Win 10 Tweaker включена поддержка пользователя. Если не удастся применить какой-либо твик, Вам будет доступна видеоинструкция рядом с пунктом, на который не удалось применить твик. Там же будет значок реестра, который позволит перенестись в проблемную ветку реестра.
• Программа имеет самую быструю и удобную систему обновления. Достаточно проверить обновления в окне «О программе» и нажать OK, чтобы программа мгновенно обновилась и запустилась снова.
Обзор первой версии программы:
Часто выдаваемые ответы:
А можете сделать.
Могу.
А когда сделаете.
Чем больше просьб, похожих на Вашу, тем скорее Я это сделаю.
А что, если у меня всё сломается?
Средствами программы Win 10 Tweaker невозможно нарушить рабочее состояние Windows. Но даже учитывая это, в программу заложен функционал создания резервной точки восстановления. Рекомендую воспользоваться перед использованием программы.
Откатил шрифты, но всё равно.
Откатите шрифт, сделайте Выход, после входа установите масштаб, который меняли на тот, который нужно, снова сделайте Выход. Запоминайте то, что делаете между применением твиков и читайте описания пунктов. Там написано про масштаб. Про то, что Вам вряд ли понравится изменение шрифтов, если масштаб не 100%. Так или иначе, не забывайте, что меняете в промежутке между твиками.
Что нового:
Версия 7.1
Добавлен пункт очистки кэша интернет-браузеров
• Очищаются только кэш и медиа-кэш, история, куки, пароли и настройки браузеров не затрагиваются
Добавлены новые пути и файлы для Очистки временных папок
Добавлены новые телеметрии + телеметрии от Microsoft Office для выпиливания
• Разблокирована возможность выпиливать телеметрии владельцам Windows 7 и 8.1
• Этот пункт для Windows 7 и 8.1 называется иначе и иначе всё выпиливает
Добавлена проверка переменной среды Temp на совпадение с пользовательской папкой Temp (Спасибо alexalsp)
Изменён принцип отключения экспериментов Microsoft над LTSB (Спасибо LeX_6000)
Изменён пункт-твик Internet Explorer
• Отключение запроса на SmartScreen
• Отключение запроса на преднастройки
• Стартовая страница Google
• Поиск по умолчанию Google
7 твиков реестра Windows для оптимизации и новых возможностей
Реестр — штука, в которую не стоит лазить, если вы не понимаете, что делаете. Место для искушённых пользователей, дающее больший контроль над поведением и возможностями Microsoft Windows. Рассказываем несколько интересных рецептов.
Но для начала настоятельно рекомендуем сделать бекап, так как в случае несовместимостей или неправильного редактирования можно получить, как нестабильную работу системы, ошибки, а также хотя и редки, но случаются ситуации, когда ваш ПК вообще не будет загружаться нормально, потребуется переустановка ОС.
Реестр — по сути база данных, в которой в текстовом виде записаны все настройки ОС и некоторых установленных приложений. Его ручное изменение должно быть очень внимательным и аккуратным.
Чем и как редактировать реестр Windows
Microsoft даёт специальный инструмент для редактирования реестра прямо в составе Windows.
Редактор реестра загружен.
Создаём резервную копию реестра
Сначала стоит сделать резервную копию текущего состояния реестра, чтобы можно было восстановиться в случае проблем.
В первом твике мы подробно распишем, как создавать параметры и редактировать их. В остальных описание будет более кратким, так как все действия аналогичны.
Отключаем экран блокировки
Переходим по адресу «HKEY_LOCAL_MACHINESOFTWAREPoliciesMicrosoftWindows», жмём правой кнопкой мыши по «Windows» и выбираем создание нового параметра типа DWORD (32-bit) Value. Называем его «NoLockScreen». Редактируем с помощью двойного клика, присваивая значение «1».
Сокращаем паузу при выключении ПК
Если вы замечали, что порой компьютер очень долго выключается и кажется, что прошла целая вечность с момента, когда вы дали команду, до фактического отключения питания, то знайте, что это происходит потому, что при команде отключения операционная система пытается штатным образом завершить все работающие приложения. Некоторые выгружаются из памяти и сохраняют данные быстро, другие делают это неторопясь.
В любом случае, вы вольны настроить задержку, которую Windows выдаёт приложениям, мешающим отключению. Если не уложатся, то система просто «прибивает» медленный процесс.
Переходим по адресу «HKEY_LOCAL_MACHINESYSTEMCurrentControlSetControl», редактируем параметр «WaitToKillServiceTimeout», установив, например, значение «1000». Устанавливается в милесекундах.
Подробный режим загрузки и отключения ПК
Для многих такой режим может показаться просто интересным. Система будет отдавать на экран подробный лог действий того, что происходит во время загрузки или отключения, который обычно скрыт каким-нибудь сплеш-скрином или красивой анимацией. Особенно пригодится тем, кто занимается отладкой и писком проблем в системе, мешающим её корректной загрузке или отключению.
Переходим по адресу «HKEY_LOCAL_MACHINESOFTWAREMicrosoftWindowsCurrentVersionPoliciesSystem». Создаём DWORD (32-bit) Value параметр «VerboseStatus» и присваиваем ему значение «1».
Отключаем превью окон в таскбаре
Сейчас, если используете группировку значков в таскбаре, появление превью занимает некоторое время. Без них процесс слегка ускорится.
Переходим по адресу «HKEY_CURRENT_USERSoftwareMicrosoftWindowsCurrentVersionExplorerAdvanced», создаём DWORD (32-bit) Value параметр «LastActiveClick» и выставляем его значение равным «1».
Добавляем своё приложение в контекстное меню
Переходим по адресу «ComputerHKEY_CURRENT_ROOTDirectoryBackgroundshell», создаём ключ с названием вашего приложения, например, «Notepad++». В этом ключе создаём ещё один с названием «command». В значение по умолчанию для «command» прописываем адрес к вашему приложению, например, «c:Notepad++Notepad++.exe».
Выводим секунды в часы на таскбаре
Переходим по адресу «HKEY_CURRENT_USERSoftwareMicrosoftWindowsCurrentVersionExplorerAdvanced», создаём DWORD (32-bit) Value параметр «ShowSecondsInSystemClock» и привычно присваиваем ему значение «1».
Меняем толщину рамки окон
Переходим по адресу «HKEY_CURRENT_USERControl PanelDesktopWindowMetrics», находим там параметр «BorderWidth» и изменяем его значение на требуемое. По умолчанию выставлен «-15». Можно изменять до вплоть до «50».
Тогда можно поддержать её лайком в соцсетях. На новости сайта вы ведь уже подписались? 😉
Или закинуть денег на зарплату авторам.
Или хотя бы оставить довольный комментарий, чтобы мы знали, какие темы наиболее интересны читателям. Кроме того, нас это вдохновляет. Форма комментариев ниже.
Что с ней так? Своё негодование вы можете высказать на zelebb@gmail.com или в комментариях. Мы постараемся учесть ваше пожелание в будущем, чтобы улучшить качество материалов сайта. А сейчас проведём воспитательную работу с автором.
Если вам интересны новости мира ИТ также сильно, как нам, подписывайтесь на наш Telegram-канал. Там все материалы появляются максимально оперативно. Или, может быть, вам удобнее «Вконтакте» или Twitter? Мы есть также в Facebook.
Как редактировать реестр Windows
Многим известно, что системный реестр Windows предоставляет широкие возможности по настройке этой операционной системы.
В этой статье, ориентированной на неопытных пользователей, речь пойдет о том, как и что именно можно настроить с его помощью.
Что такое реестр Windows. Структура реестра Windows
Читатели, имеющие опыт редактирования реестра Windows, могут сразу перейти к просмотру описания конкретных параметров системы и ключей системного реестра, с помощью которых их можно изменить (внизу страницы). Если такого опыта у Вас нет, читайте все попорядку.
Windows автоматически присваивает всем создаваемым ярлыкам название «Ярлык для + имя файла-оригинала». А если в реестре найти двоичный параметр с названием «link», (в разделе «HKEY_CURRENT_USER\Software\Microsoft \Windows\CurrentVersion\Explorer»), и изменить его значение с «1b 00 00 00» на «00 00 00 00», приставка «Ярлык для» к названию ярлыков больше додаваться не будет.
Неопытным пользователям этот пример, наверное, покажется чем-то сложным и непонятным. Но это только на первый взгляд. На самом деле, РЕДАКТИРОВАТЬ РЕЕСТР WINDOWS ОЧЕНЬ ЛЕГКО. Просто, внимательно прочтите эту статью. Уверен, правильно редактировать реестр может любой пользователь.
Структура реестра Windows строго иерархична и имеет четкое построение. Основная его составная часть – это ключи (или параметры), в которых и хранится вся информация (в нашем примере это ключ с названием «link»). Каждый параметр реестра Windows отвечает за определенное свойство системы. Ключи с данными о смежных настройках компьютера объединены в разделы, которые, в свою очередь, являются подразделами более крупных разделов и т.д. Параметры (ключи) реестра бывают нескольких видов (параметры DWORD, QWORD, двоичные, строковые и многострочные параметры и др.) в зависимости от сведений, которые в них содержатся. Информацию с этих ключей Windows считывает главным образом во время запуска, поэтому для того чтобы внесенные в реестр Windows изменения вступили в силу, нужно перезагрузить компьютер.
Редактировать реестр можно через редактор реестра или при помощи твиков реестра.
Как работать в редакторе реестра Windows
Чтобы открыть редактор реестра Windows нужно нажать на клавиатуре кнопку «Windows» (обычно с изображением окошка, находится в нижнем ряду, слева, между кнопками Ctrl и Alt) и, удерживая ее, нажать кнопку «R» («К» в русской раскладке). Появится окно запуска программ. В нем нужно написать regedit и нажать кнопку «ОК».
Навигация в редакторе реестра Windows. Редактор реестра Windows состоит из двух окон. В левом окне отображается структура разделов реестра (проводник), в правом – параметры (ключи) реестра, содержащиеся в просматриваемом разделе. Если в левом окне редактора выделить определенный раздел (щелкнуть по нему мышкой), в правом окне будет отображаться список параметров, которые в нем содержатся.
Чтобы изменить значение параметра реестра Windows, нужно дважды щелкнуть по нему левой кнопкой мыши. Откроется окошко изменения параметра. В нем в поле «значение» нужно внести необходимые коррективы и нажать кнопку «ОК».
Создание нового параметра в реестре Windows. Сначала в левом окне редактора (проводнике) проходим к разделу, в котором нужно создать параметр, и выделяем его. Затем в правом окне щелкаем правой кнопкой мыши по пустому месту (не по параметрам, которые там есть) и в появившемся меню «создать» выбираем соответствующий вид создаваемого параметра. В списке появится новый параметр. Щелкаем по нему правой кнопкой мыши, выбираем «Переименовать», даем ему нужное название. Затем указанным в предыдущем пункте способом задаем ему необходимое значение.
Чтобы удалить параметр из реестра Windows, нужно щелкнуть по нему правой кнопкой мыши и выбрать «удалить».
Твики реестра Windows
Имя файла может быть любым, название 1111 взято только для примера. Главное, чтобы расширение было reg и обязательно через точку от названия (без пробелов). Теперь если сделать двойной щелчек мышки по сохраненному файлу, компьютер «спросит», действительно ли нужно добавить информацию из него в реестр. Если даже нажать на кнопку «да», никакие данные в реестр Windows добавлены не будут, поскольку наш REG-файл пока не содержит никакой информации. Для того, чтобы файл действительно работал, перед сохранением в него нужно внести определенные данные. Обратите внимание, что данные эти должны иметь строго определенную структуру. В противном случае, REG-файл по-прежнему работать не будет.
Если взять наш пример, то REG-файл, отключающий приставку «Ярлык для» в названии ярлыков, будет иметь следующий вид:
Windows Registry Editor Version 5.00
Давайте разберемся, что к чему.
Вторая строка обязательно должна быть пустой.
В третьей строке в квадратных скобках […] прописывается ветка (раздел) реестра, в которой находятся изменяемые параметры.
В четвертой и последующих строках прописываются изменяемые ключи, которые находятся в указанном разделе, а также проводимые с ними действия (каждый изменяемый параметр в отдельной строке).
Формат этих строк зависит от вида изменяемых ключей:
В Windows 10 существует огромное количество скрытых настроек, которые можно делать только через реестр. С помощью изменения реестра можно добавлять или убирать пункты в контекстном меню, сделать так, чтобы в один клик можно было закрыть приложение или запретить запуск того или иного приложения. По этой причине, чтобы каждый раз не редактировать реестр, можно сделать reg файл, так называемый твик реестра, который при одном нажатии установит сам все значения, что сэкономит кучу времени. Создавать твики очень просто, если вы поймете смысл. Я буду показывать пример на контекстном меню «Создать», как убрать его и быстро добавить обратно. Также рассмотрим, как удалить с помощью твика параметр в реестре и сам ключ.
Как создать твик реестра (.Reg файл)
Сложно задавать функции реестра, если ты их не знаешь, а их там миллион значений и все знать физически невозможно. По этой причине, вы должны знать, какой именно твик вы хотите. Вы его должны сначала сделать вручную в редакторе реестре, а потом уже создать сам reg файл. Давайте приступим.
Шаг 1. Нажмите Win+R и введите regedit, чтобы открыть редактор реестра. Я перешел по пути, где находится меню «Создать»
Примечание: у вас не будет mywebpc, я его создал специально для дальнейших примеров.
Шаг 2. Очень важно знать, что после первой строчки, а точнее Windows Registry Editor Version 5.00, должен быть проблем. В текстовом файле мы видим шаблон вида:
К примеру, чтобы убрать графу «создать» из меню, нужно просто убрать значение
Вы можете просто нажать сохранить и он будет сохранен в тот экспортированный reg файл. Если вы хотите сохранить его отдельно, то нажмите «сохранить как». Далее вам нужно выбрать кодировку ANSI, тип файла: Все, и на конце имени должно быть .reg
Нажмите правой кнопкой мышки на рабочем столе и вы не увидите меню «Создать». Добавьте обратно значение и оно обратно появится.
Шаг 3. В этом шаге разберем, как удалить ненужный параметр. Чтобы удалить полностью параметр (строку) «mywebpc»=dword:00000000 нужно добавить «—» тире после равно. Мы убираем dword:00000000 и ставим тире, и имеем следующий вид (4 пункт):
Шаг 4. В этом шаге разберем как удалить саму папку New, что находиться слева в столбце, точнее быть сам ключ. Мы просто ставим «—» тире в начале ключа, между скобкой [ и началом буквы H. Будем иметь следующий вид (пункт 2):
Создание и применение твиков реестра Windows
Готовые reg-файлы вы можете использовать, как для импорта определенных параметров в реестр системы, так и для отмены этих изменений.
Чтобы воспользоваться скачанным из интернета твиком, нажмите на файл два раза левой кнопкой мыши. Далее откроется вот такое окно безопасности системы
с предупреждением, где нужно согласиться на добавлении или изменение данных в реестре.
После откроется окно уведомления об успешном внесении изменений в реестре.
Как самому создать REG-файл
REG-файл имеет следующий синтаксис:
Версия редактора реестра для каждой системы разная:
Заголовок «REGEDIT4» можно также можно использовать и для систем Windows 2000, Windows XP и Windows Server 2003.
Пустая строка здесь означает начало для нового пути реестра. Таким образом, каждый подраздел или раздел является новым путем реестра. При создании нескольких разделов в REG-файле, пустые строки намного облегчат устранение неполадок и будущий анализ содержимого.
В REG-файле можно указывать сразу несколько путей реестра. Если нижняя часть в иерархии, в инструкции пути не существует в реестре, то система сама создает подраздел. Содержимое файлов реестра внедряется в реестр в порядке ввода. Получается, что для создания подраздела с подразделом более низкого уровня нужно прописывать строки в соответствующем порядке.
Ниже указаны основные типы данных реестра.
Значение_данных_x указывается сразу после двоеточия (или знаком = в случаях с REG_SZ) и должно иметь соответствующий формат (иметь строковое значение или шестнадцатеричное. Шестнадцатеричный формат используется для бинарных элементов данных..
Добавление / изменение значений реестра или добавление подразделов реестра
Для того, чтобы добавить подраздел в реестр или добавить / изменить значение в реестр, нужно внести соответствующее изменения значений в реестре, экспортируя нужные подразделы. Добавленные подразделы реестра сохраняются как REG-файлы. Чтобы внести изменения в реестр и произвести изменения в REG-файле, нужно выполнить следующее:
1. Откройте меню Пуск, выберите пункт Выполнить, введите в открывшемся окне в командную строку команду regedit и нажмите ОК. Откроется редактор реестра.
2. Найдите подраздел, который содержит элементы реестра, подлежащие изменению. Выберите этот подраздел.
3. В меню Файл найдите пункт Экспорт.
Таким образом, вы создаете резервную копию подраздела в первоначальном виде, до внесения изменений. В случае, если изменения приведут к какому-либо сбою, сохраненный файл можно будет импортировать обратно в реестр.
4. Укажите имя для файла, который вы будете сохранять в формате REG-файла с исходными данными реестра и нажмите кнопку Сохранить.
Примечание. Желательно использовать имя файла, которое будет, говорит о сохраненном содержимом (например, название раздела).
5. В правой части редактора внесите нужные изменения.
6. Повторите действия пунктов 3 и 4, чтобы сохранить подраздел еще раз, но уже с новым именем сохраняемого REG-файла. Теперь этот сохраненный REG-файл можно будет использовать на другом компьютере для внесения изменений в реестр.
7. Протестируйте внесенные изменения на компьютере. Если это приводит к сбою, запустите файл с резервной копией данных реестра, чтобы вернуть первоначальное состояние.
Удаление разделов и значений реестра
Чтобы удалить раздел реестра с помощью REG-файла, добавьте дефис (-) перед путем_реестра REG-файла.
Например, чтобы удалить подраздел Quest из раздела реестра
HKEY_LOCAL_MACHINE\Software, добавьте дефис (-) перед следующим разделом реестра в REG-файле: HKEY_LOCAL_MACHINE\Software\ Quest
В следующем примере используется REG-файл, который может выполнить эту задачу.
[-HKEY_LOCAL_MACHINE\Software\ Quest]
Чтобы удалить значение реестра с помощью REG-файла, добавьте дефис (-) после знака равенства, который следует за именем_элемента_данных в REG-файле.
В следующем примере используется REG-файл, который может выполнить эту задачу.
HKEY_LOCAL_MACHINE\Software\ Quest
«TestValue»=-
Чтобы создать REG-файл, экспортируйте раздел реестра, который необходимо удалить, с помощью средства Regedit.exe, а затем измените файл с помощью Блокнота, добавив дефис.
Переименование разделов и значений реестра
Чтобы переименовать раздел или значение, удалите его, а затем создайте раздел или значение с новым именем.