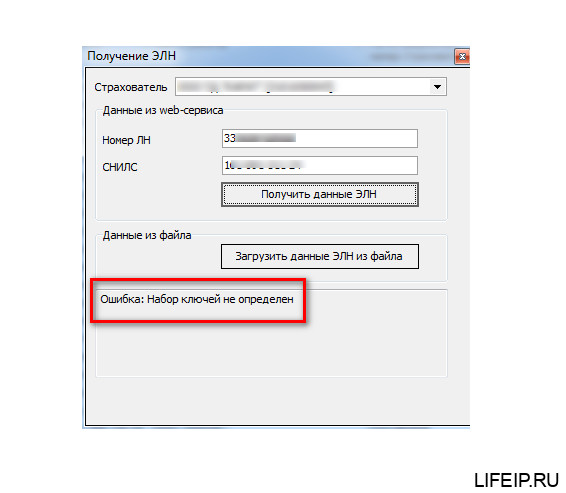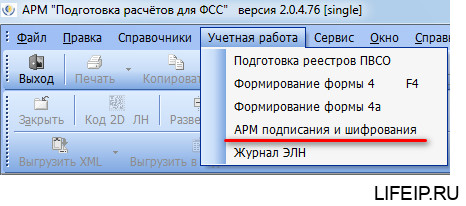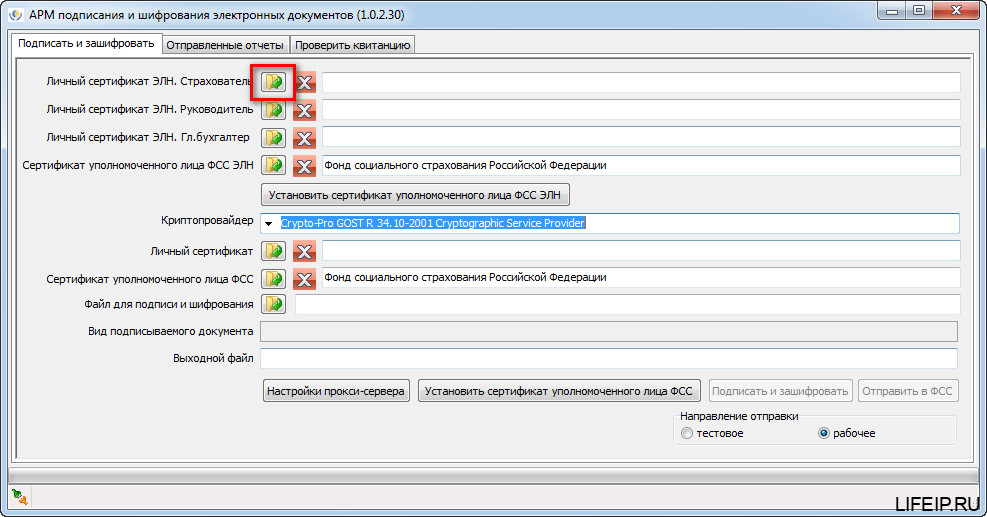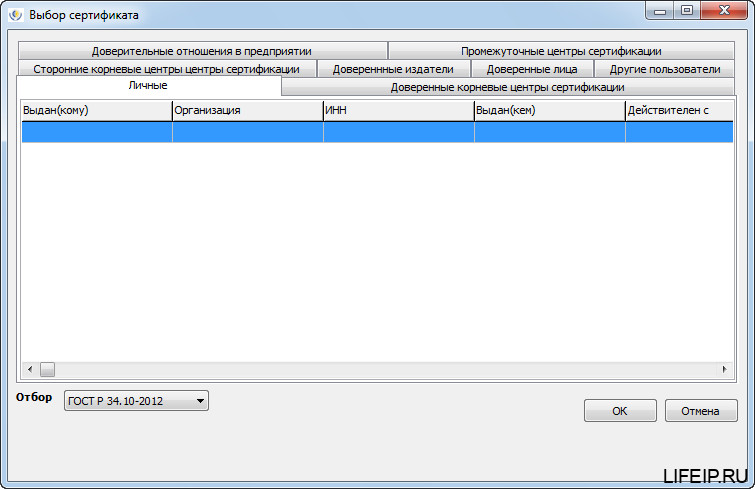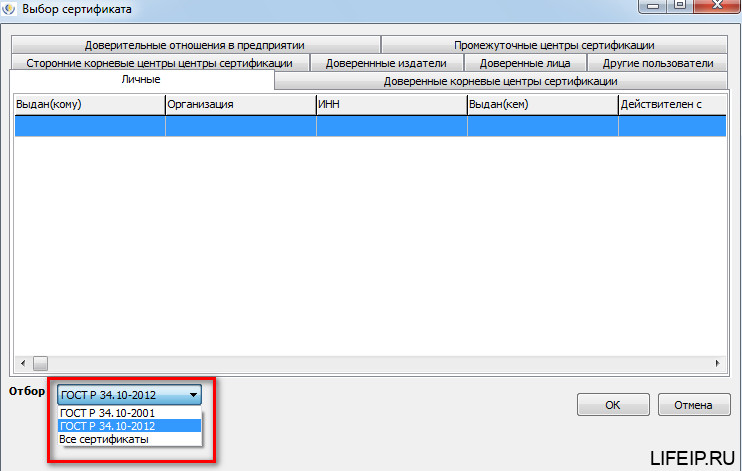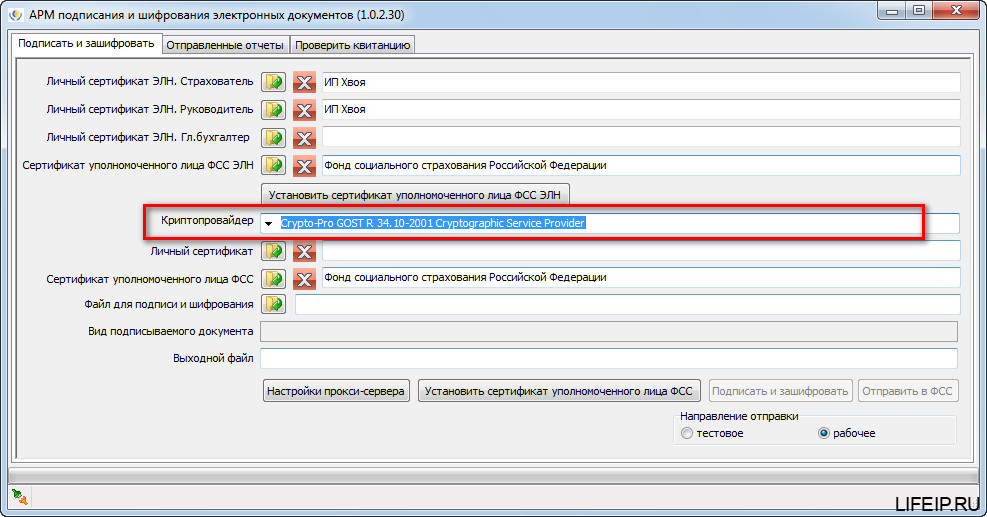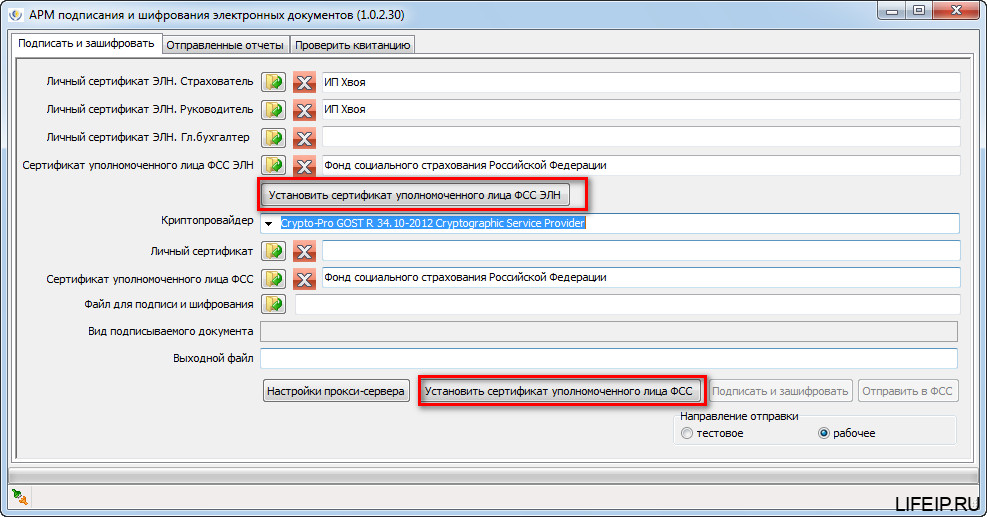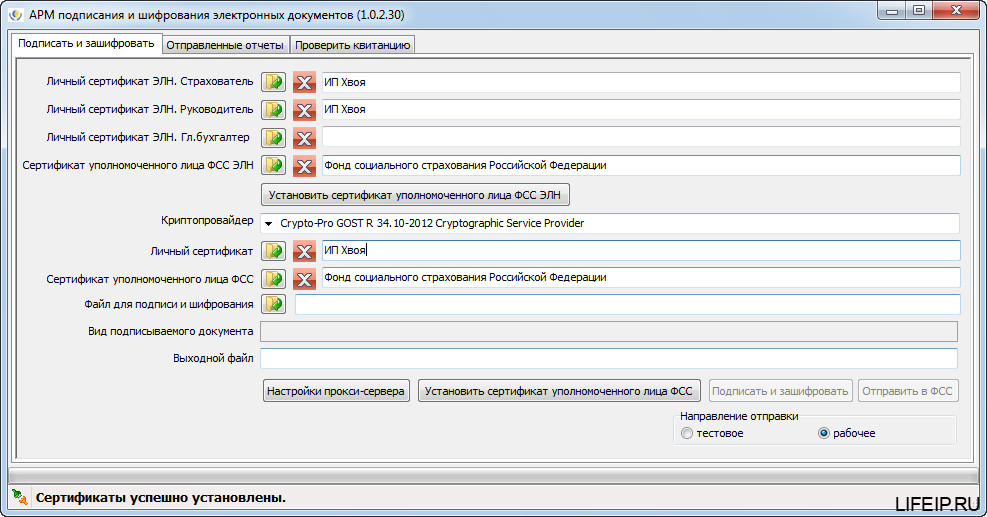набор ключей не определен 0x80090019 что делать
lifeip.ru
Жизнь индивидуального предпринимателя — сайт на простом языке об отчетности ИП
АРМ ФСС ошибка: набор ключей не определен
Добрый день дорогие друзья! Сегодня будем рассматривать проблему с программой АРМ ФСС, а именно «ошибка: набор ключей не определен». С данной ошибкой Вы скорее всего столкнетесь, при загрузке ЭЛН. Будем справлять! Поехали!
АРМ ФСС ошибка: набор ключей не определен
Если у Вас не получается самостоятельно решить данную проблему, то Вы можете перейти в раздел ПОМОЩЬ и Вам помогут наши специалисты.
С данной проблемой я столкнулся, как раз при загрузке электронного больничного. Для начала обновим АРМ ФСС. Как обновить АРМ ФСС прочитайте вот тут.
Теперь перейдем в раздел меню «Учетная работа» и выберем «АРМ подписания и шифрования».
Теперь будем внимательными! Нам необходимо проставить правильные ключи. То есть, правильно выбрать наши сертификаты.
Какие сертификаты ставить при загрузке больничного в АРМ ФСС
Переходим в раздел «Личный сертификат ЭЛН. Страхователь». Это сертификат нашей организации! Выбираем его, нажав на кнопку с открытой папкой.
Переходим в раздел личные, и выбираем наш сертификат.
СТОП! Ни одного сертификата? Это уже странно!
В АРМ ФСС не отображаются сертификаты, что делать?
С 2019 года, мы переходим на новый ГОСТ по электронной подписи. Называется он ГОСТ 2012. До 2019 года мы использовали сертификаты выпущенные под ГОСТ 2001. Получается, что 2019 год переходный между двумя ГОСТ. Сейчас разрешено использовать сертификат и 2001 ГОСТа и 2012. Если Вы перевыпускали или выпускали новый сертификат в 2019 году, то с вероятностью 99% у Вас уже новый ГОСТ 2012. Если Вы выпускали сертификат в 2018, то скорее всего еще 2001. В этом вся проблема. Теперь найдем наши сертификаты!
Обратите внимание, что в новых версиях появился переключатель на разные ГОСТ.
Переключая данный режим, Вы увидите Ваши сертификаты. Попробуйте сначала поставить ГОСТ 2001, если сертификаты не отобразились, поставьте ГОСТ 2012. Я уверен, Вы найдете свой сертификат.
Все, мы нашли наш спрятанный сертификат, теперь идем дальше!
Устанавливаем сертификаты руководителя
Личный сертификат ЭЛН. Руководитель. Выставляете сертификат директора, как правило, он совпадает с сертификатом организации.
А вот дальше не торопитесь!
Устанавливаем правильного криптопровайдера
Теперь нам нужно определиться с криптопровайдером. Звучит страшно и сложно, но сейчас все будет понятно!
Поднимаемся выше и смотрим, сертификат какого ГОСТа мы выбирали. Если у Вас сертификат ГОСТ 2001, то в строке «Криптопровайдер» выбираете пункт «Crypto-Pro GOST R 34.10-2001 Cryptographic Service Provider». Если Ваш сертификат 2012 ГОСТа, то выбираете «Crypto-Pro GOST R 34.10-2012 Cryptographic Service Provider».
Устанавливаем сертификаты ФСС
Тут все очень просто. Во-первых по данной теме у меня уже есть статья, там подробно все описано, поэтому писать еще раз не буду. Прочитать ее можно вот тут.
Просто скажу, что для успешной установки Вам нужно нажать 2 кнопки: «Установить сертификат уполномоченного лица ФСС ЭЛН» и «Установить сертификат уполномоченного лица ФСС».
Далее снова выбираем «Личный сертификат», это сертификат нашей фирмы. В итоге, правильная таблица выглядит так.
Нет заветной кнопки «сохранить». Вот сейчас закрою окно и все пропадёт! Вас тоже это постоянного напрягает? И меня! Но нет, смело закрываем, настройки не собьются!
РЕШЕНО! АРМ ФСС ошибка: набор ключей не определен
Друзья! Если вдруг ошибка у Вас не пропала, экспериментируйте с сертификатами и ГОСТами, со строчкой Криптопровайдер. Вся ошибка кроется именно в этом! Если же у Вас все-таки не получается самостоятельно настроить, то переходите в раздел «ПОМОЩЬ», и я Вам помогу!
Если Вам нужна помощь профессионального системного администратора, для решения данного или какого-либо другого вопроса, перейдите в раздел ПОМОЩЬ, и Вам помогут наши сотрудники.
Если у Вас появятся вопросы задавайте их в комментариях! Всем удачи и добра!
Присоединяйтесь к нам в социальных сетях, чтобы самыми первыми получать все новости с нашего сайта!
Импорт ключа (Страница 1 из 2)
Сообщений с 1 по 15 из 26
#1 Тема от SvetovidovDM 2015-10-29 15:27:23
Импорт ключа
Алгоритм моих действий следующий:
1. Получаем из сертификата получателя BLOB открытого ключа следующим образом:
2. Получаем закрытый ключ отправителя так:
3. Импортируем открытый ключ получателя на закрытый отправителя
На шаге №3 получаем ошибку 0x80090019 (-2146893799) набор ключей не определен
При этом, если в качестве получателя используется сертификат, закрытый ключ от которого расположен в реестре или на обычной флэшке (сформированный через КриптоПро), то все превосходно отрабатывает.
Вопрос в том, что не так.
#2 Ответ от Кирилл Мещеряков 2015-10-29 17:54:51
Re: Импорт ключа
Добрый день.
Вопрос скорее на форум крипто-про, но думаю вам стоит сначала открыть контекст (CryptAquireContext) с именем контейнера.
Сначала делаете так: http://www.cryptopro.ru/forum2/default. … #post12010
А потом как то так:
CryptAcquireContext( &phProv,»\\\\.\\Aktiv Rutoken ECP 0\\test_key»,»»Crypto-Pro GOST R 34.10-2001 Cryptographic Service Provider»»,75,0)
#3 Ответ от SvetovidovDM 2015-10-29 18:09:51 (2015-10-29 18:13:20 отредактировано SvetovidovDM)
Re: Импорт ключа
Добрый день.
Вопрос скорее на форум крипто-про, но думаю вам стоит сначала открыть контекст (CryptAquireContext) с именем контейнера.
Сначала делаете так: http://www.cryptopro.ru/forum2/default. … #post12010
А потом как то так:
CryptAcquireContext( &phProv,»\\\\.\\Aktiv Rutoken ECP 0\\test_key»,»»Crypto-Pro GOST R 34.10-2001 Cryptographic Service Provider»»,75,0)
Стоп, не очень понял.
Контекст с закрытым ключом отправителя уже открыт ранее, в сообщении я не приводил этот момент. Однако проблем с получением закрытого ключа нет, проблема возникает при импорте на него открытого ключа получателя.
Опять таки повторюсь, что если сертификат получателя сформирован при помощи КриптоПро то проблем не возникает, и тот же самый код прекрасно работает и шифрует данные, что наводит меня на мысль что существует некая разница в ключах. Но как понять что это за разница, и как с ней бороться я не знаю.
Аналогичный вопрос на форуме КриптоПро я задал.
Но к сожалению не очень точно сформулировал проблему, в результате чего ответ получил не тот который я ожидал.
Часто задаваемые вопросы
Подготовка рабочего места для использования ЭП на физическом носителе
- Обязательное: проверить наличие/установить КриптоПро CSP, не ниже версии4. Лицензия на этот продукт приобретается отдельно. Без лицензии будет работать 3 месяца.
При смене (получении нового) необлачного сертификата на физическом носителе:
Полезные ссылки
Типовые вопросы при работе с ЭЦП
Финансовые вопросы
Размер аванса складывается из ежемесячной платы за доступ к Системе и суммы, которую Вы можете рассчитать, оценив примерное количество нужных Вам услуг. Можно платить аванс за несколько месяцев, а можно несколько раз в месяц. Ежемесячно оказанные услуги закрываются актом сдачи-приемки и счетом-фактурой, а неизрасходованный аванс переносится на следующий месяц.
Ежемесячные платежи снимаются с лицевого счета клиента первого числа каждого месяца (или в первый день работы). Плата за остальные услуги снимается с лицевого счета клиента в момент получения услуги. Если задолженность на лицевом счете становится больше, чем 500 руб. (порог отключения), то все услуги, кроме сервисных, отключаются. Подключение их автоматически происходит после поступления следующего аванса.
Акт приемки-сдачи и счет-фактуру за прошедший месяц можно получить, начиная с четвертого рабочего дня следующего месяца, по адресу, указанному в разделе «Контакты».
Прочие вопросы
© ООО «Российские логистические информационные системы»
Набор ключей не определен
При установке личного сертификата через КриптоПро CSP появляется сообщение «Набор ключей не определен» или «Набор ключей не существует».
Для решения данной проблемы следует выполнить следующие шаги:
1. Выбрать меню «Пуск» > «Панель управления» > «КриптоПро CSP». Перейти на вкладку «Сервис» и нажать на кнопку «Удалить запомненные пароли». Отметить пункт «Пользователя» и нажать на кнопку «ОК».
2. В окне «Выбор ключевого контейнера» поставить переключатель «Уникальные имена» и повторить выбор контейнера.
3. Если ключевой носитель — дискета или флэш-карта, необходимо просмотреть его содержимое. В корне носителя должна быть папка с шестью файлами с расширением.key.
4. Если ключевой носитель — ruToken или ruToken Lite, то следует переустановить драйвера и модуль поддержки. Для этого необходимо:
Отсоединить токен от компьютера (в момент отключения светодиод на токене не должен мигать).
Открыть меню «Пуск» > «Панель управления» > «Установка и удаление программ» (для операционных систем Windows Vista и Windows Seven «Пуск» > «Панель управления» > «Программы и компоненты».
В списке найти элемент «Rutoken Support Modules», «Rutoken Drivers» (либо «Драйверы Рутокен») и выбрать «Удалить».
Установить новые драйвера и модуль поддержки, а также выполнить все остальные рекомендуемые действия с помощью сервиса диагностики.
5. Сделать копию ключевого контейнера и выполнить установку сертификата с дубликата (см. Как скопировать контейнер с сертификатом на другой носитель?).
Если предложенное решение не помогло устранить ошибку, то необходимо обратиться в службу технической поддержки по адресу s@4117272.ru, указав следующие данные:
ИНН и КПП организации;
скриншот возникающей ошибки;
Необходимо повторно зайти на портал диагностики по адресу https://help.kontur.ru, нажать на кнопку «Начать диагностику». Как только процесс проверки закончится, на экране отобразиться номер диагностики. Присвоенный номер обращения указать в письме.
Если используется дискета или флэш-карта, то сообщить, какие файлы и папки содержатся в корне носителя.
Если ключевой носитель — ruToken или ruToken Lite, то скриншот окна свойств ruToken;
Чтобы открыть данное окно, следует перейти в меню «Пуск» > «Панель управления» > «Крипто Про CSP» > «Оборудование» > «Настроить типы носителей», выбрать «Rutoken» (либо «Rutoken lite») > «Свойства» > «Информация».
Набор ключей не определен 0x80090019. Ошибка: неправильный зарегистрированный набор ключей (0x80070643)
Набор ключей не определен 0x80090019. Ошибка: неправильный зарегистрированный набор ключей (0x80070643)
Сообщение не соответствует формату XML Encryption.
Обратитесь к разработчику программного обеспечения, на котором осуществлялось шифрование данных.
Сообщите следующую информацию: Отсутствует элемент EncryptedData class ru. ibs. cryptopro. jcp. crypt. CryptoException
Неправильные настройки АРМ ЛПУ в части подписания;
Неправильные настройки криптопровайдера;
Истечение срока действия сертификата, закрытого ключа или лицензии КриптоПро CSP.
1. Выполните настройку АРМ ЛПУ
Внимание! Поддержка алгоритма ГОСТ 2012 в АРМ ЛПУ добавлена в версии 2.0.21. Если у вас более ранняя версия, обновите ее на актуальную.
В меню Администрирование – Настройка подписей для сервисов установите флаг «Шифровать сообщение». После этого Вам необходимо указать Имя сертификата ФСС и Тип контейнера. Данный сертификат можно скачать на сайте https://lk. fss. ru/eln. html (если Вы настраиваете сервисы для тестирования, то Вам необходимо скачать ТЕСТОВЫЙ сертификат ФСС). После скачивания установите его на компьютер.
Обратите внимание, Сертификаты МО (должен иметь закрытый ключ) и ФСС должны быть установлены в хранилище «Личное», соответственно тип контейнера выбран «Личные». Вся цепочка вышестоящих сертификатов в папку «Доверенные корневые центры сертификации». Все сертификаты должны быть актуальными и не отозванными.
2. Проверьте настройки криптопровайдера
При использовании криптопровайдера Vipnet CSP рабочей версией является 4.4.
При использовании криптопровайдера КриптоПро CSP рабочей версией является 4.0 и выше. Рекомендуется сборка 4.0.9963.
Через «Панель управления» в КриптоПро CSP зайдите на вкладку «Сервис», нажмите кнопку «Удалить запомненные пароли…». В окне «Удаление запомненных паролей» выбрать «Удалить все запомненные пароли закрытых ключей: Пользователя».
Если используются сертификаты подписи по ГОСТ 2012 проверьте настройки на вкладке «Алгоритмы». В выпадающем списке «Выберите тип CSP» выберите GOST R 34.10-2012. Должны быть установлены следующие параметры:
Ниже приведен образец настроек в КриптоПро CSP 5.0
Если вы не можете изменить параметры на вкладке «Алгоритмы» (даже запустив КриптоПро CSP от лица администратора), необходимо сделать следующее:
В реестре Windows открыть ключ HKEY_LOCAL_MACHINE\SOFTWARE\WOW6432Node\Crypto Pro\Cryptography\CurrentVersion\Parameters и изменть значение EnableOIDModify на 1. После чего необходимо перезагрузиться.
После изменения настроек криптопровайдера необходимо перезапустить АРМ ЛПУ.
3. Проверьте сертификаты и лицензии
2. ORA-20015: Не удалось определить состояние ЭЛН:
Для перехода в статус «Продлен» необходимо добавить период нетрудоспособности;
Для перехода в статус «Закрыт» необходимо заполнить поля: «Приступить к работе с: дата» или «Иное: код»;
Для перехода в статус «Направление на МСЭ» необходимо заполнить поле «Дата направления в бюро МСЭ»
1. В системе существует ЭЛН с таким же номером и такими же данными, которые Вы присылаете (дублирование данных);
2. Присылаемые данные в ЭЛН не соответствуют этапу оформления (заполнения) ЭЛН:
3. ORA-20013: Не удалось обновить данные. Обновляемая запись потеряла актуальность
Вы пытаетесь изменить ЭЛН, который ранее уже был кем-то изменен.
1. Запросите актуальное состояние ЭЛН из системы, тем самым Вы исключите повторную отправку тех же данных;
2. Выполните необходимую дальнейшую операцию с ЭЛН в соответствии с порядком 624н:
1. Удостоверьтесь, что номер ЭЛН, данные которого вы хотите получить, введен верно.
2. Дождитесь перехода ЭЛН на статус, который позволит Вам получить данные ЭЛН.
5. Ошибка вызова сервиса передачи / получения данных. Не удалось расшифровать сообщение.
Возможно сообщение было зашифровано на ключе, отличном от ключа уполномоченного лица ФСС.
Проверьте правильность и актуальность ключа уполномоченного лица ФСС.
В настройках подписания и шифрования в используемом пользователем ПО, в поле «Сертификат уполномоченного лица ФСС» указан неверный сертификат;
Используется криптопровайдер Vipnet CSP определенной сборки.
Укажите верный сертификат уполномоченного лица ФСС:
6. Ошибка вызова сервиса передачи/получения данных.
Ошибка шифрования сообщения для получателя. Client received SOAP Fault from server: Fault occurred while processing. Please see the log to find more detail regarding exact cause of the failure. null
Вы указали неверный сертификат для шифрования сообщения в поле «Имя сертификата МО»: указанный сертификат может быть использован только для подписания, но не шифрования.
Закажите и установите сертификат, который поддерживает не только операцию подписания, но и операцию шифрования.
7. Ошибка при установке АРМ ЛПУ: Unable to build entity manager factory.
Возникла ошибка при попытке загрузки данных из базы данных. Сообщите администратору следующую информацию:
Unable to build entity manager factory.
1. Запустите установку с правами администратора;
2. Выполните установку программы по шагам инструкции (путь, где лежит инструкция: https://lk. fss. ru/eln. html).
Если установка приложения выполнена в соответствии с инструкцией, но ошибка повторяется, необходимо проверить:
8. Ошибка при попытке загрузки данных из базы данных.
Возникла ошибка при попытке загрузки данных из базы данных.
Сообщите следующую информацию: org. hibernate. exception. SQLGrammarException: could not extract ResultSet.
Приложение АРМ ЛПУ не может получить данные из базы данных PostgreSQL. Эта ошибка возникает чаще всего после установки обновления, когда приложение обновлено, а база данных PostgreSQL по какой либо причине не обновлена.
9. Ошибка при попытке зайти в настройки подписи в ПО АРМ ЛПУ.
При попытке зайти в настройки подписи в ПО АРМ ЛПУ выходит ошибка «Internal error. Reason: java. lang. ExceptionInInitializerError» или
«Internal Error. Reason: java. lang. NoClassDefFoundError: Could not initialize class ru. ibs. fss. common. security. signature. COMCryptoAPIClient»
Приложение было установлено некорректно (не зарегистрирована библиотека GostCryptography. dll).
1. Необходимо убедиться, что разрядность ОС совпадает с разрядностью установщика приложения.
3. Проверить, что в папке, куда установлено приложение, имеется файл GostCryptography. dll (по умолчанию данный файл устанавливается в C:\FssTools). Если данного файла нет, попробуйте переустановить приложение.
4. Если все верно, в командной строке выполнить:
5. Перезапустить приложение.
Поле «SERV1_DT1» было исключено в новой спецификации 1.1 (14 версия и выше АРМ ЛПУ), изменена строка соединения.
Поменять строку соединения в настройках.
В меню Администрирование – Настройки сервисов ФСС – Строка соединения, укажите следующий адрес сервиса:
13. АРМ Подготовки расчетов для ФСС, ошибка «Набор ключей не определен»
ГОСТ сертификата ФСС не соответствует выбранному в настройках криптопровайдеру, либо криптопровайдер не может получить закрытый ключ из контейнера закрытого ключа для выбранного сертификата.
Для решения данной проблемы следует выполнить следующие шаги:
1. Выбрать меню «Пуск» > «Панель управления» > «КриптоПро CSP». Перейти на вкладку «Сервис» и нажать на кнопку «Удалить запомненные пароли». Отметить пункт «Пользователя» и нажать на кнопку «ОК».
2. В окне «Выбор ключевого контейнера» поставить переключатель «Уникальные имена» и повторить выбор контейнера.
3. Если ключевой носитель — дискета или флэш-карта, необходимо просмотреть его содержимое. В корне носителя должна быть папка с шестью файлами с расширением. key.
4. Если ключевой носитель — ruToken или ruToken Lite, то следует переустановить драйвера и модуль поддержки. Для этого необходимо:
5. Сделать копию ключевого контейнера и выполнить установку сертификата с дубликата (см. Как скопировать контейнер с сертификатом на другой носитель?).
Если предложенное решение не помогло устранить ошибку, то необходимо обратиться в службу технической поддержки по адресу [email protected], указав следующие данные:
Чтобы открыть данное окно, следует перейти в меню «Пуск» > «Панель управления» > «Крипто Про CSP» > «Оборудование» > «Настроить типы носителей», выбрать «Rutoken» (либо «Rutoken lite») > «Свойства» > «Информация».
Добрый день дорогие друзья! Сегодня будем рассматривать проблему с программой АРМ ФСС, а именно «ошибка: набор ключей не определен». С данной ошибкой Вы скорее всего столкнетесь, при загрузке ЭЛН. Будем справлять! Поехали!
АРМ ФСС ошибка: набор ключей не определен
Если у Вас не получается самостоятельно решить данную проблему, то Вы можете перейти в раздел и Вам помогут наши специалисты.
Теперь перейдем в раздел меню «Учетная работа» и выберем «АРМ подписания и шифрования».
Теперь будем внимательными! Нам необходимо проставить правильные ключи. То есть, правильно выбрать наши сертификаты.
Какие сертификаты ставить при загрузке больничного в АРМ ФСС
Переходим в раздел «Личный сертификат ЭЛН. Страхователь». Это сертификат нашей организации! Выбираем его, нажав на кнопку с открытой папкой.
Переходим в раздел личные, и выбираем наш сертификат.
СТОП! Ни одного сертификата? Это уже странно!
В АРМ ФСС не отображаются сертификаты, что делать?
С 2019 года, мы переходим на новый ГОСТ по электронной подписи. Называется он ГОСТ 2012. До 2019 года мы использовали сертификаты выпущенные под ГОСТ 2001. Получается, что 2019 год переходный между двумя ГОСТ. Сейчас разрешено использовать сертификат и 2001 ГОСТа и 2012. Если Вы перевыпускали или выпускали новый сертификат в 2019 году, то с вероятностью 99% у Вас уже новый ГОСТ 2012. Если Вы выпускали сертификат в 2018, то скорее всего еще 2001. В этом вся проблема. Теперь найдем наши сертификаты!
Обратите внимание, что в новых версиях появился переключатель на разные ГОСТ.
Переключая данный режим, Вы увидите Ваши сертификаты. Попробуйте сначала поставить ГОСТ 2001, если сертификаты не отобразились, поставьте ГОСТ 2012. Я уверен, Вы найдете свой сертификат.
Все, мы нашли наш спрятанный сертификат, теперь идем дальше!
Устанавливаем сертификаты руководителя
Личный сертификат ЭЛН. Руководитель. Выставляете сертификат директора, как правило, он совпадает с сертификатом организации.
Устанавливаем правильного криптопровайдера
Поднимаемся выше и смотрим, сертификат какого ГОСТа мы выбирали. Если у Вас сертификат ГОСТ 2001, то в строке «Криптопровайдер» выбираете пункт «Crypto-Pro GOST R 34.10-2001 Cryptographic Service Provider». Если Ваш сертификат 2012 ГОСТа, то выбираете «Crypto-Pro GOST R 34.10-2012 Cryptographic Service Provider».
Просто скажу, что для успешной установки Вам нужно нажать 2 кнопки: «Установить сертификат уполномоченного лица ФСС ЭЛН» и «Установить сертификат уполномоченного лица ФСС».
РЕШЕНО!
Друзья! Если вдруг ошибка у Вас не пропала, экспериментируйте с сертификатами и ГОСТами, со строчкой Криптопровайдер. Вся ошибка кроется именно в этом! Если же у Вас все-таки не получается самостоятельно настроить, то переходите в раздел « », и я Вам помогу!
Если у Вас появятся вопросы задавайте их в комментариях! Всем удачи и добра!
Чтобы самыми первыми получать все новости с нашего сайта!
Создание электронной подписи на платформе 1С с помощью СКЗИ КриптоПро CSP можно выполнять как на стороне сервера, так и на стороне клиента. В обоих случаях может появиться довольно неприятная ошибка:
Неправильный параметр набора ключей.
Неприятна данная ошибка тем, что у неё множество причин, и что бы её исправить, нужно провести целый комплекс мероприятий.
Постановка задачи
Решение проблемы
Ошибка 0xC1900101 может появится при обновлении системы Windows 10 или на этапе установке через Media Creation Tool. В свою очередь, код ошибки 0xC1900101 может иметь дополнительные различные коды: 0x2000c, 0x20017, 0x30018, 0x3000D, 0x4000D или 0x40017. Также, содержать в себе примечание: SAFE_OS или SECOND_BOOT.
1. Отключите все USB устройства
Если к компьютеру или ноутбуку подключены USB устройства как флешки, принтер и т. п. Отключите все, перезагрузите систему и проверьте, решает ли это ошибку.
2. Запуск неполадок
Откройте «Параметры» > «Обновление и безопасность» > «Устранение неполадок» > справа «Дополнительные средства устранения неполадок» > «Центр обновления Windows«.
3. Освободить место на диске
Одна из распространенных причин это недостаток места на диске, где установлена Windows. Временные файлы при копировании не могут быть сохранены для дальнейшей установки и пользователь получит ошибку 0xC1900101. На диске должно быть не менее 20 Гб свободного пространства всегда. Если у вас его мало, то можно попробовать очистить диск от ненужных файлов. Обратитесь ниже к руководству, если не знаете как это сделать.
4. Сделать службы автоматическими
В системе Windows 10 имеются службы, которые отвечают за процессы установки и обновления Windows 10. Переведем их в режим автоматического запуска. Для этого откройте командную строку от имени администратора и введите и введите пол порядку команды ниже:
Перезагрузите компьютер и попробуйте обновить систему.
5. SoftwareDistribution и Catroot2
Папка SoftwareDistribution хранит в себе все обновления системы, включая раннюю загрузку и установку. Это все может путаться с версиями или поврежденными файлами, которые плохо загрузились, и выдавать ошибку 0xC1900101. Создадим новую папку, чтобы извлечь эту версию из виновников. Запустите командную строку от имени администратора и введите следующие команды по очереди:
Выше командами мы остановим службы, связанные с центром обновления, чтобы они не запрещали нам переименовать ниже папку.
Далее вводим следующие две команды, чтобы изменить папку SoftwareDistribution и catroot2, как резервную копию.
Теперь запускаем обратно остановленные службы:
Перезагрузите компьютер и проверьте, устранена ли ошибка 0xC1900101.
Примечание: Если вы испытываете какие-либо проблемы с этим способом, то попробуйте проделать это в безопасном режиме.
6. Поврежденные системные файлы
Если системные файлы повреждены, то ошибка 0xC1900101 может быть именно из-за этого. Выполним две команды, которые проверят, есть ли поврежденные системные файлы, и в случае их обнаружения, исправит их автоматически. Запустите командую строку от имени администратора и введите команды по очереди, дожидаясь окончание процесса после каждой:
7. Ошибки диска
Если на диске имеются плохие сектора, то копирование временных файлов не будет успешным, что может повлечь за собой код ошибки 0xC1900101. Запустите командную строку от имени администратора и введите команду, которая проверит диск, и исправит плохие сектора:
8. Отключить компоненты
Некоторые включенные компоненты в системе могут мешать работе службам по обновлению. Особенно это касается, когда ошибка 0xC1900101, происходит при крупном обновлении, к примеру с 1909 до 2004. Запустите командную строку от имени администратора и введите:
dism /online /disable-feature /FeatureName:SMB1Protocol-Server
dism /online /disable-feature /FeatureName:SMB1Protocol
dism /online /disable-feature /FeatureName:MSMQ-Server
dism /online /disable-feature /FeatureName:MSMQ-Container
dism /online /disable-feature /FeatureName:WCF-Services45
dism /online /disable-feature /FeatureName:WCF-TCP-Activation45
dism /online /disable-feature /FeatureName:WCF-Pipe-Activation45
dism /online /disable-feature /FeatureName:WCF-MSMQ-Activation45
dism /online /disable-feature /FeatureName:WCF-TCP-PortSharing45
dism /online /disable-feature /FeatureName:WAS-ConfigurationAPI
dism /online /disable-feature /FeatureName:WAS-WindowsActivationService
dism /online /disable-feature /FeatureName:WAS-ProcessModel
dism /online /disable-feature /FeatureName:IIS-RequestFiltering
dism /online /disable-feature /FeatureName:IIS-Security
dism /online /disable-feature /FeatureName:IIS-ApplicationDevelopment
dism /online /disable-feature /FeatureName:IIS-NetFxExtensibility45
dism /online /disable-feature /FeatureName:IIS-WebServerRole
dism /online /disable-feature /FeatureName:IIS-WebServer
dism /online /disable-feature /FeatureName:NetFx4-AdvSrvs
dism /online /disable-feature /FeatureName:NetFx4Extended-ASPNET45