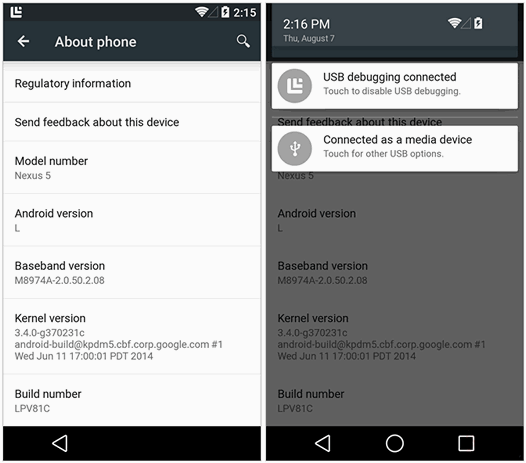на телефоне исчезли кнопки управления что делать
Как поменять кнопки местами на андроид — настройка нижней панели
Разработчики операционной системы андроид и производители телефонов часто прибегают к использованию различных кнопочных и жестовых навигационных систем для управления техникой. Жесты — это будущее, но пока что они не так функциональны, как обычные клавиши навигации. Еще эффективнее они становятся после их настройки. В связи с этим многие часто интересуются, как поменять кнопки местами на андроид и как убрать кнопки навигации на андроид полностью.
Настройка нижней панели навигации на Android
Настройка панели навигации на андроиде позволяет переназначить некоторые действия и добавить дополнительные клавиши для создания скриншотов, управления программами, а также многое другое.
Навигация с помощью кнопок очень удобная
Обратите внимание! Процесс конфигурирования может помочь в случае, если пропали кнопки внизу экрана андроид-устройства.
Если пользователь ищет ответ на вопрос, как поменять местами кнопки на андроид 9, необходимо выяснить, какими средствами он хочет пользоваться. Можно попробовать заменить назначение клавиш с помощью стандартного функционала, а можно изменить их внешний вид или вообще удалить навигацию через сторонние программные продукты.
Раздел, содержащий работу с навигацией
Как поменять кнопки местами на андроид
Прелесть экранных кнопок в том, что их можно поменять местами и переназначить. Процесс выглядит проще, чем работа с аналоговыми клавишами. В примере ниже дана инструкция для телефонов Huawei и Honor, но ее также можно применять и на других девайсах. Выглядит она следующим образом:
На некоторых версиях андроид соответствующие разделы и пункты могут называться по-другому, но находятся по аналогичному пути. Если найти их не получается, можно воспользоваться встроенным поиском по конфигурациям телефона.
Важно! Достаточно указать одно из следующих ключевых слов: «кнопки», «клавиши», «навигация». Далее просто выбирают подходящий пункт и работают в нем.
Сменить кнопки можно в стандартных настройках некоторых моделей
Как убрать кнопки навигации на Android
Часто пользователи интересуются вопросом, как скрыть кнопки навигации на андроид. Некоторые больше предпочитают управление жестами. Сделать это можно таким способом:
Обратите внимание! Основное ее преимущество заключается в том, что для работы не требуются рут-права, а сама система при этом нисколько не теряет в производительности. Достаточно войти в нее и добавить программу в автозагрузку.
Убрать нижнюю панель на андроид можно с помощью GMD Full Screen Immersive Mode
Как вернуть кнопки внизу экрана на андроид
Часто проблема с исчезнувшими кнопками решается очень просто. Достаточно перейти в раздел настроек телефона, в котором производилось отключение или переназначение, и активировать управление устройством с помощью навигационных клавиш. То есть необходимо следовать той же инструкции, что была дана выше, только выполнить деактивацию тумблера.
Иногда ситуация, когда пропала кнопка «Домой» на андроиде, случается непосредственно после обновления прошивки или каких-либо сбоев. Для решения проблемы потребуются ПК, специальные USB-драйвера, а также программы Android SDK и ADB, которая уже имеется в первом ПО.
Процесс выглядит следующим образом:
Что делать, если пропала кнопка «Домой»
Еще одна частая проблема заключается в том, что кнопка «Home» («Домой») на смартфоне или планшете может исчезать. Восстановить ее чаще всего можно без дополнительных средств, но все упирается в причину, вызвавшую неисправность.
Обратите внимание! Если виртуальная клавиша исчезла или перестала выполнять свои функции из-за изменения настроек, то следует вернуться в тот же пункт приложения «Параметры» и вернуть все как было или выполнить переназначение навигационных клавиш.
Часто пропажа кнопки «Домой» с дисплея мобильного устройства случается из-за критического бага операционной системы, который был вызван тем или иным сбоем в прошивке. В такой ситуации рекомендуют перепрошить девайс новой и стабильной версией ОС андроид или попытаться выполнить полный сброс до заводских параметров.
Второй вариант менее радикальный и часто помогает избавиться от последствий сбоев, которые могли быть вызваны конфликтами пользовательских и предустановленных программ.
Как скрыть верхнюю панель на андроиде
Если вопрос о том, как убрать панель навигации в Android, уже решен, то можно рассмотреть процедуру, позволяющую спрятать или полностью убрать верхнюю панель уведомлений. На новых телефонах для этого достаточно открыть шторку уведомлений, нажать на значок «Конфигурации», перейти в пункт «System UI Tuner» и деактивировать все параметры подраздела «Status bar».
На более старых смартфонах замена верхней и нижней панелей на время или навсегда осуществляется через сторонние программы. В качестве примера GMD Full Screen Immersive Mode.
К сведению! Приложение доступно для скачивания во многих проверенных сервисах, но из Google Play Market по неизвестным причинам было удалено. Несмотря на это, его можно спокойно найти на 4PDA.
После процесса загрузки и установки начинается работа. Для конфигурирования достаточно просто открыть программу, активировать режим GMD Immersive и выбрать один из трех вариантов отображения:
Сразу же после этого выбранный интерфейс пользователя будет скрыт из операционной системы до тех пор, пока не захочет выполнить его возврат. Восстанавливать UI также просто: выбирают стиль GMD Immersive, который позволяет отобразить верхний прямоугольник уведомлений.
Возвращать внешний вид панели порой приходится только через сброс настроек
Настроить панель навигации можно не только стандартными настройками, но и специализированными программами. Они позволяют не только отключать панель полностью, но и изменять ее внешний вид. Иногда кнопки могут сами отказать работать. В этом случае рекомендуют перепрошить гаджет или выполнить сброс его настроек.
Как вернуть кнопки навигации Android
Разработчики операционной системы Android допустили немало ошибок, которые остались неисправленными в этом программном обеспечении. В результате чего пользователи периодически испытывают дискомфорт при работе с мобильными устройствами, поскольку иногда возникают различные сложности. Существует одна распространенная, но неисправленная ошибка, которая заключается в следующем.
По завершению обновления телефона, исчезают кнопки навигации Android, которые располагаются на соответствующей панели. Их основное предназначение заключается в предоставлении доступа к открытым программам для Android. При этом исчезают не только кнопки навигации Android, но и клавиша Home, и кнопка доступа к уведомлениям.
Обычно с проблемой исчезновения кнопок навигации Android сталкиваются владельцы планшетов Nexus. Сложность возникает сразу же после перепрошивки гаджета. Они допускают типичные ошибки, не осуществив корректную очистку операционной системы. В результате чего появляются вышеописанные ошибки.
Ситуация не из приятных. Сначала человек удивляется, так как это становится для него неожиданностью. Ведь пользователь инсталлирует на устройство прошивку от официального производителя, а в результате получает отсутствие основных навигационных компонентов. К тому же он не может получить доступа к чтению системных уведомлений.
Не стоит отчаиваться, проблема легко решается. Поэтому исчезнувшие кнопки можно быстро вернуть на место и восстановить работоспособность панели уведомлений. Решение предложили еще в 2013 году. Именно тогда впервые выявили подобную ошибку, сразу же после выхода пакета обновлений под названием Android KitKat. Чтобы решить эту задачу, необходимо воспользоваться компьютером. Предварительно инсталлируйте на ПК софт Android SDK и пакет USB-драйверов. Для этого вам пригодится ADB-программа.
Инструкция
1. Подсоедините мобильное устройство к компьютеру, воспользовавшись USB-шнурком.
2. Перейдите в режим командной строки, где введите следующую последовательность символов
3. В результате этой команды на дисплее телефона отобразится интерфейс приветствия. Здесь можно выбрать язык и стать пользователем системы Google Now. В результате чего отобразится рабочий стол. Кнопки навигации пока отсутствуют, но шторка уведомлений является работоспособной.
4. Сделайте перезагрузку операционки на смартфоне. После очередной загрузки кнопки должны появиться на месте. Готово.
Почему не работают сенсорные кнопки на телефоне Андроид: как решить данную проблему
Если говорить о возможных поводах, почему перестали работать сенсорные кнопки на телефоне андроид, сбой чаще с физической, чем программной стороны. При наличии причин из первого списка, вероятнее всего, придется нести устройство в сервисный центр.
Почему не работает часть сенсора на андроиде? Скорее всего, отошел или окислился контакт.

Чаще всего проблема в версии прошивки. Для её решения обновите версию Андроид и, если не поможет, сбросьте настройки. Как это сделать есть в пунктах 2 и 4 инструкции следующего пункта статьи. Почему не работают сенсорные кнопки на телефоне андроид? Иногда проблема в пленке. Если до неё все было хорошо, попробуйте снять. Иногда дело даже в новом защитном стекле, которое тоже можно отсоединить самостоятельно. Пользователи говорят, что нижние сенсорные кнопки, которые перестали работать, после калибровки экрана (3-ий шаг следующей инструкции), снова стали чувствительными.
Распространенные варианты ремонта
Данные действия помогут во многих случаях неисправной работы телефона или планшета под управлением ОС Андроид из-за программного обеспечения, поэтому Вы можете применять эти советы, когда сомневаетесь в исправности работы системы.
Как починить устройство
Вряд ли можно самостоятельно починить телефон. Вам удастся это, когда причина неисправности в программном обеспечении. На этот случай прочтите способы ниже.
Обратитесь в сервисный центр. Там более точно определят причину и починят устройство.
Пропала кнопка вызова на андроид: как вернуть, настроить и поменять



Изменить тип панели навигации на Samsung Galaxy
Панель навигации поможет вам сориентироваться в телефоне. Традиционные кнопки навигации являются макетом по умолчанию и отображаются в нижней части экрана.
Если вам нужен полноэкранный дизайн, вы можете изменить макет панели навигации на Полноэкранные жесты.
С помощью этой функции панель навигации исчезнет, и вам нужно будет провести пальцем вверх, чтобы использовать ее кнопки. Вы можете смахивать линии или скрывать их с помощью подсказок жестов.


Причины не работающих кнопок меню в андроиде
Причиной может быть программный или аппаратный сбой. К счастью 90% проблемам в программном сбое, который решается самостоятельно.
Для этого заходим в «настройки» и нажимаем на раздел «резервное копирование и сброс». Там выбираем полный сброс настроек с удалением всех данных.
Естественно, что перед этим отдельно сохраняем все, что нужно (можно на компьютере, а затем перенести обратно в телефон).
Также можете задействовать программу «Турбо Клинер». Приложение способно контролировать функции телефона.
Последний вариант — «перепрошивка», что требует навыков и обращения в сервисный центр.
Если описание выше не принесло положительного результата, то хочется не хочется, но без сервисного центра скорее всего не обойтись. Успехов.
Все и всегда ломается неожиданно. Уронить телефон на кафельный пол — досадная случайность, утопить его в ванне — банальность, которая встречается чаще, чем кажется поначалу. Статистика обращений в сервисные центры содержит немало жалоб на случайности из серии «оно упало и разбилось» еще чаще, чем утопления. При этом не стоит ожидать, что первое же падение унесет с собой сенсорную подложку или даже сам экран — в большинстве случаев последствия досадных случайностей выглядят не столь разрушительно. Среди прочего, это внезапная неработоспособность физических кнопок «назад, домой и меню». Если эта неприятность случилась и с вашим телефоном, а денег на ремонт пока что нет — не беспокойтесь. Есть сравнительно простое решение этой распространенной проблемы. Сейчас мы научим вас, как включить наэкранные кнопки на смартфоне, если физические больше не работают.
Чтобы все получилось, необходимо получить Root права. Доступ администратора к недрам системных файлов иногда заполучить сложно. Но с появлением приложений, получающих необходимый доступ за вас, больше не нужно читать многостраничные инструкции. Просто установите программу Kingo Root на ваш компьютер и подключите телефон. Единственное, что нужно сделать, пока проходит установка программы — в настройках телефона, разделе «безопасность» разрешить «Отладку по USB». Вот и все. Нажав большую кнопку Root в интерфейсе Kingo Root
, активируем права администратора.
Шаг второй выглядит немного сложнее. Вам потребуется скачать из Google Play (или чуточку…альтернативных источников) программу Root Explorer. Установите ее на ваш смартфон. Запустите это приложение, найдите каталог System, а в нем — build.prop. Если такого файла в системном каталоге не видно, не беда. В верхнем углу программы есть троеточие — тапните по нему, чтобы открыть подменю. В настройках программы о. Пропажа тут же обнаружится.
В левом углу Root Explorer
находится еще один нужный нам пункт — r/w. Коснитесь его один раз и подтвердите свой выбор. Это действие активирует возможность редактировать системные файлы. Теперь коснитесь build.prop и удерживайте палец на нем. Верхнее меню изменится и из выпадающего списка (во все том же троеточии) вы найдете подпункт «открыть в текстовом редакторе».
Пролистайте открытый файл до самого низа — все эти длинные списки настроек пока не нужны. В самом низу добавьте строку qemu.hw.mainkeys=0. Сохраните файл и перезагрузите телефон.
Готово, в самом низу экрана появились три наэкранные кнопки — аналогичные тем, что вы можете увидеть на экране любого планшета. А после ремонта физических кнопок виртуальные вполне получится скрыть обратно, заменив строку qemu.hw.mainkeys=0 на qemu.hw.mainkeys=1 и снова перезагрузив аппарат.
Панель уведомлений на Андроид — один из основных элементов интерфейса операционной системы. С её помощью пользователи получают доступ к ключевым настройкам устройства и важным уведомлениям, а дополнительные приложения позволяют расширить функционал панели уведомлений и сделать работу со смартфоном более комфортной. В этой статье мы расскажем, как настроить панель уведомлений и что делать, если панель уведомлений не работает.
Жесты вместо кнопок на Samsung Galaxy S 10
Вы можете использовать жесты вместо кнопок для навигации по телефону, если это проще, или если вы просто хотите убрать кнопки с экрана для менее загроможденного вида.
Нажмите Дополнительные параметры внизу, чтобы изменить направление, в котором вы хотите провести. Включите параметр Разрешить жесты на клавиатуре и измените чувствительность, если вы хотите использовать эту функцию.
Отличие от физических клавиш управления смартфоном – что лучше?
Если говорить о физических кнопках, среди которых регулятор громкости и клавиша включения питания (а в старых моделях еще и символ «Домой»), то эти кнопки принято относить к механическим. Все остальные указатели гаджета являются программными.
Среди программных клавиш в большинстве моделей присутствует 3 вида:
В старых смартфонах может присутствовать 4 и более сенсорных значков на экране. В таком случае один из них – это символ меню.
Однозначного мнения по вопросу, какие кнопки лучше и удобнее (виртуальные или физические) – нет, поэтому выбор всегда остается за владельцем гаджета.



Как изменить порядок кнопок навигации на Samsung Galaxy
Вы также можете изменить порядок кнопок на панели навигации на Samsung Galaxy.



Что делать, если панель уведомлений не работает
Для начала нужно разобраться, по какой причине панель уведомления не открывается. Причин может быть несколько:
Если панель уведомлений перестала открываться после установки какого-либо приложения, попробуйте удалить его и проверить работоспособность панели уведомлений ещё раз. Если ошибка панели уведомлений появилась после обновления прошивки, сделайте следующее:
Часто проблемы с панелью уведомлений возникают из-за неисправности сенсорного экрана устройства после падений или попадания влаги (читайте нашу статью Что делать если утопил телефон). Для начала нужно проверить работу сенсора экрана с помощью утилиты Screen Touch Test. Откройте приложение и нажимайте на разные области экрана. Там, где нажатия фиксируются и остаётся белый след, сенсор работает исправно.
Если в верхней области экрана белый след не остаётся, значит, сенсор в этих местах не реагирует на нажатия, это и приводит к невозможности открыть панель уведомлений. Лучшим выходом в такой ситуации будет обращение в сервисный центр, однако, вы также можете использовать альтернативные способы открыть панель уведомлений.
Расположение навигационной панели на Galaxy Fold
Панель навигации на главном экране Galaxy Fold может быть расположена слева, справа или по центру. Таким образом, независимо от того, как вы хотите ориентироваться, мы вас охватим!
Как получить «плавающую» кнопку Home
Для начала, давайте «отвяжем» кнопку Home от ее привычного места. Apple iPhone имеет вспомогательный сенсорный интерфейс, который позволяет получить «плавающую» кнопку Home, что особенно полезно для больших устройств или в том случае, если физическая клавиша по тем или иным причинам не работает. На «голом» Android подобной функции нет, но вы можете ее получить. Как? Например, скачав приложение Assistive Easy Touch. Программа имеет множество полезных функций для управления устройством и с ней, как минимум, стоит ознакомиться.
Проблемы с отображением панели навигации
Иногда панель навигации может вообще на отображаться или отображаться как то не правильно. Когда вы хотите скрыть панель навигации, вы не можете, но когда вы играете в игру, она исчезает сама по себе. Узнайте, почему это происходит и что с этим делать.
Как вернуть их обратно?
ОС Андроид – гибкая система. При желании скрытые элементы можно быстро вернуть. Для выполнения подобной операции не нужно скачивать сторонние приложения. Одним из самых популярных приложений считается Ultimate Dynamic Navbar. Используя его, пользователь должен выполнить такие действия:
Если у Вас остались вопросы — сообщите нам Задать вопрос
Остальные необходимые настройки следует установить по собственному усмотрению. Если все действия выполнить правильно, появится плавающая панель. При этом стандартная никуда не исчезает. Чтобы скрыть ее, потребуется задействовать утилиту Xposed Framework.
Если появится желание вернуть обратно, потребуется действовать по противоположной схеме. Зайти в настройки, проверить, чтобы были отключены ранее включенные опции. Главное, следовать подобной инструкции. Можно будет установить или убрать панель с регулирующими кнопками.
Что делать, если панель уведомлений не работает
Для начала нужно разобраться, по какой причине панель уведомления не открывается. Причин может быть несколько:
Если панель уведомлений перестала открываться после установки какого-либо приложения, попробуйте удалить его и проверить работоспособность панели уведомлений ещё раз. Если ошибка панели уведомлений появилась после обновления прошивки, сделайте следующее:
Если в верхней области экрана белый след не остаётся, значит, сенсор в этих местах не реагирует на нажатия, это и приводит к невозможности открыть панель уведомлений. Лучшим выходом в такой ситуации будет обращение в сервисный центр, однако, вы также можете использовать альтернативные способы открыть панель уведомлений.
Android – советы и подсказки. Как вернуть пропавшие с экрана смартфона или планшета после обновления прошивки кнопки навигации и восстановить работоспособность шторки уведомлений
Большинство из тех, кто отмечает появление этого бага, отмечают, что это произошло после перепрошивки смартфона или планшета Nexus этим способом, и при этом они не делали очистку системы (пункт 3 инструкции). После чего, экран устройства у них выглядит как на левом скриншоте, который вы видите в заголовке выше.
Довольно неприятный дефект, который сперва изумляет не ожидающего ничего подобного пользователя, устанавливающего на свой смартфон или планшет официальную прошивку, сначала отсутствием главных элементов навигации, а затем и невозможностью доступа к уведомлениям системы.
К счастью, это дело поправимое и способ возврата исчезнувших после обновления на панель навигации кнопок, а также неработающей шторки уведомлений известен еще с прошлого, 2013 года, когда эта ошибка впервые была отмечена после выпуска обновления Android KitKat.
Вам нужно всего лишь:
1. Подключить планшет или смартфон к компьютеру через USB порт
2. Запустить окно командной строки и выполнить следующую команду:
3. После этого на экране смартфона или планшета появится диалог первого запуска, приглашающий вас выбрать язык и присоединиться к Google Now, после которого вы увидите рабочий стол с пока еще отсутствующими кнопками и работающей шторкой уведомлений.
4. Перезагрузите планшет или смартфон, после чего, исчезнувшие ранее кнопки навигации должны вернуться на свое место.
Вот и всё. Достаточно просто, не правда ли? Автором этого метода является Paul O’Brien с сайта MoDaCo.