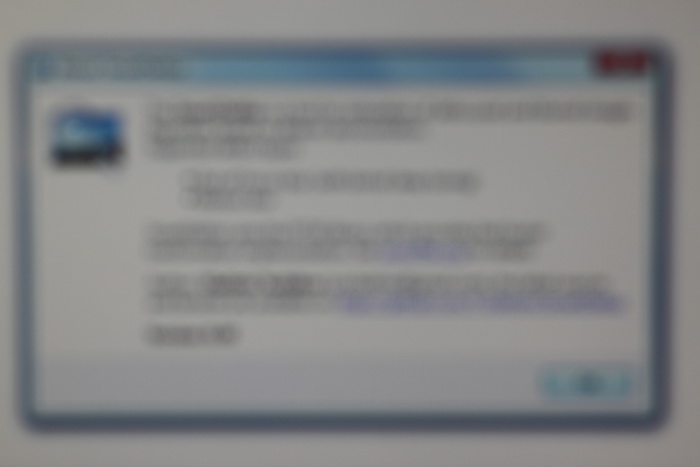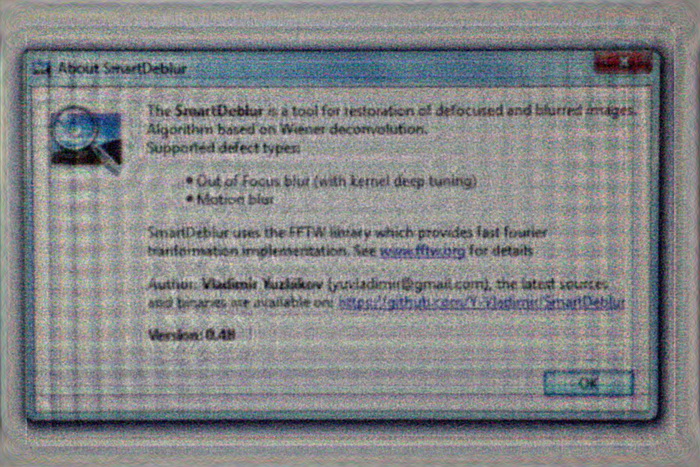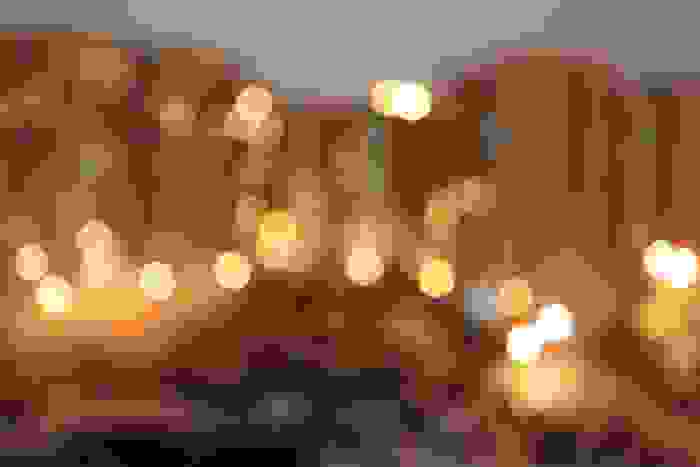на фото не видно текст что делать
Photo Doctor – восстановление размытых и смазанных изображений за 3 простых шага
Фотокамеры в наших мобильных телефонах и гаджетах давно стали обыденностью. Количество снимков, сделанных на мобильные устройства, растет вслед за увеличением количества пикселей и качества фотографий.
Мы настолько привыкли к фотоаппаратам в наших мобильных устройствах, что все чаще памятные и важные моменты нашей жизни сохраняем на мобильные устройства.
Порой события разворачиваются настолько стремительно, что у фотографа не остается времени на тщательную подготовку к снимку и в результате вместо четкой и красивой фотографии получается размытое или смазанное изображение.
В этом случае на помощь пользователю придет приложение Photo Doctor, способное за несколько простых шагов избавить фотографию от эффекта размытия и даже улучшить ее четкость.
Избавление памятной фотографии от дефектов обещает быть несложным и достаточно простым – необходимо выбрать фотографию из альбома на мобильном устройстве, правильно определить характер дефекта на фотографии и последовательно выбирать наилучшие варианты восстановленного изображения.
На практике сложный процесс восстановления фотографии потребует немного терпения и усердия. Для начальной тренировки неопытного пользователя разработчики предусмотрели несколько демонстрационных фотографий в приложении.
? Результаты восстановления примеров фотографий впечатляют, но верить разработчикам на слово не хотелось 🙂
Поэтому я решил проверить работу приложения на собственной фотографии, клавиатуры ноутбука с явным эффектом «дрожащих рук», будто фотография была сделана в движении.
? Для запуска процесса восстановления фотографии пользователю необходимо определить тип искажения изображения – «отсутствие фокуса» или «снято в движении».
Правило определения типа искажения довольно простое – если на фотографии виден тянущийся «шлейф» от предметов, просматриваются несколько границ одного объекта или просто фотография имеет выраженную смазанность, то необходимо выбирать «Снято в движении». Если у вас есть ощущение, что на фотографию наложена мутная пленка, то рекомендую попробовать выбрать тип искажения «Без фокуса».
? Определение типа искажения ответственный процесс, поскольку от правильного выбора типа искажения зависит применяемый алгоритм обработки изображения и успех операции по его восстановлению.
Помимо самостоятельного определения типа искажения, пользователю необходимо выбрать область изображения, на которой будет проводится анализ характеристик искажения.
Выбор области изображения необходим для оптимизации времени обработки изображения. Судя по всему обработка изображения целиком потребовала бы очень больших вычислительных ресурсов, которых на мобильных устройствах явно недостаточно. Поэтому для оптимизации времени работы приложения пользователям предлагается определить параметры искажения для последующего восстановления изображения целиком.
Из личного опыта я рекомендую выбирать ту область для определения параметров искажения, в которую попадёт узнаваемый предмет, буква или в крайнем случае прямая линия. Это нехитрое действие позволит в дальнейшем существенно облегчить задачу по выбору лучших вариантов восстановления.
Должен отметить, что подготовка примеров даже для небольшого участка изображения занимает на моем iPhone 4 не менее 1 минуты времени. Но ради результата можно и потерпеть 🙂
? После окончания обработки выбранного участка изображения пользователю предлагается выбрать наилучший вариант восстановления изображения. Делается это всего лишь дважды и после этого приложение приступает к применению параметров для восстановления искажения на большом изображении.
? Вот он, итоговый результат!
? И для наглядности сравним два изображения:
? В качестве бонуса для пользователей, которые так и не сумели восстановить свои ценные фотографии при помощи приложения, в одном из примеров разработчики заложили адрес электронной почты. Его несложно привести в читабельный вид в самом приложении и разработчики обещают помочь в восстановлении присланной на этот мэйл фотографии.
Нашли опечатку? Выделите текст и нажмите Ctrl+Enter
Редактируйте фото онлайн бесплатно в редакторе фотографий
Теперь не нужно искать фотошоп, платить за услуги редактирования. В интернете это можно сделать самому и бесплатно. Онлайн фото-редактор поможет оригинально, качественно обработать необходимую фотографию.
Онлайн – редактор снимков, который объединил в себе наиболее востребованные и удобные функции редактирования.
Редактор не нужно загружать на компьютер или ноутбук. Пользователю достаточно посетить наш сайт и пользоваться программой в онлайн режиме.
Редактор на русском функционирует оперативно, позволяет оперативно редактировать габаритные снимки. Посетитель может выбрать любое фото с любых источников, в том числе из социальных сетей. После редактирования изображений их можно выставить обратно.
Редактор активно пользуются тысячи посетителей. Мы периодически совершенствуем функции редактора, делаем их эффективнее, увлекательнее, не сложнее в пользовании.
Редактор – многофункциональный редактор, где для обработки фотографий онлайн можно выбрать: разнообразные наклейки; текстуру; тексты; ретушь; оригинальные рамки; с эффектами; коллажи и др.
Редактирование фотографий абсолютно бесплатно, также можно бесплатно пользоваться этим фото в будущем.
Желаете без проблем и качественно отредактировать снимок прямо сейчас? онлайн редактор быстро исправит недостатки, и улучшит качество любого фото!
Человеку не подвластно время. Фотоснимок позволяет сохранить самые дорогие минуты нашей жизни в первозданном облике. Снимок улавливает и передает настроение, эмоции, все тонкие жизненные моменты. С iPhotor для рисования такие воспоминания станут более впечатлительными, яркими и незабываемыми!
Фотография – один из видов искусства. Сам процесс фотографирования простой, но он способен зафиксировать сложные моменты – красивое, хрупкое и быстротечное мгновенье. Это непросто передать с помощью обычных рисунков. Какого бы качества не были фото, редактор iPhotor преобразит даже самое обычные, снятые мобильным или простым фотоаппаратом.
Фотография лучше всего способна передать то, о чем вам хотелось рассказать людям. Фоторедактор iPhotor поможет поделиться с близкими впечатлениями, чувствами, отразит ваше вдохновение.
Возможности Редактора онлайн
Изменение размера, поворот, обрезка
Данное меню позволяет регулировать яркость, ретушь лица, коррекцию теней, светлых участков фото и т.п. Здесь также можно изменить оттенок, насыщенность, увеличить резкость картинок. Изменяя настройки каждого инструмента, можно наблюдать за изменениями в режиме онлайн.
Текст, стикеры, рамки
Графический редактор iPhotor позволяет создавать модные картинки, с прикольными стикерами, оригинальными фото рамками, текстовыми подписями.
С помощью редактора iPhotor можно бесплатно превратить цветное изображение в черно-белое, или наоборот, сделать виньетирование, наложение фото на фото, эффект пикселизации.
Онлайн редактор приукрасит самые дорогие моменты вашей жизни!
Восстановление расфокусированных и смазанных изображений. Практика
Не так давно я опубликовал на хабре первую часть статьи по восстановлению расфокусированных и смазанных изображений, где описывалась теоретическая часть. Эта тема, судя по комментариям, вызвала немало интереса и я решил продолжить это направление и показать вам какие же проблемы появляются при практической реализации казалось бы простых формул.
В дополнение к этому я написал демонстрационную программу, в которой реализованы основные алгоритмы по устранению расфокусировки и смаза. Программа выложена на GitHub вместе с исходниками и дистрибутивами.
Ниже показан результат обработки реального размытого изображения (не с синтетическим размытием). Исходное изображение было получено камерой Canon 500D с объективом EF 85mm/1.8. Фокусировка была выставлена вручную, чтобы получить размытие. Как видно, текст совершенно не читается, лишь угадывается диалоговое окно Windows 7.
И вот результат обработки:
Практически весь текст читается достаточно хорошо, хотя и появились некоторые характерные искажения.
Под катом подробное описание проблем деконволюции, способов их решения, а также множество примеров и сравнений. Осторожно, много картинок!
Вспомним теорию
Подробное описание теории было в первой части, но все же напомню вкратце основные моменты. В процессе искажения из каждого пикселя исходного изображения получается некоторое пятно в случае расфокусировки и отрезок для случая обычного смаза. Все это друг на друга накладывается и в результате мы получаем искаженное изображение — это называется сверткой изображения или конволюцией. То, по какому закону размазывается один пиксель и называется функцией искажения. Другие синонимы – PSF (Point spread function, т.е. функция распределения точки), ядро искажающего оператора, kernel и другие.
Чтобы восстановить исходное изображение нам необходимо каким-то образом обратить свертку, при этом не забывая про шум. Но это не так-то просто – если действовать, что называется, «в лоб», то получится огромная система уравнений, которую решить за приемлемое время невозможно.
Но на помощь к нам приходит преобразование Фурье и теорема о свертке, которая гласит, что операция свертки в пространственной области эквивалентна обычному умножению в частотной области (причем умножение поэлементное, а не матричное). Соответственно, операция обратная свертке эквивалентна делению в частотной области. Поэтому процесс искажения можно переписать следующим образом:

где все элементы — это фурье-образы соответствующих функций:
G(u,v) – результат искажения, т.е. то, что мы наблюдаем в результате (смазанное или расфокусированное изображение)
H(u,v) – искажающая функция, PSF
F(u,v) – исходное неискаженное изображение
N(u,v) – аддитивный шум
Итак, нам нужно восстановить максимальное приближение к исходному изображению F(u,v). Просто поделить правую и левую часть на H(u,v) не получится, т.к. при наличии даже совсем небольшого шума (а он всегда есть на реальных изображениях) слагаемое N(u,v)/H(u,v), будет доминировать, что приведет к тому, что исходное изображение будет целиком скрыто под шумом.
Чтобы решить эту проблему, были разработаны более устойчивые методы, одним из которых являтся фильтр Винера (Wiener). Он рассматривает изображение и шум как случайные процессы и находит такую оценку f’ для неискаженного изображения f, чтобы среднеквадратическое отклонение этих величин было минимальным:

Функцией S здесь обозначаются энергетические спектры шума и исходного изображения соответственно – поскольку, эти величины редко бывают известны, то дробь Sn / Sf заменяют на некоторую константу K, которую можно приблизительно охарактеризовать как соотношение сигнал-шум.
Способы получения PSF
Итак, возьмем за отправную точки описанный фильтр Винера — вообще говоря, существует множество других подходов, но все они дают примерно одинаковые результаты. Так что все описанное ниже будет справедливо и для остальных методов деконволюции.
Основная задача — получить оценку функции распределения точки (PSF). Это можно сделать несколькими способами:
1. Моделирование. Очень непросто и трудоемко, т.к. современные объективы состоят из десятка, другого различных линз и оптических элементов, часть из которых имеет асферическую форму, каждый сорт стекла имеет свои уникальные характеристики преломления лучей с той или иной длиной волны. В итоге задача корректного расчета распространение света в такой сложнейшей оптической системе с учетом влияния диафрагмы, переотражений и т.п. становится практически невозможной. И решение ее, пожалуй, доступно только разработчикам современных объективов.
2. Непосредственное наблюдение. Вспомним, что PSF — это то, во что превращается каждая точка изображения. Т.е. если мы сформируем черный фон и одну белую точку на нем, а затем сфотографируем это с нужным значением расфокусировки, то мы получим непосредственно вид PSF. Кажется просто, но есть много нюансов и тонкостей.
3. Вычисление или косвенное наблюдение. Присмотримся к формуле (1) процесса искажение и подумаем, как можно получить H(u,v)? Решение приходит сразу — нужно иметь исходное F(u,v) и искаженное G(u,v) изображения. Тогда поделив фурье-образ искаженного изображения на фурье-образ исходного изображения мы получим искомую PSF.
Про боке
Перед тем как перейдем к деталям, расскажу немного теории расфокусировки применительно к оптике. Идеальный объектив имеет PSF в виде круга, соответственно каждая точка превращается в круг некоторого диаметра. Кстати, это для многих неожиданность, т.к. с первого взгляда кажется, что дефокус просто растушевывает все изображение. Это же объясняет и то, почему фотошоповское размытие Гаусса совсем не похоже на тот рисунок фона (его еще называют боке), который мы видим у объективов. На самом деле это два разных типа размытия — по Гауссу каждая точка превращается в нечеткое пятно (колокол Гаусса), а дефокус каждую точку превращает в круг. Соответственно и разные результаты.
Но идеальных объективов у нас нет и в реальности мы получаем то или иное отклонение от идеального круга. Именно это и формирует неповторимый рисунок боке каждого объектива, заставляя фотографов тратить кучу денег на объективы с красивым боке 🙂 Боке можно условно разделить на три типа:
— Нейтральное. Это максимальное приближение к кругу
— Мягкое. Когда края имеют меньшую яркость, чем центр
— Жесткое. Когда края имеют большую яркость, чем центр.
Рисунок ниже иллюстрирует это:
Более того, тип боке — мягкое или жесткое зависит еще и от того, передний это фокус или задний. Т.е. фотоаппарат сфокусирован перед объектом или же за ним. К примеру, если объектив имеет мягкий рисунок боке в переднем фокусе (когда, скажем, фокус на лице, а задний план размыт), то в заднем фокусе боке того же объектива будет жестким. И наоборот. Только нейтральное боке не меняется от вида фокуса.
Но и это еще не все — поскольку каждому объективу присущи те или иные геометрические искажения, то вид PSF зависит еще и от положения. В центре — близко к кругу, по краям — эллипсы и другие сплюснутые фигуры. Это хорошо видно на следующем фото — обратите внимание на правый нижний угол:
А теперь рассмотрим подробнее два последних метода получения PSF.
PSF — Непосредственное наблюдение
Как уже говорилось выше, необходимо сформировать черный фон и белую точку. Но просто напечатать на принтере одну точку недостаточно. Необходим намного большее отличие в яркости черного фона и белой точки, т.к. одна точка будет размываться по большому кругу — соответственно должна иметь большую яркость, чтобы быть видной после размытия.
Для этого я распечатал черный квадрат Малевича (да, тонера много ушло, но чего не сделаешь ради науки!), наложил с другой стороны фольгу, т.к. лист бумаги все же неплохо просвечивает и иголкой проколол маленькую дырочку. Затем соорудил нехитрую конструкцию из 200-ваттной лампы и сэндвича из черного листа и фольги. Выглядело это вот так:
Далее включил лампу, закрыл ее листом, выключил общий свет и сделал несколько фоток используя два объектива — китовый Canon EF 18-55 и портретник Canon EF 85mm/1.8. Из получившихся фоток я вырезал PSF и затем построил графики профилей.
Вот что получилось для китового объектива:
И для портретника Canon EF 85mm/1.8:
Хорошо видно как меняется характер боке с жествкого на мягкий для одного и того же объектива в случае переднего и заднего фокуса. Также видно, какую непростую форму имеет PSF — она весьма далека от идеального круга. Для портретника также видны большие хроматические аберрации из-за большой светосилы объектива и малой диафрагмы 1.8.
И вот еще пара снимков при диафрагме 14 — на нем видно, как поменялась форма с круга на правильный шестиугольник:
PSF — Вычисление или косвенное наблюдение
Следующий подход — косвенное наблюдение. Для этого, как писалось выше, нам нужно иметь исходное F(u,v) и искаженное G(u,v) изображения. Как их получить? Очень просто — необходимо поставить фотоаппарат на штатив и сделать один резкий и один размытый снимок одного и того изображения. Далее с помощью деления фурье-образа искаженного изображения на фурье-образ исходного изображения мы получим фурье-образ нашей искомой PSF. После чего применив обратное преобразование Фурье получим PSF в прямом виде.
Я сделал два снимка:
И в результате получил вот такую PSF:
На горизонтальную линию не обращайте внимания, это артефакт после преобразования Фурье в матлабе. Результат, скажем так, средненький — очень много шумов и детали PSF видны не так хорошо. Тем не менее, метод имеет право на существование.
Описанные методы можно и нужно использовать для построения PSF при восстановлении размытых изображений. Т.к. от того, насколько эта функция приближена к реальной напрямую зависит качество восстановления исходного изображения. При несовпадении предполагаемой и реальной PSF будут наблюдаться многочисленные артефакты в виде «звона», ореолов и снижения четкости. В большинстве случаев предполагается форма PSF в виде круга, тем не менее для достижения максимальной степени восстановления рекомендуется поиграться с формой этой функции, попробовав несколько вариантов от распространенных объективов — как мы видели, форма PSF может варьироваться в значительной степени в зависимости от диафрагмы, объектива и прочих условий.
Краевые эффекты
Следующая проблема заключается в том, что если напрямую применить фильтр Винера, то на краях изображения будет своеобразный «звон». Его причина, если объяснять на пальцах, заключается в следующем — когда делается деконволюция для тех точек, которые расположены на краях, то при сборке не хватает пикселей, которые находятся за краями изображения и они принимаются либо равным нулю, либо берутся с противоположной стороны (зависит от реализации фильтра Винера и преобразования Фурье). Выглядит это так:
Одно из решений, чтобы избежать этого состоит предобработке краев изображения. Они размываются с помощью той же самой PSF. На практике это реализуется следующем образом — берется входное изображение F(x,y), размывается с помощью PSF и получается F'(x,y), затем итоговое входное изображение F»(x,y) формируется суммированием F(x,y) и F'(x,y) с использованием весовой функции, которая на краях принимает значение 1 (точка целиком берется из размытого F'(x,y)), а на расстоянии равном (или большем) радиусу PSF от края изображения принимает значение 0. Результат получается такой — звон на краях исчез:
Практическая реализация
Я сделал программу, демонстрирующую восстановление смазанных и расфокусированных изображений. Написана она на C++ с использованием Qt. В качестве реализации преобразования Фурье я выбрал библиотеку FFTW, как самую быструю из опен-соурсных реализаций. Называется моя программа SmartDeblur, скачать ее можно на странице github.com/Y-Vladimir/SmartDeblur, все исходники открыты под лицензией GPL v3.
Скриншот главного окна:
Основные функции:
— Высокая скорость. Обработка изображения размером 2048*1500 пикселей занимает около 300мс в режиме Preview (когда перемещаются ползунки настроек) и 1.5 секунды в чистовом режиме (когда отпустили ползунки настроек).
— Подбор параметров в Real-time режиме. Нет необходимости нажимать кнопки Preview, все делается автоматически, нужно лишь двигать ползунки настроек искажения
— Вся обработка идет для изображения в полном разрешении. Т.е. нет никакого маленького окошка предпросмотра и кнопок Apply.
— Поддержка восстановления смазанных и расфокусированных изображений
— Возможность подстройки вида PSF
Основной упор при разработке был сделан на скорость. В итоге она получилась такая, что превосходит коммерческие аналоги в десятки раз. Вся обработка сделана по-взрослому, в отдельном потоке. За 300 мс программа успевает сгенерить новую PSF, сделать 3 преобразования Фурье, сделать деконволюцию по Винеру и отобразить результат — и все это для изображения размером 2048*1500 пикселей. В чистовом режиме делается 12 преобразований Фурье (3 для каждого канала, плюс одно для каждого канала для подавления краевых эффектов) — это занимает около 1.5 секунд. Все времена указаны для процессора Core i7.
Пока в программе есть ряд багов и особенностей — скажем, при некоторых значениях настроек изображение покрывается рябью. Точно причину выяснить не удалось, но предположительно — особенности работы библиотеки FFTW.
Ну и в целом в процессе разработки пришлось обходить множество скрытых проблем как в FFTW (например не поддерживаются изображения с нечетным размером одной из сторон, типа 423*440.). Были проблемы и с Qt — выяснилось, что рендеринг линии со включенным Antialiasing работает не совсем точно. При некоторых значениях углов линия перескакивала на доли пикселя, что давало артефакты в виде сильной ряби. Для обхода этой проблемы добавил строчки:
Сравнение
Осталось сравнить качество обработки с коммерческими аналогами.
Я выбрал 2 самые известные программы
1. Topaz InFocus — www.topazlabs.com/infocus
2. Focus Magic — www.focusmagic.com
Для чистоты эксперимента будем брать те рекламные изображения, которые приведены на официальных сайтах — так гарантируется, что параметры тех программ выбраны оптимальными (т.к. думаю, разработчики тщательно отбирали изображения и подбирали параметры перед публикацией в рекламе на сайте).
Итак, поехали — восстановление смаза:
Берем пример с сайта Topaz InFocus:
www.topazlabs.com/infocus/_images/licenseplate_compare.jpg
Обрабатываем с вот такими параметрами:

и получаем такой результат:
Результат с сайта Topaz InFocus:
Результат весьма схожий, это говорит о том, что в основе Topaz InFocus используется похожий алгоритм деконволюции плюс постобработка в виде заглаживания-удаления шумов и подчеркивания контуров.
Примеров сильно дефокусировки на сайте этой программы найти не удалось, да и она не предназначена для этого (максимальный радиус размытия составляет всего несколько пикселей).
Можно отметить еще один момент — угол наклона оказался ровно 45 градусов, а длина смаза 10 пикселей. Это наводит на мысль о том, что изображение смазано искусственно. В пользу этого факта говорит и то, что качество восстановления очень хорошее.
Как увидеть замазанный текст на скриншоте на Андроид
В Интернете пользователям часто попадаются изображения, слова или элементы которого затушёваны. Эта информация обычно важна и представляет собой большой интерес. Есть ли способы увидеть такой замазанный текст на каком-либо скриншоте на телефоне Андроид? Рассмотрим в нашем обзоре.
Каким образом прятать текст на скриншоте через телефон
Нередко у пользователей появляется необходимость спрятать некоторые элементы на фотографии или скриншоте, которые не должны видеть другие. Например, скрин своего личного кабинета на сайте банка, паспортные данные, место съёмки и другое. 
Что нужно сделать, чтобы прочитать было сложно:
Этот способ самый распространённый для того, чтобы утаить информацию на изображении, но не единственный. Есть также фильтры и инструменты, которые позволяют размыть часть изображения, увеличить пикселы на участке картинки, стереть ластиком информацию и другие. 
Способ увидеть замазанный элемент на картинке на Андроид
Многие мобильные устройства на Android имеют встроенный редактор для простой обработки: обрезка, поворот, коррекция цветов. Но если ваше устройство не имеет подобной утилиты, её можно скачать в маркете Google. Подойдёт любой редактор, где есть инструменты ретуши. Для прочтения скрытого текста нам понадобится функции « Блеск », « Экспозиция », « Контраст ». 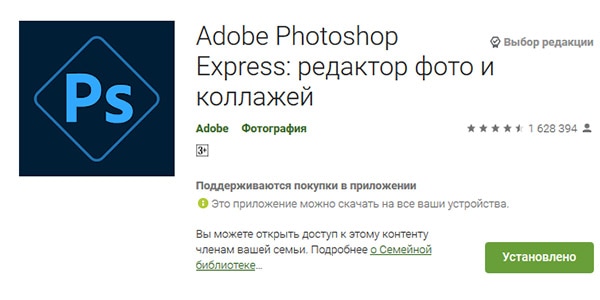
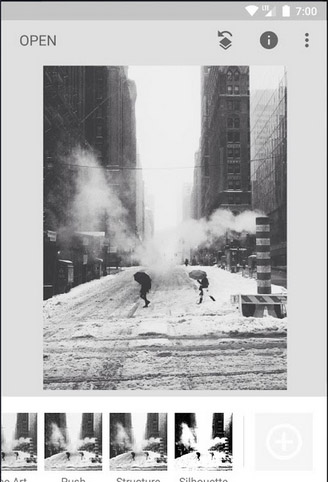
Что нужно сделать, чтобы увидеть замазанную часть текста на картинке на смартфоне с ОС Андроид:
Выставленные параметры убирают нанесённый слой на картинке, а скрытый за ним слой с замазанным элементом или текстом становится виден на скриншоте на вашем Android. 
Проявление скрытого текста в редакторе Snapseed в Android
Графический редактор Снэпсид славится своим набором для работы с цветами. Это, пожалуй, самый мощный инструмент, в котором можно превратить любую невзрачную фотографию в произведение искусств. Snapseed встроен в мобильные устройства от компании Google – Pixel. 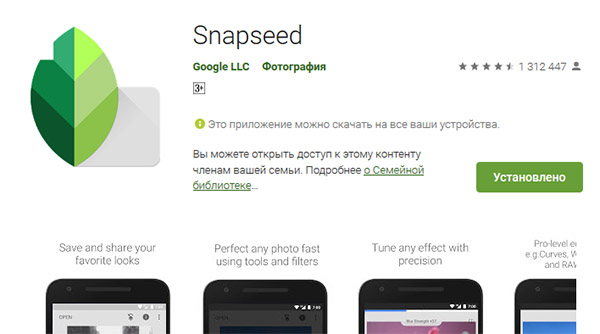
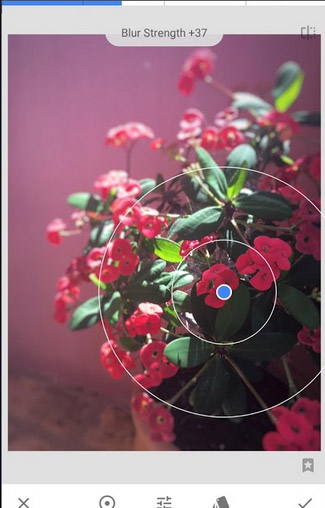
Список нужных параметров редактора и их значения можно найти выше. После применения изменений нужно сохранить результат. При этом оригинал в галерее останется, он не будет изменён, редактор добавляет новый файл. Необходимо добавить, что этот способ будет работать не всегда. На некоторых скриншотах или фотографиях идентифицировать замазанный текст не удастся. Этому есть несколько причин. На мобильных устройствах семейства IOS также есть встроенный редактор. И в нём есть все необходимые настройки, которые помогают узнать, что скрыто на картинке.
Почему не удаётся посмотреть, что замазано на скриншоте
Успех способа для проявления текста, зачёркнутого кистью в редакторе, зависит от того, в каком формате предоставлено изображение. Ведь в каждом из них информация хранится в разном виде. К примеру, рисунки векторных изображений представлены в виде файла с описанием координат геометрических объектов. Растровые графические изображения (JPEG, PNG) проще других подвергаются обработке. Такие картинки могут быть изменены, если не были применены дополнительные инструменты для закрашивания текста.
Затрудняет проявление текста изображение ещё и то, что могло быть нанесено несколько слоёв на текст. Применяя инструменты для проявки к одному слою, другой остаётся неуязвимым. Если не удаётся узнать, что за текст написан под слоем кисти описанным выше способом, то никакой другой не сможет помочь. Большинство пользователей уже пытались найти другое решение. Но пока что всё безуспешно.
Инструкция, как скрыть информацию на изображении, чтобы её не увидели
Ещё одним полезным инструментом для скрытия частей изображения является размытие. Следует выполнять максимальное размытие, чтобы нельзя было увидеть даже силуэт элемента. Зарисовка на картинке хорошо работает, если вы используете вместо выделяющего цвета – цвет фона. К примеру, текст написан на изображении чёрными буквами на белом фоне. Используя белый цвет маркера вы спрячете текст таким образом, что его невозможно будет проявить никакими способами.
Сохранение конфиденциальной информации на Андроиде
Пользователи часто совершают ошибки, которые могут привести к утечке личных данных в сеть. Работая с изображениями в формата PNG не стоит размещать на первом (или единственном) слое важные данные. Так как он сохраняет все слои, хотя это может быть не видно на конечном результате. При обработке соответствующими приложениями (например, Dardtable) эти слои могут быть видны. Такими же ненадёжными способами скрыть данные на картинке являются всевозможные фильтры для коррекции фото.
Некоторые из них после применения не удаляют существующие пикселы, а смещают их. При грамотной обработке данные могут быть получены сторонними пользователями. В США таким способом был задержан преступник, который занимался мошенничеством с банковскими картами.
Видео-инструкция
В этом видео вы сможете посмотреть, каким образом увидеть скрытый или замазанный текст на скриншоте на мобильном устройстве Андроид.