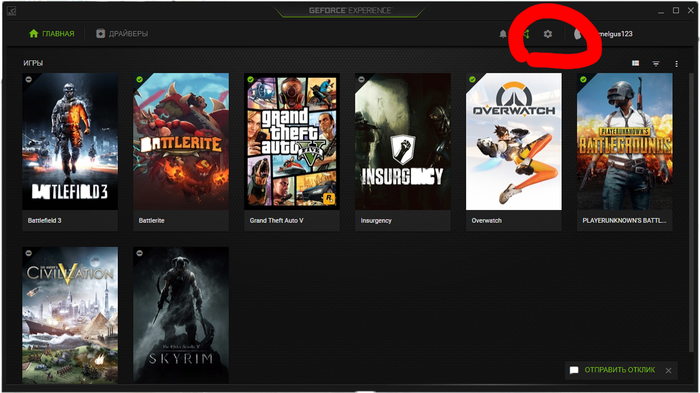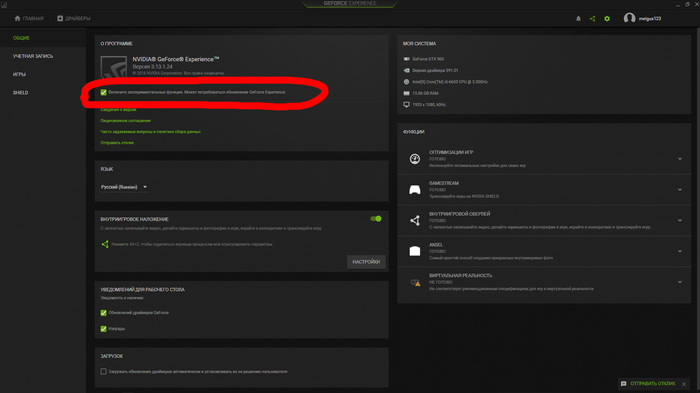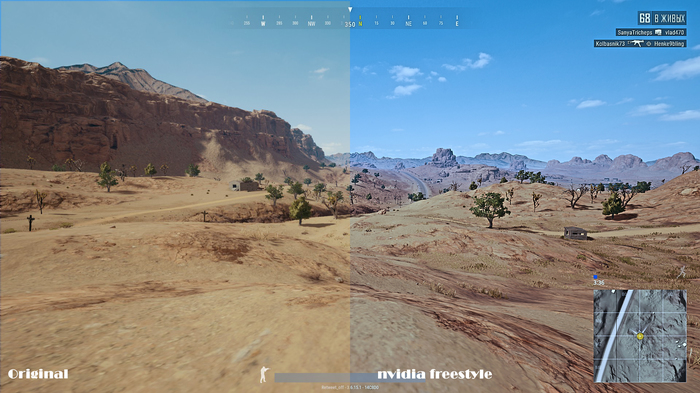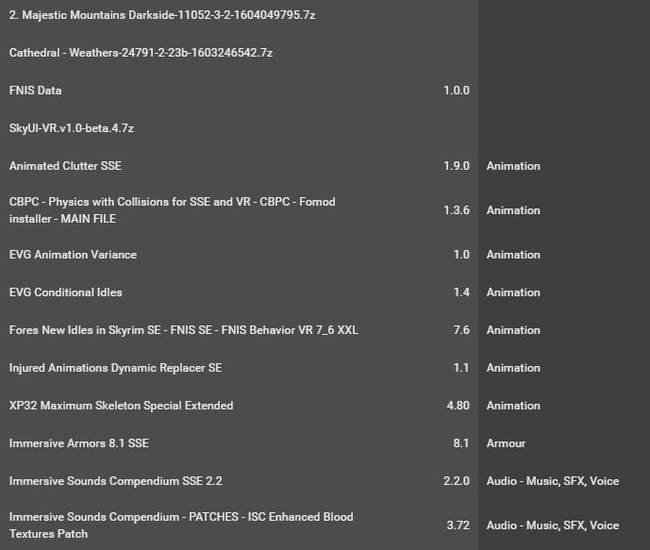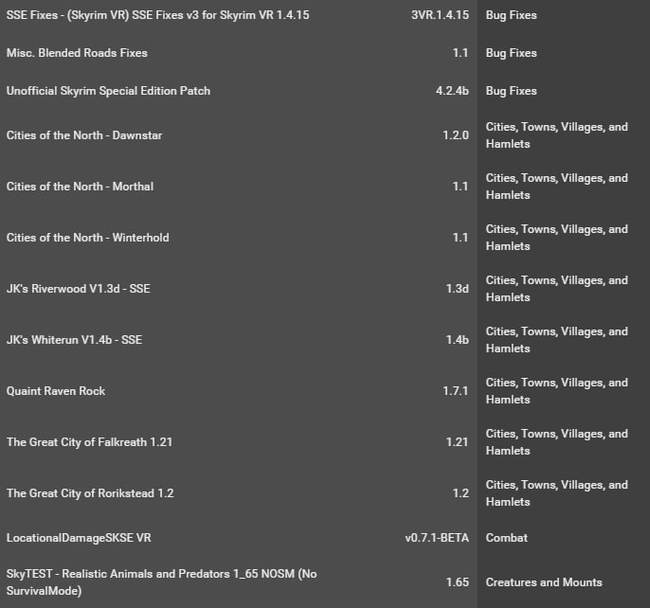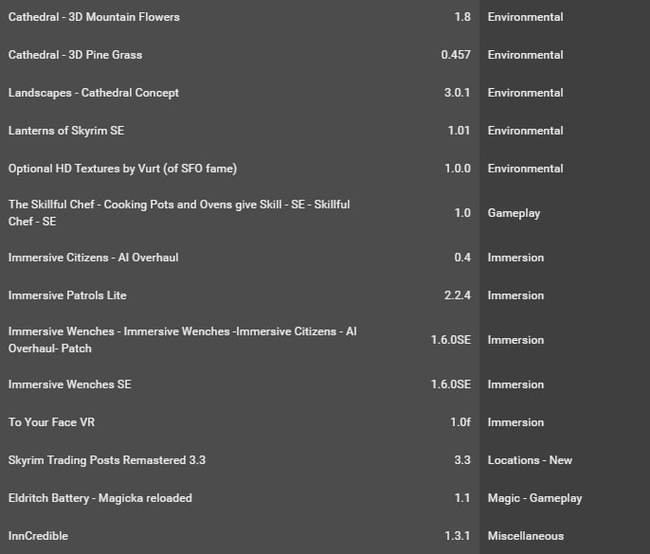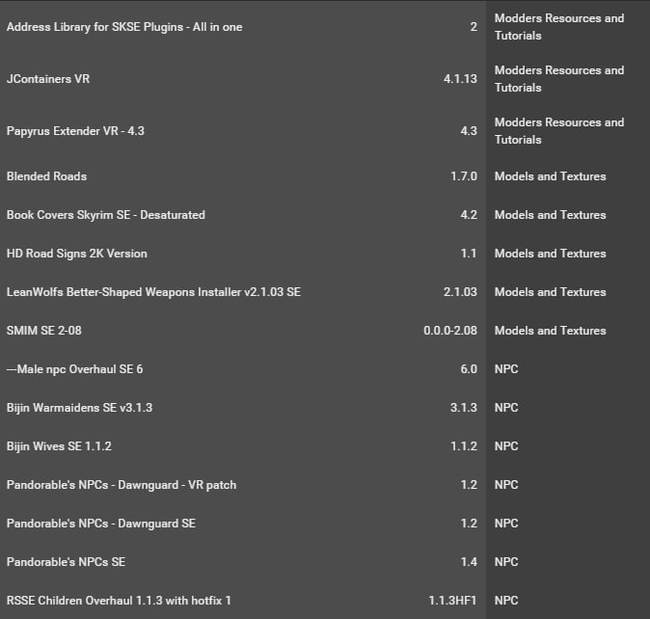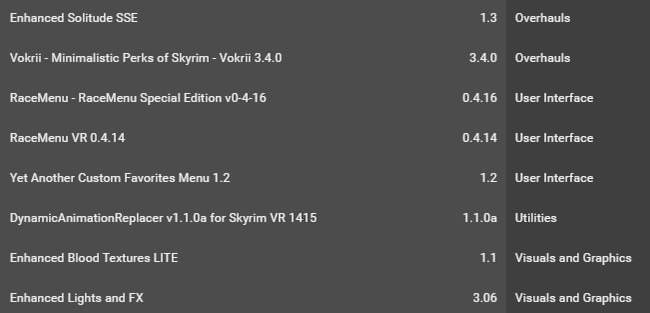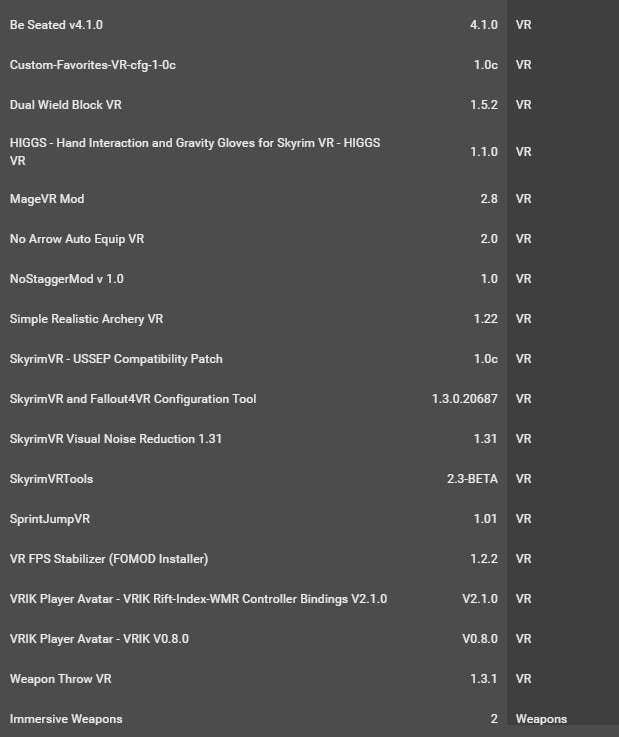на что влияет скорость передачи в geforce experience
Легкая запись видео с экрана с помощью NVIDIA Shadowplay в Geforce Experience
Записывать видео через Geforce Experience с помощью NVIDIA Shadowplay очень просто, достаточно открыть внутриигровой оверлей и нажать кнопку. Разберемся какие есть требования к железу, как настроить эту функцию и начнем снимать видео игр и рабочего стола.
Требования для Shadowplay
Shadowplay автоматически устанавливается вместе с Geforce Experience и драйверами, отдельно загружать ничего не нужно. Для работы вам потребуется поддерживаемая видеокарта:
На некоторых ноутбуках Shadowplay работает и на картах ниже 650M, но это не гарантируется.
Также должна быть установлена последняя версия драйверов NVIDIA для видеокарт.
Как записывать видео
Управление записью происходит через внутриигровой оверлей, по умолчанию вызываемый комбинацией клавиш Alt+Z, если он включен в настройках.
Для проверки можно открыть окно Geforce Experience и перейти в общие настройки.
Там нам интересен пункт «Захват видео».
Там вы можете указать качество записываемого видео:
Сверху указано сколько примерно места на диске будет занимать файл определенной длительности.
Для начала записи экрана во время игры достаточно вызвать оверлей (Alt+Z) и выбрать пуск. Или же просто нажать комбинацию клавиш Alt+F9.
Мгновенный повтор
NVIDIA Shadowplay позволяет постоянно записывать видео в фоновом режиме и сохранять последние несколько минут геймплея по требованию — эта функция называется «Мгновенный повтор».
Включить или отключить мгновенный повтор можно так же через внутриигровой оверлей (Alt+Z) или через комбинацию клавиш Alt+Shift+F10.
Качество и длительность записываемого отрезка задается в настройках: от 15 секунд до 20 минут, по умолчанию стоит 5 минут. Там же указано примерное место на диске, которое займет файл.
Для сохранения повтора нужно кликнуть на соответствующую команду в оверлее или нажать Alt+F10.
Лучшие моменты
В некоторых играх Geforce Experience может сам определять какие отрезки видео или скриншоты стоит сохранить — эта функция называется «Лучшие моменты».
Чтобы включить или отключить запись лучших моментов, нужно:
Там же можно указать место хранения временных файлов и выделенный для этого объем места на диске.
Запись рабочего стола
С помощью Geforce Experience Shadowplay можно записывать и рабочий стол.
Для этого вначале требуется в оверлее (Alt+Z) в настройках конфиденциальности включить возможность записи рабочего стола компьютера.
Управляется все так же через оверлей или горячие клавиши, как и в случае записи видеороликов в играх.
Куда сохраняется видео
По умолчанию все видео с NVIDIA Experience сохраняются в C:\Users\имя\Videos и C:\Users\имя\AppData\Local\Temp\Highlights.
Я рекомендую самостоятельно указать место хранения. Это легко сделать в настройках оверлея (Alt+Z) в пункте «Записи».
Проблемы при записи
Если не работает запись видео в Geforce Experience, или нет звука, то проверьте настройки захвата видео и звука в оверлее, а также наличие свободного места на диске.
Также помогает отключение внутриигрового оверлея в общих настройках и повторное его включение после перезапуска программы.
Как настроить видеокарту NVIDIA для игр
Технические гайды для геймеров на ПК
Купить и установить видеокарту — это только половина дела. Ее ведь еще необходимо и правильно настроить. В этой статье мы расскажем, что нужно делать и дадим рекомендации по настройкам панели управления NVIDIA.
Установка драйвера
Самое первое что нужно сделать после установки новой видеокарты — скачать и установить драйвера. Если до этого у вас стояла другая видеокарта, то старый драйвер желательно удалить. Проще всего воспользоваться утилитой Display Driver Uninstaller.
Скачать драйвер NVIDIA можно на официальном сайте. Заполните поля в соответствии с вашей видеокартой и операционной системой. Также выбирайте Game Ready, так как студийные драйвера предназначены для рабочего софта.
Динамический диапазон и формат цвета
После установки драйвера нужно зайти в «Панель управления NVIDIA». Попасть туда можно кликнув по значку NVIDIA в трее или кликнуть правой кнопкой мыши на рабочем столе и выбрать из появившегося меню нужный пункт.
Слева в разделе «Дисплей» выберите пункт «Изменение разрешения». Разрешение и частота обновления должны по умолчанию стоять оптимальные, но если это не так, то нужно поправить руками. Ставьте родное разрешение монитора и максимально доступную частоту обновления. В нашем случае это [email protected]Гц.
А вот пункт «Применить следующие настройки» уже интереснее. Для наилучшей картинки нужно установить формат цвета RGB и полный динамический диапазон. В случае подключения по DisplayPort это должно стоять по умолчанию, а если используется HDMI, то диапазон может быть ограниченным. В этом случае картинка может казаться бледной, выцветшей.
Форматы цвета YCbCr 422 и 444 использовать на мониторе не стоит. Но их можно ставить, если RGB недоступен, например, в силу старой версии HDMI, которой не хватает пропускной способности. Так, сигнал 4К@60Гц с HDR по HDMI версии 2.0 передать в RGB с полным диапазоном не получится. Страшного здесь ничего нет, главное — поставить ограниченный диапазон и в настройках телевизора/монитора.
Зайдите также в раздел «Видео» и «Регулировка параметров цвета для видео». Включите переключатель «С настройками NVIDIA» и перейдите на вкладку «Дополнительно». Активируйте полный динамический диапазон.
Управление параметрами 3D
По умолчанию все графические настройки задаются 3D-приложением (в нашем случае игрой). То есть, вы меняете графические настройки, например, качество сглаживания и анизотропной фильтрации, непосредственно в игре. Но драйвер NVIDIA также позволяет тонко настраивать графические параметры. Так, например, можно установить сглаживание для старых игр, где такой опции вообще нет.
После выбора настроек не забудьте применить их, нажав на соответствующую кнопку внизу экрана.
Настройки GeForce Experience
Также стоит кое-что сделать и в программе GeForce Experience, которая идет вместе с драйвером. Сначала вам будет нужно создать учетную запись, тогда можно будет пользоваться всеми функциями.
Здесь мы рекомендуем включить внутриигровой оверлей. С его помощью можно делать скриншоты и записывать геймплей. Учтите, что функция «Мгновенный повтор» записывает видео в фоне, поэтому влияет на производительность.
Разгон в MSI Afterburner
В разгоне нет ничего страшного, если не лезть в дебри. Нужно установить утилиту MSI Afterburner и сдвинуть пару ползунков. При этом ничего у вас не сгорит и не испортится, а прирост кадров получите гарантированно.
Nvidia freestyle. Что это такой и с чем его едят.
Шаг второй. Когда с технической частью покончено, то можно перейти к настройки самой функции в игре ( ВАЖНО, ЭТА ФУНКЦИЯ РАБОТАЕТ НЕ ВО ВСЕХ ИГРАХ, ПОЛНЫЙ ПЕРЕЧЕНЬ, БОЛЕЕ 500, НА САЙТЕ NVIDIA, ССЫЛКА В КОММЕНТАХ). Чтобы начать настройку необходимо вызвать контекстное меню, делается это нажатием клавиш alt+f3.Как мы видим, нам дают возможность создать до 3-х пресетов. По-умолчанию функция отключена. Далее уже дело вкуса каждого, эксперементируйте сколько хотите не выходя из игры. Ниже представлю возможности с данной функции:
PUBG ( куда же без него ). Как мы видим на скрине, можно сделать изображение четче, а также изменить температуру картинки, сделав ее более холоднее, что помогает на пустынной карте. Так же можно сделать разные пресеты для разных карт.
Как итог можно сказать, что данная функция никак не влияет на производительность вашего ПК, отсюда и соответствующие плюсы по сравнению с теми же ENB для игр типа Skyrim или Fallout. Freestyle подходит для людей, которые не шибко хотят заморачиваться со скачиванием и установкой отдельных модов для игр, либо же принципиально предпочитают ванильную графику. Кроме того данная функция позволяет освежить старичков игровой продукции, что дает повод лишний раз перепройти классику, а также немного подстроить под себя онлайн игры, по типу PUBG ( скажу сразу, в кс го эту лавочку прикрыли, т.к. из-за выкручивания параметров было видно типов в дыму). И раз я сказал про онлайн игры, то говорю, что данная функция поддерживается nvidia, а значит за ее использование вам не прилетит банов или каких-либо других наказаний.
P.S. делитесь своими скриншотами из игр которые у вас получились 🙂
Лига Геймеров
30.2K постов 76.2K подписчиков
Правила сообщества
Ничто не истинно, все дозволено, кроме политоты, за нее пермач, идите на ютуб
Оскорблять участников сообщества;
Нельзя оценивать Toki Tori ниже чем на 10 баллов из 10;
«не влияет на производительность вашего ПК» да, да не влияет. На 1080ти может и не влияет, а 1060 в pubg ещё как влияет.
Но ведь в панели управления nVidia можно сделать тоже самое. Причем лет 100 как можно. Правда это будет распространяться не только на игры, а вообще на все.
>К сожалению на компе мало установленных игр
Блин, братан, как тебе помочь?!
Сейчас только тему нашёл. ТС, у меня вообще ни в одной игре не запускается,пишет «не поддерживается в данной игре» =(
Хуйня какая то) Только хуже делает.
надо на моём старичке попробовать)
на сколько сильно влияет на производительность?
Это случаем не Ansel?
В комментариях к предыдущему посту меня попросили поделиться списком рекомендуемых мной модов.
Я на свою сборку со всеми косяками и настройками потратил
Сначала я дам несколько советов, а потом расскажу, что именно и как я ставил.
3. Важные (я так ставил) ссылки на английском (делитесь русскими источниками в комментариях):
— https://docs.google.com/document/d/1qbh7GE30xLyso7MA6u3xpNJNdL5r2V2WP8SjZ4VpHLQ/edit Основная буржуйская документация по глобальной настройке скайрима
— https://www.youtube.com/watch?v=XlxiQEYH02I канал Ben Plays VR с его подборками рекомендуемых модов. Я посмотрел 3-5 видео, и несколько штук оттуда позаимствовал
— https://www.nexusmods.com/skyrimspecialedition/mods/47630 очень нужный интерфейсный мод, который я еще не ставил (но обязательно поставлю) Spell Wheel VR
5. Абсолютное большинство модов ставится с сайта Nexus Mods, я использовал их же Vortex Mod Manager (и бесплатный акканут); но знающие ребята рекомендуют более «качественные и удобные» другие mod manager’ы, погуглите.
7. Что я не ставил, но скорее всего захочу поставить в ближайшем будущем:
— Моды на компас и карту (ориентирование на местности). Не обязательно, но может увеличивать погружение.
— Мод на «дрожащие телеса NPC» после того как их коснёшься руками. Попытался настроить, но что-то там со скелетами-анимациями не заработало, отложил на будущее.
5. Несколько более удобных интерфейсов. Лучше свет и кровь.
# Automatically generated by Vortex
*Unofficial Skyrim Special Edition Patch.esp
*ISC Enhanced Blood Patch.esp
*No Arrow Auto Equip VR.esp
*Simple Realistic Archery VR.esp
*Book Covers Skyrim.esp
*Enhanced Solitude SSE.esp
*The Great City of Falkreath.esp
*The Great City of Rorikstead.esp
*male npc overahul se.esp
*Skyrim Trading Posts.esp
*Immersive Patrols II.esp
Информации получилось очень много, но мне толковые русскоязычные гайды не попадались.
Если хотя бы пара человек смогут разобраться в модах к скайрим ВР и погрузятся в чарующий новый-старый мир, то моя писанина не будет зряшной 🙂
Изучаем технологию NVIDIA ShadowPlay
Оглавление
реклама
Вступление
28 октября 2013 года компания NVIDIA представила миру технологию ShadowPlay, предназначенную для аппаратного захвата видео и проведения трансляций через службу «Twitch.tv» с помощью графических ускорителей серии GeForce GTX. В данном обзоре будет рассмотрена эта новинка.
NVIDIA ShadowPlay
Тематика видеозахвата игр для меня не нова: во всех моих обзорах присутствуют ролики тестовых сцен, записанные с помощью специальных программ. Изначально планировалось взять около десятка игр, несколько видеокарт и провести традиционное масштабное тестирование. Но в ходе тщательного изучения новой технологии подход было решено изменить. Вместо кучи тестов займемся созданием видео для игры World of Tanks, на которую у меня существуют большие планы.
Для захвата видео были выбраны три записи боев на картах Ласвилль, Аэродром и Мурованка. На первых двух картах бои будут записаны полностью, на последней – самый динамичный отрезок. Захват видео будет осуществляться с помощью технологии NVIDIA ShadowPlay, утилит FRAPS и Bandicam.
Итак, приступим к ознакомлению с ShadowPlay. Она интегрирована в утилиту GeForce Experience, а значок ее запуска расположен в верхнем правом углу.
После включения появляется следующая панель,…
… которая активируется импровизированным переключателем, расположенным в левой части.
реклама
В составе панели появились следующие кнопки:
Рассмотрим их по отдельности.
Клавишу «Режим» можно выставить в три положения:
Сохранение записи фонового режима осуществляется сочетанием «горячих» клавиш «Alt + F10». Ручной режим записи можно включить/выключить с помощью сочетания клавиш «Alt + F9».
Клавишей «Время фоновой записи» можно отрегулировать длительность соответствующего режима. Диапазон составляет от одной до десяти минут.
Естественно, при включении режима ручной записи данная опция деактивирована.
Клавишей «Качество» можно выставить три режима захвата видео:
реклама
Клавишей «Звуковое сопровождение» добавляется и убирается звук из игры.
Сам видеозахват осуществляется в формате 1080р 60 FPS c H.264. А в настройках NVIDIA ShadowPlay можно указать расположение индикатора записи и папки, куда будет сохраняться ролик.
Тестирование утилит
реклама
В данном разделе будет протестирована производительность системы при осуществлении видеозахвата разными утилитами.
Будут использованы следующие режимы:
Тестовая конфигурация
реклама
Тесты проводились на следующем стенде:
Инструментарий и методика тестирования
Для более наглядного сравнения утилит игра, используемая в качестве тестового приложения, запускалась в разрешении 1920х1080.
В качестве средств измерения быстродействия применялись утилиты FRAPS 3.5.9 Build 15586. В игре замерялись минимальные и средние значения FPS. VSync при проведении тестов был отключен.
реклама
Чтобы избежать ошибок и минимизировать погрешности измерений, все тесты производились по три-пять раз. При вычислении среднего FPS за итоговый результат бралось среднеарифметическое значение результатов всех прогонов (трех не «холостых»). В качестве минимального FPS выбиралось минимальное значение показателя по результатам трех прогонов.
Изучаем технологию NVIDIA ShadowPlay
Оглавление
реклама
Вступление
28 октября 2013 года компания NVIDIA представила миру технологию ShadowPlay, предназначенную для аппаратного захвата видео и проведения трансляций через службу «Twitch.tv» с помощью графических ускорителей серии GeForce GTX. В данном обзоре будет рассмотрена эта новинка.
NVIDIA ShadowPlay
Тематика видеозахвата игр для меня не нова: во всех моих обзорах присутствуют ролики тестовых сцен, записанные с помощью специальных программ. Изначально планировалось взять около десятка игр, несколько видеокарт и провести традиционное масштабное тестирование. Но в ходе тщательного изучения новой технологии подход было решено изменить. Вместо кучи тестов займемся созданием видео для игры World of Tanks, на которую у меня существуют большие планы.
Для захвата видео были выбраны три записи боев на картах Ласвилль, Аэродром и Мурованка. На первых двух картах бои будут записаны полностью, на последней – самый динамичный отрезок. Захват видео будет осуществляться с помощью технологии NVIDIA ShadowPlay, утилит FRAPS и Bandicam.
Итак, приступим к ознакомлению с ShadowPlay. Она интегрирована в утилиту GeForce Experience, а значок ее запуска расположен в верхнем правом углу.
После включения появляется следующая панель,…
… которая активируется импровизированным переключателем, расположенным в левой части.
реклама
В составе панели появились следующие кнопки:
Рассмотрим их по отдельности.
Клавишу «Режим» можно выставить в три положения:
Сохранение записи фонового режима осуществляется сочетанием «горячих» клавиш «Alt + F10». Ручной режим записи можно включить/выключить с помощью сочетания клавиш «Alt + F9».
Клавишей «Время фоновой записи» можно отрегулировать длительность соответствующего режима. Диапазон составляет от одной до десяти минут.
Естественно, при включении режима ручной записи данная опция деактивирована.
Клавишей «Качество» можно выставить три режима захвата видео:
реклама
Клавишей «Звуковое сопровождение» добавляется и убирается звук из игры.
Сам видеозахват осуществляется в формате 1080р 60 FPS c H.264. А в настройках NVIDIA ShadowPlay можно указать расположение индикатора записи и папки, куда будет сохраняться ролик.
Тестирование утилит
реклама
В данном разделе будет протестирована производительность системы при осуществлении видеозахвата разными утилитами.
Будут использованы следующие режимы:
Тестовая конфигурация
реклама
Тесты проводились на следующем стенде:
Инструментарий и методика тестирования
Для более наглядного сравнения утилит игра, используемая в качестве тестового приложения, запускалась в разрешении 1920х1080.
В качестве средств измерения быстродействия применялись утилиты FRAPS 3.5.9 Build 15586. В игре замерялись минимальные и средние значения FPS. VSync при проведении тестов был отключен.
реклама
Чтобы избежать ошибок и минимизировать погрешности измерений, все тесты производились по три-пять раз. При вычислении среднего FPS за итоговый результат бралось среднеарифметическое значение результатов всех прогонов (трех не «холостых»). В качестве минимального FPS выбиралось минимальное значение показателя по результатам трех прогонов.