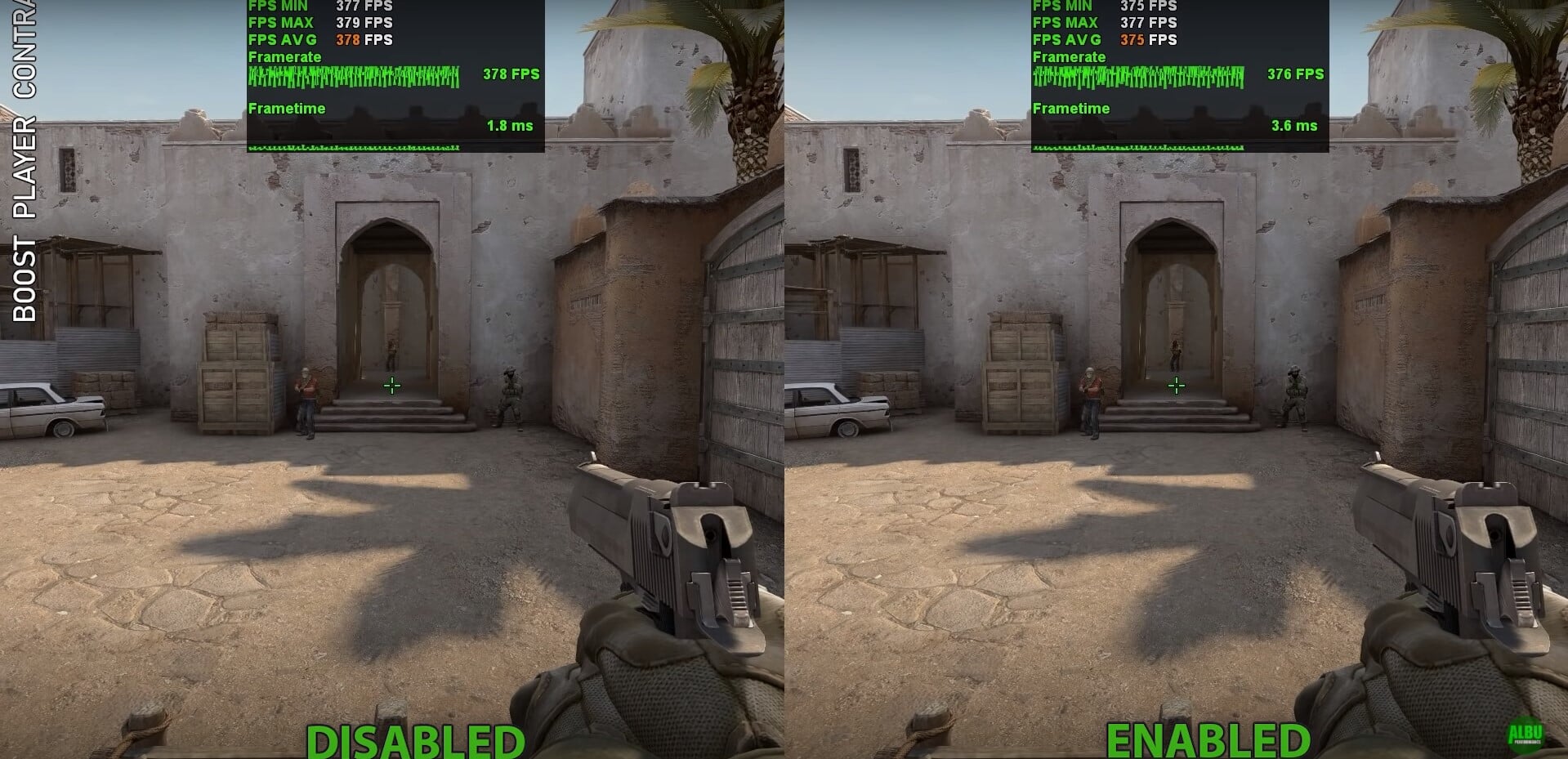на что влияет сглаживание в кс го
В CS:GO нашли оптимальные настройки для максимального FPS. Ставить все на минималки не нужно
Делаем 300 FPS.
FPS – самый важный параметр в CS:GO. Чем больше кадров в секунду – тем плавнее двигаются модельки противников. При низкой частоте кадров игра и вовсе превращается в слайд-шоу, в которое невозможно играть.
Стартовал топовый турнир с NAVI, VP и Gambit! Го смотреть
Для повышения FPS, как правило, понижают все настройки графики до минимальных. Но ютубер ALBU провел исследование и выявил оптимальные настройки графики для максимального FPS в CS:GO. Небольшой спойлер – там почти нет низких настроек.
Стриминг текстур. Если игра установлена на SSD, то данный параметр ничего не поменяет. Но если игра на жестком диске, то возможна небольшая потеря FPS при включенном стриминге, так как текстуры будут прогружаться медленно. Поэтому его рекомендуется выключить.
Повышенный контраст игроков – опция, благодаря которой вы будете лучше видеть противников в темных местах карты, теряя при этом до 3% FPS. При этом после добавления этой возможности многие игроки жаловались на серьезные просадки FPS при наводке на модель противника. Сейчас эта проблема частично устранена, поэтому выбор за вами.
Многоядерная обработка – крайне важный параметр. Он обязательно должен быть включен, это дает прирост до 50% FPS. Количество кадров будет зависеть от числа ядер процессора – чем их больше, тем больше FPS.
Часть параметров никак не влияют на FPS в игре – их можно устанавливать на максимальные значения:
На собственном опыте могу сказать, что установка настроек из видео повысила мне FPS с 120-130 до 200 за счет включения многоядерной обработки. А с какими настройками играете вы?
Как я повысил фпс в CS GO. Часть 1
Команда для отображения фпс в CS: GO
Как повысить фпс
Перед тем, как начнете изменять параметры влияющие на графику, пропишите у себя в консоли еще одну команду:
fps_max 0 или fps_max «частота обновления монитора»
Первую, если хотите понять и увидеть насколько максимально возможным может быть фпс у вас в КС ГО.
И вторую, если хотите разумно использовать мощь своего железного друга. То есть, вы приведете в соответствие частоту обновления экрана и частоту генерирумых кадров видеокартой. Тогда это не позволит, генерировать фпс «вхолостую». Другими словами. вы все равно не увидете больше кадров созданных видеокартой, чем успевает показать ваш монитор. (Надеюсь понятно объяснил).
У второго параметра есть не который материальный и осязаемый плюс: если ваш фпс выше частосты монитора, то таким образом вы не будете по полной нагружать видеокарту, она будет меньше шуметь, меньше греться и у нее будет некий запас по производительности, в случае резкого и динамического изменения в игре и тогда возможно меньше будет не приятных просадок. Но есть и минус: не которым игрокам не нравится отзывчивость мыши в таком режиме. Так что выбор оставляю за вами.
Для себя же делал fps_max 0, так как хотел понять насколько могу поднять фпс.
Настройки видео в CS: GO
Опишу только те параметры, которые действительно влияют на фпс.
Это был самый простой и доступный способ понизить фпс в Counter-Strike: Global Offensive. Ничего новаторского здесь нет, в отличии от того, что указано в видео ниже.
Как настроить CS:GO: все о настройках графики и звука
На заре соревновательных шутеров, во времена Quake 2, правильная настройка игры была целым ритуалом. Выставить нужные ползунки и прописать необходимые параметры считалось важным не просто так. От этого напрямую зависел успех в игре!
Сейчас ситуация намного проще. Игровой процесс Counter-Strike: Global Offensive не меняется, какие бы настройки графики и звука не стояли. Но это не значит, что нужно на них забить. CS.MONEY рассказывает, что значат параметры в окне настроек игры.
Графика
Настройки графики делятся на две группы: обычные и расширенные. В обычных можно найти:
Список расширенных настроек намного больше. Для удобства мы сгруппируем их по категориям.
Сглаживание и фильтрация
Сглаживание лесенок на краях объектов. Для этого в Counter-Strike: Global Offensive есть два метода сглаживания в настройках и еще один вариант можно реализовать при помощи увеличения разрешения. Варианты в настройках это FXAA и MSAA. Основная разница в нагрузке на видеокарту.
FXAA — это достаточно старый метод. Его принцип работы это замыливание граней. Дешево и сердито. Качество сглаживания посредственное, но почти не нагружает видеокарту.
MSAA — продвинутый метод, который заставляет отрисовывать дополнительные пиксели на краях объектов. В Counter-Strike: Global Offensive можно выбрать 2х, 4х и 8х MSAA. Числа спереди означают множитель дополнительных пикселей — 2, 4 и 8 пикселей соответственно. Чем больше дополнительных пикселей, тем красивее картинка.
Третий вариант — вывод на экран игры с большим разрешением, чем разрешение экрана. Фактически это является более прожорливой и менее аккуратной версией MSAA.
Для наилучшей производительности и четкости картинки лучше всего не выключать сглаживание вообще. Для красивой картинки со сглаженными краями, лучше включать одновременно и FXAA и MSAA. Эти алгоритмы неплохо работают вместе. Третий вариант выбирать не стоит вовсе.
Еще один параметр работающий с «мылом» на картинке — фильтрация текстур. Есть несколько параметров на выбор: от билинейной до анизотропной 16Х. Этот параметр почти не влияет на производительность и картинку. Поэтому можно выбирать билинейную и почти не заметить разницу ни в картинке, ни в количества кадров в секунду.
Качество картинки
За качество картинки отвечает четыре параметра: качество теней, детализация моделей, детализация эффектов и детализация шейдеров. Все эти параметры снижают производительность и по разному влияют на изображение.
Три остальных настройки влияют только на качество картинки. Наименее прожорливый параметр — детализация моделей. На современных видеокартах можно выставлять максимальный уровень почти без потери кадров в секунду.
Тени и шейдеры — прожорливые и исключительно косметические вещи. Самая интересная переменная — шейдеры. Чем выше параметр, тем больше мелких объектов в кадре.
Для получение максимального количества кадров в секунду можно понижать все параметры на минимум. Это не повредит игровому процессу. Для современного железа можно повышать качество текстур без малейших проблем, а все остальные параметры — по желанию и возможности.
Технические параметры
Третья группа включает в себя параметры, которые работают за кадром или не влияют непосредственно на картинку. Вот эти параметры: стриминг текстур, повышенный контраст игроков, многоядерная обработка, вертикальная синхронизация, размытие движения и режим трех мониторов.
Для включения обязателен повышенный контраст игроков. Этот параметр модифицирует изображение так, чтобы модели игроков выделялись на фоне с низким контрастом. Лучше всего повышенный контраст игроков работает с агентами — теперь они не теряются в кустах или на фоне зеленого забора.
Еще один обязательный параметр — многоядерная обработка. Хотя всплывающая подсказка рекомендует отключать обработку для повышения кадров в секунду, но на современных процессорах это просто бесполезно.
Стриминг текстур нужен для плавной подгрузки текстур высокого разрешения и по идее это должно повысить количество кадров в секунду для компьютеров со старыми видеокартами. Однако, эта функция новая и сейчас вызывает больше проблем. Лучше отключить без крайней надобности.
Вертикальная синхронизация и размытие движения — две откровенно бесполезных опции. Первая искусственно ограничивает количество кадров в секунду, а вторая размывает картинку при повороте камеры. Параметры вредят восприятию игрового процесса и его плавности. Лучше держать выключенными.
Последняя опция это режим трех мониторов. Он работает только когда вывод игры ведется сразу на три экрана. При включении переносит интерфейс на центральный экран. Не влияет на производительность.
Как и настройки графики, звук делится на две категории — сам звук и музыку. В первом разделе есть несколько категорий.
В категорию громкости можно объединить: общую громкость, громкость музыки в оверлее, громкость комментатора GOTV и громкость голосового чата. В эту же категорию можно закинуть и почти все ползунки из раздела музыка. Тут все просто — достаточно передвигать ползунки туда-сюда до получения нужного результата.
Вторая категория — технические настройки. К ним относятся: тип звукового устройства, устройство воспроизведения, улучшенная обработка 3D-звука, активация микрофона, позиционирование речи, приглушение звука при сворачивании игры и отключение гимна MVP в конца раунда.
Из всего этого набора стоит обратить внимание на тип устройства, 3D-обработку и отключение гимна. Важно выбрать правильный тип, обычно это наушники, а также включить 3D-обработку. Она значительно улучшает позиционирование звука. Ее можно не включать, если в наушники встроена аналогичная функция, вроде виртуального 7.1 звучания.
И наконец отключение гимна. Можно отключить музыку самого ценного игрока в конце раунда если остались живые противники. Музыка может помешать обнаружить оставшихся в живых врагов, поэтому этот параметр лучше держать включенным.
На что влияет сглаживание в кс го
Все дело в движке игры. Source Engine разработан уже очень давно. Один из его недостатков — прямая зависимость инпут-лага (кроме инпут-лага монитора) от количества выработанных кадров. В итоге, чем выше FPS, тем лучше слушается мышь, что критично для игр, где важна реакция.
Разберем на примерах:
0-30 FPS — абсолютно неприемлемый вариант для игры на любом уровне.
30-60 FPS — из большинства старых или слабых, но еще живых ПК можно выжать хотя бы столько, так как у CS:GO совсем невысокие системные требования (см. ниже). Но будет тяжеловато «тащить» с живыми людьми.
60-100 FPS — столько можно получить на любом хоть сколько-нибудь современном игровом ПК. Такой частоты кадров уже достаточно для комфортной игры в онлайне.
100-300 FPS — отличная производительность с минимально заметными задержками ввода. Необходима для любого профессионального игрока.
Официальные минимальные системные требования
Операционная система: Windows 7.
Процессор: Intel Core 2 Duo E6600 / AMD Phenom X3 8750.
Видеокарта: любая на 256 Мбайт и с поддержкой DirectX 9.
Оперативная память: 2 гигабайт.
Официальные рекомендуемые системные требования
Отсутствуют.
У игры нет даже официальных рекомендуемых требований. Поэтому мы изучили тесты и добавили рекомендации для комфортной игры от 60 FPS в 1080p, 1440p и 4K.
Для игры в 1080p (согласно тестам)
Операционная система: Windows 10 x64.
Процессор: Intel Core i3-2100 / AMD FX 4300.
Видеокарта: Nvidia GeForce GTX 650 / AMD Radeon HD 5770.
Оперативная память: 4 гигабайт.
Для игры в 1440p (согласно тестам)
Операционная система: Windows 10 x64.
Процессор: Intel Core i3-8100 / AMD Ryzen 3 1200.
Видеокарта: Nvidia GeForce GTX 1050 / AMD Radeon RX 560.
Оперативная память: 4 гигабайт.
Для игры в 4K (согласно тестам)
Операционная система: Windows 10 x64.
Процессор: Intel Core i3-8100 / AMD Ryzen 3 1200.
Видеокарта: Nvidia GeForce GTX 1650 / AMD Radeon RX 570.
Оперативная память: 8 гигабайт.
Для начала стоит применить простые, но эффективные меры, без которых более сложные и тонкие не будут иметь особого смысла.
Установите DirectX 12
На Windows 10 он уже установлен по умолчанию, но на более старых версиях вы могли и не задумываться об этом. С DirectX 12 большинство современных видеокарт показывает лучшие результаты в играх (не путать с режимом Direct3D 12!).
Перенесите игру на SSD
Это, наверное, главное, что необходимо сделать. Сегодня твердотельные накопители стоят не сильно дороже классических жестких дисков. Однако в играх позволяют избавиться от большинства микропроблем с производительностью. Сильно поможет даже самый дешевый SSD.
Важно: пока вы не перенесли CS:GO на SSD, обязательно делайте дефрагментацию жесткого диска (того раздела на котором установлена игра). Это хоть немного компенсирует его неторопливость. А когда все же обзаведетесь SSD, то его лучше вообще не дефрагментировать.
Обновите ВСЕ драйвера и прошивку BIOS
Не только для видеокарты, но также и для чипсета материнской платы, сетевой карты и звука. Кроме того, можно поискать свежую прошивку BIOS на сайте производителя компьютера или материнской платы.
Отключите ускорение указателя мыши
Это полезная функция для тачпадов, но не нормальных мышей. А в шутерах она скорее помешает целиться. Отключить увеличение скорости по мере приближения к краю экрана можно в параметрах мыши в «Панели управления».
Расшифровка параметров запуска:
-novid — отключит начальную заставку.
-nojoy — отключит поддержку контроллеров, высвободив немного оперативной памяти.
+fps_max 300 — увеличит максимальный FPS до 300.
Устаревшие параметры запуска:
-threads — активация всех доступных ядер и потоков (давно поддерживается нативно).
-high — высокий приоритет для игры (еще может быть актуально для старых Windows).
Настройте графику так, чтобы снизить нагрузку на процессор
Для этого нужно поставить все настройки, кроме сглаживания, анизотропной фильтрации и разрешения на минимум. Разрешение лучше оставить родное (в большинстве случаев 1920×1080), сглаживание включить хотя бы FXAA (для MSAA оставьте автоматический вариант), а анизотропную фильтрацию выкрутить на максимум (она практически не влияет на производительность).
Очень часто советуют все же снизить разрешение. Однако это не только резко ухудшит картинку, но и уменьшит поле зрения в большинстве случаев.
Теперь нужно сделать последние штрихи, которые решат самые мелкие проблемы.
Освободите от 20 гигабайт на SSD с игрой
При меньшем доступном объеме система начинает заметно медленнее работать с твердотельным накопителей, что особенно отражается на играх. Попробуйте применить функцию «Очистка диска» («Пуск» > «Средства администрирования Windows»), активировав в ней режим очистки системных файлов. Удалять можно абсолютно все из списка данные.
Уменьшите пинг
Смените провайдера на более качественного, чтобы отклик сервера провайдера (пинг самого интернета) стал не выше 1 миллисекунды по кабелю. А вот любая беспроводная связь для онлайн-игр в принципе не подходит.
Отключите HPET (высокоточный таймер событий)
Эта функция давно устарела, и в некоторых онлайн-играх даже приводит к проблемам. Конкретно в CS: GO при активированном HPET могут появляться микрофризы и статтеры, особенно на процессорах AMD FX. Отключить HPET проще всего в диспетчере устройств — вам нужен «Высокоточный таймер событий» в разделе «Системные устройства».
Отключите оверлей Discord
Он довольно редко используется, но отъедает ресурсы процессора и даже видеокарты. Особенно это заметно на слабых машинах.
Удалите приложение Xbox
Оно запускает достаточно тяжелый фоновый процесс вместе со всеми играми. Удалить можно через Windows PowerShell с помощью команды Get-AppxPackage *xbox* | Remove-AppxPackage и последующей перезагрузки ПК.
Удалите большинство остальных встроенных приложений Windows
Экосистема Microsoft окончательно умерла после заморозки платформы Windows Phone. Поэтому лучше удалить фирменный софт, который часто только зря висит в фоне (командами через Windows PowerShell):
Remove-AppxPackage –package Microsoft.BingFinance_10004.3.193.0_neutral_
Настройте драйвера видеокарты
Важнее всего активировать «Режим низкой задержки» для NVIDIA GeForce или технологию Radeon Anti-Lag для видеокарт от AMD. Остальные «хитрости» вроде настройки заранее подготовленных кадров чаще приводят к проблемам, чем к реальной пользе.
Графика
Настройки графики делятся на две группы: обычные и расширенные. В обычных можно найти:
Фон главного меню — можно выбрать один из семи параметров фона для главного меню;
Режим отображения — монитор или телевизор; Телевизор, если говорить проще, дает более яркую картинку. Лучше использовать монитор и настраивать якрость следующим пунктом;
Яркость — общая яркость. Доступно только в полноэкранном режиме. Чем выше значение, тем ярче и белее картинка;
Формат экрана — выбрать соотношение сторон. 4:3, 16:9 и другие возможные параметры. Для лучшего качества картинки стоит выбрать формат как у монитора, но этот параметр можно менять в зависимости от личных предпочтений;
Разрешение — первая настройка, которая реально влияет на производительность. Чем выше разрешение, тем меньше кадров в секунду.
Режим отображения — полноэкранный, в окне, окно на весь экран. Первый вариант дает небольшой прирост кадров в секунду, а два других позволяют быстро сворачивать и разворачивать игру.
Энергосберегающий режим — снижает частоту кадров в секунду для сохранения заряда батареи. Не стоит включать.
Список расширенных настроек намного больше. Для удобства мы сгруппируем их по категориям.
Сглаживание и фильтрация
Сглаживание лесенок на краях объектов. Для этого в Counter-Strike: Global Offensive есть два метода сглаживания в настройках и еще один вариант можно реализовать при помощи увеличения разрешения. Варианты в настройках это FXAA и MSAA. Основная разница в нагрузке на видеокарту.
FXAA — это достаточно старый метод. Его принцип работы это замыливание граней. Дешево и сердито. Качество сглаживания посредственное, но почти не нагружает видеокарту.
MSAA — продвинутый метод, который заставляет отрисовывать дополнительные пиксели на краях объектов. В Counter-Strike: Global Offensive можно выбрать 2х, 4х и 8х MSAA. Числа спереди означают множитель дополнительных пикселей — 2, 4 и 8 пикселей соответственно. Чем больше дополнительных пикселей, тем красивее картинка.
Третий вариант — вывод на экран игры с большим разрешением, чем разрешение экрана. Фактически это является более прожорливой и менее аккуратной версией MSAA.
Для наилучшей производительности и четкости картинки лучше всего не выключать сглаживание вообще. Для красивой картинки со сглаженными краями, лучше включать одновременно и FXAA и MSAA. Эти алгоритмы неплохо работают вместе. Третий вариант выбирать не стоит вовсе.
Еще один параметр работающий с «мылом» на картинке — фильтрация текстур. Есть несколько параметров на выбор: от билинейной до анизотропной 16Х. Этот параметр почти не влияет на производительность и картинку. Поэтому можно выбирать билинейную и почти не заметить разницу ни в картинке, ни в количества кадров в секунду.
Качество картинки
За качество картинки отвечает четыре параметра: качество теней, детализация моделей, детализация эффектов и детализация шейдеров. Все эти параметры снижают производительность и по разному влияют на изображение.
Три остальных настройки влияют только на качество картинки. Наименее прожорливый параметр — детализация моделей. На современных видеокартах можно выставлять максимальный уровень почти без потери кадров в секунду.
Тени и шейдеры — прожорливые и исключительно косметические вещи. Самая интересная переменная — шейдеры. Чем выше параметр, тем больше мелких объектов в кадре.
Для получение максимального количества кадров в секунду можно понижать все параметры на минимум. Это не повредит игровому процессу. Для современного железа можно повышать качество текстур без малейших проблем, а все остальные параметры — по желанию и возможности.
Технические параметры
Третья группа включает в себя параметры, которые работают за кадром или не влияют непосредственно на картинку. Вот эти параметры: стриминг текстур, повышенный контраст игроков, многоядерная обработка, вертикальная синхронизация, размытие движения и режим трех мониторов.
Для включения обязателен повышенный контраст игроков. Этот параметр модифицирует изображение так, чтобы модели игроков выделялись на фоне с низким контрастом. Лучше всего повышенный контраст игроков работает с агентами — теперь они не теряются в кустах или на фоне зеленого забора.
Еще один обязательный параметр — многоядерная обработка. Хотя всплывающая подсказка рекомендует отключать обработку для повышения кадров в секунду, но на современных процессорах это просто бесполезно.
Стриминг текстур нужен для плавной подгрузки текстур высокого разрешения и по идее это должно повысить количество кадров в секунду для компьютеров со старыми видеокартами. Однако, эта функция новая и сейчас вызывает больше проблем. Лучше отключить без крайней надобности.
Вертикальная синхронизация и размытие движения — две откровенно бесполезных опции. Первая искусственно ограничивает количество кадров в секунду, а вторая размывает картинку при повороте камеры. Параметры вредят восприятию игрового процесса и его плавности. Лучше держать выключенными.
Последняя опция это режим трех мониторов. Он работает только когда вывод игры ведется сразу на три экрана. При включении переносит интерфейс на центральный экран. Не влияет на производительность.
На что влияет сглаживание в кс го
Counter-Strike: Global Offensive
Многие игроки часто интересуются такими запросами: Как повысить FPS? Как поднять FPS? Как увеличить FPS? Максимальный FPS, повышение FPS, проседает FPS — что делать? Мало FPS, больше FPS и т.д
В моей статье, я постараюсь ответить на все вышеперечисленные вопросы и не только на них.
Я разберу множество способов по повышению FPS в CSGO.
Почти все способы подойдут не только для CSGO, но и для всех других игр. Погнали!
Если вы давненько не чистили свое устройство, то самое время сделать это прямо сейчас! Ведь все, что засоряет Ваше устройство (пыль, шерсть и т.д.) влияет на работу системы в целом. Это связано с тем, что когда пыль оседает, то тепло с нагреваемых элементов не уходит, из-за этого температура в компьютере повышается и он не может в нормальном режиме обрабатывать информацию.
Если Вы не имеете представления как чистить компьютер или ноутбук, то обратитесь к специалистам или к знакомым, которые представляют как чистить устройство. Бывает даже достаточно хорошенько пропылесосить и устройство «вздыхает» чистым воздухом.
После прочистки компьютера рекомендуем проводить очистку хотя бы раз в месяц.
Так же, если Вы давно не меняли термопасту на процессоре и видеокарте, то так же желательно её сменить.
Самый быстрый и эффективный способ — это воспользоваться специализированной программой.
Я использую CCleaner. Либо используйте любой аналог который Вам нравится.
Рассмотрим чистку от мусора моей программой.
1. Скачиваем CCleaner [download.piriform.com] с официального сайта
2. Устанавливаем программу
3. Если у Вас установилась английская версия: переходим во вкладку «Options» > «Setting» > в поле language выбираем «Russian»
4. Переходим во вкладку «Очистить» и нажимаем кнопку «Анализ» (если при анализе Вас попросят закрыть какую-либо программу — закрываем её)
5. После проведения анализа нажимаем на кнопку «Очистка»
6. Заходим во вкладку «Сервис» и удаляем все не нужные приложения, дабы не загружать систему
7. Далее заходим в под категорию «Автозагрузка» и отключаем все не нужные программы, которые загружаются у Вас с запуском Windows.
1. Для этого, заходим в «Мой компьютер» и нажимаем правой кнопкой по жесткому диску и выбираем пункт «Свойства»
2. Переходим во вкладку «Сервис» и нажимаем на кнопку «Оптимизировать»
3. В появившемся окне выбираем жесткие диски (зажимая кнопку «SHIFT») и нажимаем на кнопку «Оптимизировать все»
4. Дождитесь окончание процедуры и закройте окно.
1. Заходим в панель управления > Все элементы панели управления > Электропитание
2. Выбираем пункт «Высокая производительность»
3. Готово.
1. Кликаем правой кнопкой мыши по «Мой компьютер» и выбираем «Свойства»
2. Выбираем пункт «Дополнительные параметры системы»
3. В «Быстродействие»» нажимаем кнопку «Параметры»
4. Ставим галочку на «Обеспечить наилучшее быстродействие»
5. Нажимаем на кнопку «Применить».
Если у Вас Windows 7 и установлены виджеты — то настоятельно рекомендуем их удалить! Они хоть и занимают мало памяти, но влияют на FPS.
Так же, настоятельно советую Вам отключить автообноление Windows, т.к. она бывает обновляется в самый неподходящий момент.
1. Заходим в панель управления > Центр обновления Windows > Настройка параметров
2. И отключаем все пункты.
Обязательно скачивайте драйвера с официальных сайтов производителя Вашей видеокарты!
Узнать какая у Вас видеокарта, можно путем: Панель управления > Диспетчер устройств > видеокарта
Заходим в раздел «Драйвера» и пишем модель вашей карты в поисковике.
Далее скачиваем самый свежий драйвер и устанавливаем его.
1. Кликаем правой кнопкой по рабочему столу
2. Выбираем пункт «Разрешение экрана» или «Параметры экрана»
3. Жмем
4. Если у Вас Windows 10 — нажимаем «Свойства графического адаптера»
5. Во вкладке «Адаптер» нажимаем на кнопку «Список всех режимов»
6. Выбираем самый оптимальный режим с максимальным значением герцовки.
Кстати, если Ваш монитор поддерживает всего 60 герц, то в игре Вы не увидите больше 60 FPS, так что лучше выбрать меньшее разрешение экрана, за то с большей герцовкой.
Имеет ли смысл добиваться больше 60 FPS, если монитор имеет 60 герц?
Однозначно ДА! Т.к. FPS влияет на производительность самой игры, что дает нам преимущества в скорости прогрузке текстур, моделей и т.д.
Как повысить FPS в CSGO с помощью TCP Optimizer?
Данная программа отлично повысит Ваш FPS. Она ускорит процесс передачи данных через Сеть.
1. Скачиваем программу с официального сайта: TCP Optimizer [programdownloadfree.com]
2. Устанавливаем её и запускаем
3. Выбираем пункт «Optimal»
4. Нажимаем на кнопку «Apply Changes»
Более опытные пользователи могут выбрать пункт Custom. Далее следует выставить «default» у LargeSystemCache и «enable» напротив TCPAckFrequency, после чего необходимо перезагрузить компьютер.
После выбора настроек, необходимо нажать кнопку «Apply Changes» для применения настроек.
Для начала нам необходимо удалить сам CSGO, что бы не осталось никаких лишних файлов (моделей, звуков, конфигов, и т.д.) которые бы мешали работе игры.
1. Открываем STEAM > «Библиотека» > жмем правой кнопкой по CS:GO и выбираем пункт «Удалить»
2. Заходим в папку, где у Вас установлен Steam, по умолчанию находится тут: Этот компьютер > Жесткий диск «C» > Program Files > Steam > Steamapps > Common и удаляем папку с CSGO.
Теперь нам необходимо перезагрузить компьютер и заново установить CSGO.
После перезагрузки заходим в STEAM > «Настройки» > Вкладка «Друзья» и убираем галочки со всех уведомлений.
Это позволит уменьшить нагрузку на FPS при уведомлениях в игре.
Выставляем настройки видео в самой CSGO:
1. Заходим в CS:GO
2. Настройки > Настройки видео
3. Задаем дополнительные настройки видео:
— Общее качество теней: Очень низкое;
— Детализация моделей и текстур: Низкое;
— Детализация эффектов: низкое;
— Детализация шейдеров: низкое;
— Многоядерная обработка: ВКЛЮЧЕНО;
— Режим сглаживания множественной выборки: Нет;
— Режим фильтрации текстур: Билейная;
— Сглаживание с помощью FXAA: Выкл;
— Вертикальная синхронизация: Выкл;
— Размытое движение: Выкл.
Очень часто игроки в интернете вводят такие запросы: как включить FPS, как показать FPS, какой FPS в CSGO, как поставить FPS, как сделать чтобы показывало FPS, как проверить FPS, как смотреть FPS, как узнать сколько FPS, какая команда показывает FPS, команда чтобы видеть FPS, как включить показатель FPS и так далее.
Для просмотра FPS в кс го необходимо:
1. Зайти в CSGO
2. Открыть консоль (`)
3. Ввести в консоль: net_graph 1 либо cl_showfps 1
Если у Вас есть свои методы повышения FPS в КС ГО — можете делиться им комментарии.