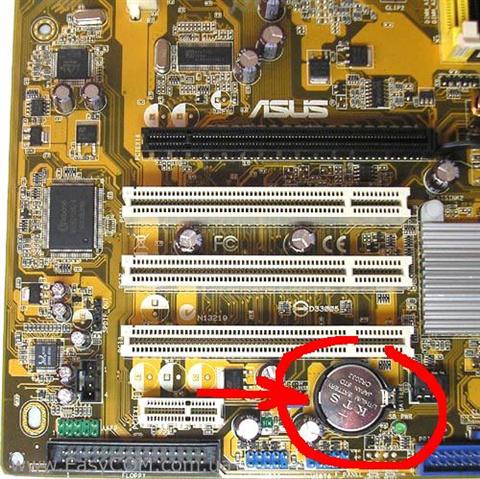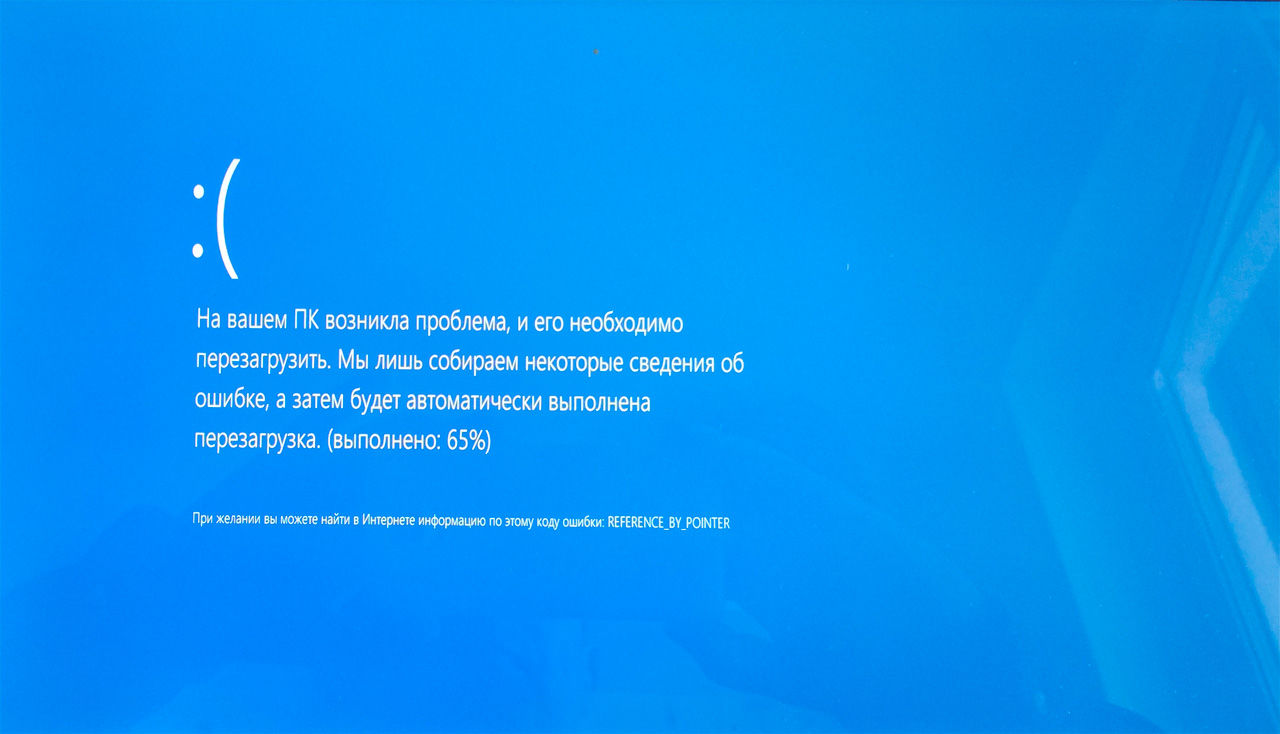на что влияет севшая батарейка на материнской плате
Зачем нужна батарейка на материнской плате?
З ачем нужна батарейка на материнской плате компьютера?

Многие пользователи хоть раз слышали, а многие открывали и меняли настройки в BIOS компьютера. Однако не все понимают различие между BIOS и CMOS. Простыми словами, BIOS (базовая система ввода/вывода) — это программная оболочка, которая позволяет пользователю увидеть состояние своего компьютера и изменять некоторые настройки оборудования (например, установить диск, с которого должна загружаться система). Ещё проще, БИОС — это программа. Что же такое CMOS?
«Смос» — это память, в которой хранятся все настройки и параметры, установленные в BIOS. Физически, CMOS — это набор микросхем на материнской плате. Однако, память CMOS, в отличие от, например, памяти жёсткого диска, является энергозависимой. Это означает, что ей постоянно нужен электрический источник питания. В противном случае, все параметры установленные в ней сбрасываются (в том числе и системное время компьютера). В качестве такого источника питания и выступает небольшая плоская батарейка на материнской плате (смотрите на фото).
Характеристики батарейки CMOS:
Когда и зачем менять батарейку
Вообще, литиевые элементы питания, к коим относится CR2032, считаются самыми долговечными. Кроме того, батарейки этого типа устойчивы к воздействию температурных перепадов, что особенно актуально для современных компьютеров. Срок хранения такой батарейки в заводской упаковке может достигать 20-ти лет. И если распечатать её, она будет служить как новая.
В зависимости от производителя (а, соответственно и от качества элемента) батарейка может служить около 10-лет. Однако, специалисты рекомендуют: замену батарейки на материнской плате компьютера необходимо производить не реже, чем каждые 5 лет. Нужно это для стабильной работы компьютера. Ведь батарейка в процессе эксплуатации теряет свою ёмкость и другие свойства. Со временем напряжение может стать нестабильным, что непременно скажется на работе всей системы. Это может произойти раньше или позже.
Так как понять, что батарейку на материнской плате пора менять?
Порядок замены батарейки на материнской плате
Примечание. Имейте ввиду, что при замене элемента питания на материнской плате сбрасываются все системные настройки к заводским (стандартным). Поэтому стоит заранее позаботиться о том, как производится вход в BIOS на Вашем устройстве и вспомнить изменения или записать текущие настройки (до замены). Скорее всего, компьютер сам предложит Вам зайти в BIOS, поскольку, наряду с остальными настройками, сбрасывается и системное время. Если у Вас нет опыта или Вы не знаете, какие изменения вносились в BIOS, то лучше доверить эту процедуру специалисту.
Про батарейку для материнской платы компьютера (cr2032) — для чего она нужна и как ее заменить
Приветствую всех, уважаемые читатели блога Pc-information-guide.ru! Открою секрет тем, кто еще не знает — абсолютно в любом компьютере есть небольшая батарейка, которая играет роль автономного источника питания для BIOS (биоса) после отключения ПК. Без этой батареи дата и время сбиваются, слетают все настройки bios, а в исключительных случаях компьютер просто отказывается запускаться из-за ошибки инициализации этого биоса.
Батарейку для материнской платы компьютера проще всего найти в компьютерных магазинах, магазинах радиодеталей и там, где торгуют батарейками. Однако, все вышеперечисленное далеко не полностью отвечает на вопрос — для чего нужна батарейка на материнских платах. «Не уж-то нельзя было обойтись без нее?» — справедливо скажет читатель. Действительно, кому охота следить за этими батарейками, периодически их менять, ведь они все же стоят денег.
Но, обойтись без нее нельзя. Даже в самых современных системных платах она требуется для функционирования часов. К счастью, стоимость такой батарейки совсем не существенна, всего за 200–300 рублей можно приобрести даже не одну, а сразу несколько таких батареек. А средний срок работы составляет порядка 3–4 лет. Даже внутри ноутбуков, несмотря на скудные размеры их системных плат, стоит такой элемент. Его еще иногда называют CMOS. Единственное «но», на ноутбуках обычно применяются батарейки меньших размеров, другого типа.
Типы (виды) батареек для материнских плат
Чтобы понять, какая батарейка стоит в материнских платах компьютеров (ПК), а какая в ноутбуках — нужно научиться расшифровывать обозначения, которые присутствуют на самом элементе питания. Так, например, для использования в материнских платах стационарных ПК применяются батарейки с индексом cr2032. Этот вид (тип) батарейки имеет толщину 3,1 мм, напряжение 3В и емкость аж 230 миллиампер-час, это самая «толстая» батарейка из всех, поэтому именно ее ставят в материнские платы стандартных размеров.
Число 20 в названии обозначает диаметр, поскольку любая батарейка для материнских плат, независимо от размера, имеет форму круга. Вторые две цифры (32) обозначают как раз толщину элемента. И тут есть небольшое разногласие, касаемо «cr2032». Ее толщина должна составлять 3,2 мм, однако в большинстве источников указывается значение 3,1 мм. Сам я не замерял, по причине отсутствия под рукой штангенциркуля, так что поверим на слово. В любом случае, разница не велика.
Идем дальше, первые две буквы в обозначении определяют состав самого элемента питания, вот самые часто встречающиеся из них:
Так уж сложилось, что в компьютерах применяются CR элементы. Но, как ни странно, эти батарейки используются для питания наручных часов, напольных весов и другой техники. Например их можно встретить в некоторых автомобильных брелках. Итак, можно выделить следующие разновидности CR элементов питания:
И да, если уж так случилось, что вы не можете найти для своего компьютера нужную батарейку, можно поставить меньшую по высоте (напряжение должно быть одинаковым), но для этого придется слегка подогнуть пластину, которая прижимает ее. Минус такого «лайфхака» очевиден — более частая замена батарейки, по причине ее меньшей емкости. Следует отметить, что это именно батарейка, то есть она не перезаряжаемая! Тем не менее, многие до сих пор путают ее с аккумулятором, срок службы у которого намного больше.
Я сам тут недавно менял батарейку в стареньком ноутбуке — Acer Extensa 2010 года выпуска. Каково же было мое удивление, когда я обнаружил там никому не известную ML1220, которая к тому же еще и аккумулятор. То есть эта батарейка имеет очень маленькие размеры, а значит и емкость, но при всем при этом она перезаряжаемая. Естественно, что такой элемент питания требует замены гораздо реже. И в подтверждение этому могу сказать, что поменял я ее в первый раз за 8 лет.
ML1220 — очень редкий элемент питания, так просто найти его в свободной продаже у меня не получилось. Пришлось заказывать на всем известном «алике» (aliexpress).
А еще, как оказалось, марка батарейки для материнской платы играет важную роль. Так называемые «no name» элементы хоть и стоят дешевле, но работают намного меньше положенного срока, их приходится менять чаще — то есть никакой реальной экономии. На качественных батарейках можно прочитать название фирмы производителя, а также место производства. Так что обращайте внимание на цену, 8 штук качественных cr2032 не могут стоить 300 рублей, ну никак.
Вот список производителей более-менее качественных батареек:
Где на материнской плате находится батарейка
Тут все просто — для того, чтобы узнать, какая батарейка установлена в вашем компьютере, необходимо ее вытащить и посмотреть обозначения. Вот только не каждый сможет так сразу определить, где конкретно в системном блоке компьютера эта батарейка прячется. Тем более, если человек с этим ни разу не сталкивался. Поэтому, для начала снимем крышку системного блока, чтобы добраться до комплектующих.
Сам элемент питания находится в нижней части материнской платы, внутри специального гнезда. Если вы делаете эту процедуру не первый раз, тогда мне не нужно напоминать вам о том, что перед тем, как снять батарейки с материнских плат, лучше всего вооружиться отверткой. Без подобного инструмента извлечь ее из гнезда не получится, уж слишком плотно она там сидит.
Но, есть и другой способ, как вытащить батарейки из материнских плат. Иногда прямо возле разъема можно встретить специальный рычажок, надавив на который батарея легко высвобождается из гнезда. Но, если его будет закрывать видеокарта, воспользоваться отверткой будет удобнее. Лучше даже подготовить не отвертку, а пинцет. Будет не очень хорошо, если отвертка вдруг соскочит и попадет в расположенные рядом конденсаторы, например.
Когда стоит менять батарейку
Батарейку биоса в компьютере нужно менять в тех случаях, когда становится очевидным наличие следующих признаков:
Одним из не самых очевидных признаков севшей батарейки на материнской плате является пониженное напряжение, выдаваемое элементом питания. Кстати, если на вид батарейка выглядит вздутой, либо на ней наблюдается какой-то налет, необходимо заменить такой элемент. Для проверки напряжения понадобится прибор — мультиметр.
Переключите прибор на режим измерения напряжения постоянного тока. Приложите щупы прибора так, как показано на картинке — красный к корпусу батарейки, а черный (минус) на корпус материнской платы, либо на корпус разъема. Если прибор покажет значение ниже 2,7 В, тогда лучше заменить такой источник энергии.
Замена
Если срок службы батарейки в материнской плате вашего ПК подошел к концу и вы решили сделать замену, то перед этим лучше всего будет записать где-нибудь на листочке все настройки биоса, которые отличаются от стандартных. Особенно это касается настроек очередности загрузки жестких дисков и других устройств. Если лень записывать вручную, можно сфотографировать эти настройки.
Далее, последовательность действий такова:
Также, рекомендую посмотреть данное видео, где человек очень хорошо объясняет:
На ноутбуке
А вот тут могут возникнуть некоторые сложности. Все дело в том, что на ноутбуках перед тем, как поменять батарейку, иной раз необходимо разобрать добрую половину этого самого ноутбука, чтобы добраться до его материнской платы. К счастью, многие производители ноутбуков весьма предусмотрительны, поэтому на таких ноутбуках для доступа к батарейке нужно всего лишь снять несколько пластиковых крышек. Тут уж — как повезет.
Через подобные технологические «люки» можно подобраться к ОЗУ, жесткому диску и даже видеокарте ноутбука. Если не повезло, и через люк до батарейки не добраться, спешу вас огорчить — придется разбирать весь ноутбук. Сразу скажу, если вы делаете это без опыта (впервые), тогда хотя бы найдите видеоролик, где показана подробная процедура разборки от опытного мастера.
Я сам совсем недавно имел подобный опыт, разбирая старенький Acer для замены термопасты на процессоре, и вот что я вам скажу — это совсем не так просто, как может показаться на первый взгляд. Риск поломать какую-нибудь деталь корпуса, шлейф, оторвать проводок — крайне велик. И тут дело даже не в кривых руках, а в понимании — что с чем и как соединяется.
Причем, до некоторых узлов было совершенно не понятно как добраться, пока я не посмотрел видео, в котором человек разбирал конкретно этот ноутбук. И даже при всем при этом я умудрился оставить пару отметин на корпусе, когда пытался снять клавиатуру. Если никогда не имели подобного опыта и желаете сохранить внешний вид ноутбука и его работоспособность — лучше доверить разборку специалисту.
Чем грозит компьютеру севшая батарейка?
Большинству более-менее опытным пользователям компьютеров и ноутбуков должно быть известно, что на материнских платах присутствует батарейка, которую часто называют таблетка.
Как найти батарейку в компьютере. Ее вид.
Но далеко не все знают для чего эта самая батарейка нужна и что будет с компьютером, если она сядет. Именно об этом мы и поговорим в данной статье.
Назначение батарейки на материнской плате
Основное ее предназначение – сохранение настроек BIOS (в том числе системных даты и времени) при отсутствующем внешнем питании.
Отключение питания через кнопку на сетевом фильтре
Проще говоря, когда вы полностью обесточиваете системный блок нажатием красной кнопки на сетевом фильтре или извлечением сетевого кабеля из розетки, именно батарейка на материнской плате отвечает за сохранение всех настроек BIOS, среди которых очередность загрузки, параметры разгона, режимы работы жесткого диска, управление вентиляторами охлаждения и многое другое.
Извлечение аккумулятора ноутбука
В ноутбуках эта батарейка начинает работать при извлечении основного аккумулятора, либо при его выходе из строя.
Что будет, если батарейка села?
В первую очередь, при каждом включении компьютера после полного его отключения вы заметите, что сбивается дата и время. Но это не самая большая проблема.
Севшая батарейка приводит к тому, что при каждом запуске параметры BIOS сбрасываются до заводских. Это значит, что при очередной попытке включить свой компьютер он может попросту не загрузиться из-за того, что параметры загрузки не соответствуют тем, которые выставлены при заводских значениях по умолчанию. Это касается как очередности загрузки, так и режима работы жесткого диска (IDE, AHCI, RAID).
Может ли компьютер не включаться из-за севшей батарейки?
99% материнских плат запустятся с настройками по умолчанию как с севшей батарейкой, так и при ее отсутствии. По крайней мере на экране что – нибудь отобразиться и можно будет зайти в BIOS.
Но существуют платы, которые действительно откажутся стартовать с севшей или отсутствующей батарейкой. Чаще всего это проявляется так: при включении вентиляторы крутятся, индикаторы на системном блоке горят, а изображения на мониторе нет.
Именно поэтому одним из первых действий, которое вы можете предпринять для самостоятельного ремонта вашего ПК, когда системник гудит, а на экране ничего нет – это заменить батарейку. Тем более что она стоит очень мало и поменять ее в большинстве случаев достаточно легко.
Как вытащить батарейку из материнской платы
Вывод
Батарейка на материнской плате нужна для сохранения параметров BIOS, когда отключено внешнее питание. В большинстве случаев компьютер будет нормально работать даже когда она села. Единственно неудобство в таком случае – постоянно сбивающиеся дата и время.
Но бывают ситуации, когда из-за севшей батарейки параметры загрузки выставляются до заводских значений, с которыми операционная система отказывается загружаться.
Стоит отметить, что достаточно редко, но все же имеют место быть случаи, в которых подсевшая батарейка является причиной черного экрана при включении компьютера или отсутствия реакции на нажатие кнопки включения.
В любом случае 5-6 лет являются ее нормальным сроком службы. По их истечении во избежание проблем с загрузкой операционной системы рекомендуется менять батарейку материнской платы на новую.
Основные признаки севшей батареи на материнской плате
В каждой материнской плате имеется встроенная небольшая батарейка, которая отвечает за поддержание работы CMOS-памяти, хранящей настройки BIOS и другие параметры компьютера. К сожалению, большинство таких батареек не подзаряжаются, а со временем перестают нормально функционировать. Сегодня мы расскажем об основных признаках севшей батареи на системной плате.
Признаки севшей батареи на компьютерной материнской плате
Существует несколько моментов, указывающих на то, что батарея уже вышла или скоро выйдет из строя. Некоторые из приведенных ниже признаков проявляются только на определенных моделях данного комплектующего, поскольку технология его производства немного отличается. Давайте перейдем к их рассмотрению.
Признак 1: Сбрасывается время на компьютере
За отсчет системного времени отвечает BIOS, код которого хранится на отдельной микросхеме материнской платы и называется CMOS. Питание к этому элементу подается через батарейку, и недостаточное количество энергии часто приводит к сбросу часов и даты.
Однако не только это приводит к сбоям во времени, с остальными причинами вы можете ознакомиться в другой нашей статье по ссылке ниже.
Признак 2: Сбрасываются настройки BIOS
Как уже было сказано выше, код БИОС сохраняется на отдельном участке памяти, который питается от батарейки. Настройки этого системного программного обеспечения могут каждый раз слетать из-за севшего элемента питания. Тогда компьютер будет загружаться с базовой конфигурацией или отобразится сообщение о просьбе задать параметры, например, появится сообщение «Load Optimized Defaults». Детальнее об этих уведомлениях читайте в материалах далее.
Признак 3: Не вращается процессорный кулер
Некоторые модели материнских плат запускают процессорный кулер еще до старта остальных комплектующих. Первая подача питания осуществляется через батарейку. Когда энергии будет недостаточно, вентилятор вовсе не сможет запуститься. Поэтому если у вас вдруг перестал работать кулер, подключенный к CPU_Fan – это повод задуматься о замене батарейки CMOS.
Признак 4: Постоянная перезагрузка Windows
В начале статьи мы сделали акцент на том, что различные сбои появляются только на некоторых материнских платах от отдельных компаний. Касается это и бесконечной перезагрузки Windows. Она может происходить еще до появления рабочего стола, после попытки записи или копирования файлов. Например, вы пытаетесь установить игру или перебросить данные на флешку, а через несколько секунд после старта этой процедуры ПК перезагружается.
Существуют и другие причины постоянной перезагрузки. Рекомендуем ознакомиться с ними в материале от другого нашего автора по следующей ссылке. Если предоставленные там факторы исключены, значит проблема, скорее всего, заключается в батарейке.
Признак 5: Не запускается компьютер
Мы перешли уже к пятому признаку. Он проявляется довольно редко и касается преимущественно обладателей старых системных плат, разработанных по устаревшей технологии. Дело в том, что такие модели даже не подадут сигнал для запуска ПК, если батарея CMOS села или уже находится в одном шаге от этого, поскольку им не хватит энергии.
Если же вы столкнулись с тем, что компьютер включается, однако отсутствует изображение на мониторе, севшая батарейка с этим никак не связана и искать причину нужно в другом. Разобраться с этой темой поможет другое наше руководство.
Признак 6: Появление шумов и заикание звука
Как известно, батарейка является электрической деталью, работающей под напряжением. Дело в том, что при снижении заряда могут появляться небольшие импульсы, которые создают помехи для чувствительных приборов, например, микрофона или наушников. В материалах ниже вы найдете способы устранения шумов и заикания звука на компьютере.
В случае нерезультативности каждого из методов проверьте устройства на другом ПК. Когда проблема проявляется только на вашем девайсе, возможно, причиной является вышедшая из строя батарейка на материнской плате.
На этом наша статья подходит к логическому завершению. Выше вы были ознакомлены с шестью основными признаками, которые указывают на выход из строя батарейки на системной плате. Надеемся, предоставленная информация помогла разобраться с работоспособностью этого элемента.
Помимо этой статьи, на сайте еще 12429 инструкций.
Добавьте сайт Lumpics.ru в закладки (CTRL+D) и мы точно еще пригодимся вам.
Отблагодарите автора, поделитесь статьей в социальных сетях.
Признаки севшей батарейки на материнской плате
Батарейка – неотъемлемая часть материнской платы. Отвечает она за поддержку CMOS-памяти (в которой хранится память биоса и настройки компьютера). Рано или поздно батарейка садится и компьютер об этом сигнализирует сбоями в работе. Как определить, что в творящемся безобразии виновата батарейка? Как правильно диагностировать неполадку? Разберёмся.
Признаки севшей батарейки
Не тяните до «перитонита» – как только какой-то из признаков явился «во всей красе» — меняйте батарейку, не ждите, когда техника перестанет работать.
Важно! Какие-то из приведённых признаков будут актуальны только для определённых моделей плат и на других появляться не будут.
Сбрасываются настройки BIOS
BIOS находится на отдельной микросхеме материнской платы и получает питание как раз от батарейки. Если питания не хватает, информация из него не поступает. Начинают слетать настройки:
ОС постоянно перезагружается
Ещё один «ненадёжный» признак. Перезагружаться непрерывно ОС может по самым разным причинам – вирусного ПО, конфликта ПО, поломки жёсткого диска. Впрочем, проблема может быть связана и с источником питания на материнской плате.
Как выглядит сама проблема? После совершения действия (загрузки рабочего стола при запуске или старта копирования файлов) виндоус начинает перегружаться, но до конца этот процесс не доходит.
Компьютер не загружается
Это сигнал о севшей батарейке, знакомый владельцам старых моделей. Если материнская плата относительно «молодая», такой проблемы возникнуть не должно.
Заикание звука и появление посторонних шумов
Если неожиданно воспроизводимая музыка начала «заикаться», во время разговора слышны посторонние шумы, всё потрескивает и причины вы не понимаете – вполне возможны проблемы именно с источником питания BIOSа.
В чём суть? Батарейка – деталь под напряжением. Как только она «готовится испустить дух», то может испускать импульсы. Те «вклиниваются» в нормальную работу устройств записи и воспроизведения звука, что и приводит к помехам.
Как понять, что проблема именно в элементе питания? Тестировать. Если микрофон и динамики внешние, подключите их к другому устройству. Если шумы и заикание звука исчезли — дело в батарейке.
Диагностика батарейки в домашних условиях
У каждого из описанных признаков может быть далеко не одна причина. Что делать, если вы подозреваете, что источник питания вышел из строя? Диагностировать! Конечно, лучше технику доверить экспертам и отнести в сервисный центр, но провести диагностику можно и в домашних условиях.
Для замера рабочего напряжения понадобится вольтметр. Пошаговая инструкция:
Если проблема крылась именно в батарейке – её легко заменить.
Меняем батарейку на плате самостоятельно
С уже севшей батарейкой прогуляйтесь до ближайшего магазина техники. Вам нужна такая же модель – если она будет чуть толще или больше в диаметре, то просто не поместится в слоте.
Что приятно, стоимость элемента питания небольшая – около 1 доллара. Если в магазинах модель найти не смогли – попробуйте отыскать в онлайн-маркетах, ведь аналогов как таковых не существует.
Дома монтируйте новую деталь на место старой и установите плату на место. Потом нужно будет немного повозиться «с бубном»:
Чуть сложнее ситуация с ноутбуком – не так просто изъять материнскую плату и заменить деталь. Если решили делать это самостоятельно – постарайтесь найти видеоинструкцию именно для вашей модели техники. Если инструкций нет – лучше доверьтесь профессионалам.
Надеемся, наша статья подскажет, что именно не так с вашим верным «железным другом» и поможет устранить неполадки.