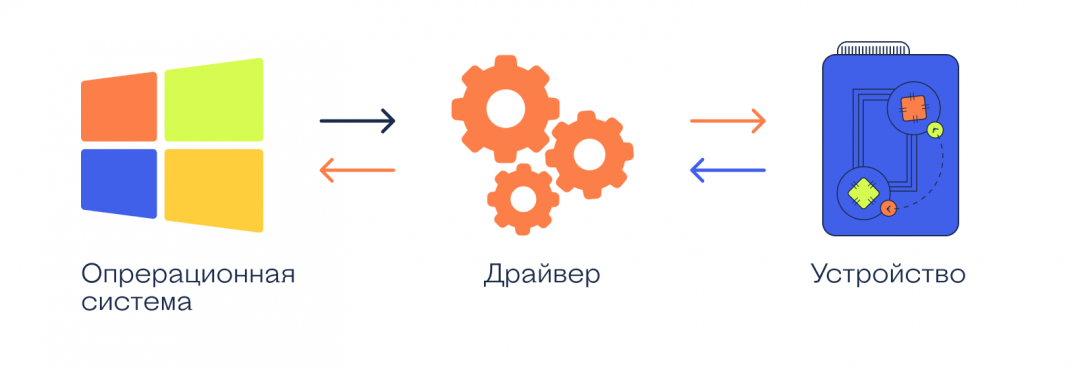на что нужно скачивать драйвера
Какие нужно устанавливать драйвера
Здравствуйте уважаемый посетитель сайта! Если вы освоили необходимые навыки с работой на компьютере и решили повысить свой навык работы с персональным компьютером, то ваш следующий шаг – это научиться скачивать нужные драйвера на компьютер и ноутбук. Но первое что вам нужно знать это, какие драйвера нужно устанавливать на компьютер и ноутбук.
Если вы освоили необходимые навыки с работой на компьютере и решили повысить свой навык работы с персональным компьютером, то ваш следующий шаг – это научиться скачивать нужные драйвера на компьютер и ноутбук. Но первое что вам нужно знать это, какие драйвера нужно устанавливать на компьютер и ноутбук.
И так первым делом, нам нужно знать, какие драйвера нужно нам скачивать – первое драйвера на материнскую плату, драйвера в материнскую плату входят следующие компоненты драйвера под процессор, звуковой драйвер, драйвер internet controller.
Видео драйвер на процессор – в новых моделей процессоров intel и процесоров AMD видео встроено в процессор, поэтому если у вас нету видеокарты, то драйвер на процессор нужно будет обязательно скачивать и устанавливать.
Также обратите внимание: на материнских платах с сокетом LGA 775 видео ядро встроено не в процессор, а в материнскую плату.
Третье это монитор, драйвера на монитор обычно устанавливаются сами та как находятся в windows и при подключение монитора к компьютеру драйвера автоматически установятся. Если ваш компьютер не определил ваш монитор, то вам придется скачать драйвер для вашего монитора, но это случается очень редко.
Четвертое – если у вас есть принтер, то вам также придется скачивать и устанавливать драйвера на принтер.
Пятое – если у вас стоит отдельный сканер от принтера, то вам также нужно будет скачивать драйвера на сканер.
Шестое – клавиатура и мышка, при подключении клавиатуры и мышки драйвера будут сами установлены на вашем компьютере, редкий случай, когда клавиатура и мышка не определяется на компьютере или ноутбуке.
Седьмое – отдельные устройства, которые можно подключить к компьютеру или ноутбуку. Плата тв тюнер, для данного устройства нужно устанавливать драйвера, так как без драйверов устройство тв тюнер работать на компьютере не будет. Блютуз если вы подключаете блютуз к компьютеру или ноутбуку, то драйвер будет автоматически установлен. Но если блютуз встроен в ноутбук, то драйвер придется устанавливать.
Джойстик, геймпад, руль для компьютера, при подключении данных устройств, драйвера будут автоматически установлены на ваш компьютер.
Веб камера – при подключении веб камеры к компьютеру или ноутбуку драйвера будут автоматически установлены на вашем компьютере или ноутбуке.
Звуковая карта при установки звуковой карты к материнской платы и включение компьютера данное устройство будет не опознано, поэтому на звуковую карту также не обходимо устанавливать драйвера.
Восьмое – подключение телефонов, планшетов, навигаторов и видеорегистраторов.
При подключении планшета и телефон на базе андроид к компьютеру и ноутбуку, вам понадобится установить программу samsung usb driver, а также при подключении телефона или планшета к компьютеру или ноутбуку желательно подключать через оригинальный кабель который входил в поставку вашего телефона или планшета.
При подключении телефонов nokia, драйвера могут не установиться, поэтому желательно установить программку nokia pc suite.
При подключении навигатора или авто регистратора к компьютеру или ноутбуку, драйвера будут автоматически установлены на ваш компьютер или ноутбук в зависимости к чему вы будете подключать данные устройства.
Девятое – и последние устройства это флешки и картридеры, при подключении флешки к компьютеру или ноутбуку драйвера будут автоматически установлены на ваш компьютер или ноутбук.
При подключении картридера к компьютеру или ноутбуку драйвера также будут установлены автоматически.
Что такое драйвер и зачем он нужен
Это виртуальная инструкция к любому «железу» в компьютере
«Слетели драйвера», «У меня нет драйверов на принтер», «Видеокарте нужны драйвера» — если вам непонятно, что это значит и на что влияют драйверы, то эта статья для вас.
Что такое драйвер
Драйвер — это программа, которая работает как инструкция для операционной системы. Драйвер объясняет операционке, как пользоваться каким-то устройством.
Устройство — это то, что физически подключается к компьютеру:
Драйвер рассказывает компьютеру, как этим железом пользоваться, что оно умеет, какие команды понимает и как это железо могут использовать другие программы.
👉 Технически драйвер — это программа, которая висит в памяти компьютера всё время, пока компьютеру нужно это устройство.
Известное и неизвестное железо
Операционная система в компьютере знает и умеет многое, в том числе и работать со стандартным оборудованием. Стандартным — это значит тем, которое предоставляет стандартные возможности.
Например, клавиатура, мышь или веб-камера — это стандартное оборудование, потому что независимо от производителя они делают примерно одно и то же.
Разработчики операционной системы знают про такое оборудование, поэтому могут написать стандартные драйверы, которые подойдут к большинству устройств. Именно поэтому мы можем купить в магазине новую мышь и просто подключить её к компьютеру без установки дополнительных программ — операционная система сама разберётся, что делать.
Но бывает так, что разработчики добавили в устройство нестандартные возможности: переназначение сочетаний клавиш, сделали мышь с несколькими колёсиками или встроенный лазерный дальномер в видеокамеру. В этом случае компьютер не разберётся, как этим всем пользоваться, потому что в стандартных драйверах про это ничего нет.
В таких случаях разработчики устройств пишут свой драйвер, который объяснит компьютеру, как пользоваться всеми возможностями устройства. Этот драйвер нужно будет установить.
Сложное оборудование
Ещё бывает так, что оборудование хоть и стандартное, но сложное, например, видеокарта или принтер. Каждый производитель добавляет свои функции и технологии, которые считает нужными, и чаще всего они не совпадают с другими. Если подключить такое устройство к компьютеру, то компьютер, скорее всего, разберётся, что именно в него воткнули, то как с этим работать — неизвестно.
Здесь тоже нужны драйверы — они идут или в комплекте с устройством на компакт-диске или их качают с официального сайта производителя. Чем сложнее устройство, тем больше вероятность, что без установки дополнительных драйверов оно работать не будет.
Например, если у вас навороченная видеокарта, вы вставляете её в компьютер и сначала видите странную огромную картинку с низким разрешением. Это значит, что компьютер пока не нашёл драйверов на эту карточку и запустил её в «режиме совместимости» — то есть в том режиме, в котором он точно сможет ей управлять. Но возможности видеокарты будут сильно порезаны, пока мы не установим нужные нам драйверы.
Что значит «слетели драйвера»?
Это значит, что компьютер не может найти файлы с инструкциями от какого-то устройства. Так бывает при обновлениях системы, заражении вирусом или просто кто-то случайно мог удалить нужные файлы или папку целиком.
Решение простое: берёте заново драйвер с официального сайта или тот, который шёл в комплекте с устройством, и запускаете программу-установщик заново. А она уже сама разберётся, каких файлов не хватает, и настроит всё заново.
Драйверы нужны только на Windows?
Драйверы нужны на всех компьютерах и для всех операционных систем. Но некоторые операционки идут с кучей драйверов в комплекте, а у других этот набор более скромный.
Общее правило для 2021 года такое: большая часть оборудования, которое нужно для обычной офисной работы, подключится к любому компьютеру без необходимости что-то устанавливать. Операционка сама поймёт, что это за устройство, и, скорее всего, у неё уже будут драйверы.
А вот какое-то более сложное оборудование (например, профессиональная аудиокарта или видеокамера) потребуют установки драйверов от производителя.
В чём проблема с драйверами
Проблема в том, что часто производители не делают новые драйверы для старого оборудования. Например:
Есть диджейский контроллер Numark NS7 — это профессиональное оборудование для диджеев и артистов, оно стоит дорого и нужно примерно 100 тысячам человек на всей планете.
Когда контроллер только вышел, компания Numark выпускала драйвера на все свежие операционные системы, проблем с совместимостью не было.
Потом аппарат сняли с производства, поддержку прекратили. Последняя версия драйверов, которую выпустил Numark, — для Windows 10 и MacOS 10.12 (Sierra). С тех пор у Windows вышло большое обновление до 11, а MacOS обновился раз пять. Причём последние две версии сделаны для процессоров Apple, и уже нет надежды, что Numark обновит драйверы для этой архитектуры.
Так что, если вам достался этот редкий профессиональный прибор, вы вынуждены сидеть на древней MacOS Sierra, которая стремительно перестаёт поддерживаться современным софтом.
Что с этим делать? А ничего ты с этим не сделаешь. Такова жизнь.
Какие драйвера нужно устанавливать после установки Windows
После установки операционной системы ее первичная настройка не заканчивается. Теперь нужно научить ее понимать устройства, установленные в вашем компьютере. О тонкостях при установке драйверов — в нашей статье.
Определим список оборудования
Первое, что нужно сделать — понять, что за железо установлено в вашем компьютере. Для того, чтобы узнать это, можно воспользоваться программой для диагностики компьютера, например, AIDA64. Программа платная, но имеет месяц пробного режима, что желает ее пригодной для наших целей.
Примечание! Если на вашем компьютере после переустановки не работает интернет, то для скачивания программы, а в будущем и самих драйверов придется воспользоваться другим компьютером. Однако помните, что устанавливать ее нужно именно на ту машину, которую вы хотите настроить.
Поиск и безопасное скачивание драйверов
Так повелось, что на сайтах с всевозможными версиями драйверов больше всего вирусов. Поэтому стоит полагаться лишь на официальные сайты производителей, откуда вы точно скачаете нужный файл.
Примечание! Устройства у вас могут быть от совершенно разных производителей, поэтому мы не сможем показать процесс поиска абсолютно для всего. Разберем на примере скачивания драйверов для материнской платы, к примеру, ASUS. У других производителей и устройств логика примерно такая же, главное найти именно официальный сайт.
Итак, нужно найти драйвера для материнской платы ASUS P4S800-MX SE.
Примечание! Для вашего удобства после скачивания каждого драйвера рекомендуем переименовывать скачанный архив так, чтобы вы понимали, что за драйвер в нем лежит. К примеру, «Драйвер для видеокарты встроенной». В будущем это пригодится.
Немного про порядок установки драйверов
Обычно этот пункт игнорируется, считается, что порядок не имеет никакого значения. Однако, стоит заметить, что неправильная последовательность установки может привести к ошибкам в работе системы, которые проявятся в будущем. К примеру, если вы сначала установите драйвер на видеокарту, а потом установите пакет драйверов для материнской платы, в котором есть драйвер на встроенную видеокарту, то некоторые файлы, отвечающие в системе за вывод видео, обновятся, и в дальнейшем неизбежно снижение производительности вашей карты.
Оптимальный порядок установки драйверов следующий:
Будет лучше, если вы последуете этой рекомендации. В дальнейшем вы будете иметь меньше проблем с работой операционной системы.
Установка драйверов штатными средствами
Большинство из скачанных вами драйверов будут иметь собственные установщики, использование которых является оптимальным по уровню удобства и эффективности.
После перезагрузки ваше устройство будет установлено. Повторите операцию со всеми остальными скачанными драйверами.
Установка драйверов устаревших устройств
Штатный установщик — дело удобное и хорошее, но некоторые драйверы поставляются без него, или вы владелец какого-нибудь устаревшего принтера, драйвера для которого есть только по Windows XP. В таком случае придется прибегать к хитрости, которая позволяет установить практически любой драйвер для любого устройства.
Примечание! Описанный ниже способ также подходит к любой версии Windows, начиная с Vista и заканчивая последней версией Windows 10. Различия некритичны и касаются лишь оформления.
Примечание! Если вы не можете найти ваше устройство, воспользуйтесь кнопкой «Обновить конфигурацию». Система проверит компьютер на наличие неопределенных устройств, и оно появится в списке.
Примечание! Стоит заметить, что способ этот работает примерно с 90% устаревших устройств. Если после нескольких попыток с разными версиями драйвера у вас не получилось установить драйвер, то, вероятно, устройство окончательно несовместимо с вашей операционной системой.
Что там с дисками с драйверами?
Производители часто комплектуют свои устройства дисками с программным обеспечением. Зачастую фирменные утилиты на этих дисках предлагают удобный и автоматический способ установки драйверов, но есть несколько причин, по которым не рекомендуется использовать этот простой путь:
Драйверпаки и прочая автоматика.
Та же самая история, что и с дисками. Существует огромное множество программ, которые автоматически опознают ваше «железо» и устанавливают для него все необходимое, черпая файлы из своих внутренних баз данных, ведь интернета на вашем компьютере без драйверов, вероятнее всего, не будет. Однако помните, что статичные и не обновляющиеся базы данных ждет та же участь, что и диски — драйвера в них устаревают, а еще эти утилиты грешат установкой так называемых «совместимых» драйверов — то есть программ для устройства, по описанию похожего на ваше, но фактически для него не предназначенных. С большой долей вероятности это может привести к потере производительности, а то и вовсе к ошибке системы. Поэтому потратьте свое время на установку актуальных драйверов и продолжайте проверять новые версии с периодичностью в пару месяцев. Тогда стабильность вашей новой системы всегда будет на высоте.
Видео — Установка всех драйверов на Windows 7/8/10 в один клик
Понравилась статья?
Сохраните, чтобы не потерять!
Три способа обновления драйверов в Windows 10
Вы можете без проблем обновить драйверы Windows вручную или с помощью автоматического обновления. Но, прежде чем погрузиться в подробности обновлений драйверов, давайте попытаемся быстро разбобраться в причинах необходмости обновления драйверов.
Обновления драйверов в Windows 10 или в Windows 11, как и другие обновления, выпущенные компанией Microsoft, являются возможной защитой против новых вредоносных программ, которые снова и снова появляются в мире технологий. Кроме того, новые версии драйверов не только закрывают уязвимости предыдущих версий драйверов, но и привносят различные улучшения.
Другой причиной обновления драйверов в Windows является необходимость в исправлении ошибок, возникающих на компьютере, особенно при установке и использовании новых версий приложений в Windows.
Понимая важность обновлений драйверов, давайте теперь перейдем к методам их обновления.
1. Обновление драйверов в Windows 10 с помощью Диспетчера устройств
Чтобы вручную обновить драйвер в Windows 10, вам необходимо воспользоваться Диспетчером устройств, для этого, выполните следующие действия:
Как вы можете видеть в моем случае, лучшая версия драйвера устройства уже установлена, поэтому Windows не предлагает другой версии драйвера.
2. Обновление драйверов через Центр обновления Windows
3. Обновление драйверов устройств с помощью сайта производителя
Часто, когда появляется новая версия драйвера, его доставка в Центр обновления Windows может занять некоторое время. В редких случаях вам, возможно, даже придется подождать продолжительное время. Если это так, то вы можете обновить драйверы напрямую через веб-сайт производителя.
Например, при использовании ноутбуков Hewlett-Packard, вы можете обновить драйверы перейдя на соответствующий раздел драйверов на веб-сайте HP. Оттуда новые версии драйверов можно легко загрузить и установить.
Аналогичным способом вы можете скачать и обновить драйверы для устройств компании MSI, открыв раздел с выбором устройств на оф.сайте.
В зависимости от типа драйверов, которые вы хотите обновить, все, что вам нужно сделать, это перейти в раздел обновлений на веб-сайте производителя и затем скачать нужный вам драйвер, после чего установить его.
Обновление драйверов в Windows 10
Обновления драйверов с помощью сторонних программ
Довольно популярным способом обновления драйверов является способ обновления драйверов с помощью сторонних программ. Многие из них известны большинству и часто действительно выручают особенно в случаях обновления драйверов для операционной системы Windows 7.
Особенно часто встречаются положительные отзывы о работе таких программ как Snappy Driver Installer и IObit Driver Booster Free. Список подобных программ обширен и вы можете самостоятельно с ними ознакомится по ссылке на нашем сайте: Драйверы и обновления.
А каким способом обновления драйверов вы пользуетесь? Если с помощью сторонней программы, то какой именно?
Что такое драйвер. Для чего нужны и где можно скачать
Что делают драйвера на компьютере
Вы купили новый компьютер либо переустановили операционную систему. Внезапно ПК перестает нормально работать, выдавая соответствующие сообщения об ошибках. Одна из причин подобного поведения — отсутствие необходимых драйверов. Что это и зачем они нужны?
Драйвер — это особое программное обеспечение, при помощи которого система работает с конкретным комплектующим (видеоадаптером, клавиатурой, процессором) или внешним устройством (флешкой, МФУ). Без этого софта компьютер функционировать не сможет. Поэтому ПО необходимо инсталлировать — автоматически либо вручную, с диска или из интернета.
Как выяснить, какие драйверы необходимо обновить
Перед установкой необходимо выяснить, софт для каких устройств нуждается в обновлении или инсталляции. Для этого делаем следующее. Кликаем по кнопке «Пуск» и активируем «Диспетчер устройств». То же самое можно сделать через строку поиска Windows, где набираем название утилиты и переходим к соответствующему приложению.
В открывшемся окне видим перечень всех устройств, собранных в компьютере. Ищем среди них те, на изображении которых стоит желтый треугольник с восклицательным знаком. Иногда система даже не может определить девайс и пишет «Неизвестное устройство». Именно эти комплектующие и нуждаются в установке драйверов.
Официальной классификации драйверов нет, но для удобства их разделяют на программы для:
Что означает выражение «слетели драйвера»? Эти слова часто можно услышать от специалистов и продвинутых пользователей. Так говорят, когда ПК не может найти инструкции по работе с какими-либо устройствами. Они пропадают при обновлениях ОС, проникновении вирусов либо несанкционированном вмешательстве других пользователей.
Как установить драйвер с диска
Обычно все комплектующие идут в комплекте с дисками, где размещено соответствующее ПО. Вставляем носитель в дисковод и открываем его. В окне установщика выбираем нужный софт и нажимаем на кнопку Install или «Установить». Когда процесс инсталляции завершится, необходимо перезагрузить компьютер, чтобы драйвера установились и работали правильно.
Но что делать, если дисков с нужным ПО нет, они испорчены либо в компьютере нет дисковода? Искать софт в интернете.
Как скачать и установить драйвера с интернета
В интернете можно найти драйверы для любых комплектующих и внешних устройств. Процесс поиска и установки возможно разделить на 3 стадии. Если на каждом этапе строго следовать нашим инструкциям, то самостоятельная деятельность не займет много времени и позволит избежать сложностей (таких, как сбой в работе ПК, отказ ОС).
Сбор данных
Чтобы найти нужное ПО, необходимо точно знать наименование модели устройства и версию ОС Windows, установленную на компьютере. Если информации о комплектующих или внешних девайсах нет в сопутствующей документации, то обращаемся к помощи интернета. Снова открываем «Диспетчер устройств» (см. в начале статьи) и находим устройство, которое нуждается в установке либо переустановке драйверов.
Кликаем по наименованию девайса с желтым треугольником и переходим во вкладку «Сведения». Здесь в выпадающей строке выбираем значение «ИД оборудования» и копируем верхнюю строку из блока «Значение».
Для нас это набор символов, в котором система зашифровывает наименование модели и другие данные об устройстве. Чтобы понять эту информацию, достаточно вставить скопированные сведения в строку поиска любого браузера.
Поиск драйвера
Вставляем скопированный ID оборудования в поисковую строку, после чего просматриваем выданные сайты и ищем, где скачать драйверы для устройства.
Сайты предлагают несколько вариантов программ, подходящие под разные операционные системы. Поэтому необходимо знать особенности своей ОС. Открываем блок «Система» (после клика ПКМ по кнопке «Пуск») и смотрим версию и разрядность Windows.
Теперь можно выбирать из перечня ПО, подходящее под параметры конкретной операционной системы.
Установка драйвера
Если драйвер был скачан из интернета в виде простого приложения, то пользователь просто запускает файл и следует подсказкам установщика. После перезагрузки компьютера нужный софт устанавливается и запускается автоматически. Но ПО часто представлено архивом, который вначале необходимо распаковать и произвести другие действия. Читаем дальше, что делать в этом случае.
Как установить скачанный драйвер вручную
Если драйвер размещен в обычном архиве, то после загрузки открываем его и запускаем установщик, который называется setup.exe либо install.exe. Соблюдаем все инструкции мастера вплоть до завершения инсталляции, перезагружаем ПК.
В случае, когда архив не имеет установщика, его нужно сначала распаковать в выбранную папку, после чего зарегистрировать в системе. Последнее делаем следующим образом.
Снова открываем «Диспетчер устройств». Дважды кликаем ЛКМ по названию девайса и во вкладке «Драйвер» нажимаем «Обновить драйвер». Также можно щелкнуть ПКМ по наименованию и вызвать тот же функционал.
Сначала пробуем первый вариант, но в большинстве случаев Windows выдает сообщение, что не может установить неизвестное устройство. ОС сама не ищет программное обеспечение в директориях ПК, работая только с системными каталогами. Выход — поиск и установка нужного софта вручную. Запускаем второй вариант (картинка выше), нажимаем кнопку «Обзор» и выбираем папку, куда мы ранее распаковали файлы драйвера.
Кликаем «Далее», перезагружаем компьютер.
Чем установить драйвера
ПО можно искать в интернете не самостоятельно, выполняя множество действий, а с помощью специальных программ — драйвер-паков. После запуска лаунчера приложение сканирует операционную систему и обнаруживает устройства, для которых нужно установить или обновить софт. Несмотря на удобство, такими программами стоит пользоваться для оптимизации работы лишь второстепенных комплектующих — тачпада, сетевой карты, веб-камеры и т. д. Драйверы главных компонентов (материнской платы, мониторов, принтера, видеокарты) необходимо обновлять вручную, чтобы устройства работали со 100%-ной производительностью.
Driver Booster
Одна из самых популярных среди пользователей программ, позволяющая обновить драйверы с помощью автопоиска (необходимо подключение к интернету). После запуска Driver Booster просканирует ОС и покажет все устройства с устаревшим и актуальным сопроводительным софтом. Также приложение обновляет важные игровые элементы Windows.
Ключевые моменты приложения:
Система предложит обновления, которые можно подтвердить или произвести настройку самостоятельно, выбрав только то, что нужно в данный момент.
DriverPack Solution
У DriverPack Solution (DPS) 2 варианта работы:
Ключевые моменты программы:
DPS способен проверить компьютер на наличие вирусов и работу ОЗУ. Некоторые файлы могут идти в формате 7z, для их открытия используем архиватор.
Утилиты от Intel, AMD, NVIDIA
Здесь рассмотрим официальные утилиты от производителей оборудования, которые также позволяют обновить софт, необходимый для работы устройств.
Intel Driver Update
Официальная утилита Intel позволяет обновить программное обеспечение оборудования, выпускаемого этой фирмой. Поддерживает все версии Windows, работает на русском языке.
Функционирует обычным образом — сканирует компьютер, распознает устройства, подбирает и автоматически устанавливает необходимое ПО.
AMD Driver Autodetect
Приложение позволяет автоматически найти драйвер для видеокарты AMD. Утилита определяет модель и другие характеристики и предоставляет ссылку на нужный софт. С ее помощью можно также обновить ранее установленное ПО. Работает в Windows на русском языке.
NVIDIA Update (GeForce Experience)
Официальная утилита NVIDIA сканирует ПК, ищет и предлагает обновить драйверы фирменных устройств, а также игровые профили (в т. ч. SLI-профили). Официальный сайт подробно объясняет каждый этап настройки программы.
Еще несколько слов о драйверах
Специалисты советуют инсталлировать софт не с диска, который идет в комплекте с оборудованием (особенно, если с момента покупки прошло много времени), а с официального сайта производителя. Свежие версии программ обеспечивают быструю стабильную работу устройства, а иногда и снабжают последнее дополнительными функциями. Разработчики очень часто обновляют драйвера, поддерживая их актуальность и устраняя различные баги. Также можно воспользоваться крупной библиотекой, размещенной на сайте Microsoft.
Система сообщает о небезопасных драйверах
Иногда при установке софта система выдает сообщения о том, что не может проверить издателя, или у драйвера отсутствует подпись. Такое ПО устанавливать не нужно. У приложения должна быть цифровая подпись, которая определяет издателя ПО. Если в софт внести какие-либо изменения после подписи, то система поймет, что драйвер был подделан. Подпись издателя конкретного ПО должна пройти проверку подлинности в центре сертификации.
Если при инсталляции программного обеспечения система выдает следующие сообщения, то процесс необходимо остановить и посетить сайт изготовителя, чтобы загрузить софт с цифровой подписью.
Вы не сможете отследить того, кто и когда опубликовал драйвер без цифровой подписи. В данные программного обеспечения может внести изменения кто угодно неизвестно с какими целями. Поэтому изготовители подписывают свой софт проверенными цифровыми подписями, которые (вместе с несанкционированными изменениями) распознает Windows, и только после этого предоставляют пользователям открытый доступ к нему.
Заключение
Установка драйверов — простая задача. Компьютер во время выполнения этой задачи нельзя сломать, но иногда можно столкнуться с вышеописанными ситуациями. Если вы все же сомневаетесь в своих навыках, то обратитесь к специалистам «АйТиСпектр». Окажем компьютерную помощь удаленно или приедем к вам в офис: просканируем вашу операционную систему, найдем устройства, которым нужно обновить программное обеспечение, скачаем и установим актуальный софт.