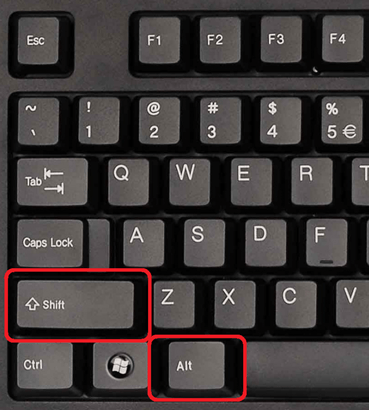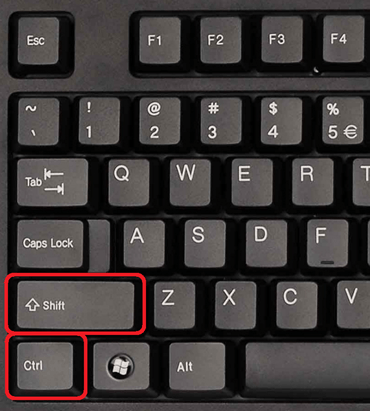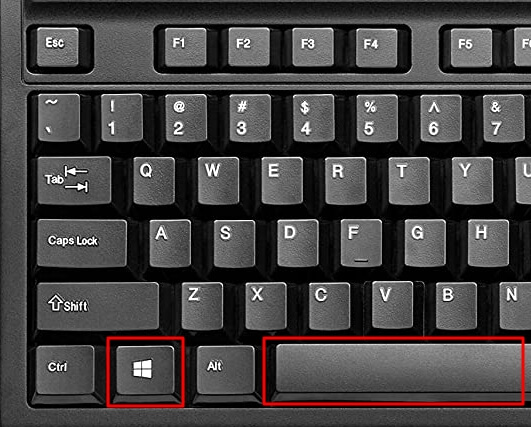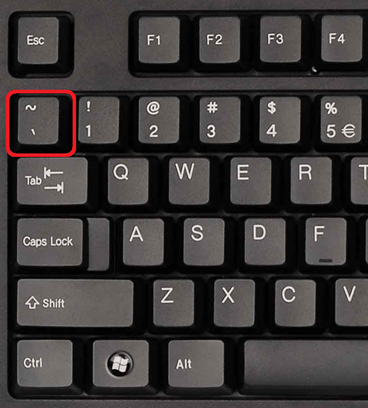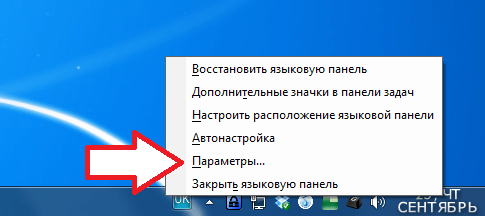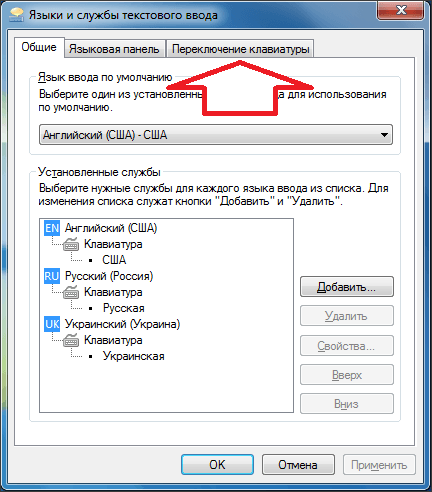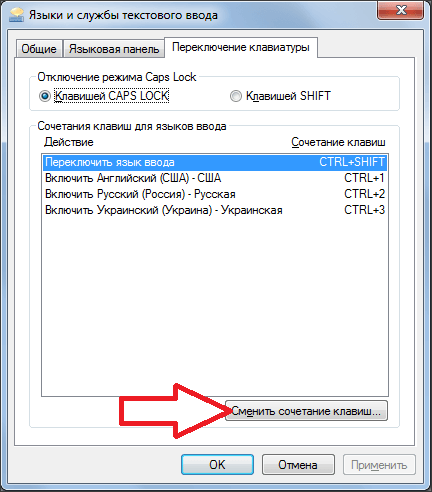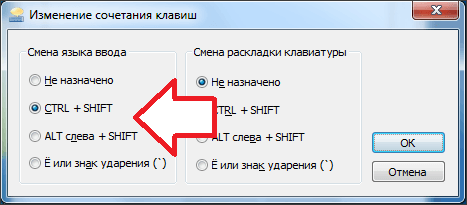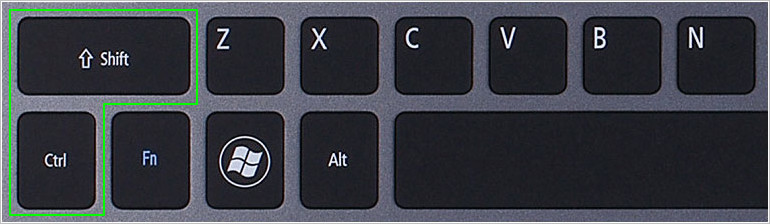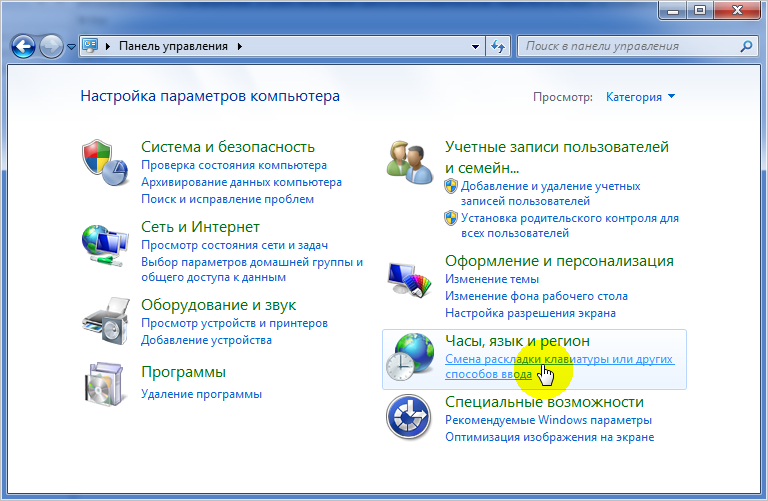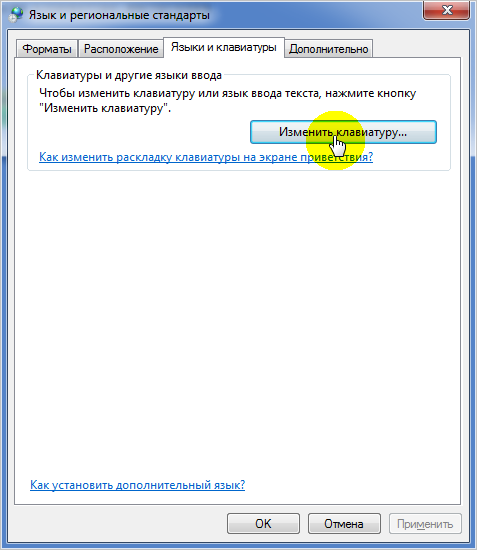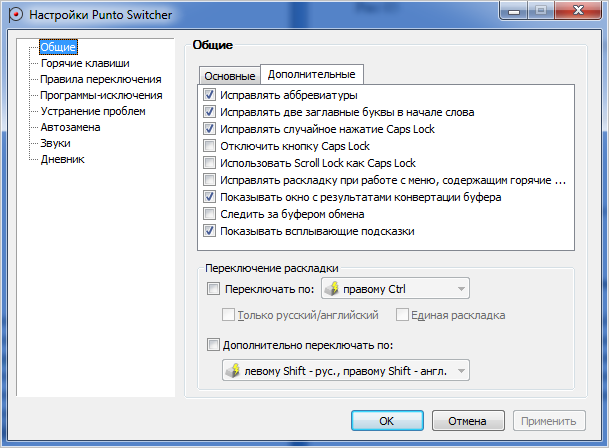на что нажать на клавиатуре чтобы поменять язык
Как переключить язык на клавиатуре с русского на английский и наоборот?
На клавишах клавиатуры, как правило, расположено две буквы: в нашем случае из русского алфавита и английского. Это сделано для того, чтобы пользователь мог набирать слова как на русском языке, так и на английском. Получается две раскладки. Для того, чтобы пользоваться ими, существует возможность переключения между раскладками. Как это происходит? Покажем на примере операционной системы Windows.
Первый способ
Если вам удобнее всего использовать мышь при работе, вы можете изменить раскладку с помощью специального значка, который находится на панели задач. Как правило, панель задач расположена в нижней части экрана, а значит, вам нужно немного опустить глаза и найти значок, на котором есть надпись RU или EN.
Нажимаете на значок, после чего появляется меню, в котором вы выбираете второй доступный язык.
Раскладка поменялась, о чем свидетельствует изменившийся значок.
Второй способ
Этот способ удобен в том случае, если вы печатаете и у вас нет возможности отвлекаться на переключения мышью, особенно если нужно периодически переключать раскладку. Для этого было придумано сочетание клавиш, нажатие на которые меняет английский язык на русский и наоборот. Сочетаний клавиш — два.
Есть еще третий вариант, но встречается крайне редко — нажатие на клавишу Ё (`).
Процесс простой: нажали на обе клавиши одновременно или зажимаете сначала одну, потом нажимаете на другую, после чего раскладку меняется. Возможно, сначала будет использовать этот вариант не очень удобно, но к нему быстро привыкаешь.
Кстати, если у вас работает вариант с нажатием Ctrl+Shift, а вам удобнее использовать Alt+Shift или наоборот, вы можете сменить сочетание клавиш. Для этого откройте панель управления: нажмите Win+R на клавиатуре, введите control и нажмите OK.
В панели управления выберите крупные значки, затем нажмите на строку «Язык и региональные стандарты».
Откроется окно. В нем выберите вкладку «Языки и клавиатуры», затем нажмите на кнопку «Изменить клавиатуру».
Откроется еще одно окно. В нем выберите вкладку «Переключение клавиатуры» и нажмите на кнопку «Сменить сочетание клавиш».
Измените сочетание клавиш и нажмите OK.
Автоматическая смена раскладки
Есть программы, которые на основе специальных алгоритмов автоматически меняют раскладку при вводе текста. Это удобно, хотя они иногда вызывают ошибки. Одной из наиболее популярных подобных программ является Punto Switcher.
Скачать его вы можете бесплатно.
Уважаемые пользователи! Если наш сайт вам помог или что-то в нем не понравилось, будем рады, если вы оставите комментарий. Заранее большое спасибо.
Как сменить язык на клавиатуре любого компьютера
Часто родного языка бывает недостаточно, чтобы написать всё, что думаете, или ввести адрес электронной почты. Для этого на клавиатуре можно легко переключать язык. Если вы забыли, как это делается, или никогда не знали, то вам будет полезна наша статья. Из неё вы узнаете, как сменить язык на клавиатуре любого компьютера.
Универсальный способ
На компьютере язык клавиатуры обычно меняется нажатием клавиш Shift + Alt, либо Ctrl + Shift. Способ сменить язык на любой машине — нажать сначала одно сочетание, затем другое. Так вы гарантированно смените язык.
Если нужный язык не включается
Тогда язык не установлен для клавиатуры, и его нужно установить вручную. Для этого:
1. Нажимаем правой кнопкой мыши на значок текущего языка (обычно он в правом нижнем углу рабочего стола.
2. Выбираем в появившемся меню строчку «Параметры».
3. Здесь вы можете удалять или добавлять языки, между которыми будете переключаться указанными выше командами клавиатуры. Меню интуитивно понятное, вы легко справитесь с этой задачей.
Нажмите на картинку, чтобы увеличить её
Такой вот нехитрый способ смены языка на клавиатуре. Надеемся, что наша статья была вам полезна. До скорых встреч!
Как переключить язык на клавиатуре
Даже такая простая процедура как переключение языка на клавиатуре может вызывать сложности у неопытных пользователей. Проблема в том, что на разных компьютерах используются различные способы переключения языка, что запутывает пользователей и не способствует запоминанию способа переключения. В данной статье мы расскажем о том, как переключить язык на клавиатуре компьютера c Windows 7 или Windows 10 с английского на русский или наоборот.
Комбинация клавиш ALT-SHIFT
Комбинация клавиш CTRL-SHIFT
Комбинация клавиш Win-Пробел
Другие комбинации клавиш
Также может использоваться переключение языка при помощи нажатия на клавишу cо знаком «
» и буквой «Ё». Такой вариант используется крайне редко. Поэтому о нем мало кто знает. Если комбинации клавиш ALT-SHIFT и CTRL-SHIFT не работают, то стоит попробовать и этот способ.
Переключение без клавиатуры
Нужно отметить, что переключение языка с помощью клавиатуры может быть отключено. В этом случае вы можете переключать язык кликая мышкой по иконке с обозначением языка.
Настройки переключения
Если вам не нравится способ переключения, то вы можете его сменить. Для этого кликните правой кнопкой мышки по иконке языка и в выпадающем меню выберите пункт «Параметры».
После этого перед вами откроется окно под названием «Языки и службы текстового ввода». Здесь нужно перейти на вкладку «Переключение клавиатуры».
А на вкладке «Переключение клавиатуры» нажмите на кнопку «Сменить сочетание клавиш».
После этого перед вами откроется небольшое окно в котором вам нужно выбрать один из способов смены языка ввода.
После того как вы выбрали подходящий способ переключения языка клавиатуры закройте все окна нажатием на кнопку «OK». Все, после этого вы сможете переключать язык так, как вам это удобно.
Переключение языков с помощью языковой панели
После включения раскладки клавиатуры для нескольких языков в операционной системе Windows можно выбирать нужные языки с помощью языковой панели.
Примечание: Если вы просто хотите добавить несколько иностранных символов и вводите текст только на языках с кириллическим алфавитом, таких как русский или украинский, вы можете вставлять символы, не переключаясь на другую раскладку клавиатуры.
Дополнительные сведения о добавлении дополнительных языков редактирования и раскладок клавиатуры см. в меню и средствах проверки.
Использование языковой панели для переключения раскладок клавиатуры
При переключении на другой язык с помощью языковой панели раскладка клавиатуры меняется на раскладку для выбранного языка.
Используйте языковую панель в следующих случаях:
для переключения между языками с латинским алфавитом, например английским, испанским или французским, и прочими языками, такими как арабский или китайский;
для переключения между языками с нелатинскими алфавитами, например греческим и русским;
для использования стандартных раскладок клавиатуры при вводе на разных языках с латинским алфавитом.
Включив нужный язык клавиатуры, откройте документ и установите курсор в то место, куда требуется ввести текст на другом языке.
Щелкните значок 
Сочетание клавиш: Чтобы переключиться на другую раскладку клавиатуры, нажмите клавиши ALT+SHIFT.
Примечание: В 
Если для одного языка установлено несколько раскладок клавиатуры, для переключения между ними щелкните значок раскладки клавиатуры на языковой панели и выберите нужную раскладку. Буквы на индикаторе изменятся в соответствии с активной раскладкой клавиатуры.
Для переключения между различными языками повторяйте действия 1 и 2.
Я не вижу языковую панели
Обычно языковая панель автоматически появляется на рабочем столе или на панели задач после включения в операционной системе Windows двух и более раскладок клавиатуры. Языковая панель не отображается, если она скрыта или в операционной системе включена только одна раскладка клавиатуры.
Если языковая панель не отображается, выполните следующие действия, чтобы проверить, скрыта ли языковая панель.
В Windows 10 и Windows 8
Выберите пункт Панель управления.
В разделе Часы, язык и регион нажмите Изменение способа ввода.
Нажмите кнопку Дополнительные параметры.
В разделе Переключение методов ввода установите флажок Использовать языковую панель, если она доступна и выберите элемент Параметры.
В диалоговом окне Языки и службы текстового ввода откройте вкладку Языковая панель и убедитесь, что выбран параметр Располагается в произвольном месте рабочего стола или Закреплена в панели задач.
Нажмите кнопку Пуск и выберите команду Панель управления.
В разделе Часы, язык и регион нажмите кнопку Смена клавиатуры или других способов ввода.
В диалоговом окне Язык и региональные стандарты нажмите кнопку Изменить клавиатуру.
В диалоговом окне Языки и службы текстового ввода откройте вкладку Языковая панель.
Проверьте, не выбрано ли в разделе Языковая панель значение Скрыта. Если это так, выберите Располагается в произвольном месте рабочего стола или Закреплена в панели задач.
Нажмите кнопку Пуск и выберите команду Панель управления.
В разделе Часы, язык и регион нажмите кнопку Смена клавиатуры или других способов ввода.
В диалоговом окне Язык и региональные стандарты нажмите кнопку Изменить клавиатуру.
В диалоговом окне Языки и службы текстового ввода откройте вкладку Языковая панель.
Проверьте, не выбрано ли в разделе Языковая панель значение Скрыта. Если это так, выберите Располагается в произвольном месте рабочего стола или Закреплена в панели задач.
Как поменять язык на клавиатуре компьютера
При работе в текстовых редакторах, мессенджерах, сети интернет и т.д. нам часто приходится менять язык ввода на клавиатуре с русского на английский и наоборот. Большинство продвинутых пользователей делают это на автомате, но, к сожалению, есть и такие, для кого этот вопрос до сих пор остается открытым. Если вы относитесь ко второй категории пользователей, то инструкция о том, как переключить язык на клавиатуре для вас. Здесь мы разберем, какие клавиши отвечают за быстрое переключение языка ввода, как меняется их сочетания и какие программы существуют для автоматической смены языковой раскладки клавиатуры компьютера.
Стандартный метод
Итак, как переключить язык на клавиатуре, используя стандартные горячие клавиши? Все очень просто. Для быстрого переключения раскладки клавиатуры в среде Windows существует две комбинации горячих клавиш. Первая, она же, как правило, стоит по умолчанию включает в себя кнопки «Shift» и «Alt». Их одновременное нажатие позволяет быстро сменить язык ввода с английского на русский и наоборот.
Вторая комбинация состоит из кнопок «Shift» и «Ctrl».
Какая комбинация именно у вас можно проверить экспериментальным путем, контролируя процесс по значку языковой панели в области уведомлений.
Смена комбинации клавиш для переключения языка ввода
Если вас не устраивает комбинация быстрых кнопок переключения языка ввода, то ее можно без труда поменять. К примеру, вместо комбинации «Shift+Alt» вам удобнее переключать язык кнопками «Shift» и «Ctrl». Сделать это можно из раздела «Язык и региональные стандарты». Для этого, через меню «Пуск» переходим в панель управления.
Далее, во вкладке «Языки и клавиатуры» нажимаем на «Изменить клавиатуру».
В следующем окне переходим во вкладку «Переключение клавиатуры» и нажимаем «Сменить сочетание клавиш».
В завершение меняем настройки по своему усмотрению.
Стороннее ПО для автоматического переключения языка
Чтобы упростить себе задачу при наборе текстов, не обращая внимания на раскладку клавиатуры, существует замечательная программа «Punto Switcher». По сути это автоматический переключатель языка при работе с текстами. С ней язык переключается автоматически. К примеру, при наборе русского слова латиницей, программа автоматом производит смену языка ввода, исправляя неверно введенное слово. Программа бесплатная и интуитивно понятная.
Как видно из картинки, программа изобилует настройками. Таким образом, ее можно настроить под себя.